Как сделать чтобы ребенок не включил компьютер
Обновлено: 04.07.2024
Все мы, родители, очень заботимся о своих детях. Мы хотим знать о том, что делает ребенок в свободное время, с кем он проводит его, ну и, конечно, что именно его интересует в Интернете. Вследствие этого уже давно был придуман родительский контроль как компьютера, так и других устройств с выходом в Интернет. Эта функция отлично помогает родителям контролировать ребенка в его выходах в социальные сети и поисковики, ограничивать нежелательные для его просмотра ресурсы и следить за скачанным материалом. Сегодня расскажем, как установить родительский контроль на любое ваше устройство или устройство вашего ребенка.
Что позволяет делать эта функция
Сам по себе родительский контроль в Windows 10, 8, 7 и XP обладает в основном только тремя функциями:
- Во-первых, он позволяет ограничивать время работы детей за компьютером. То есть, возможно настроить время, когда ПК должен отключить себя, и время, когда он может быть включен. Это очень полезно, если компьютер принадлежит исключительно ребенку. К тому же, это намного более действенный способ, чем самостоятельное его отключение родителем, ведь в этом случае ребенок ничего не сможет сделать.
- Во-вторых, вы имеете возможность выбирать, какие игры и приложения в целом могут быть открыты ребенком, а какие нет. Компьютер будет высвечивать информацию о том, что данное приложение недоступно в данной учетной записи, и не даст его открыть.
- В-третьих, другие программы также могут быть ограничены для ребенка. Это поможет вам избежать проблем, когда ваше чадо начинает лазать в опасных и важных программах компьютера, что чаще всего приводит к его поломке.
Но даже этот небольшой список уже оправдывает эффективность и полезность, которыми обладает родительский контроль в Windows 7, 8 и 10, а потому давайте узнаем, как его заставить работать на нас.
Создаем учетную запись для ребенка
В дальнейшем будем разбирать каждый пункт с точки зрения каждой из версий ОС, чтобы дать самую полную информацию об установке контроля на компьютере. Самое первое, что обязаны сделать на своем ли ПК или на ПК вашего ребенка — создать его собственную учетную запись.
Необязательно устанавливать пароль на нее, но важно установить пароль администратору, так как с него доступно снять родительский контроль.
Для создания детской учетной записи в 7 Windows нам необходимо следовать следующим пунктам:
Родительский контроль в Windows 8 включается несколько иначе, поэтому нам стоит осветить этот процесс также подробно:
Кстати, именно с ПК на Windows 8 появилась возможность получения важной информации на личную почту непосредственно от Microsoft. Если ваша администраторская учетная запись была настроена на почту, то вам придет письмо о возможностях родительского контроля. Таким образом дается возможность получать информацию о сайтах, открытых с детской учетной записи в Интернете, о времени, которое работал ПК. Также можно настроить списки сайтов, которые ребенок не может посещать.
Основное отличие работы родительского контроля в Windows 10 в том, что для его подключения обязательно регистрировать учетную запись с интеграцией в личную почту Microsoft, а также важно подключение к Интернету. В остальном настройка контроля не очень отличается от настройки в Windows 8. Давайте сейчас опишем, как она делается:
Рекомендуем вам самостоятельно зайти в первый раз с этой новой учетной записи, чтобы завершить настройку функции контроля.
Настраиваем и управляем
В зависимости от версии вашей ОС Виндовс у вас есть разный набор функций, который можете использовать при контролировании учетной записи вашего чада. Давайте разберемся, чем различается настройка родительского контроля у разных версий.
На самом деле, родительский контроль Windows 7 и XP не слишком отличается. Как уже описывалось выше, можно установить ограничение работы компьютера по времени. Причем возможно выбрать не только период в часах и минутах, но и целые дни, когда ПК нельзя будет включить под детской учетной записью. Также сможете блокировать конкретные приложения, игры и программы, которые также будут недоступны пользователям, находящимся под контролем. Для остальных функций можно скачать специальные программы родительского контроля, которые легко найти в Интернете.

Помимо уже известного нам ограничения времени работы ПК и запрета на открытие конкретных установленных приложений, программ и игр, можно настраивать списки сайтов, которые ребенку запрещено посещать. Также и наоборот, можете сделать список только тех сайтов, которые посещать можно. Кстати, возможно поставить автоматическое ограничение контента для взрослых, если полагаетесь на мнение людей из Microsoft. Запретить можно и установление сторонних программ.
Андроид-устройства
Если все предыдущие советы относились преимущественно к ПК, то время поговорить и о переносных устройствах, вроде планшета или смартфона. Многих родителей интересует, как включить родительский контроль на устройствах на Android, ведь они обычно не обладают большим количеством защиты. Сперва вообще стоит понять, что могут подобные устройства.
Основные возможности Андроид
Сторонние программы Андроид
Все программы можно найти в специальном магазине Android — Google Play. Если необходима возможность скрывать какие-либо конкретные приложения от ребенка, то вам помогут программы Xoolo App Kids и Я Сам!. Последняя, помимо прочих функций, предоставляет выборку YouTube-каналов, где крутятся детские мультфильмы.

Приложения Play Pad и Timeway помогают контролировать время, проведенное за тем или иным приложением, а также блокировать включение программ на определенный период. Оба представленных приложения также позволяют отслеживать местоположение устройства и ребенка вместе с ним.

Ну а для ограничения работы в Интернете вам понадобятся Safety Minder или Parental Control, позволяющие вносить различные нежелательные ссылки в черный список. Кстати, у второй программы есть собственный список, который можете включить и доработать. Также, эти программы дают возможность отслеживать поисковые запросы и переходы на разные страницы.

Заключение
В данной статье было рассмотрено: что представляет из себя родительский контроль, как его установить. С развитием современных технологий это бывает так необходимо, чтобы уберечь своего ребенка от бесконечного пребывания на просторах Интернета или в компьютерных играх. Для родительского контроля требуется создание учетной записи на пользователя, для которого приходится устанавливать ограничения или контроль, когда он пользуется ПК. Ее создание и настройка в Windows 7 не слишком отличается от XP. А настройки в Windows 8 как и в Windows 10 аналогичны, за исключением некоторых нюансов.
Для защиты детей на компьютерах Windows 10 компания Microsoft предлагает использовать стандартную учетную запись, которая будет управляться с помощью функции "Семейная безопасность" (Microsoft Family Safety)
Дети являются самыми главными людьми в вашей жизни, но Интернет - это страшное место, которое требует постоянной бдительности. К счастью, в Windows 10 вы сможете настроить правила родительского контроля для вашего ребенка, что значительно упростит вашу задачу.
Для защиты детей Microsoft предлагает использовать стандартную учетную запись, которая будет управляться с помощью функции Семейная безопасность (Microsoft Family Safety). Это очень простой подход - вы можете легко создавать учетные записи для ваших детей, а затем очень просто защищать и контролировать их активность.
В данном руководстве мы покажем, как настроить учетные записи детей в Windows 10 и активировать защиту Microsoft Family Safety.
Настройка аккаунта ребенка
Чтобы добавить учетную запись ребенка перейдите в приложение Параметры > Учетные записи > Семья и другие люди и нажмите кнопку “ Добавить члена семьи ”.

На следующем экране выберите опцию “ Добавить учетную запись ребенка ”. Это отличная идея, когда каждый член семьи имеет свой собственный аккаунт.



На следующем экране нужно отключить следующие опции. Они совсем не обязательны для аккаунта ребенка.

Теперь все готово - вы можете войти в созданный аккаунт, а также выполнить настройку с помощью инструментов Microsoft Family Safety.
Если вы ранее уже создали учетную запись для ребенка и просто хотите добавить ее в текущую систему Windows, вы должны подтвердить аккаунт перед тем как настраивать правила родительского контроля.
Пока вы это не сделаете, учетная запись ребенка будет не активна. Он сможет использовать компьютер, то установленные правила защиты не будут действовать, поэтому обязательно подтвердите аккаунт используя действительный адрес электронной почты.
После добавления учетной записи ребенка, вы можете перейти на сайт Family Safety. Выберите опцию Управление семейными настройками через Интернет, чтобы открыть браузер и перейти на соответствующую страницу.

В Windows 10 Creators Update управлять настройками родительского контроля также можно, используя Центр безопасности Защитника Windows. В разделе Параметры для семьи перейдите по ссылке Просмотр параметров для семьи .

Возможности Родительского контроля
После того, как вы добавили учетную запись своего ребенка, вы можете управлять настройками безопасности семьи на веб-сайте Family Safety.

После того, как вы добавили учетную запись своего ребенка, вы можете управлять настройками безопасности семьи на веб-сайте Family Safety. Функция сбора недавней активности (Недавние действия) будет выполнять мониторинг активности ребенка и отправлять отчеты родителю. Эту функцию можно отключить.

Первый раздел, который вам будет интересен называется Просмотр веб-страниц. Вы можете заблокировать неприемлемые сайты или разрешить доступ к сайтам только из белого списка.

На данном экране вы можете разрешать и блокировать сайты. Если вы выбрали опцию “ Доступ к сайтам из белого списка ”, то нужно добавить ресурсы в список “ Всегда разрешать ”.

Следующая категория Приложения и игры - ограничение использования приложений в зависимости от возрастной группы (от 3 до 20 лет). Обратите внимание, что при изменении возраста ребенка будет меняться и допустимый рейтинг.

Вы можете также разрешать и блокировать отдельные игры и приложения, как и в случае с веб-сайтами.
Наконец, категория Таймер работы за компьютером. Вы можете выбрать время использования компьютера: установить дневной лимит или указать допустимое время начала и завершения использования ПК. В первом случае, даже если ребенок может использовать компьютер в течение всего дня, общее количество часов, проведенных за ним, будет ограничено.

Microsoft значительно упростила процедуру применения параметров контроля к учетным записям детей. Наличие данных возможностей обеспечивает душевное спокойствие для родителей, а дети могут спокойно использовать компьютер без чрезмерного контроля со стороны взрослых.
Чтобы дети не сидели в гаджетах 24 часа в сутки, я настроила родительский контроль.
У меня две дочери, одной 12 лет, другой — пять с половиной. Мне хотелось ограничить время, которое они проводят в интернете, и список сайтов, поэтому я исследовала программы и приложения для родительского контроля. Расскажу, как он работает на разных устройствах и помогает ли контролировать детей.
Что вы узнаете
Что такое родительский контроль
Родительский контроль — это программы, которые выполняют две функции:
- Не дают детям просматривать вредный контент.
- Ограничивают время использования гаджета, интернета или конкретного приложения, например игры.
Дошкольники не смогут случайно открыть видео со сценами насилия или руганью, а дети постарше не доберутся до сайтов с видео 18+. У детей не получится поставить на планшет новые приложения, кроме разрешенных. Наконец, они будут вынуждены оторваться от гаджетов, когда закончится отведенное на это время.
Как работает родительский контроль
Есть три основных варианта родительского контроля:
Что можно запретить ребенку. С помощью родительского контроля ребенку можно запретить или разрешить доступ к определенным сайтам, установку новых приложений, а также ограничить время использования гаджетов. Еще можно отслеживать активность в соцсетях.
Реально ли обойти контроль? Настройки контролирующих приложений обычно защищены паролем, и если ребенок его не знает, он не сможет отключить запрет. Если доступ контролируется сетевыми настройками, например на роутере, подросшие дети могут разобраться в них и отключить запрет. Но если ребенок может настроить роутер, то он, вероятно, уже достаточно взрослый, чтобы обойтись без контроля поведения в интернете.
Ребенок защищен, когда интернет отключен
Все системы родительского контроля — это иллюзия безопасности. Например, эти программы легко пропускают ребенка на ресурсы со сленговыми названиями наркотиков: спайсы, снюсы, соли, снаффы. Поисковая система выдаст такие сайты, а программа родительского контроля их, скорее всего, не заблокирует.
Программы родительского контроля эффективны только для детей дошкольного или раннего школьного возраста. Задача одна: чтобы ребенок столкнулся с негативной информацией как можно позже. Мне кажется, до семи лет ребенку в интернете делать просто нечего. Все, что нужно до этого возраста, можно скачать и установить или посмотреть без выхода в сеть. Ребенок защищен, когда интернет отключен.
Как только ребенок становится самостоятелен в соцсетях, это 5—6 класс , пользы от программ уже гораздо меньше. Да и дети знают, какие запросы и адреса ввести, чтобы обойти контроль. Главная защита с этого времени — понимание родителями, как работают гаджеты и программы. Все-таки программа родительского контроля — это помощник, а основа родительского контроля — это живой родитель. Не наоборот.
Виды родительского контроля
Программы-оболочки. В некоторых планшетах и смартфонах есть встроенная детская оболочка — специальный режим, выйти из которого можно только после ввода пароля. Внутри этой оболочки можно задать ограничение на скачивание и использование приложений, ограничить время использования гаджета, запретить использование веб-поиска.
Сетевые фильтры. Многие роутеры позволяют фильтровать интернет-трафик, блокируя доступ к нежелательным сайтам. Запреты устанавливают в настройках. Например, в настройках роутера Keenetic Giga можно создать расписание доступа в интернет для каждого из подключенных устройств и установить фильтрацию контента.
В настройках родительского контроля на роутере Keenetic Giga можно задать расписание доступа в интернет для любого устройства
Если нет роутера или не хочется его настраивать, можно прописать DNS-адрес сервера с фильтрацией контента для детей в настройках операционной системы.
Функция родительского контроля в соцсетях. Для регистрации в социальной сети ребенку должно быть больше 13 или 16 лет, но многие обходят это ограничение, выставляя неправильный возраст.
В других соцсетях внутренних ограничений нет.
Затем нужно связать устройства родителя и ребенка с помощью QR-кода, и тогда можно будет ограничивать контент в приложении
Родительский контроль от антивирусных вендоров
Создатели известных антивирусных программ сделали приложения для родительского контроля.
Родительский контроль Norton Family от NortonLifeLock доступен только платно. Его особенность — возможность удаленно заблокировать гаджет, и тогда ребенок может только звонить. Кроме того, родитель может посмотреть фрагменты видеороликов, которые заинтересовали ребенка, и узнать, какие приложения скачаны на устройство.
Родительский контроль от Bitdefender доступен только в составе антивируса. Есть 30-дневный пробный период. Его особенности — настройка безопасных зон на карте, за пределы которых не должен выходить ребенок. Есть возможность заблокировать любые установленные на устройство ребенка приложения.
Сравнение программ родительского контроля от антивирусных вендоров
Блокирование нежелательного контента, ограничение времени работы, доступ по расписанию, контроль поисковых запросов, контроль просмотра видео, контроль установленных приложений, удаленная блокировка устройства, уведомления
Блокирование нежелательного контента, ограничение времени работы, доступ по расписанию, блокирование доступа к файлам и папкам
Блокирование нежелательного контента, ограничение времени работы, доступ по расписанию, блокирование приложений на устройстве ребенка, настройка зон на карте, блокирование нежелательных контактов (только iOS)
Родительский контроль от интернет-провайдеров
Как установить родительский контроль на Андроиде
Приложение Family Link нужно установить как на устройство родителя, так и на планшет или смартфон ребенка. Нужны разные версии приложений. В названии есть уточнение, для родителей или для детей.
Настраивают Family Link так:
- Нужно войти в Family Link для родителей и получить код.
- Ввести его в приложение для детей.
- Настроить экранное время и возрастные ограничения.
Ребенок не сможет ничего изменить в этих настройках на своем планшете или смартфоне.
Родители будут получать отчеты о том, что и как долго дети делали на устройстве. Если ребенок захочет скачать или купить новую игру или приложение, придет уведомление. Кроме того, можно блокировать любые приложения на гаджете ребенка: эта возможность пригодится, если ребенок увлекся игрой и никак не может от нее оторваться.
Помимо ограничений по времени использования, можно заблокировать устройство на ночь или на время выполнения домашнего задания. А если планшет или смартфон подключен к интернету, можно отследить, где находится ребенок.
Недостаток Family Link — устройство блокируется полностью, и если время игр прошло, дети не смогут даже позвонить. Ограничение действует даже на экстренный номер 112.
Для использования родительского контроля нужно придумать пин-код
Для игр и приложений можно настроить разные возрастные ограничения
Теперь ребенок может скачать игры только для своей возрастной категории
Фильмы тоже будут доступны не все, а только разрешенные для детей этого возраста
Как установить родительский контроль на Айфон (Ай-ос)
Как включить родительский контроль на компьютере
Детский режим на сайтах с видео
Такой режим есть на некоторых сайтах с фильмами и мультфильмами. После включения этого режима ребенок будет видеть только то, что разрешено смотреть в его возрасте. Настроек для ограничения времени просмотра у этого варианта нет.
Детский контент удобнее всего смотреть на портале YouTube Kids. Для его настройки нужно войти в свой гугл-аккаунт, согласиться с правилами сервиса, ввести данные о ребенке: имя, возраст и месяц рождения. Потом подобрать контент под возраст и поставить пароль на изменение настроек.
Из минусов — некоторые безобидные ролики для ребенка будут недоступны, поскольку портал будет их скрывать. Например, обучающие ролики учителей английского, которые снимают контент для широкой возрастной группы, для ребенка будут блокироваться.
Как выбрать решение для родительского контроля
Если ребенок не слушается родителей и при этом легко попадает под влияние других людей, нужен более серьезный вариант родительского контроля. Например, Kaspersky Safe Kids с отслеживанием постов в соцсетях.
Если ребенок знает функции и настройки гаджета лучше многих взрослых, стоит настроить фильтрацию взрослого контента на уровне роутера и запретить скачивание фильмов и игр, не подходящих по возрасту.
Со своими детьми вопрос родительского контроля я решила так. Со старшей несколько лет пользовалась Google Family Link, и теперь она о безопасности в интернете знает не меньше моего. Контролировать время за гаджетами тоже может сама. У младшей есть детский режим на планшете, и этого пока вполне хватает.
Запомнить


Лет 12 прошло, а я, например, так и не простил родителей за пароль на компе при том, что я даже не играл, а прогал

Andre, ооо знакомая проблема, прям до боли знакомая. Родители просто сами не понимали что такое ПК, для них это была вселенская машина Зла.

Andre, как человек брутфорсящий числовой пароль на телик - понимаю вас, но почему то не в обиде на родню)
Максимально жаль детей, родители которых будут использовать что-то из списка, приведенного выше.
Сижу за компом, что называется, "безвылазно", наверное, лет с 10.
Первую HTML-страницу написал в "блокноте" в пятом классе.
В девятом классе, вместо подработок, брутфорсил и перепродавал шестизначные номера ICQ.
В одиннадцатом - перепродавал угнанные VDS.
Параллельно с этим, я то и дело задротил почившую ныне браузерную MMORPG "TimeZero", неустанно зарабатывая игровую валюту за счет выдачи кредитов и инвестиций.
Потом - бакалавриат, магистратура с красным дипломом, 1,5 года аспирантуры.
Итог:
Работаю ведущим специалистом по контекстной рекламе, получаю вполне приличную ЗП.
Увлекаюсь инвестициями. Генерирую говнокод. Играю на гитарке. Издаю звуки маркетолога.
Хоть и работаю в Москве, 80% рабочего времени провожу удаленно, ибо недавно познакомился с симпатичной студенткой в Тиндере и решил снять квартиру в ее городе.
Хотите ограничить человека в возможности познать нечто новое и, увы, непонятное вам, старперам - дерзайте! Устанавливайте "родительский контроль", следите за перемещениями своего чада.
Только потом, пожалуйста, не жалуйтесь, что "чадо" вырастет и с радостью пошлет вас куда подальше.
Потому что может.
И потому что давно еще стоило бы.
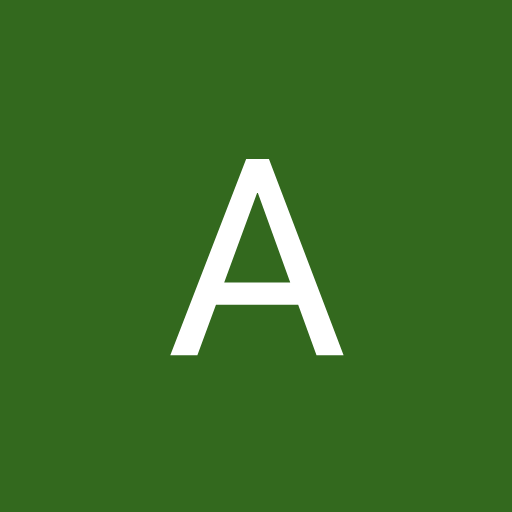
Максим, до сих пор помню как добывал пароль от Bios компа с помощью прицепленных к буквам клавиатуры ниток чтобы найти нажатые. Или как снимал блокировку хардовым замочком на лицевой панели системника с помощью иголки.
Если бы я не занимался этим, я бы тупо играл во что-то за компом. Потому что интерес кодить появился много позже, а так хоть какой-то скилл.
Хакером не стал, кодером тоже, вообще не думаю, что запрет компа как-то повлиял на моё будущее. А вот изобретательность оно качает хорошо.
В общем, если ребёнок с головой, он блокировку обойдёт и будет сам себе герой. Может и родитель не глупый похвалит. А у тупого родителя не в родительском контроле будут проблемы а сильно глубже.
По мне трекинг дитя - не самое глупое решение, я жене открываю доступ к своей локации чтобы было. А блокировки сами по себе ничего не решат, хотя идиота от фишинга могут прикрыть разок-другой.
Родительский контроль – приложение или программа, ограничивающая те или иные функции гаджетов: смартфонов, ноутбуков.
Приложения для родительского контроля используют, чтобы оградить ребенка от неблагоприятных сайтов и длительного пребывания в интернете или играх.
Когда виртуальный мир засасывает не только тебя, но и твоего ребёнка, начинаешь задумываться о безопасности. А что он там читает? С кем переписывается и какие видео смотрит? При первых угрозах родитель неистово бросается в атаку с виртуальным врагом, отсекая нежелательный контент. Сегодня мы расскажем об оружии для родителей не массового поражения. О мобильных приложениях для родительского контроля.
Содержание:
Как установить родительский контроль на Android

Мобильные операционный системы сами по себе обладают минимальным набором функций наблюдения и будут действенны разве что для маленьких детей. А тех, кто уже освоил азы веб-сёрфинга, придётся контролировать более совершенными методами.
Платформа позволяет настроить фильтры контента в зависимости от возраста ребёнка. Выставив число от 0 до 18, можно указать, какой контент должен быть доступен с устройства. Проблема в том, что ребёнок, научившись пользоваться другими браузерами, легко обойдет запрет.
Родительский контроль на iOS

Родительский контроль на айфоне не позволяет сторонним продуктам участвовать в управлении устройством. Но здесь стоит отметить, что контроль на этой операционной системе проработан на 100%.
Стандартное приложение бесплатно. Минус в том, что у родителей не будет возможности установить временные ограничения, как с помощью гаджета, так и удалённо.
Приложения для родительского контроля
Обычно приложение устанавливается только на телефон ребёнка. При этом может быть создан отдельный рабочий стол, с одобренными приложениями и функциями. Другой вариант – полный запрет или предупреждение при использовании нежелательного софта.
Инструменты родительского контроля в приложениях

Как выбрать приложение для родительского контроля?

У большинства родителей не хватает времени и знаний, чтобы выбрать подходящее для их семьи приложение. Никто ведь не будет спорить, что приглядывать за первоклашкой и выпускником нужно по-разному. К тому же выбор зависит от платформы, на которой работает смартфон.
Мы сэкономили ваше время, изучили актуальные исследования экспертов, разделили приложения по классам и выбрали среди них варианты, заслуживающие внимания.
Приложения с широким функционалом
Лучшее приложение: Kids360
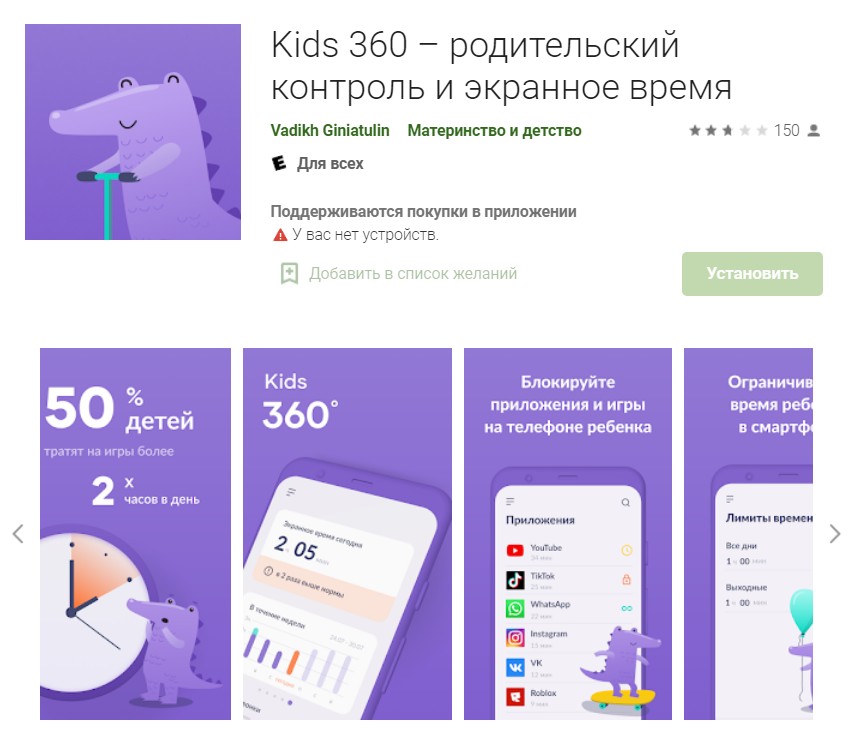
Из минусов: Ограниченный доступ к функциям в бесплатной версии приложения. Пока доступно только на Android-устройствах.
Стоимость месячной и годовой подписок: 169 рублей и 990 рублей соответственно.
Kaspersky Safe Kids

Из минусов: Снижение быстродействия телефона. Об этом говорят отзывы в Google Play.
Стоимость годовой подписки: 900 рублей.
Видео разработчиков:
Norton Family Parental Control

Главный конкурент Касперского. Приложение отмечено множеством профессиональных наград. Главный плюс – родительский контроль установленных приложений, запросов, загрузок. Родители получают предупреждения об активности детей и могут дистанционно заблокировать устройство (актуально для Android). Недавно корпорация Google изменила политику, и контроль СМС и звонков стал недоступен.
Из минусов: Высокая цена. Но перед приобретением можно бесплатно опробовать на протяжении 30 дней.
Стоимость годовой подписки: 1240 рублей.
ESET Parental Control

Из минусов:
Пользователи отмечают, что на некоторых моделях андроид-телефонов программа “зависает”. А при отсутствии подключения к Интернету и вовсе не работает. Так что родителям придётся выбрать подходящий тариф сотового оператора и постоянно следить, чтобы на нём не закончились деньги.
Доступен вариант удалённой настройки работы приложения мастером компании. Стоимость в пределах 1 тысячи рублей.
Стоимость годовой подписки: 999 рублей (для 1 устройства).
Kidslox

Приложение устанавливает лимиты экранного времени и расписание, блокирует доступ к приложениям, сайтам, социальным сетям и камере. Приложение имеет русскоязычный интерфейс.
Из минусов: Родители сообщают, что дети оказываются хитрее техники и всевозможными манипуляциями легко обходят блокировку.
Стоимость годовой подписки: 1490 рублей. Перед приобретением есть возможность протестировать в бесплатном режиме.
Mobile Fence Parental Control

Из минусов: Некоторые дети находят способ удалить приложение. Плохо работает система продления подписки.
Стоимость годовой подписки: в пределах 2500 рублей.
Kids Place

Ещё одно приложение с миллионом скачиваний. Приложение блокирует звонки, защитит персональные данные во время работы в сети, не позволит купить или скачать приложения без ведома родителей. Доступен русский язык интерфейса.
Из минусов: Пользователи отмечают возможность обойти защиту.
Стоимость годовой подписки: 790 рублей.
ScreenTime

Приложение работает в связке с профилем Apple Mobile Device Management. Приложение способно заблокировать устройство на время уроков в школе или на ночь во время сна. Разработчики добавили занимательную особенность – за хорошее поведение родители могут добавить время, которое ребёнок сможет провести в играх.
Из минусов: Взрослые не смогут получить детальные отчёты об использовании девайса и посмотреть детальную статистику веб-сёрфинга.
Стоимость подписки: 299 рублей в месяц, 2090 рублей в год.
Видео разработчиков:
Программы-трекеры
Лучшее приложение: Где мои дети


Приложение для родителей помогает комплексно контролировать увлечения ребёнка: от его местоположения и маршрута до количества минут в том или ином приложении. Особенность программы – в доброжелательном отношении к семье. Приложение ничего не блокирует, но отправляет сведения родителю для принятия решения и обсуждения каких-то границ дозволенного с ребенком.
Из минусов: Судя по отзывам людей, в чьих семьях установлено приложение, могут возникать претензии к точности определения геолокации, но проблема решается правильной настройкой GPS-трекера.
Стоимость месячной, годовой подписки и лицензии навсегда: 169 рублей, 990 рублей и 1490 рублей.
Видео разработчиков:
Locategy
Из минусов: фильтрация работает только в определённых браузерах.
Стоимость месячной подписки: 99,99 рублей.
Boomerang
Из минусов: Долгая настройка для каждого нового устройства. Многодетным семьям придётся с ней повозиться.
Стоимость годовой подписки: 2299 рублей.
FamilyTime Premium

Приложение позволяет удалённо получать информацию о местоположении ребёнка. Доступна точная геолокация и история перемещений. Любопытная особенность программы – родители могут добавить в администраторский профиль других людей, предположим, учителей, чтобы те тоже могли контролировать местоположение учеников.
Из минусов: не всегда стабильная работа и возможность удаления пользователем с устройства.
Стоимость годовой подписки: 2460 рублей.
Лучшее приложение: Kids Zone
Стоимость годовой подписки: 299 рублей.
Kid’s Shell
Из минусов: Из-за функции списка “белых контактов” на некоторых моделях телефонов становится невозможно принять любой вызов, даже из числа разрешённых.
Стоимость годовой подписки: 590 рублей.
Kidix

Список разрешённых программ устанавливается родителями вручную. Также устанавливается временной промежуток использования смартфона – гаджет доступен с 5:00 до 23:00. Можно установить разрешённое время для игр, например с 16:00 до 18:00. Сейчас приложение проходит стадию бета-тестирования, вскоре разработчики обещают добавить ряд детских логических задач, решая которые, ребёнок развивается и получает дополнительное время для развлечений и игр.
Из минусов: Бета-версия не отличается 100% стабильностью, но зато распространяется бесплатно.
Стоимость годовой подписки: Бесплатно
Kidoz
Из минусов: Частые ошибки при регистрации и невозможность использовать приложение.
Стоимость годовой подписки: 1378 рублей.
Родительский контроль: сетевые фильтры
Лучшее приложение: Qustodio
Из минусов: приложение не переведено на русский язык.
Стоимость годовой подписки: 3690 рублей
Видео разработчиков:
SafeKiddo Parental Control

Приложение позволяет задавать индивидуальные настройки блокировки сайтов, установки расписания на веб-сёрфинг по дням недели. Причём есть возможность в реальном времени разрешать или запрещать ребёнку доступ к определённому типу контента.
Стоимость годовой подписки: бесплатно.
Net Nanny

Простая и действенная программа. Система фильтрации нежелательного контента очень сильная. Установив и настроив программу, можно не беспокоится о том, что дети попадут на сайты, где присутствуют темы жестокости, эротики или пропаганды употребления запрещённых веществ. Родители будут получать полный отчёт о действиях в сети.
Из минусов: Поддержка русского языка доступна только для компьютера, для мобильной версии её нет.
Стоимость годовой подписки: в пределах 4000 рублей.
Видео разработчика:
Bitdefender Parental Control

Приложение имеет обширный список категорий сетевого контента. Это позволяет родителям запретить определённые виды информации. Впрочем, приложение пластично подстраивается под конкретные задачи. Допустимо вручную вписать список сайтов на которые будет запрещён вход. Родители постоянно будут в курсе поисковых запросов и интернет-активности детей. Платная версия позволяет не только следить за устройством, но и ограничивать функционал. Из дополнительных возможностей: отслеживание звонков, СМС, переписки в Facebook. Русский язык – поддерживается.
Из минусов: сложный интерфейс, возможны зависания телефона.
Стоимость годовой подписки: в пределах 4000 рублей.
Лучшие приложения для родительского контроля
Приложение для родительского контроля должно быть понятным, удобным и эффективным. Мы проанализировали запросы родителей и с их учётом упорядочили информацию о программах. Здесь она представлена в общей таблице:
Поддержка русского языка
Ответы на вопросы

Как выбрать приложение для родительского контроля?
- Kids360 — лидер в своем классе, максимальный функционал по настройке контроля за телефоном ребенка.
- Где мои дети — лучшая программа-трекер. Если вы хотите знать, где находится ваш ребенок.
- Kids Zone — лучшая программа-оболочка. Если вы хотите ограничить доступ ребенка к определенному функционалу и приложениям телефона.
Как контролировать телефон ребенка?
Как установить родительский контроль на телефоне ребёнка?
Вы можете воспользоваться стандартными инструментами на телефонах с Android или iOS, или можете установить приложение на телефон ребёнка, которые помогут создать отдельный рабочий стол с одобренными приложениями и функциями, или полностью запретить использование нежелательного софта.
Как установить родительский контроль на Android?

Как установить родительский контроль на iOS?
Как установить родительский контроль на YouTube?
Советы родителям

В первую очередь родителям необходимо поговорить с ребёнком. Он должен понимать, то установка программ контроля это не тоталитарное ограничение свободы, а создание благоприятной среды для развития и обеспечения безопасности детства и юношества. Вы не запрещаете пользоваться Интернетом, вы просто ограничиваете доступ к сомнительной информации.
Установив приложение родительского контроля, обязательно изучите инструкцию! Это важно. Посидите вечер, другой с настройками, чтобы подобрать оптимальный вариант и полностью разобраться в функционале программы.
И самый главный совет – ни в коем случае не перегибайте с контролем. Как известно, запретный плод сладок. Ребёнок должен чувствовать заботу, а не ежеминутную слежку, где шаг влево, шаг вправо запрещён и строго наказывается.
Читайте также:


