Как сделать чтобы программы не запускались при включении компьютера на 7
Обновлено: 04.07.2024
Автозапуск — это встроенная функция Windows, которая автоматически включает приложения или программы при запуске системы.
Зачем необходима функция автозапуска приложений и программ:
- для удобства общения и переписки, когда автоматически запускается Skype, Viber, Telegram и другие мессенджеры;
- для скачивания контента из интернета, например, торрент-файлов;
- для автозапуска системных файлов;
- для нормальной работы каких-либо сервисов — например, Google Drive, Dropbox. Это необходимо для синхронизации содержимого локального и облачного хранилища.
Включить автозапуск программ или приложений можно через собственные настройки программы, а если эта функция не предусмотрена, то тогда через операционную систему Windows или реестр.
Главный недостаток автозапуска программ — это увеличение времени загрузки системы. Чем больше программ с автозапуском, тем медленнее грузится компьютер. При этом, может тратиться еще и оперативная память, что будет сказываться на работе компьютера. Чтобы увеличить быстродействие системы лучше на автозапуск программ ставить лишь самые необходимые приложения. Как это можно сделать для разных версий windows, а какие способы универсальные для всех — далее в статье.
Содержание:
Отключение автозапуска программ в windows 10
Чтобы убрать программу из автозагрузки в windows 10 надо воспользоваться диспетчером задач. Его можно вызвать правой кнопкой мыши или набрать комбинацию клавиш Ctrl+Shift+Esc.

В появившемся меню диспетчера задач, выбираем раздел Автозагрузка.

После, в указанном списке программ, выбираем приложение или программу, которые необходимо отключить. В правом нижнем углу нажимаем “Отключить”, и после перезагрузки системы, программа перестанет запускаться.

Чтобы запустить программу, необходимо нажать “Включить”.
Также в виндовс 10 для отключения автозапуска можно воспользоваться командой “Выполнить”. Для этого надо щелкнуть правой кнопкой мыши по пуску и выбрать команду “Выполнить”. В поисковой строке прописать комбинацию shell:startup и нажать “Ок”.

После этого система открывает папку, где хранятся все ярлыки программ с автозапуском. Чтобы внести программу для автозапуска, необходимо перенести туда её ярлык. Для отключения автозапуска конкретной программы в виндовс 10, необходимо удалить ее ярлык.

Удаление программ из автозагрузки в Windows 7
Для отключения автозагрузки программ windows 7, можно воспользоваться разделом “Конфигурация системы”. Для этого необходимо нажать комбинацию Win+R (Win — это клавиша — флажок для вызова меню Пуск), или зайти в меню Пуск и ввести в поисковой строке — “Выполнить”.

Затем ввести слово “msconfig” и нажать ОК.

В открывшемся окне выбрать раздел “Автозагрузка”. Программы, для которых активна автозагрузка, отмечены галочкой. Если необходимо добавить программу в автозапуск, то надо отметить ее галочкой. Чтобы одновременно убрать автозапуск для всех программ и приложений, нажмите “Отключить все”.
При указании команды shell:startup в том же окне “Выполнить”, откроется папка “Автозапуск” с ярлыками программ, для которых доступен автозапуск.


Это аналогичный способ добавления или удаления программ из автозагрузки, как и для Windows 10. Здесь также надо скопировать ярлык нужной программы, чтобы включить ее в автозапуск windows 7.
Удаление программ из автозагрузки в Windows XP
Удаление программ из автозагрузки windows XP такой же, как и у windows 7. Для этого можно воспользоваться изменениями в конфигурации системы.
Заходим в меню Пуск → команда Выполнить.
Если в “Пуске” нет этой команды, то ее можно найти в “Диспетчере задач”. Для вызова “Диспетчера задач”, нажимаем комбинацию клавиш Ctrl+Alt+Del. Затем выбираем раздел Файл → Создать новую задачу, где в поисковой строке вводим такую же команду, что и в строке “Выполнить” (в меню “Пуск”) — msconfig и нажимаем ОК.

После введения этой команды высвечивается раздел с настройками системы, и надо выбрать пункт “Автозагрузка”.

В этом пункте отмечаем зелеными галочками соответствующие программы и приложения, которые необходимо внести в автозапуск, и удалить галочки для отмены автозагрузки.
Важно помнить, что для всех версий Windows, папка “Автозагрузка”, которая находится в разделе “Пуск”, может отображать не все программы, для которых включен автозапуск.

Убрать автозагрузку программ с помощью программы CCleaner
Но еще CCleaner удобно и легко использовать для добавления или удаления программ из автозагрузки. Для этого надо выбрать раздел Сервис → Автозагрузка и указать программы, которые будут запускаться при старте Windows. Также тут отображаются программы, которые уже есть в автозапуске. Включить или отключить программы легко, нажав на соответствующую команду в правой стороне меню.

В этом же разделе “Сервис” можно удалять и переименовывать программы, как в панеле управления.
Отключать автозапуск программ в приложении CCleaner очень быстро и легко, необходимо лишь установить его на компьютер. Он подходит для всех версий ОС Windows.
Удаление программ через реестр
Для этого надо вызвать команду “Выполнить”, нажав комбинацию Win+R, или вызвать Пуск, и в поисковой строке ввести “Выполнить”. Для входа в реестр, в поисковой строке надо ввести команду regedit.

В открывшемся редакторе реестра, необходимо проследовать по пути папок с такими именами:
HKEY_LOCAL_MACHINE → SOFTWARE → Microsoft → Windows → CurrentVersion → Run
В конечной папке будут размещены программы, для которых активен автозапуск. Чтобы его отключить — удалите программу из этой папки.
С помощью реестра также можно отключить автозапуск дисков или других съемных устройств. Для этого необходимо проследовать по такому пути папок со следующими названиями:
HKEY_LOCAL_MACHINE → SYSTEM → CurrentControlSet → services→ cdrom


За автозапуск отвечает файл AutoRun с типом REG_DWORD. Чтобы отменить запуск, надо для этого файла изменить значение с “1” на “0”. И соответственно, для возвращения функции запуска диска — поменять значение этого же файла с “0” на “1”. После смены параметров в реестре, компьютер надо перезагрузить, чтобы новые настройки реестра заработали.
Исключение программы через реестр очень ответственный шаг, так как реестр — это место для хранения настроек, как самой ОС Windows, так и установленных программ. Поэтому лучше воспользоваться более простыми методами, в которых также легко исключить программу из автозапуска, как и вернуть ее обратно.

Автозагрузка — специальная функция операционной системы (ОС), которая выполняет автоматическое открытие приложений, добавленных в соответствующий список. Большой объем программного обеспечения (ПО) в этом перечне становится причиной долгой загрузки компьютера, иногда — зависания. В таких случаях рекомендуется отключить автозапуск программ в Windows 7.
Отключение автозапуска штатными средствами Windows 7
Важно! После выполнения инструкции отменить действие будет невозможно.
В директории находятся не все приложения из списка автозапуска, лишь высокоуровневые, добавляемые пользователем или отдельными программами при инсталляции.
Руководство по использованию:

Важно! Не рекомендуется убирать галочку с системных приложений, это может стать причиной возникновения ошибок.
Редактор реестра
Системный реестр — набор инструкций, по которым работают отдельные компоненты ОС. Если изменить определенные атрибуты, можно добиться исключения приложения из очереди на запуск после старта системы.

Данный метод гарантировано исключит программу из очереди на запуск. В будущем для включения нового атрибута понадобится вручную редактировать параметр, указывая путь к исполняемому файлу.
Выключение автозагрузки с помощью программы Autoruns
Компанией Microsoft было разработано специальное средство, которое не вошло в состав предустановленных, но имеет обширный набор функций для работы с системой автозагрузки. Autoruns можно загрузить на компьютер с официального ресурса бесплатно. Утилита распространяется в виде архива и не требует инсталляции.
Чтобы настроить автозагрузки отдельных приложений, необходимо:
- Запустить исполняемый файл Autoruns соответствующей разрядности.
- Перейти во вкладку Everything .

- Снять отметку с программы, которую требуется убрать.
Для большинства пользователей персональных компьютеров и ноутбуков не секрет, что чем больше программ запускаются автоматически при включении компьютера, тем медленнее происходит его загрузка. Это очевидно, ведь ресурсы системы в этом случае помимо загрузки самой себя тратятся и на запуск этих самых программ. Поэтому один из наиболее действенных и тем временем простых способов ускорения загрузки компьютера является удаление из автозагрузки всего лишнего.
Как отключить автоматический запуск программ в Windows?
Разработчики операционной системы Windows предусмотрели такую возможность. Делается это следующим образом. Вне зависимости от версии Windows нужно нажать комбинацию кнопок “Windows” + “R”.

Комбинация кнопок “Win”+”R” на клавиатуре
Появится окно “Выполнить”.

Открываем конфигуратор системы командой msconfig
В нем нужно набрать команду “MSCONFIG” без кавычек и нажать “Ок”.

В открывшемся окне переходим на вкладку “Автозагрузка” где и находится весь необходимый функционал для отключения программ, которые запускаются при включении компьютера.
Для отключения автозагрузки программы нужно снять галочку напротив нее и нажать “Ок”.
Советуем вам отключать автозапуск только тех программ, которые вым знакомы. Иначе если вы отключите что – нибудь важное для работы компьютера, то при следующем включении он попросту может не запуститься.
В Windows 10 при переходе на вкладку “Автозагрузка” будет указана ссылка на диспетчер задач. Так как именно через него осуществляется оправление автозапуском программ.

Вкладка “Автозагрузка” в Windows 10
Здесь для отключения автоматического запуска выбранной программы нужно кликнуть по ней один раз левой кнопкой мыши и нажать кнопку “Отключить” в правом нижнем углу.
Скорость работы компьютера зависит от его параметров производительности и объема оперативной памяти, которая используется для выполнения операций. Чем сильнее она загружена, тем медленнее выполняются операции. Большое количество открытых программ нагружает систему и тормозит ее работу. Поэтому для упрощения лучше отключить автозапуск большинства программ.
Как отключить лишнее
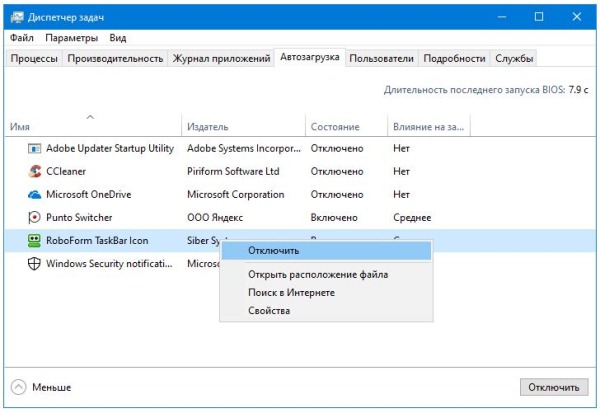
Остановить автоматический запуск приложений можно несколькими способами. Не все программы можно редактировать предложенными системой средствами, иногда требуется установить дополнительное ПО, которое отобразит скрытые файлы и поможет их выключить. Для остановки автоматического запуска есть три варианта:
- утилита (для Windows7);
- диспетчер задач (для поздних версий);
- программы.
Windows 7
Важно!
Лучше оставить антивирус: он нужен для защиты компьютера и, если программа не будет запущена автоматически, путь вирусам будет открыт.
Перезагружать компьютер не обязательно, для этого нужно нажать кнопку выхода в диалоговом окне. Дополнительно установите галочку, чтобы уведомление больше не отображалось.
Более поздние версии
В диспетчере задач вкладка, отвечающая за загрузку программ — четвертая слева. Там отображаются все установленные на устройство программы, а в столбике статуса видно, включена автозагрузка или нет. Кнопка отключения/включения находится в правом нижнем углу. Выберите нужную строку и нажмите ее.
Важно!
Если система работает в безопасном режиме, то многие объекты запускаться не будут.
Программы для отключения

Очистить память можно не только вручную, для этого существует ПО, которое отображает скрытые файлы или помогает очистить все в один клик. Это позволяет полностью избавиться от всего лишнего и освободить память компьютера. Чаще всего используется Autoruns или CCleaner.
CCleaner
Autoruns

Своевременная очистка компьютера помогает не только освободить память и ускорить работу системы, но и избавиться от ненужных файлов, про которые вы даже не вспоминаете. Автоматический запуск программ устанавливается по умолчанию, поэтому менять настройки необходимо регулярно, как только вы установили что-то новое. Не отключайте антивирус, чтобы избежать заражения системы. Если вы все сделали правильно, а программы все равно запускаются — установите ПО для очистки рабочего стола, чтобы устранить проблему полностью.
Читайте также:

