Как сделать чтобы компьютер заблокировался
Обновлено: 06.07.2024
Вас тоже раздражает, когда ваш компьютер используют без разрешения? Стоит только оставить его на минуту, как кто-то уже может воспользоваться им для своих нужд. Чтобы предотвратить такие ситуации достаточно просто ставить свой ПК на пароль. Если этого не делать, то любой будет иметь доступ к вашим файлам. Вы же этого не хотите? Блокирование компьютера паролем сохранит вашу личную информацию, файлы, аккаунты и другие важные данные от посторонних глаз.
В этой статье мы рассмотрим способы, которыми можно заблокировать ваш ПК. К счастью, Windows предоставляет своим пользователям простой и легкий способ поставить компьютер на пароль. Это достаточно быстро и удобно. Давайте рассмотрим его.
Блокировка компьютера с помощью пароля
Для того, чтобы установить пароль своей учетной записи в Windows вам необходимо зайти в Панель Управления >> Все элементы панели управления >> Учетные записи пользователей >> Изменение/установка пароля.
Установите надежный и уникальный пароль, который не используется вами в других аккаунтах и не является очевидным (дата вашего рождения, номер машины и пр.).

А теперь давайте рассмотрим, как быстро заблокировать ваш ПК.
Сочетание клавиш
Самый быстрый и легкий способ заблокировать ПК, когда вы решили ненадолго отойти — сочетание клавиш WINDOWS+L . Так вы мгновенно заблокируете компьютер и не будете тратить время на традиционное ALT+CTRL+DELETE. Последний метод тоже имеет право на существование, но занимает больше времени, чем просто нажатие двух клавиш.

Время ожидания
Клавиши быстрого доступа для включения блокировки компьютера — это отличное решение, но как же быть с теми ситуациями, когда вы забываете нажать эти самые клавиши? Не беспокойтесь, решение есть. Если вы забыли заблокировать ПК вручную, Windows может сделать это автоматически. Вот как это настроить.
Зайдите в Настройки Windows 10 и откройте раздел “Заставки”. Теперь нажмите “Изменить заставку”. После этого у вас появится окно, в котором нужно будет выбрать изображение, которое будет использоваться как заставка. Если здесь вы не выберете картинку, а установите значение на “Нет”, то компьютер просто заблокируется без заставки. Далее установите количество минут, после которого включится блокировка.
Не забудьте, что вам нужно поставить галочку возле пункта “Начинать с экрана входа в систему” иначе ваш компьютер просто будет переключаться на заставку и не требовать пароль для входа.
Оптимально выберите время после которого происходит блокировка. Слишком короткий промежуток — и компьютер будет блокироваться слишком быстро, даже когда вы просто задумались на минутку. С другой стороны, слишком много времени на блокировку приведет к тому, что ПК может стать уязвимым. Обычно, самым оптимальным временем являются 3 минуты. Но вы можете проверить и выбрать тот вариант, который подходит вам.
Теперь ваш компьютер в безопасности, даже когда вас нет рядом.

Сторонние программы
Несмотря на то, что Windows это постоянно обновляемая и дополняемая ОС, в ее работе все еще есть пробелы, над которыми еще нужно работать. Но, к счастью, находятся разработчики, которые их заполняют. Были разработаны дополнения, которые помогут обезопасить ваш ПК и заблокировать его вовремя. Некоторые из них широко используются и мы хотим рассказать о них поподробнее.
1. LOCK MY PC
Благодаря этой программе вы сможете полностью защитить свою рабочую или домашнюю машину от внешнего вторжения — для этого достаточно лишь установить Lock My PC и произвести минимум настроек, а точнее, всего лишь указать пароль для разблокировки компьютера. Программа во время работы находится в системном трее и почти не занимает места на рабочем столе и в памяти.
Также эта программа может предложить вам полное выключения компьютера после того, как он определенное время находится в состоянии блокировки.
2. PREDATOR
Эта программа может делать просто удивительные вещи. С ней вы можете заблокировать ваш ПК с помощью флешки. Тогда ваша флешка служит как бы “ключом” к вашему ПК, то есть он работает, пока флешка подключена и не включится, пока вы не вставите “ключ”.
Эту программу нужно использовать, когда вам необходима серьезная защита вашего компьютера от стороннего вмешательства. Predator также издает звуковой сигнал при введении неправильного пароля и сохраняет все неправильно введенные пароли. Ее нельзя закрыть через Диспетчер задач.
Теперь, если вам нужно быстро уходить, вы можете просто вынуть флешку и ваш ПК тут же заблокируется. Это отличный вариант, если только вы не относитесь к тем, кто постоянно что-то теряет. Ведь флешка будет снова нужна для того, чтобы разблокировать ПК.
3. BLUELOCK
Этот инструмент можно использовать, если ваш компьютер связан с телефоном по Bluetooth. Ваш ПК будет автоматически блокироваться через установленный вами промежуток времени после того, как потеряет связь с телефоном.

Мы представили вам несколько простых, но действенных методов по защите вашего ПК от стороннего вторжения. В наш век цифровых технологий, когда большая часть личной и рабочей информации храниться в виртуальном мире в виде документов, фото, переписок, аккаунтов и просто личных данных, так важно помнить о том, что неприкосновенность компьютера важно защищать.
Эти три способа помогут вам в различных ситуациях: для быстрой блокировки — сочетание клавиш, для повышенной защищенности — USB-ключ, а для дополнительных опций — Lock My PC.
Не забывайте о том, что ПК — это ваш Персональный Компьютер и он должен таким и оставаться.
Наверняка, Вы слышали, а может быть даже попадали в такую ситуацию, когда после скачивания какого-то файла или посещения сомнительного сайта в интернете.
ПК вдруг становился неуправляем и появлялся банер с требованием ввести код для того чтобы разблокировать компьютер, который можно получить, отправив СМС или пополнив счёт указанного телефона на определённую сумму.
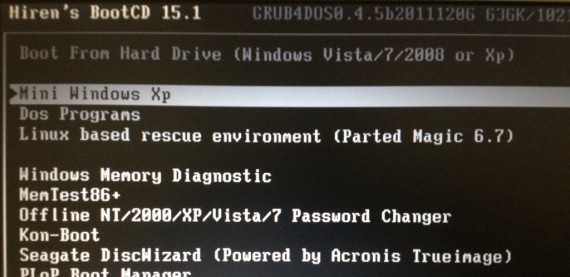
Попытка разблокировать от банера через диспетчер задач
Это один из самых простейших методов. Кто знает, может быть мошенники не настолько грамотны и всего лишь блефуют? Итак, вызываем диспетчер задач и снимаем задачу, выполняемую нашим браузером. Для этого нажимаем одновременно клавиши Ctrl+Alt+Del (плюсики, конечно, не нажимаем). Затем в открывшемся окне нажимаем “Запустить диспетчер”:

Это окно может иметь разные виды, в зависимости от операционной системы , но суть надеюсь ясна. Далее появляется диспетчер задач. Тут-то мы и должны снять задачу нашего браузера. Щёлкаем по строчке с браузером и потом по кнопке “Снять задачу”:
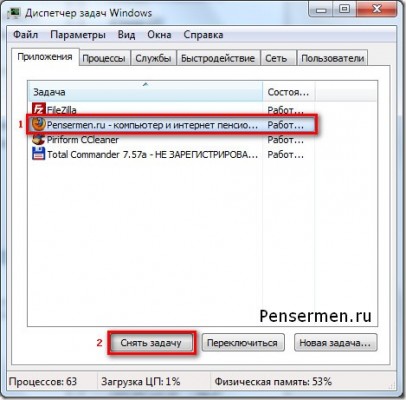
Кстати, этот метод применим как для этой, так и для любой другой задачи. Для закрытия зависшей программы, например. Надо сказать, не всегда получается это сделать с первой попытки, иногда окно диспетчера задач мигает и пропадает вновь.
В таких случаях бывает, что помогает повторное нажатие Ctrl+Alt+Del и неоднократное, и до 10-ти раз подряд! Больше, наверное, не имеет смысла. Получилось – хорошо. Нет — действуем дальше.
Попытка разблокировать компьютер через реестр
Теперь пробуем следующий вариант – посложнее. Ставим курсор в поле ввода кода, нажимаем Ctrl+Alt+Del и внимательно смотрим на банер.
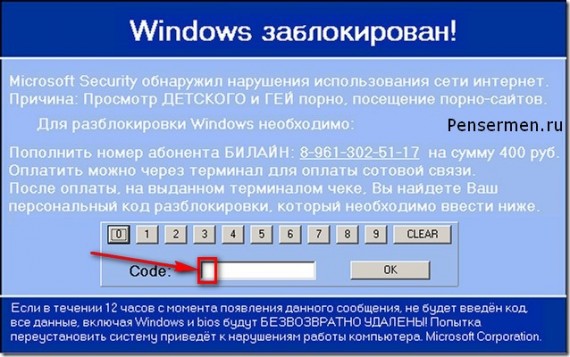
Теперь можно нажимать Tab, а потом Enter и перед Вами должен открыться пустой рабочий стол, скорее всего, даже без “Пуска”. Если это произошло, теперь чтобы “разблокировать нашего узника” нужно зайти в реестр, так как вирусы обычно прописываются там.
Нажимаем Ctrl+Alt+Del. Потом “Запустить диспетчер задач”. В новом появившемся окне — “Файл”, потом в выпадающем меню “Новая задача(Выполнить…)”:
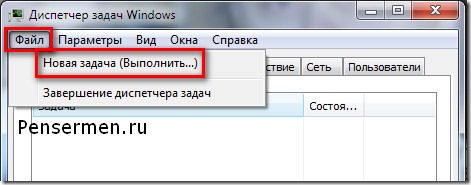
В следующем прописываем команду “regedit” после чего нажимаем “ОК”:
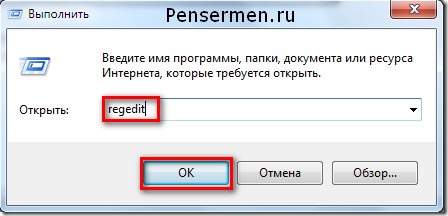
Команду “Выполнить” можно вызвать и проще если, конечно, получиться — нажав на клавиатуре кнопки Win+R. Кто не знает, Win – это клавиша с картинкой Windows, обычно внизу в левом конце клавиатуры.
Если всё получилось мы окажемся в редакторе реестра. Вот тут будьте очень внимательны и осторожны. Ничего лишнего не трогайте. Потому как неправильные действия могут привести к неприятным, а порой и непредсказуемым последствиям в работе компьютера.
Итак нам нужно попасть сюда: HKEY_LOCAL_MACHINE / SOFTWARE / Microsoft / Windows NT / CurrentVersion / Winlogon. Покажу Вам два окна чтобы было понятно где и что нажимать для осуществления этой затеи.
В первом окне находите строчку с надписью “HKEY_LOCAL_MACHINE” и кликаете по треугольничку слева от неё:

Список под этой строчкой развернётся. Там необходимо найти строку “SOFTWARE” и тоже щёлкнуть по треугольничку:
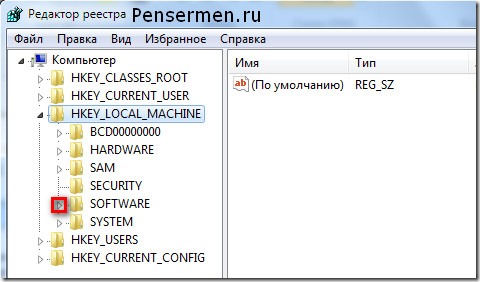
Не пугайтесь списки там очень большие, не забывайте про нижний ползунок – двигайте его, чтобы видеть надписи полностью.
Когда таким образом дойдёте до Winlogon, уже нажимаете не на треугольничек слева, а на само слово “Winlogon”. После чего переводите взор на правую панель, где нужно будет проверить параметры: “Shell” и “Userinit” (Если плохо видно щёлкните по картинке — она увеличиться):
Это, я думаю, не вызовет у Вас особых затруднений.
Заключительные работы и действия при неудаче
В некоторых случаях бывает, что эти параметры в порядке. Тогда находим такой раздел: HKEY_LOCAL_MACHINE / SOFTWARE / Microsoft / Windows NT / CurrentVersion / Image File Execution Options и развертываем его. Если там окажется подраздел explorer.exe, удаляем без сожаления. Ну вот мы и сделали всё для того чтобы разблокировать нашего “узника”.
Теперь можете перезагружать компьютер. Если вирус не более коварный, всё должно вернуться на свои места. Если так, то можем посмеяться над горе — СМС — вымогателями. Ну и конечно же после всей проделанной работы обязательно произведите полную проверку антивирусником. Да и чистильщиком перед этим не помешает пройтись — типа CCleaner.
Если ничего не помогло или же Вы не решаетесь проделать описанные выше действия обратитесь к специалисту. Но СМС не отправляйте в любом случае. Можете также ознакомиться с другими методами разблокировки от Вируса Trojan Winlock на сайте VirusStop или на сайте Касперского.
На этом всё. Теперь Вы, знаете как разблокировать компьютер без СМС. Но было бы лучше, если бы Вам этого делать никогда не понадобилось, по крайней мере на своём компьютере.

Когда нужно срочно отлучиться и нельзя оставлять без контроля компьютер, то его можно заблокировать от детей или от любопытных коллег. Узнайте прямо сейчас, как это сделать на различных операционных системах (Windows, macOS, Linux).
Также не забудьте узнать, как правильно настроить новый ноутбук за 5 шагов.
Блокировка компьютера — вынужденная мера для защиты ваших конфиденциальных данных от других сотрудников на работе и детей дома. Разработчики предусмотрели для этого несколько инструментов с быстрым вызовом функции скрытия рабочего стола с защитой паролем.
Сочетания клавиш, чтобы заблокировать компьютер от детей и коллег на Windows, Мак и Linux
Быстрее всего нажать определённую комбинацию кнопок, чтобы мгновенно скрыть всю вашу работу, вкладки браузера и оградить открытую информацию от чужих глаз и шкодливых детских рук. На разных операционных системах вы можете заблокировать компьютер с помощью клавиш при настройках по умолчанию.
Windows (любого поколения)
Мак (macOS последних версий)
Command + Control + Q — это сочетание клавиш вызовет экран входа в систему, который блокирует компьютер от нежелательного доступа без закрытия программ. После разблокировки вся скрытая работа будет восстановлена в изначальном виде, ведь сеанс не завершался.
До выхода macOS High Sierra на Мак'ах не было возможности заблокировать компьютер. Приходилось искать и устанавливать для этих целей дополнительные программы.
Linux

Как заблокировать компьютер на пароль, если он не установлен?
Иногда мы имеем дело с компьютером, где блокировка экрана не сопровождается парольной защитой. Как в таком случае установить пароль?
Windows 10
Мак (macOS)
- Автоматический вход — это основная причина, из-за которой разблокировка не запрашивает пароль;
- Меню -> Системные настройки — вызовите через иконку Apple слева вверху;
- Пользователи и группы — выберите в панели управления;
- Параметры входа — в открывшемся окне в нижней части бокового меню слева;
- Снимите замок — слева внизу разблокируйте настройки нажатием на замок и введите пароль;
- Выключите автоматический вход.
Linux
- Запустите терминал — сочетанием клавиш Ctrl + Alt + T;
- <> gsettings set org.gnome.desktop.lockdown disable-lock-screen false <> — выполните эту команду для отключения режима разблокировки без пароля.

Штатными средствами macOS в некоторых системах вместо того, чтобы заблокировать компьютер, функция просто гасит экран. Для исправления нужно выполнить соответствующую настройку.
Компания ZEL-Услуги
Для настройки оборудования в офисе или всех компьютеров предприятия с полным контролем поведения сотрудников и защиты коммерческих данных проконсультируйтесь с экспертами по ИТ-аутсорсингу и получите поддержку по любым техническим вопросам и задачам.
Если ваш компьютер располагается в месте, где доступ к нему возможен со стороны нежелательных людей, а включать и выключать его каждый раз вам не позволяет ритм работы, то вам стоит научиться блокировать компьютер, покидая рабочее место. Благо, это совсем не трудно.

- Как блокировать компьютер
- Как заблокировать компьютер на пароль
- Как разблокировать пароль на компьютере
- Как заблокировать доступ к компьютеру
Каждый раз вставая из-за стола, просто нажимайте на клавиатуре комбинацию клавиш WIN (это клавиша с нарисованным на ней символом windows, по нажатию запускающая меню "Пуск") и "L". После этого компьютер заблокируется и доступ к нему станет возможен только после ввода пароля пользователя.
Если вы хотите, чтобы компьютер блокировался автоматически, то откройте свойства экрана, перейдите на вкладку "заставка" и отметьте галочкой пункт "Защита паролем". Теперь по истечении некоторого времени бездействия, когда система включит заставку, снова продолжить работу можно будет, опять же, только после ввода пароля.
Читайте также:

