Как сделать чтобы компьютер пинговался
Обновлено: 02.07.2024
Приветствую!
Если вы уже ранее пользовались командой ping в окне командной строки, то должно быть заметили, что при вводе команды и нажатия клавиши Enter, производится всего лишь 4 пинг-запроса.
Это обстоятельство может не устроить, т.к. имеются ситуации, когда необходимо осуществить отправку команды ping куда большее число раз, а постоянно вводить команду и нажимать клавишу, дабы произвести очередные 4 отправки – весьма утомительное занятие.
К примеру, это может быть необходимо, когда собственное Интернет-соединение проявляет нестабильность в работе. В этой ситуации контролировать стабильность текущего соединения можно посредством постоянной отправки команды пинг на тот или иной гарантированно работающий сайт.
Бывают и другие задачи, при которых возникает необходимость пинговать тот или иной ресурс. При настройке локальной сети, к примеру. Команда пинг позволяет в реальном времени определить, подключен ли тот или иной компьютер в сети.
С типовыми ситуациями, при которых может понадобиться постоянная отправка ping, мы более-менее разобрались. Хотя, стоит отметить, что приведённые выше примеры являются далеко не исчерпывающими. Но этот материал и не ориентирован на перечисление всех возможных задач, при которых может понадобиться постоянное пингование того или иного ресурса, хоста, IP адреса и т.д.
Так что давайте перейдём к самой команде, которая позволит выполнить желаемое.
Постоянный пинг без пауз и остановок с использованием командной строки
Введя её, нажмите Enter.
В качестве сайта указан наш ресурс. Не забудьте заменить его на тот, что требуется пинговать в вашем случае.

Вот мы и выяснили, как можно осуществить пинг с помощью командной строки, причём без остановок и каких-либо пауз.
Мы рады, что смогли помочь Вам в решении поставленной задачи или проблемы.
В свою очередь, Вы тоже можете нам очень помочь.
Просто поделитесь статьей в социальных сетях и мессенджерах с друзьями.
Поделившись результатами труда автора, вы окажете неоценимую помощь как ему самому, так и сайту в целом. Спасибо!
1. Разрешить пинги через настройки брандмауэра Windows.
2. Воспользоваться программной оболочкой Powershell.
1. В главном меню открываем “Администрирование”, затем “Брандмауэр Windows в режиме повышенной безопасности”.
Альтернативный путь - Пуск -> Панель управления -> Система и безопасность -> Брандмауэр Windows -> Дополнительные параметры.


2. В новом окне, в левой части, выбираем Правила для входящих подключений, а в основной части ищем “Общий доступ к файлам и принтерам (эхо-запрос - входящий трафик ICMPv4)”. Кликаем правой кнопкой мыши и из контекстного меню выбираем “Включить правило”.

3. Проверяем результаты с другой машины.

Если вы не сторонник пользовательского интерфейса и/или он по какой-то причине не работает, то можно воспользоваться PowerShell.
1. Запускаем PowerShell

2. Поочередно вводим две команды
Set-NetFirewallRule -DisplayName “Общий доступ к файлам и принтерам (эхо-запрос - входящий трафик ICMPv4)” -enabled True
Важно! Имена существующих правил следует указывать как они вписаны в общий список и на том же языке. В английской версии правило называется “File and Printer Sharing (Echo Request – ICMPv4-In)”
Следует обратить внимание, что если в сети используется протокол IPv6, то следует выполнять аналогичные действия подставляя протокол IPv6.
Если указанные методы решения проблем не помогли, то рекомендуем:
-проверить используется ли Firewall стороннего производителя и проверить его настройки;
Каждый более-менее продвинутый пользователь Интернета и локальной сети сталкивается с такой процедурой как пинг (ping). Чаще всего это просят сделать мастера сервисного центра у провайдера, чтобы понять проблему. В данной статье мы рассмотрим, что такое ping, для чего он нужен и как правильно пинговать.
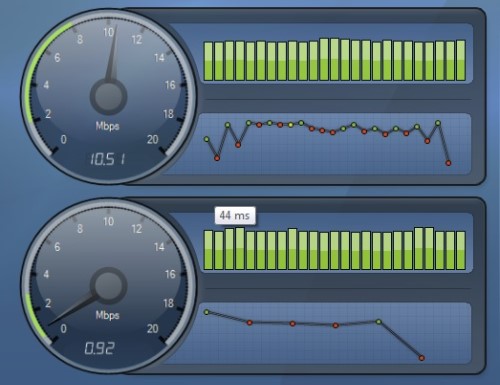
Что такое ping?
Ping (пинг) – это процесс, который позволяет проверить качество сети и её скорость до определённого сервера. Чаще всего ping осуществляется при помощи консоли (командной строки), как в операционных системах Windows, так и в ОС Linux. Также для пингования имеются специальные и программы. Стоит отметить удобство и качество данного способа проверки локальной сети и Интернета, так как он достаточно прост и весьма информативен.
Пингование заключается в том, что вы с компьютера посылаете некоторое количество пакетов данных на определённое устройство, как в локальной сети, так и в Интернете. Благодаря такому обмену пакетов вы сможете получить информацию по качеству работы подключения.
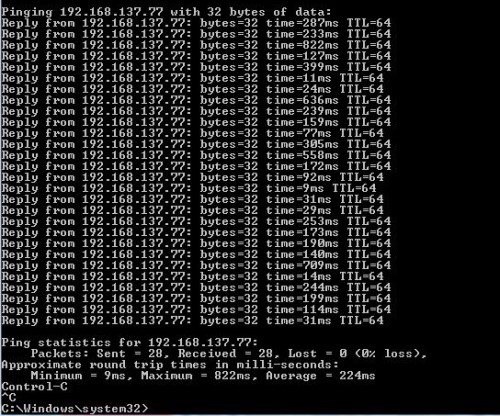
Для чего нужен ping?
Первая ситуация, когда производится пингование – это проблемы с работой Интернета, например: вы работаете в браузере, и Интернет-страницы загружаются очень медленно или вовсе не загружаются. Вторая ситуация, когда Интернет попросту пропадает или Интернет-подключение разрывается. Третья ситуация – когда подтормаживает потоковое воспроизведение аудио и видео. Четвёртая ситуация – когда имеются проблемы с подключением к чему либо: к сайту, игровому серверу или иному устройству в сети. Таким образом, благодаря пингу вы сможете узнать: имеются ли вообще проблемы с сетью или Интернет-подключением, где именно находится проблема и в чём она заключается.
Довольно часто ping проверяют для онлайн игр, где необходима высокая скорость обмена данными с сервером.
Как правильно пинговать
Для того чтобы пропинговать – необходимо открыть консоль и ввести соответствующую команду, указав адрес устройства или ресурса с которым хотите проверить соединение.
Для того чтобы проверить качество Интернет-соединения пропингуйте DNS-сервера Google, командой (которую нужно ввести в консоле):
Таким же способом можно производить пингование не только серверов и сетевых устройств, но и сайтов. Для того чтобы проверить качество соединения к Яндексу введите следующую команду:
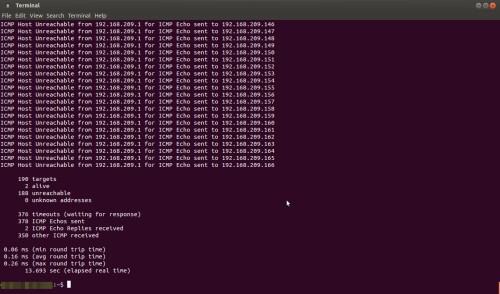
Для того чтобы проверить работу подключения к серверу провайдера, пропингуйте его DNS-сервер или иной локальный ресурс, например роутер на крыше.
Чтобы проверить работоспособность домашней локальной сети пропингуйте свой роутер командой:
После окончания пингования внизу будет выведен отчёт, анализ которого вам поможет разобраться в состоянии сети.
wikiHow работает по принципу вики, а это значит, что многие наши статьи написаны несколькими авторами. При создании этой статьи над ее редактированием и улучшением работали, в том числе анонимно, 36 человек(а).
Команда Ping позволяет проверить скорость соединения между вашим компьютером и другим сетевым узлом. Вы можете использовать ее для определения силы, отдаленности и доступности соединения как с вашей локальной сетью, так и с интернетом. Чтобы использовать команду Ping на любой операционной системе, следуйте указаниям данного руководства.



Чтобы увидеть результат пингования, нажмите Enter. Результаты будут показаны под текущей командной строкой. Ниже описано, как расшифровать результаты.



Укажите, какое количество пингов вы хотите посылать. Обычно надежные измерения можно получить с количеством пингов от 4 до 6. Когда будете готовы, нажмите Ping , и результаты отобразятся в нижней части окна [1] X Источник информации

Прочитайте первую строку. В первой строке указано, что делает команда. Она повторяет адрес, который вы ввели, и сообщает, какой объем данных был отправлен. Например:

Прочитайте сводку. По завершении операции будет показана сводка результатов. Потерянные пакеты данных означают, что ваше соединение с адресом ненадежно, и данные теряются при передаче. В сводке также указано среднее время, затрачиваемое на соединение:
Статистика Ping для 173.203.142.5:
Пакетов: отправлено = 4, получено = 4, потеряно = 0 (0% потерь),
Приблизительное время приема-передачи в мс:
Минимальное = 102мсек, Максимальное = 108мсек, Среднее = 105мсек

Проверьте вводимые вами данные. Наиболее часто встречаются следующий отчет об ошибке:

Читайте также:

