Как сделать чтобы камера сглаживала на айфоне
Обновлено: 26.07.2024
Прикреплены глаза из скриншота и сделанные на камеру. Всё лицо будто мыльное.
Очень хочется, чтобы этого не было.
Отключить эту функцию в настройках приложения камеры или отрегулировать степень размазывания.
Отключил все, было, даже распознание лиц. Всё так. К слову, коррекция вообще никогда не включалась
Что за степень размазывания? Как ее регулировать?
Владимир - Искусственный Интеллект (164760) Там, где это позволяет ваше приложение камеры. Можно отключить ещё шумоподавление.
Это никак не связано, видно на скрине, что всё разное, хотя расстояние и т. д. у фото одинаковое.
На первом снимке зернистость крупнее. И ее не уберешь
Камера такая значит, классная, или AI помогает, есть в некоторых аппаратах такая бяка.
Начиная с iOS 8 смартфоны iPhone и планшеты iPad получили возможность вручную контролировать уровень экспозиции при съемке фото и видео. Это значит, что во время создания снимков вы можете запросто добавить свет или тени.
Как работала фиксация экспозиции и фокуса до iOS 14
Управление фокусировкой и экспозицией на iPhone не сильно изменилось за эти годы. Обе настройки автоматически меняются при перемещении камеры. При съемке портретной или групповой фотографии функция распознавания лиц обрабатывает до десяти лиц. Чтобы выбрать собственную фокусировку и экспозицию, необходимо нажать на экран в необходимом месте кадра. Это позволит отключить распознавание лиц.
Для изменения экспозиции, коснитесь экрана, после чего должен появиться желтый квадрат с ползунком справа. Просто перемещайте значок с изображением солнца вверх или вниз, чтобы быстро осветлить или затемнить изображение. Стоит также отметить, что эта же техника применима и при работе с фильтрами.
Для того чтобы зафиксировать необходимый уровень экспозиции, нажмите и удерживайте палец на экране до появления надписи ФИКСАЦИЯ экспозиции/фокуса. После того, как экспозиция была зафиксирована вы можете настроить ее уровень (перемещайте вверх или вниз значок с изображением солнца). Зафиксированная экспозиция не будет изменяться при перемещении камеры.
Тем не менее, главным недостатком инструмента изменения экспозиции в камерах iPhone до iOS 14 является то, что при регулировке параметров экспозиции без фиксации, все созданные настройки будут просто меняться при перемещении камеры. Вы сможете зафиксировать желаемую настройку экспозиции только после ее фиксации. Но и здесь не все гладко, дело в том, что при нажатии на другое место в видоискателе (на экране), ваши зафиксированные настройки экспозиции все равно сбиваются.
Этот подход ручной настройки экспозиции был изменен в iOS 14.
Что изменилось в iOS 14 для контроля за фокусом и экспозицией
Начиная с iOS 14 фиксация экспозиции не сбивается ни при перемещении камеры, ни при уточнении фокуса (когда вы нажимаете на экран в необходимом месте для фокусировки).
Последние версии iOS позволяют зафиксировать настройку экспозиции отдельно от фокуса.
Кроме того, Apple добавила в камеру новый элемент – Управление экспокоррекцией для более удобного изменения уровня экспозиции. Вы вполне можете считать этот инструмент профессиональным. Любое изменение зафиксированного уровня экспозиции влияет на все фотографии в течение всего сеанса работы (пока вы не измените настройку снова, вручную) с камерой, а не только на одну фотографию или небольшую группу фотографий.
Управление экспокоррекцией позволяет задать определенное значение экспозиции для фото и видео, но по своей сути дублирует возможности вертикального ползунка с изображением солнца на специальной горизонтальной шкале, размещенной на панели инструментов в приложении Камера.
Хотя iOS 14 охватывает широкий спектр моделей iPhone, не каждый iPhone получит все функции iOS 14. Инструмент Управление экспокоррекцией экспозиции – наглядный тому пример. Согласно информации, опубликованной на сайте Apple, совместима эта функция только с iPhone XR и более новыми моделями.
Как включить отображение элемента Управление экспокоррекцией экспозиции
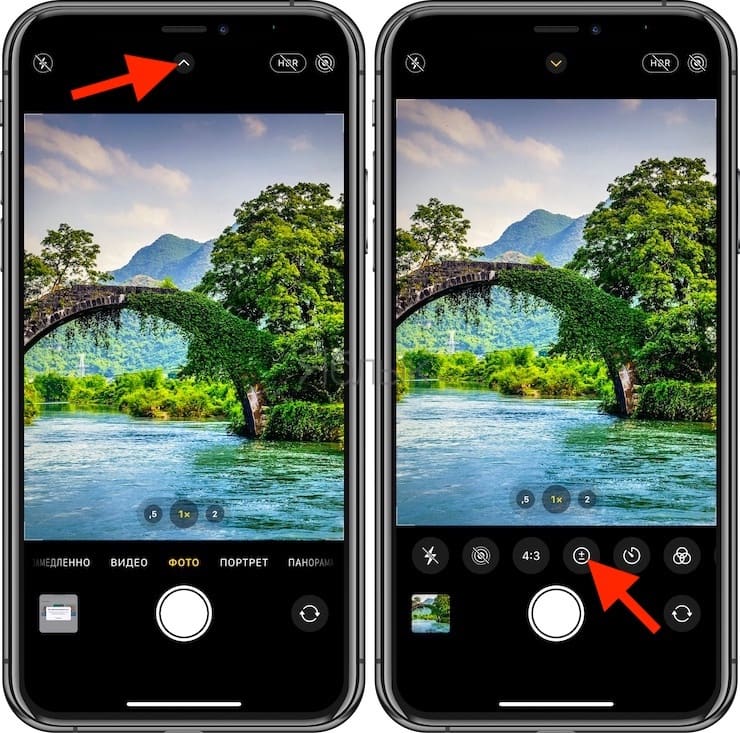
Управление экспокоррекцией представляет собой горизонтальный ползунок, который позволяет управлять скоростью затвора и диафрагмой для камеры от -2 до +2.
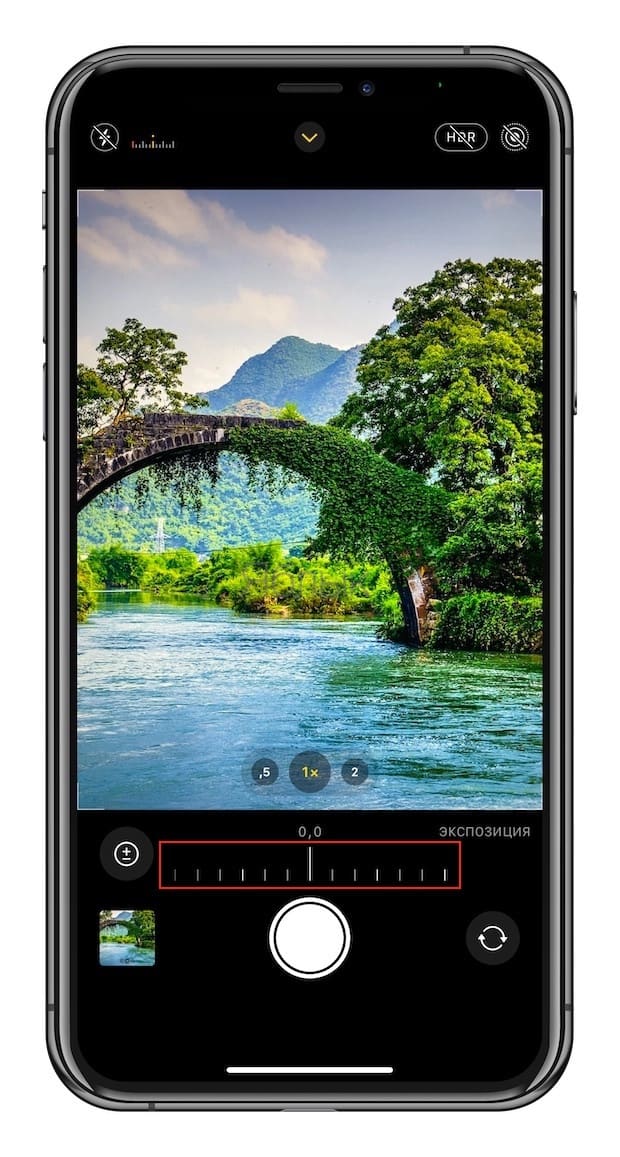
При перемещении в направлении -2 изображение становится темнее, а при перемещении ползунка в направлении +2 изображение становится ярче. Верните ползунок в ноль, чтобы отключить настройку.
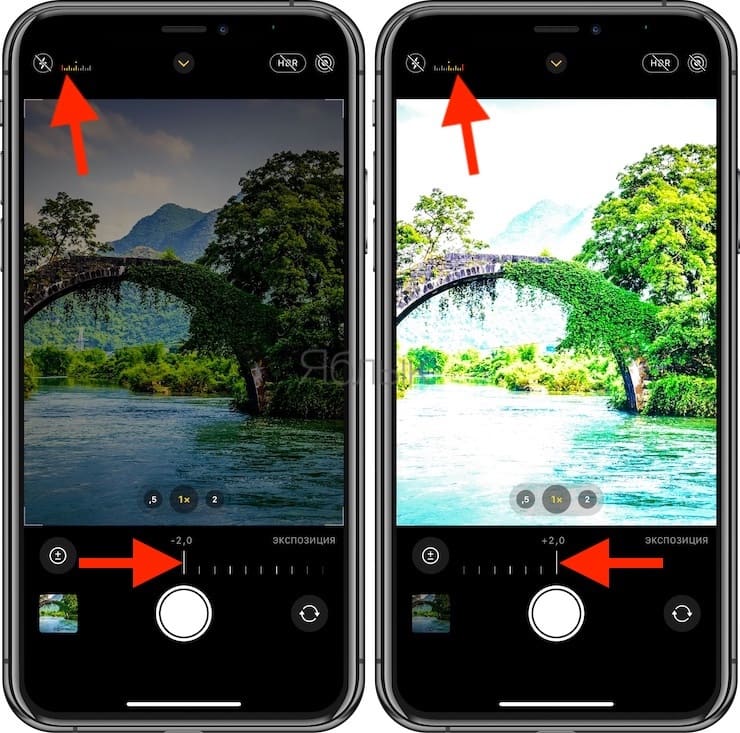
Выбранный вами параметр сохраняется в течение всего сеанса работы камеры.
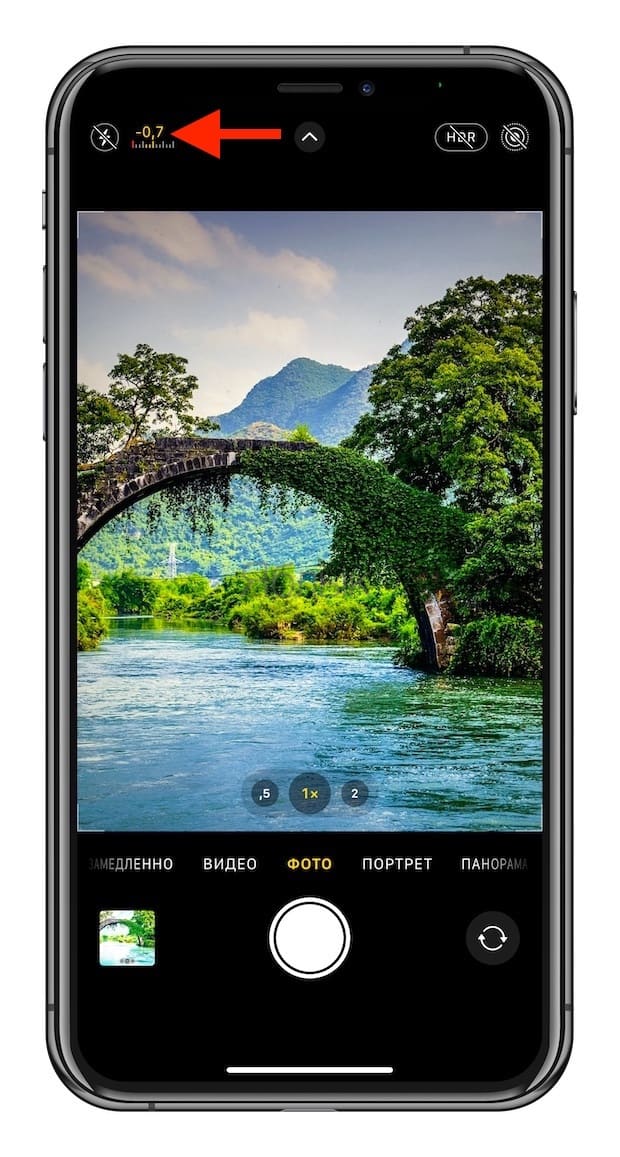
При использовании инструмента Управление экспокоррекцией на главной панели инструментов появляется небольшая гистограмма. Желтые маркеры указывают об установленном значении, где -2 — крайний левый, а +2 — крайний правый предел. На скрытой панели инструментов отображается еще и числовое значение. Вы можете нажать на эту гистограмму, чтобы показать или скрыть ползунок Управления экспокоррекцией во время использования.При использовании ползунков Управления экспокоррекцией вы можете увидеть красные полосы гистограммы на главной панели инструментов. Если красные отметки присутствуют на левой стороне шкалы, то ваш снимок недоэкспонирован (он слишком темный), и он будет переэкспонирован, если красная отметка на на правой стороне (слишком яркий снимок). Когда вы видите эту красную отметку, то явно теряете некоторые данные, соответственно, в темных или светлых областях.
Как сохранять значения Управления экспокоррекцией экспозиции
Двойная экспозиция на iPhone или iPad (камера с наложением кадров)
Кроме того, в App Store имеется множество сторонних приложений для более точной работы с экспозицией. Например, приложение Многократная экспозиция позволяет применять на одном фото несколько различных экспозиций (монтаж), при этом изменяя масштаб фото и применяя эффекты.
Современные модели айфона могут отлично заменить отсутствие профессионального фотоаппарата. Редактировать, подключать эффекты и создавать любительские снимки с камерой от Айфон проще некуда. Просто свайпните вверх и вам откроется настроечная панель, где легко и просто управлять опциями вспышки, запустить таймер, режим просмотра или же включить эффекты.
Возможности настроек фото и видео на Айфоне
Режимы съёмки камеры Айфона
В этом режиме лучше всего использовать фронтальную камеру. Его принцип основан на размывании фона фотографии, также можно будет менять свет. Вам будет предоставлено на выбор несколько режимов света — студийный, естественный, сценический, контурный. В последнем режиме будут подчеркиваться контуры лица. В режиме сценического света задний фон станет чёрным, а так же есть возможности сделать фото в чёрно-белом формате или выбрать иной режим световой тональности. Использование фильтров поможет сделать снимок еще более интересным.

Панорама
Эта функция позволяет создавать широко горизонтальные или вертикальные фотографии в зависимости от направляемого вами движения.

Режим видеосъемки
В видеорежиме также существуют различного рода функции, которые можно задействовать по желанию или в зависимости от обстановки. В верхнем правом углу доступна функция выбора качества снимаемого материала. Отснятые видео так есть возможность откорректировать в галерее. Также доступна функция обрезания видеоматериала.
Как изменить разрешение камеры
На новых операционных системах Айфон IOS13.2 beta 2 опция изменения разрешения камеры находится в правом верхнем углу, две выделенные функции отвечают за изменение фреймрейта и разрешения.
В старых версиях IOS вам необходимо:
Лучше производить съемку в максимальном разрешении и с максимальным фреймрейтом. В отдельных случаях можно и поэкспериментировать. Иногда интересные кадры получаются экспромтом и без учета рекомендованных параметров.
Как активировать сетку на экране

Как изменить фокус и экспозицию
В общих чертах камера на Айфоне сама настраивает фокус и экспозицию в режиме фото-, видеосъемки. Это идеальный вариант, если нужно сделать снимок быстро и без лишних сложностей.
Фокус
Для того чтобы вручную настроить фокус вам всего лишь необходимо коснуться пальцем в интересующую вас точку и через несколько секунд камера сфокусируется на заданном плане. Настройка фокуса вручную срабатывает даже в том случае, если камера предлагает своё местоположение.
Экспозиция
Достигнуть оптимальных настроек экспозиции вручную возможно аналогично, что и при настройке фокуса. После фокусировки рядом с жёлтой квадратной рамкой должен появиться значок Солнца. Передвигая его в различных направлениях — можно установить оптимальные настройки экспозиции для вашей фотографии. Затем нажмите на спусковой индикатор и просто сделайте снимок.
Как настроить камеру на айфоне
Если у вас вдруг слетают настройки камеры на айфоне, или же сбрасываются параметры фильтра, то есть глубина, освещение, контрастность и т.д. необходимо при дальнейшем запуске камеры выполнить несколько не сложных махинаций:
Выберите любой из данных вам параметров:
Творческие средства — Как и в режиме камеры, сохраните последний фильтр, который вы использовали, если он вам нужен.
Теперь вам больше не потребуется тратить своё время и настраивать камеру, когда появился интересный съемочный сюжет.

Если вам порой докучает звук затвора при фотографировании, то его просто и легко отключить, а также настроить громкость. Она регулируется при помощи ползунка, который появляется при включении камеры. Аналогичного эффекта можно добиться, если потянуть вниз от верхнего правого уголка. Далее измените ползунок, который появится на экране.
Как включить панорамную съемку
Как включить режим серийной съёмки

Опция на айфоне по созданию серийных фотографий удобна и необходима, если требуется создать множество фотографий за небольшое количество времени. Среди множества автоматически созданных снимков, можно выбирать идеальную фотографию, которую в дальнейшем отредактировать.
Как настроить вспышку
Вспышка чрезвычайно необходима, если хочется сделать интересный кадр, несмотря на затемнение или вечернее время.
Эта удобная функция, включается быстро и просто — нажмите на значок молнии. Так можно как включить, так и выключить вспышку.

Как настроить видео с частотой 60 кадров в секунду
Возможно, вы задались вопросом, как снять отличное видео в 60 кадров? Как переключиться на другой режим съёмки вы сможете прочитать далее. Для того, чтоб вы смогли начать съёмку видео для своего блога или просто для себя в 60 кадров не включая камеру:
Теперь при включении камеры вы сможете наблюдать надпись, что съёмка ведется в 60 кадров.
Как активировать использование гарнитуры в качестве кнопки спуска затвора
Возможно, что вы уже пользовались такой функцией, чтобы создавать фотографии с помощью кнопок громкости. Так вот, данная функция работает и с подключенной гарнитурой. Вам нужно нажать на кнопки, которые регулируют громкость. Если вы используете гарнитуру по типу Xiaomi AirDots, то просто нажмите кнопку, которой вы останавливаете треки (там всего лишь одна кнопка на наушниках). Но есть одна вещь которую вы должны знать при создании фотографий таким способом, вы не сможете сделать серийную съёмку при зажатии кнопок на гарнитуру, так как некоторые виды наушников выключаются, когда зажимают соответствующие кнопки.
Как настроить камеру на айфоне под себя
Каждый человек хоть раз изучал настройки своего телефона.Научившись настраивать камеру, можно создавать великолепные фото только с помощью своего телефона. Рассмотрим основные настройки: живые фото, замедленную съемку, таймер и фильтры. Посмотрим, каким образом все это сохранить.
В айфоне есть множество различных функций, которые делают его использование более удобным.

Как настроить живые фото
Живые фото — это одна из прекрасных сьемочных функций айфона. В этом режиме фотографии на несколько секунд будто оживают (состоят из 45 кадров). Длится живое фото недолго, но помогает перенестись в момент его создания. В этом режиме сочетаются звук и видео и объединяются в одно целое.
Настроить его просто, нужно лишь зайти в камеру и нажать на кнопку life off (наверху посередине), похожую на солнце. После этого любое фото оживет. Чтобы посмотреть то, что получилось, достаточно нажать на готовую фотографию. Но, к сожалению, этот режим есть лишь на iPhone 6s/6s + или более поздних версиях.
Как включить и настроить таймер
Эта функция удобна для тех, кто хочет сфотографировать, но селфи уже надоело. Тогда можно поставить телефон на штатив и сделать фото.
Как включить использование фильтров в режиме реального времени
Изменение цветокоррекции, а также стилизация в необычном тоне возможна средствами айфона. Необязательно скачивать кучу приложений, в айфоне есть хороший арсенал удивительных фильтров. Их легко можно применить к своим фото и видео. Нужно всего лишь нажать на кнопку возле записи (три круга, которые пересекаются). Появляется галерея, включающая актуальную для данной версии подборку из нескольких фильтров. В любой момент их можно поменять.

Как настроить замедленную съемку

Ответы на распространенные вопросы
Несколько лет работал в салонах сотовой связи двух крупных операторов. Хорошо разбираюсь в тарифах и вижу все подводные камни. Люблю гаджеты, особенно на Android.
Часто пользователей iPhone смущает звук затвора, потому рекомендуется перевести устройство на беззвучный режим и наслаждаться качеством снимков.
В правом верхнем углу по очереди нажимайте на кнопки “4К” и “60” — они предназначены для смены разрешения и фреймрейта.

Если вы любите снимать хорошие фото и видео с помощью iPhoneпрофессионально или нет, вы, возможно, уже знаете все тонкости встроенной камеры. Если нет, не волнуйтесь, так как в этой статье мы постараемся объяснить все настройки, которые вы Ios устройство поддерживает относительно камеры.
Интерфейс камеры iPhone
Родной камера Приложение не только позволяет мгновенно снимать фотографии или видео, но и через его интерфейс позволяет получить доступ к различным типам настроек. Необходимо отметить, что не все из них доступны на всех iPhone , поскольку не все из них имеют аппаратную возможность делать одни и те же фотографии.
относительно модальности , можно найти несколько. Внизу интерфейса вы можете перемещаться для переключения между ними.
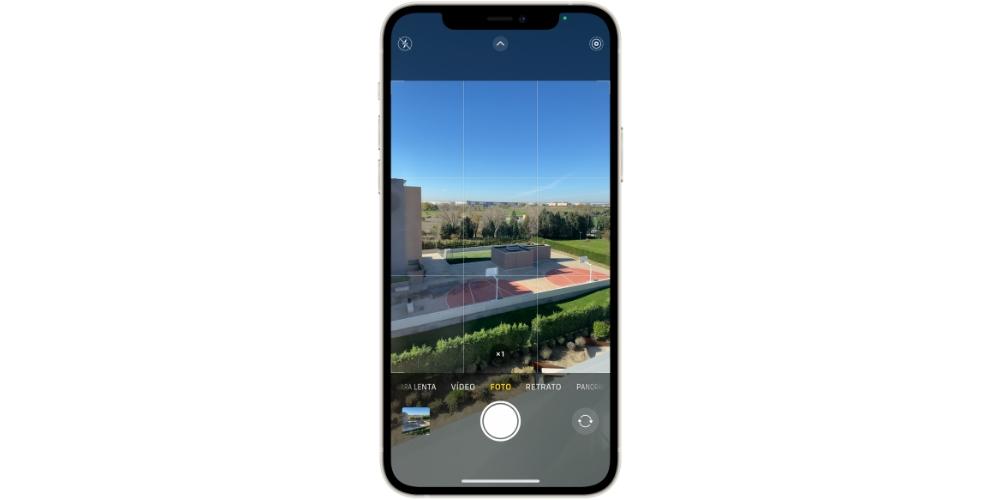
- Промежуток времени: Можно сказать, что это режим ускоренного видео в iPhone. Нажатие кнопки приведет к съемке фотографий в режиме серийной съемки, которые затем будут просматриваться как высокоскоростное видео. Вы можете снимать видео таким способом долгое время, но заметите, что результат можно сократить за несколько секунд.
- Замедленное движение: об этой функциональности действительно мало что можно объяснить, кроме того, что она будет захватывать с высокой точностью много кадров в секунду, чтобы позже ясно увидеть это в замедленном движении. В отличие от предыдущего, даже если вы записываете несколько секунд, продолжительность видео будет превышать это время.
- Видео: как вы, возможно, уже знаете или подозреваете, здесь можно снимать видео в реальном времени. В этом случае без быстрой или медленной настройки.
- Фото: Как и в предыдущем случае, здесь вы можете делать снимки без эффектов, помимо тех, которые вы делаете в данный момент и которые мы объясним позже.
- Портрет: режим, в котором вы можете делать снимки с расфокусированным фоном, известный как эффект боке.
- Обзорный: идеальный режим для съемки большого пространства, которое обычно не закрывается камерой. Вам придется медленно поворачивать устройство слева направо, чтобы брать его четко и не двигаясь.
С другой стороны, мы находим несколько функций в нижний . Справа вы найдете возможность получить доступ к галерее фотографий и видео, чтобы увидеть результат того, что вы только что сделали. В центральной части находится кнопка захвата, а справа кнопка, которая позволяет переключаться между передней и задней камерами.
Настройки при фотосъемке и видео
Во время фотосъемки вы можете вносить различные корректировки перед съемкой, так что иногда вам даже не нужно редактировать его позже.

Модный портрет
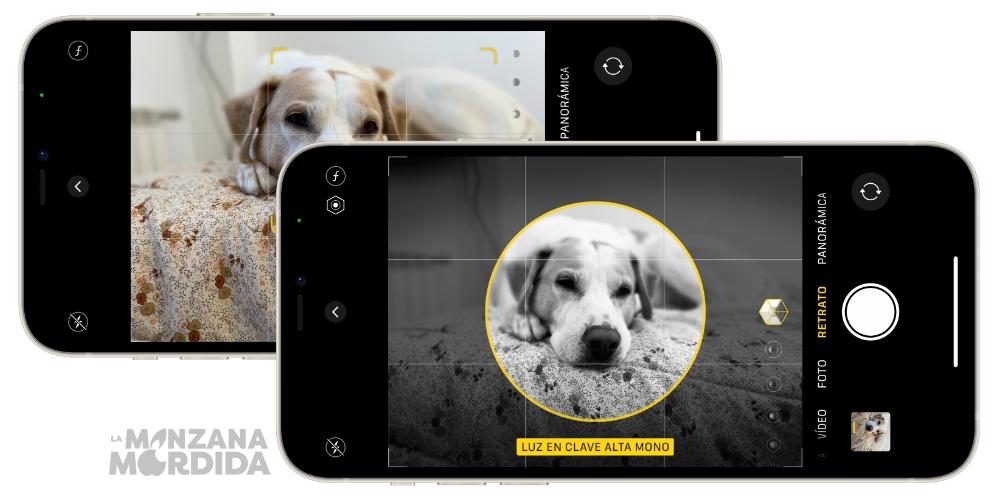
- Естественный свет
- Студийный свет
- Контурный свет
- Сценический свет
- Моно сценический свет
- Моно высокий ключевой свет
Следует отметить, что в некоторых iPhone эти режимы не включены из интерфейса, но их можно получить при редактировании фотографии из родной галереи iPhone.
Положительным моментом этой функции в iPhone является то, что она дает вам инструкции, позволяющие добиться максимально оптимального результата. Такие инструкции, как отодвинуть камеру от объекта или ближе к нему. Все это отображается в верхней центральной части в небольшом ящике. Если вы не видите это поле, вы можете сделать снимок.
Фокус и яркость
На всех айфонах есть автоматическая фокусировка на фото и видео. Однако вы можете быть тем, кто перенаправляет линзы в основной фокус, если они не попадают в цель. Как? Ну, просто нажав на нужную часть, увидев в этот момент небольшой желтый квадрат.
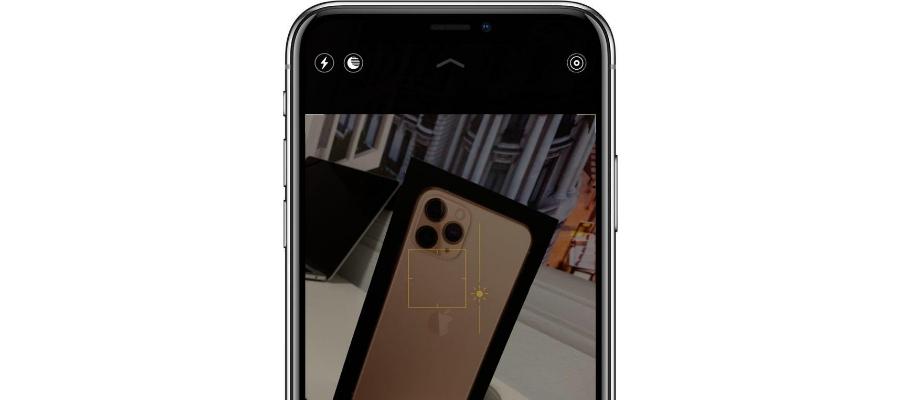
Именно этот квадрат также позволяет выбирать яркость фото. Рядом с этим есть значок солнца, которое, если вы положите на него палец и проведете пальцем вверх или вниз, яркость будет увеличиваться (вверх) или меньше (вниз).
Фильтры
Ранее мы упоминали о возможности сделать снимок с уже установленным фильтром до нажатия кнопки захвата. Они активируются для некоторых iPhone, нажав верхнюю центральную стрелку и коснувшись нижнего значка, в котором появляются три круга. Вы можете пролистать каждый фильтр, чтобы увидеть, какой из них лучше всего подходит для желаемого результата.
Другие настройки в настройках
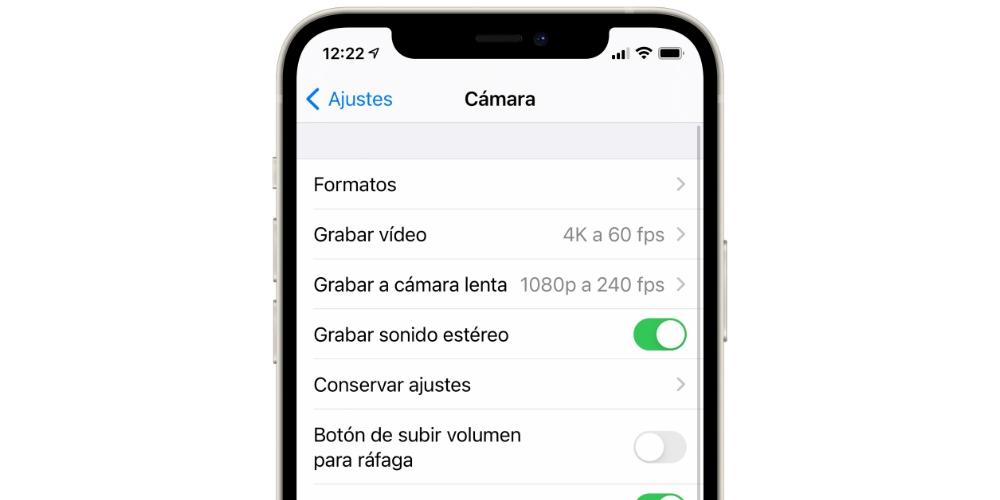
Больше возможностей с другими приложениями
В App Store есть много приложений, которые позволяют получить даже больше функций, чем изначально, либо из собственного интерфейса, либо из его настроек. Хотя они не добавят улучшений, которые невозможны для оборудования (например, лучшего разрешения), правда в том, что они могут быть более подходящими для профессионалов, которые хотят максимально использовать камеру своих устройств с параметрами, которые iOS не позволяет изменение.

Хотя Apple не упоминала об этом во время WWDC 2020 в прошлом месяце, iOS 14 привносит улучшения и новые опции для камеры iPhone. Это включает более быстрые снимки, возможность использовать кнопку увеличения громкости для управления режимом серийной съемки и даже QuickTake, доступный для старых iPhone. Читайте дальше, как мы детализируем, что нового для камеры iPhone на iOS 14.
Более быстрая съемка
Что важнее для портативной камеры, чем возможность быстро фотографировать уникальные моменты?
Эти изменения автоматически включаются на всех устройствах под управлением iOS 14, поэтому вам не нужно ничего менять, чтобы воспользоваться этими улучшениями.
Расставьте приоритеты для быстрой съемки
Несмотря на то, что все могут делать снимки быстрее с iOS 14, обновление включает новую опцию, которая делает этот процесс еще быстрее.
Используйте Volume Up для Burst
Серийный режим позволяет пользователям делать несколько фотографий в последовательности, поэтому они могут выбирать только лучшие снимки. Новая опция в iOS 14 позволяет нажимать кнопку увеличения громкости в приложении Камера, чтобы делать серийные снимки. Нажатие кнопки уменьшения громкости с этой опцией запускает запись QuickTake на поддерживаемых устройствах.
Настройки разрешения QuickTake и In-Camera для старых моделей iPhone
Зеркало с фронтальной камерой
Контроль экспозиции
Еще одна новая опция, доступная в iOS 14, позволяет устанавливать и блокировать уровень экспозиции для всех фотографий и видео. Это означает, что вам больше не нужно проводить пальцем по экрану, чтобы настроить уровень экспозиции для каждого отдельного снимка.
Читайте также:


