Как сделать бэкап виртуальной машины hyper v
Добавил пользователь Валентин П. Обновлено: 05.10.2024
В данной части будет рассмотрен порядок настройки резервного копирования для гипервизора другого известного разработчика — Microsoft Hyper-V.
*Приведенный по ссылке пакет USB/IP, автору текста даже удалось однажды успешно использовать для подключения usb-flash с удаленного Ubuntu 14 Server (физический сервер) к ВМ на Hyper-V — тоже Ubuntu 14 Server (гостевая ОС). Иные варианты пока что успехом не порадовали, к тому же не было обнаружено механизма какой-либо авторизации для использования расшаренного по ЛВС устройства USB, что не добавило оптимизма в том изыскании.
Однако, вернемся к основной теме и перейдем к рассмотрению манипуляций с сервером бэкапов.
Содержание
Резервное копирование ВМ MS Hyper-V
Установка, настройка и проверка работы Veeam Backup & Replication
После установки (подразумевается, что уже установлено), запускаем Veeam B&R. Не забываем, что для запуска требуются права администратора.
В документации на сайте Veeam есть рекомендация, в которой говорится о необходимости регистрации / развертывании такого компонента Veeam B&R как MS SMB3. Уделив некоторое время изучению данной информации удалось выяснить, что SMB3 в случае работы с Hyper-V нужен тогда, когда под рукой есть полная коммерческая лицензия на Veeam B&R (а в случае с ESXi, для него аналогично нужна полная лицензия). Связано это с использованием в Veeam B&R механизма отслеживания изменившихся блоков в гостевой ОС (Changed Block Tracking) для создания инкрементных копий ВМ. Но, т. к. в версии Veeam B&R Free к такой возможности нет доступа, то и смысл в его развертывании отпадает сам собой, оставляя только копирование полных копий образов гостевых ОС.
По указанной выше причине, мы смело можем пропустить MS SMB3 и перейти сразу к регистрации сервера Hyper-V
Добавим сервер Hyper-V
Указываем имя / адрес
Тип — отдельный сервер.
Добавим учетную запись администратора Hyper-V.
Все компоненты развернуты.
В следующих двух диалогах было предложено проверить и/или доустановить баг-фиксы на сервере Hyper-V:
Полагаю, эти патчи имеет смысл до-установить, однако на этот раз данный шаг я пропустил — никаких ошибок за время тестирования замечено мной не было. На практике рекомендую все же более внимательно отнестись к таким уведомлениям и установить рекомендуемое.
Проверим работу резервного копирования из меню Veeam B&R:
Активность процесса копирования можно также наглядно наблюдать в консоли Hyper-V по загрузке ЦП.
Процесс успешно завершен. Предуреждения на скриншоте говорят о малом проценте оставшегося свободного места в хранилище архивов — есть смысл выделить больше пространcтва для данного ресурса.
Тем не менее это не является проблемой на период тестирования.
Наш архив успешно создан.
Можно перейти к следующему этапу.
Создание задания для планировщика в Windows Powershell
Скачиваем шаблон файла-сценария для poweshell прилагаемых к статье Владимира Еремина (она же на русском языке), одного из сотрудников компании Veeam.
Распаковываем и открываем шаблон в его рабочем каталоге в вашем любимом редакторе и изменяем нужные нам параметры.
Необходимо отметить такую деталь — версия PowerShell для командлета Veeam B&R v8 +update v3 должна быть не ниже 3-й.
Узнать текущую версию можно набрав команду в консоли powershell:
При необходимости обновите PowerShell.
Изменял я только несколько полей, все они перечислены ниже:
имена виртуальных машин из списка в Veeam B&R
IP-адрес гипервизора Hyper-V
каталог для хранения архивов образов виртуальных машин
отключение шифрования архивов
автоматическое удаление из хранилища архива образа виртуальной машины по истечении указанного в переменной периода (ротация копий бэкапов).
Тут вы можете выставить свое значение. — возможные варианты перечислены в комментариях сценария.
Отключение уведомления на e-mail т. к. пока не планировал такую функцию для себя. При желании можете настроить это, если потребуется.
После внесения всех нужных правок — пробуем проверить работу нашего сценария запустив его в консоли powershell:

Процесс пошел.
Рис. 19
Проверяем наличие архива образа и отсутствия ошибок. Если все как запланировано — двигаемся в следующий раздел.
Добавление задания в планировщик задач Windows
Создадим там новое задание для нашего копирования и настроим нужные свойства. По сути там надо указать параметры задачи и ее график на вкладках Триггеры и Действия.
Проверяем работу нашей конструкции в ручном режиме.
Затем через некоторое время смотрим отчеты в журнале.
Надо заметить, что механизм VeeamZIP начинает работу не моментально, а через некоторый промежуток времени, необходимый для служебных процедур подготовки выполнения работы по копированию. Имейте это ввиду при выполнении проверок.
Как видим все впорядке — архивы создаются.
Осталось лишь проверить нормальную работу сценария по графику планировщика задач.
Средство резервного копирования виртуальных машин: Veeam Backup & Replication Free, MS PowerShell и Планировщик Windows.: 1 комментарий
как запустить powershell скрипт на версии 9.5 что то не работает вобще, есть рабочий powershell скрипт для версии Veeam Backup & Replication Free 9.5 ?
Бэкап Hyper-V — это важная часть решений Handy Backup для серверов. Для резервного копирования виртуальных машин используется специальный плагин Hyper-V, позволяющий копировать отдельные образы Hyper-V без необходимости останавливать работу машины. Handy Backup может быть также установлен на виртуальную машину Hyper-V, чтобы сохранять с неё данные по сети или во внутреннюю память в соответствии с настройками задачи.
Попробовать бесплатно
Версия 8.3.3 от 28 ноября 2021. 112 MB
30-дневный полнофункциональный пробный период
Преимущества копирования Hyper-V с Handy Backup
Горячая резервная копия Hyper-V
Вне зависимости от метода создания образа Hyper-V (см. ниже), Handy Backup всегда может сделать резервную копию Hyper-V без остановки работы виртуальной машины, т.е., в "горячем" режиме. Кроме того, можно запускать саму программу "бесшумно", как службу Windows.
Большой выбор хранилищ для резервных копий Hyper-V
Программа Handy Backup предлагает широкий выбор мест хранения образов Hyper-V, включая локальные и внешние диски, устройства NAS, серверы FTP/SFTP/FTPS, частные и коммерческие облака по протоколам WebDAV/S3 или популярные облака (Google Диск, OneDrive, Dropbox и т.д.).
Полная автоматизация копирования Hyper-V
Вы можете не только настроить все аспекты создания образа Hyper-V (частичный бэкап, шифрование и т.д.), но и задать условия автоматического запуска задачи, включая точно указанное время старта и период повторных выполнений, а также запуск по системному событию.
Удобный перенос виртуальных машин Hyper-V
Функции программы Handy Backup, позволяющие выполнить восстановление образа Hyper-V из бэкапа в другое место, легко и удобно использовать для миграции Hyper-V с сервера на сервер — просто создайте задачу восстановления из резервной копии Hyper-V в новое место!
Два способа создания резервной копии Hyper-V
Метод 1: Внешний (Использование специализированного плагина)
Вы можете сохранять данные с виртуальной машины Hyper-V в виде образа диска этой машины, в то время как сама машина Hyper-V продолжает работу. Handy Backup использует плагин "Hyper-V", основанный на службе Volume Shadow Copying Service (VSS).
Этот плагин сохраняет все данные выбранной машины Hyper-V, включая системные файлы, реестр, пользовательские файлы и папки, утилиты, временные файлы, в соответствии с их расположением на виртуальном диске.

Метод 2: Внутренний
Любое решение Handy Backup может быть установлено на виртуальную машину Hyper-V под управлением Windows или Ubuntu 16.04/14.04. Далее вы можете запустить Handy Backup и сохранить любые данные с ВМ или из её сетевого окружения на любой носитель, доступный для выбранной ВМ.
Примечание: для этой задачи наилучшим выбором будет использование решения Handy Backup Server Network.
Другая возможность — установить Сетевой Агент (для решения Server Network) на виртуальную машину Hyper-V под управлением Windows или некоторых дистрибутивов Linux. Это позволяет выполнять централизованное резервное копирование данных Hyper-V по сети.

Handy Backup Server Network
Выполняйте бэкап виртуальных машин Hyper-V с Handy Backup Server Network. Бесплатный полнофункциональный пробный период - 30 дней!
Как создать внешнюю копию Hyper-V
Для создания резервной копии виртуальной машины Hyper-V воспользуйтесь специализированным плагином Handy Backup. Чтобы использовать плагин "Hyper-V", пожалуйста, выполните следующие действия:
- Откройте Handy Backup и выберите в меню "Новая задача. " (или нажмите Ctrl+N). Выберите задачу резервного копирования на Шаге 1.
- На Шаге 2 выберите плагин Hyper-V в качестве источника данных.
- В открывшемся диалоговом окне выберите нужные машины Hyper-V для копирования.

- По окончании выбора нажмите "ОК", чтобы вернуться к мастеру создания задачи.
- Теперь настройте дополнительные параметры задачи, такие, как шифрование и сжатие, расписание выполнения. Эти шаги не отличаются от типичных шагов по созданию задачи, описанных в Руководстве пользователя.
Видео-инструкция: Бэкап и восстановление виртуальной машины Hyper-V из резервной копии
В данном видео описано создание задач резервного копирования Hype-V и восстановление ВМ из бэкапа с помощью Handy Backup.
Внимание: Все инструкции в данном видео основываются на предположении, что Handy Backup уже установлен на ваш ПК. Если это не так, пожалуйста, скачайте и установите программу перед тем как начать обучение.
Попробовать бесплатно
Версия 8.3.3 от 28 ноября 2021. 112 MB
30-дневный полнофункциональный пробный период
Использование инструмента "Computer"
Вы можете также воспользоваться плагином "Computer" для создания резервной копии Hyper-V, сохраняя образ ВМ, расположенный по умолчанию в файле с расширением .VHD (имя файла обычно соответствует названию машины).
Стандартное место расположения машин Hyper-V:
C:\Users\Public\Documents\Hyper-V\Virtual Hard Disks
Вы можете захотеть сохранить также конфигурации ваших машин Hyper-V:
Попробовать бесплатно
Версия 8.3.3 от 28 ноября 2021. 112 MB
30-дневный полнофункциональный пробный период
Handy Backup позволяет быстро и эффективно создавать резервные копии данных Hyper-V на любых носителях.
Скачайте и установите прямо сейчас бесплатную полнофункциональную пробную версии на 30 дней!
Резервное копирование виртуальных машин Hyper-V

Сложно переоценить необходимость создания резервных копий для восстановления важных данных на серверах предприятия любого уровня. В современном мире деятельность предприятий немыслима без IT инфраструктуры, баз данных, почтовых серверов, контроллеров домена и пр. Потери информации от поломки комплектующих, перебоев электричества или человеческого фактора не так уж редки и грамотный администратор должен быть готов к любым ситуациям. Сегодня я расскажу о резервном копировании виртуальных машин Hiper-V
После переноса существующих и установки новых серверов в среде Hyper-V Windows Server 2008 R2, передо мной стала задача максимально уберечь себя от незапланированных выездов и ночёвок на работе для восстановления всего этого хозяйства в случае сбоев. Как это часто бывает, несмотря на объективное обоснование предоставленное руководству, денег на эту затею не дали, поэтому вариант с Veeam Backup, на который я рассчитывал, отпал. Результаты поиска бесплатных продуктов дали два варианта – скрипт HyperV Backup Tool и утилиту HVBackup . Оба решения обладают примерно одинаковыми возможностями, я решил начать знакомство со второй утилиты.
Программа HVBackup это утилита командной строки, поэтому сценарий её работы проще всего составить CMD-файлом, в котором так же реализуем отправку себе на почту отчётов о результатах бекапа. Скачиваем HVBackup и blat (утилита командной строки для отправки почты). Распаковываем первую в папку HVBackup, в ней создаем папку blat и распаковываем в неё одноименную утилиту. В папке HVBackup создаём командные файлы по количеству виртуальных машин следующего содержания:
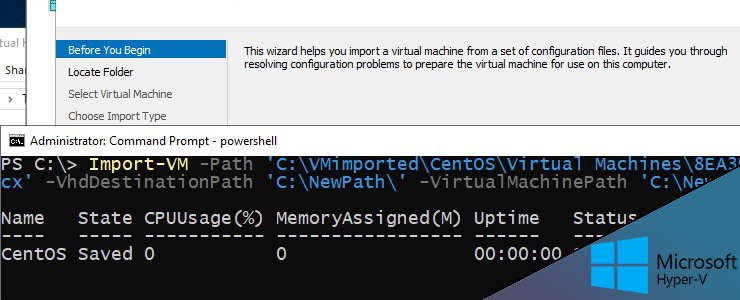
Импорт и экспорт в Hyper V это возможность копирование и переноса виртуальных машин. Эта возможность используется в тестовой среде, когда у нас есть образ или шаблон машины и для переноса с одного сервера на другой. Я так же слышал, что кто-то использует эту возможность как резервное копирование. Мы рассмотрим на примерах с GUI и в Powershell.
Если вы хотите создать шаблон виртуальной машины, то перед экспортом нужно сделать sysprep. Что бы просто перенести виртуальную машину Hyper V этого делать не надо.
Sysprep - это утилита сброса уникальных идентификаторов. Когда в одной сети находятся машины с одинаковыми идентификаторами могут быть ошибки и конфликты. После сброса идентификаторов нужно будет заново устанавливать те данные, которые требуются при первой установке Windows. Я бы крайне рекомендовал делать эту операцию во избежание проблем. Вы можете запустить эту команду из CMD:
Либо запустить файл sysprep.exe в этой папке:
И подтвердить действия с этими настройками:
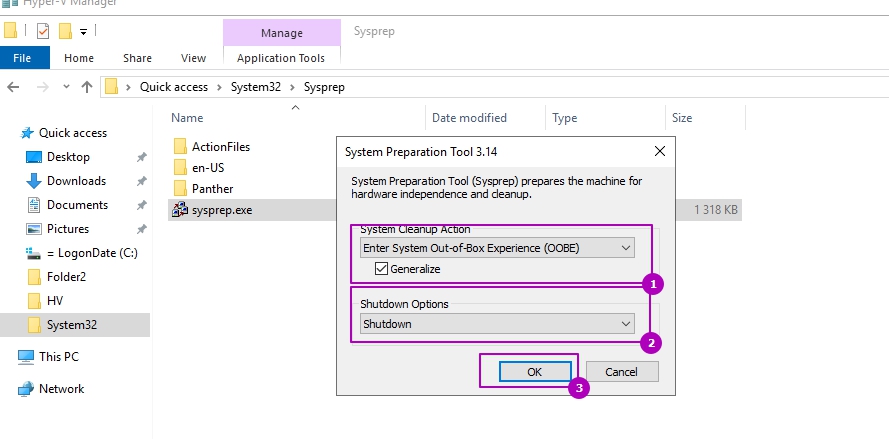
После окончания работы утилиты компьютер выключится и его нельзя будет включать. Если вы его включите, то идентификаторы сгенерируются и операцию нужно будет проделывать заново.
Экспорт Hyper V
Теперь выполним экспорт виртуальной машины Hyper V, в этот момент ВМ может быть включена. Нажмите на нее правой кнопкой и найдите кнопку экспорта:
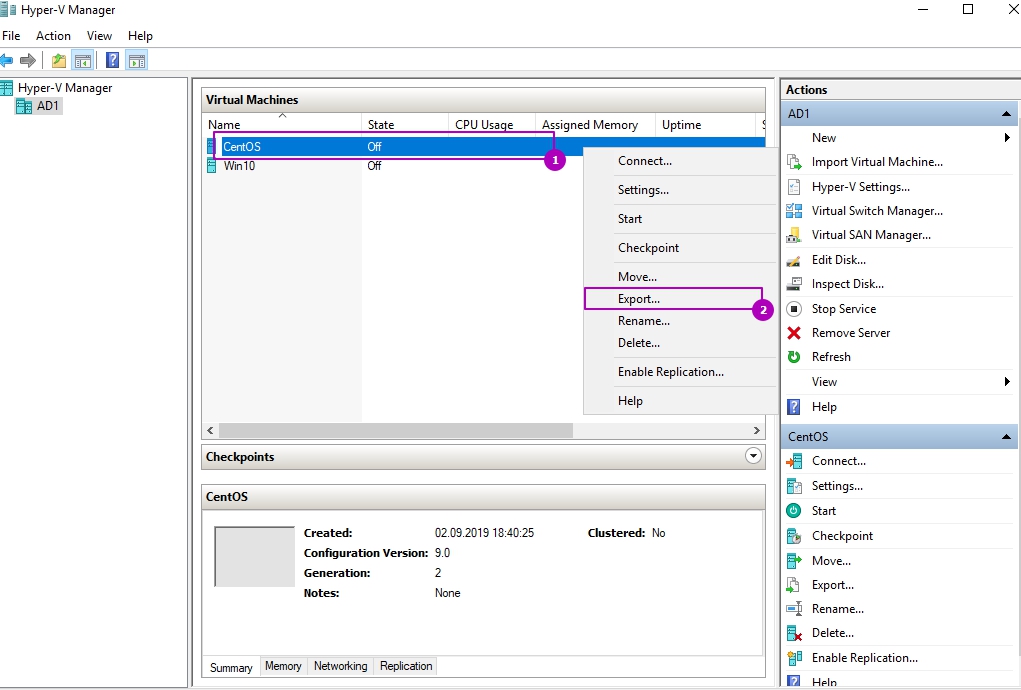
Выберете путь, куда хотите экспортировать ВМ и нажмите кнопку подтверждения. ВМ будет экспортирована со всеми настройками и виртуальным диском:
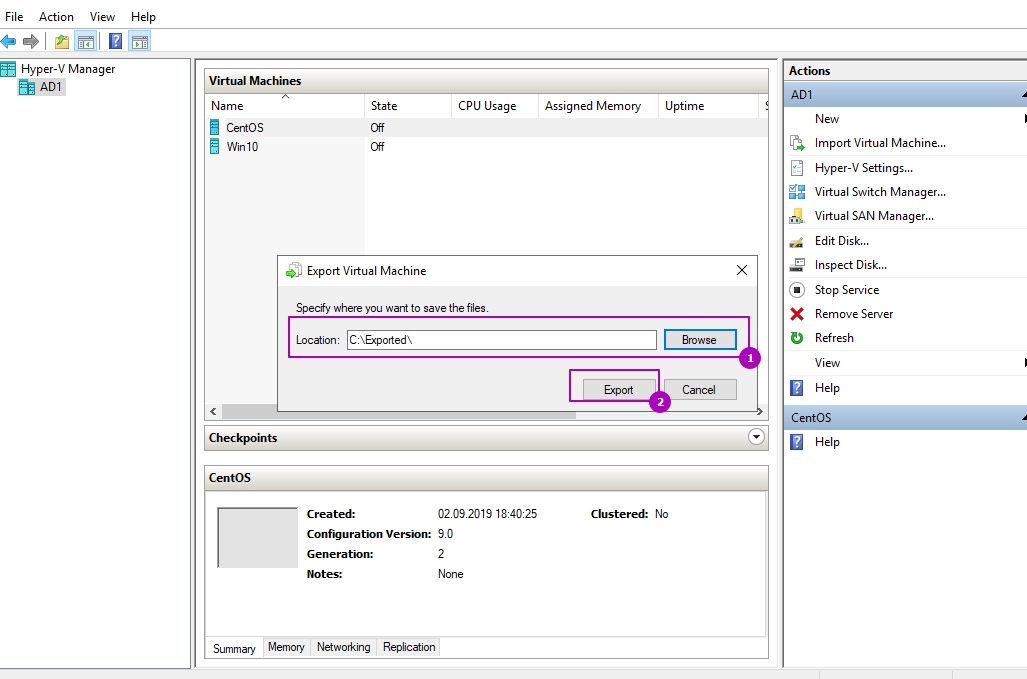
После этого мы выполнили в Hyper V копирование виртуальной машины.
Импорт Hyper V
Что бы выполнить в Hyper V импорт виртуальной машины нажмите следующую кнопку:
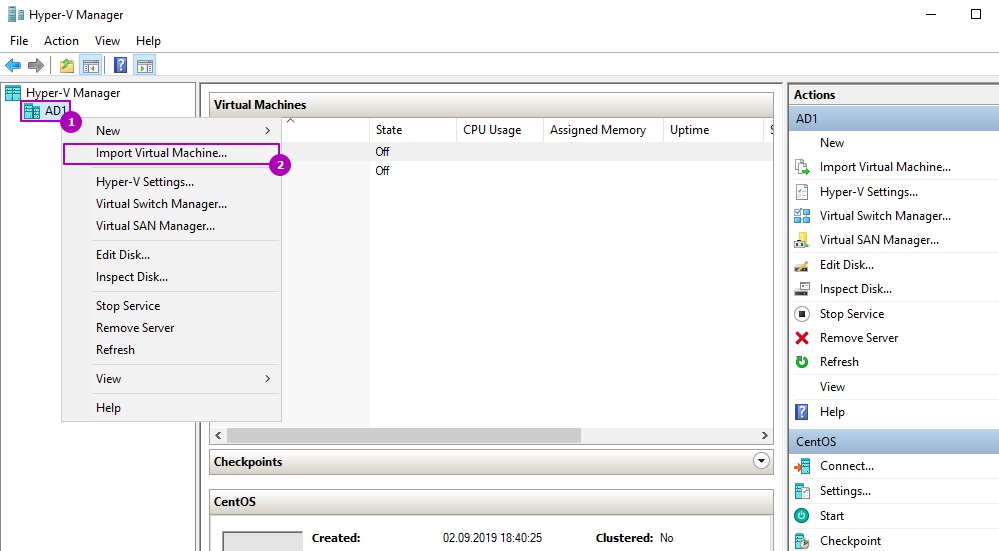
После стартового окна нам нужно будет выбрать папку, куда мы экспортировали ВМ:
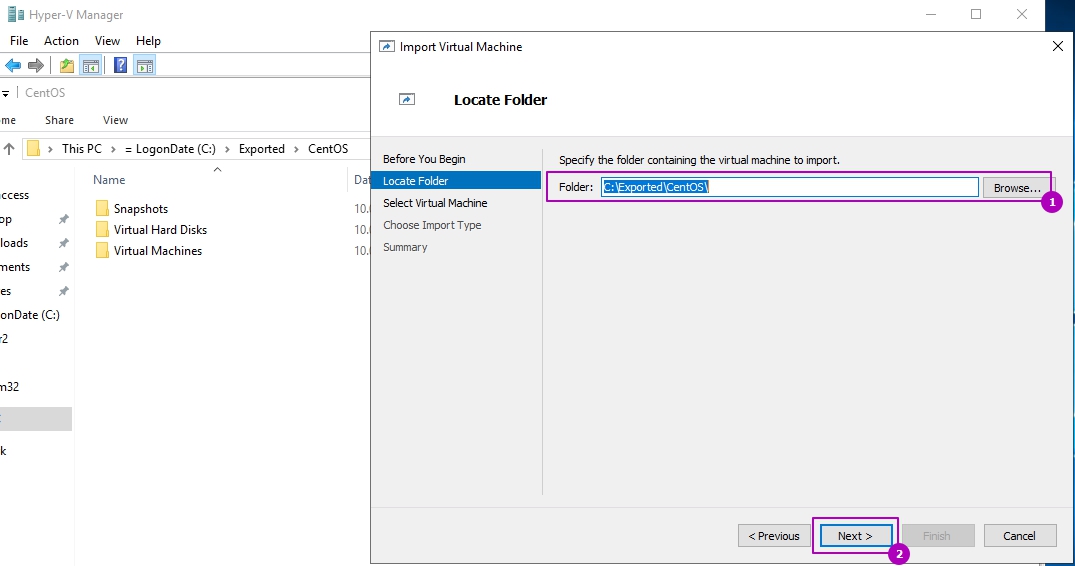
Проверяем, что имя ВМ совпадает с той, которую мы хотим импортировать:
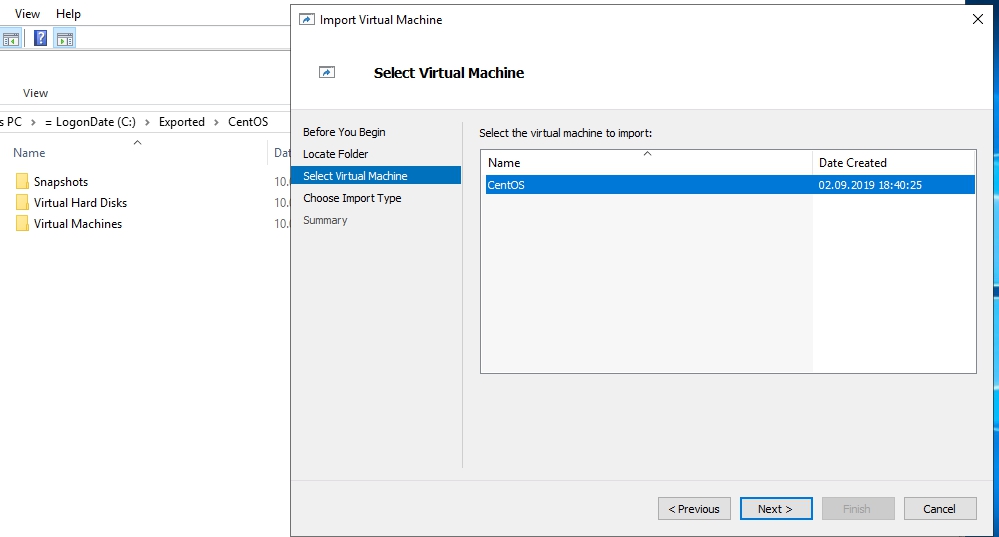
На следующем окне у нас появляется три возможных пункта клонирования виртуальной машины Hyper V. Так как ВМ тоже имеет уникальные идентификаторы этот пункт очень важен:
- Регистрировать виртуальную машину по мету (Register the virtual machine in-place) - если файлы ВМ уже находятся там, где они должны и вы не планируете переносить их в новое место. Это может быть ВМ с подключенной флешки или iSCSI диска. В этом случае уникальный идентификатор не генерируется.
- Восстановить виртуальную машину (Restore the virtual machine) - в отличие от предыдущего пункта все файлы переносятся в новое место, которые вы укажете в следующем окне. Уникальный идентификатор так же остается прежним.
- Копировать виртуальную машину (Copy the virtual machine) - копирует ВМ с новым сгенерированным идентификатором. В следующем окне нужно будет указать куда копировать эти файлы. Этот случай используется когда мы используем шаблон ВМ.
Если в этот момент уже работает ВМ с этим идентификатором, то мы получим ошибку:
The operation failed because a virtual machine with the same identifier already exists. Select a new identifier and try the operation again.
Ошибка загрузки конфигурации виртуальной машины hyper v
Я выполню копирование машины, но остальные варианты аналогичны:
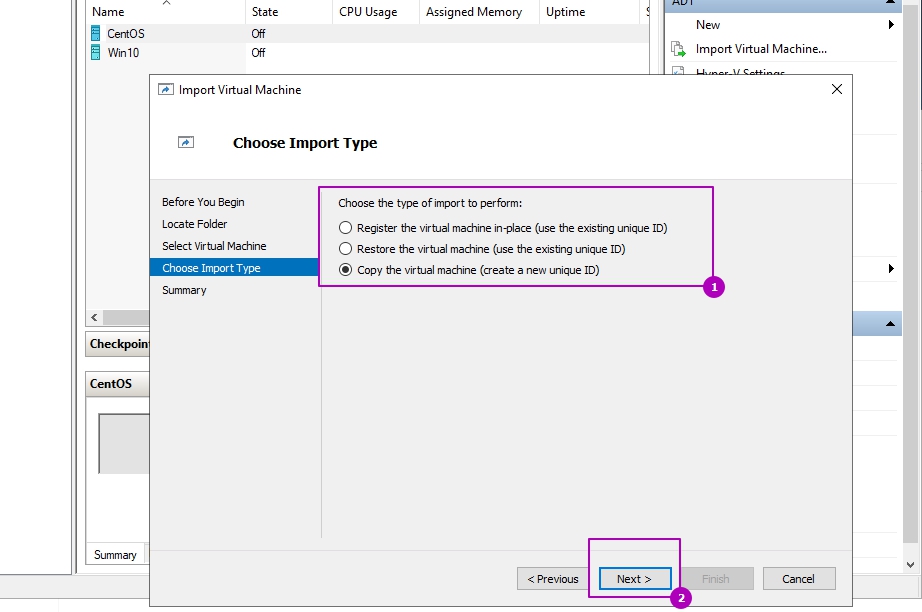
В случае с копированием мы можем выбрать новое расположение файлов чекпоинтов, конфигураций и кэша либо использовать установленное по умолчанию:
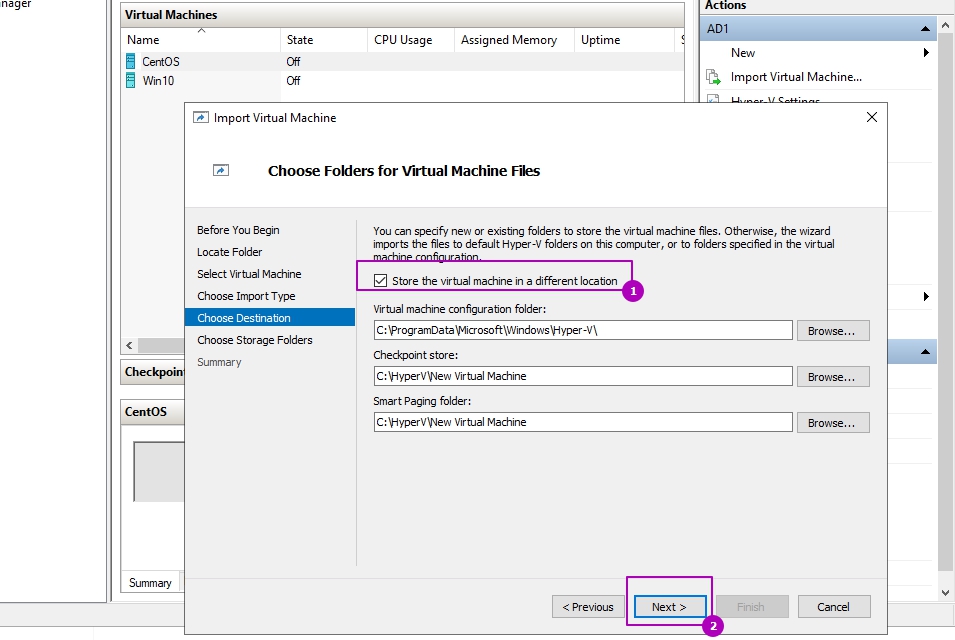
В этом окне выбирается расположение диска:
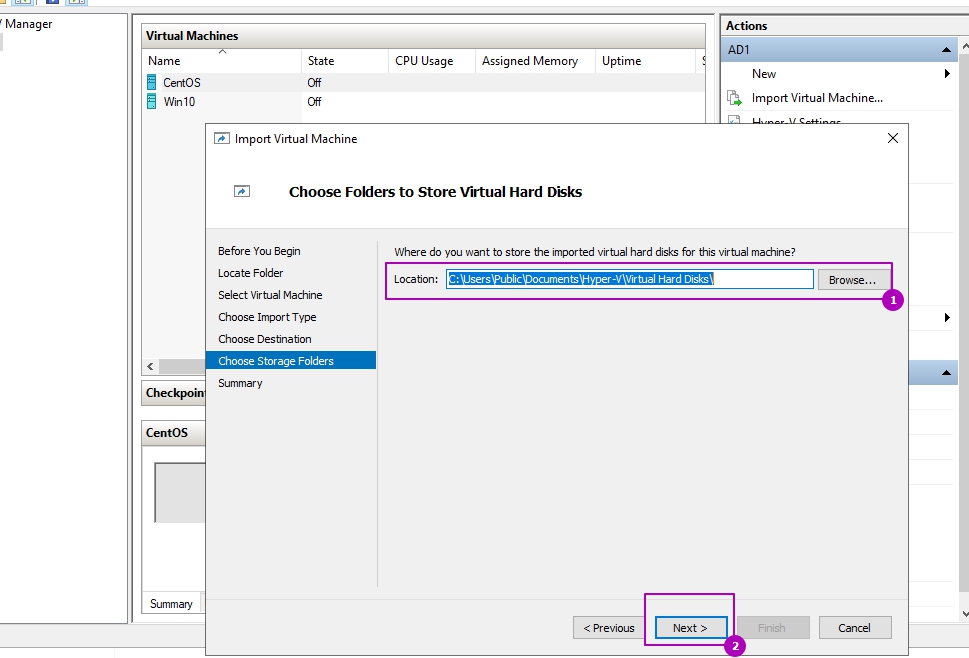
В этой ВМ адаптер подключен к другому коммутатору и его не существует на этом хосте гипервизора. Проверка коммутаторов идет по именам и если раньше коммутатор, на этом же хосте, назывался 'Ext 1', а затем был удален или переименован на 'Ext 01' вы тоже получите ошибку. Можно выбрать новый коммутатор или пропустить этот шаг:
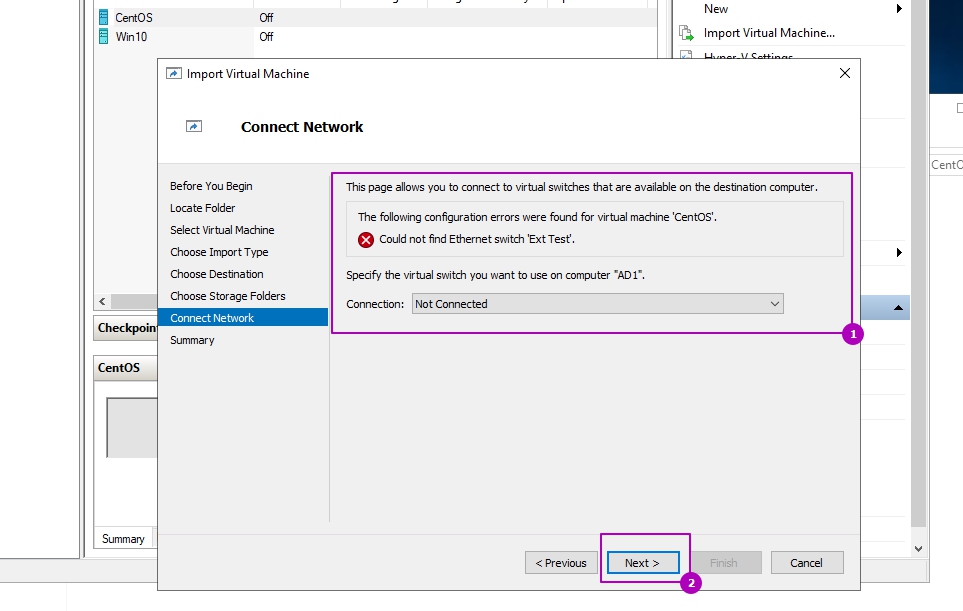
На последнем шаге мы проверяем введенные данные и нажимаем кнопку подтверждения:
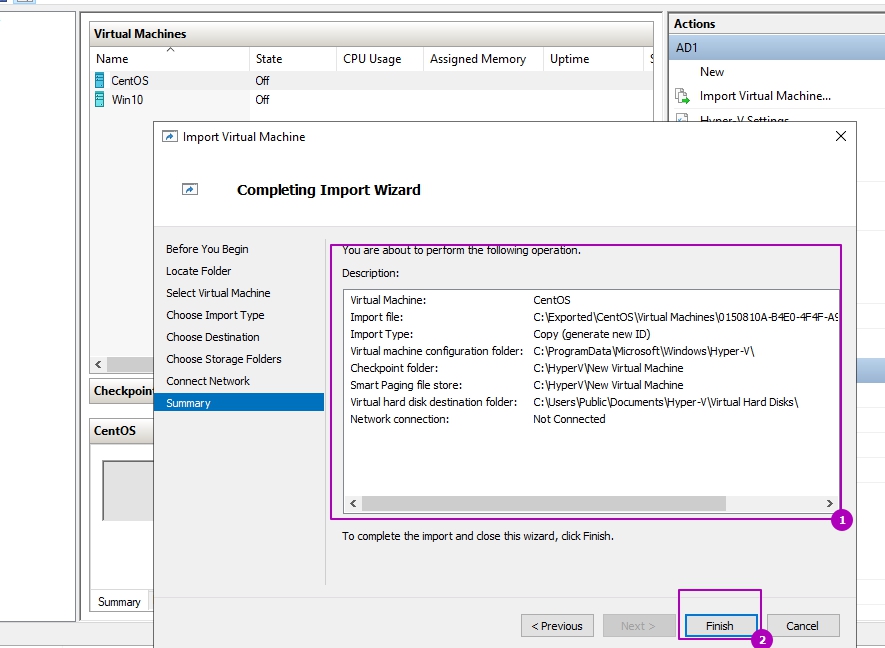
После этого ВМ импортируется и вам может понадобится подключиться к коммутатору и переименовать ее.
В обоих случаях вам нужно зайти в настройки ВМ:
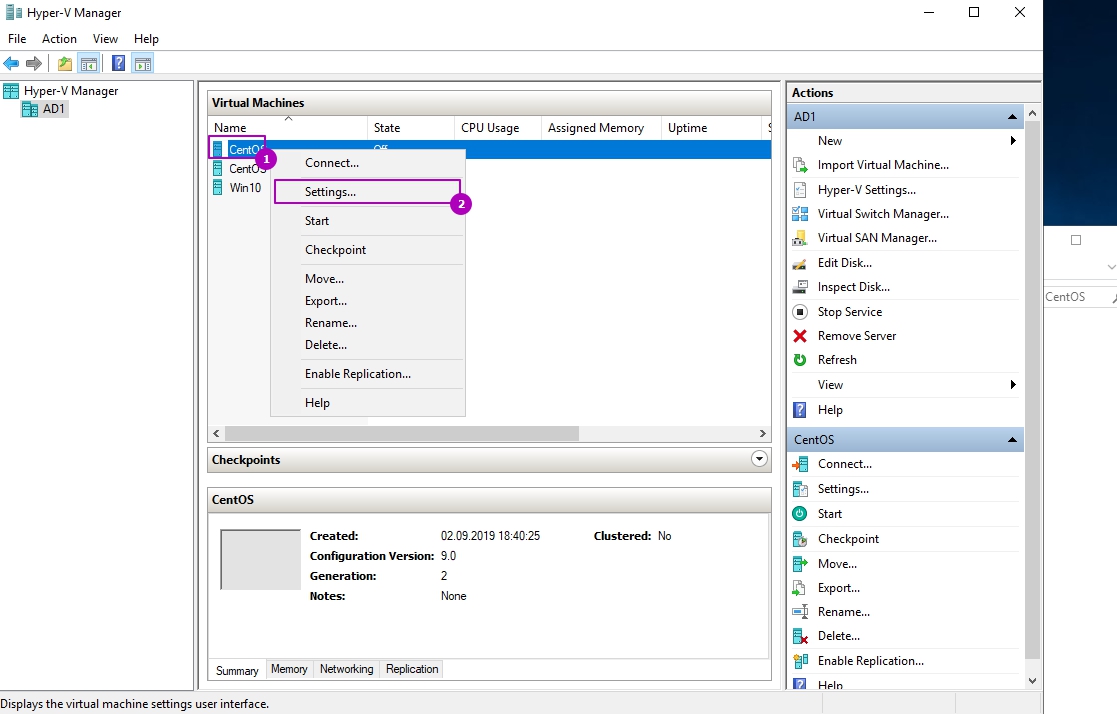
Для переименовывания машины нужно зайти на вкладку "Имя":
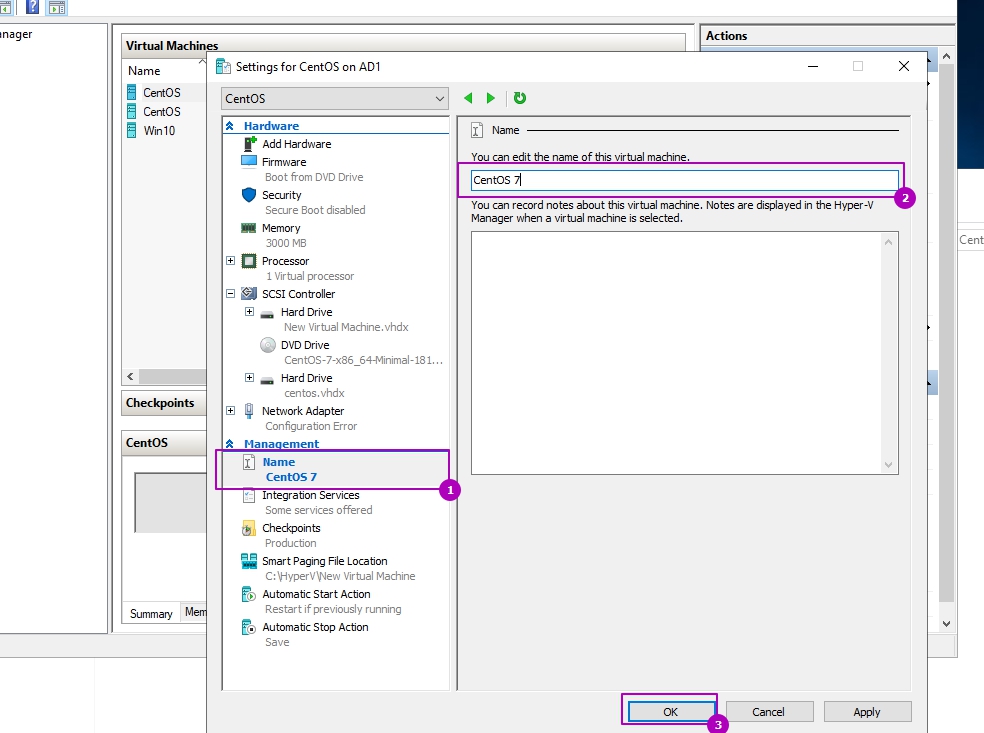
Если сетевых адаптеров у ВМ нет, то нужно зайти во вкладку добавления устройств и добавить сетевой адаптер:
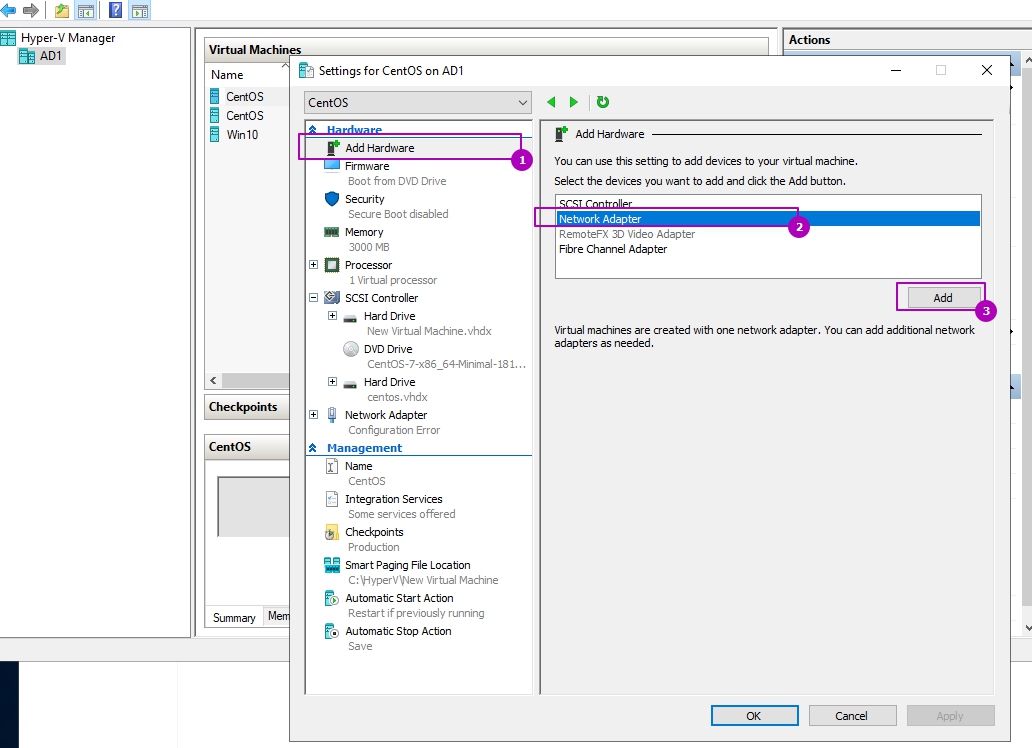
А затем подключить к коммутатору:
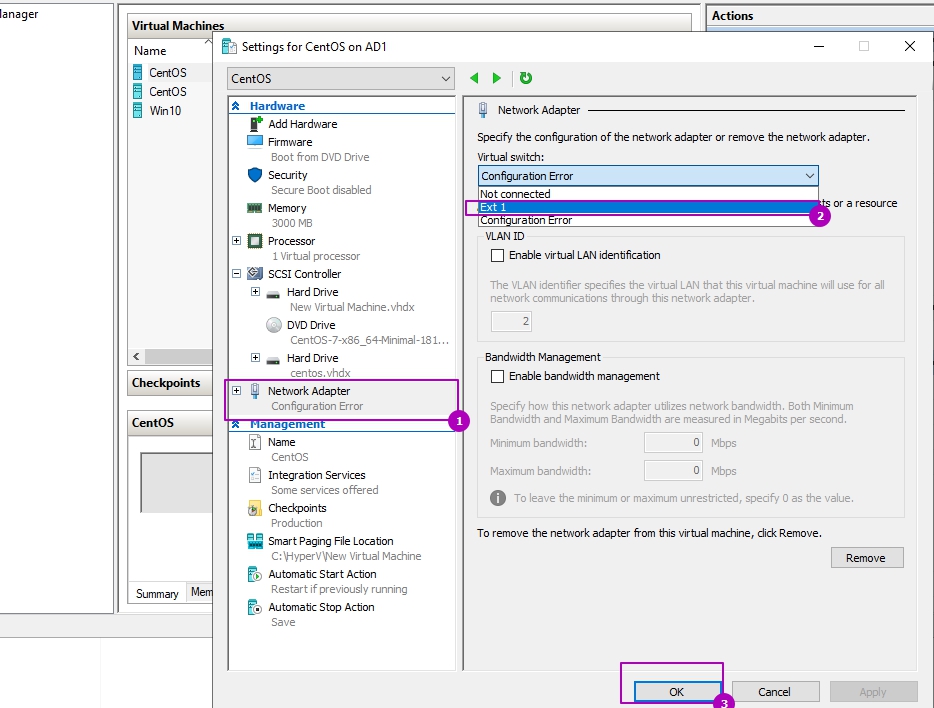
После этого в Hyper V виртуальная машина будет подключена и ее можно запускать.
Экспорт и импорт виртуальной машины Hyper V в Powershell
Все команды имеют ключ ComputerName, а значит перенос виртуальной машины Hyper V может делаться на удаленном компьютере.
Получим список ВМ Hyper V, что бы узнать какую машину экспортировать:
Что бы через консоль Powershell в Hyper V скопировать виртуальную машину, в базовом варианте, нужно сделать следующее:
- Name - имя ВМ, которую экспортируем
- Path - путь, где будет лежать копия виртуальной машины Hyper V
Так как мы можем выполнить клонирование и включенной машины, то у нас есть несколько способов манипулировании с памятью. Для этого есть ключ CaptuteLiveState, которого нет в версии Windows Server 2012 r2 и ниже, со значениями:
- CaptureSavedState - включает оперативную память
- CaptureDataConsistentState - используется Production checkpoint
- CaptureCrashConsistentState - память не сохраняется
По умолчанию используется CaptureSavedState.

Для импорта есть три варианта сохранения идентификаторов, которые описывались выше.
Если вы решили импортировать ВМ, которая уже находиться в нужной папке и с сохранением идентификаторов сделайте так:
VMCX - это файл, который лежит в папке "Virtual Machines" экспортированной ВМ. Если виртуальная машина с этим идентификатором уже есть в Hyper V вы получите ошибку:
Import-VM : Failed to create virtual machine. The operation failed because a virtual machine with the same identifier already exists. Select a new identifier and try the operation again.
Для импорта ВМ, с сохранением идентификаторов, но в новое место на диске выполните:
- VhdDestinationPath - куда будет скопирован виртуальный диск Hyper V
- VirtualMachinePath - куда будут скопированы файлы конфигурации виртуально машины
- Copy - указывает, что это операция копирования
- SnapshotFilePath - куда будут скопированы чекпоинты
- SmartPagingFilePath - куда будет скопирован файл подкачки
Можно не указывать каждый тип файлов, а просто указать файл конфигурации в Path и действие Copy - тогда ВМ будет скопирована в местоположение указанное в настройках Hyper V.
В случае копирования VM с генерированием нового идентификатора можно сделать так:
В этом случае все файлы будут перемещены в папку, которая была указана в настройках Hyper V. Операция клонирования выполнена.
Читайте также:

