Как сделать аутентификацию в службах майкрософт на телефоне
Обновлено: 04.07.2024
Безопасность ваших учетных данных обзавелась интересной опцией, теперь вы можете удалить пароль своей учетной записи Microsoft, чтобы использовать Беспарольную аутентификацию — вход без пароля. Длинные сложные пароли тяжело запомнить. Пароли, которые просто запоминать, легко подобрать и взломать. Теперь пользователи могут удалить пароль из своей учетной записи Microsoft и выбрать другие способы аутентификации.
Microsoft работает над будущим без паролей, чтобы повысить удобство, простоту входа и конфиденциальность. По заявлению компании, пароли в большинстве случаев это самое тонкое место и, если мы удалим их из уравнения, пользователи смогут войти в систему, с помощью своих телефонов или другим способом, к которому может получить доступ только владелец учетной записи.
Microsoft впервые представила функцию учетной записи без пароля еще в марте для корпоративных пользователей и расширяет ее для всех пользователей. Вот как удалить пароль от вашей учетной записи Microsoft.
Этот шаг означает, что теперь можно получить доступ к OneDrive, Outlook, Xbox One, Xbox Series X/S и другим службам Microsoft без необходимости запоминать или вводить сложный пароль. Но это совсем не означает, что нужно идти на компромисс в отношении безопасности.
Как удалить пароль из учетной записи Microsoft
Чтобы удалить пароль из своей учетной записи Microsoft, вы можете выбрать вход в свою учетную запись с помощью приложения Microsoft Authenticator, Windows Hello, ключ безопасности или код подтверждения по SMS / электронной почте. Давайте рассмотрим, как это сделать.
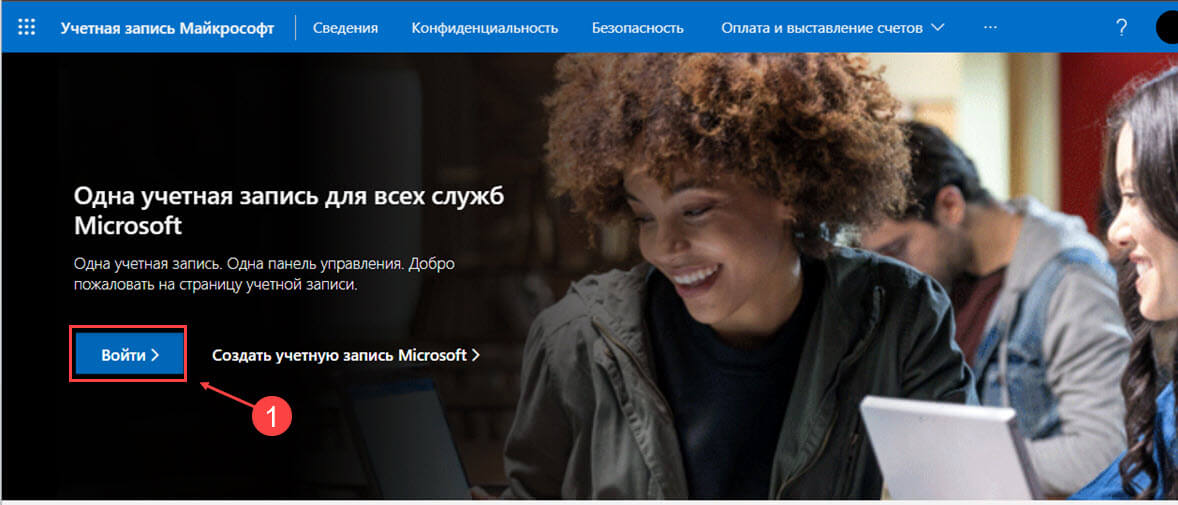
Шаг 3: Microsoft предложит вам снова войти в свою учетную запись, прежде чем продолжить, введите пароль и продолжите.
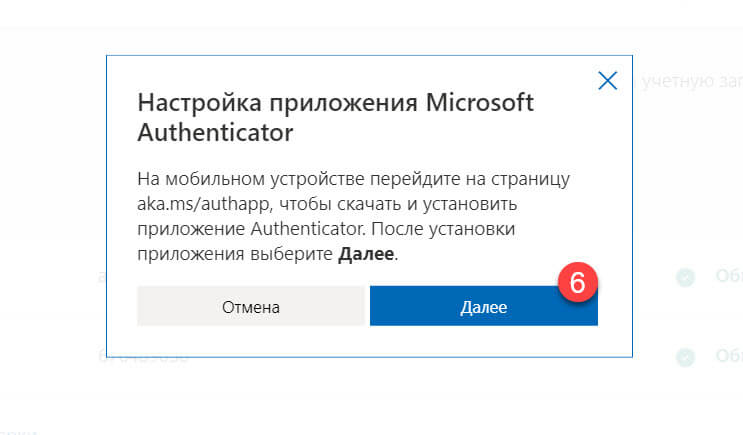
Шаг 8: Установите приложение на телефон, после установки откройте приложение и примите условия конфиденциальности.
Шаг 11: Теперь отсканируйте QR-код, отображаемый на веб-сайте.
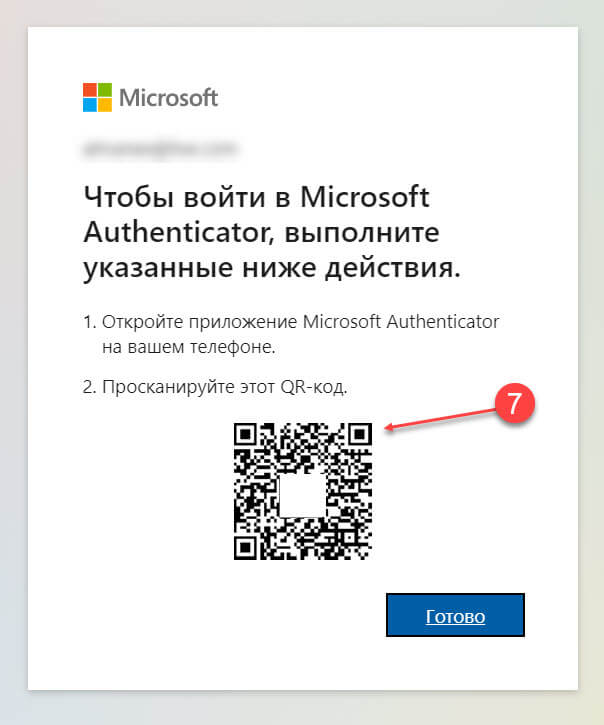
Если вы все сделали правильно, вы увидите уведомление:
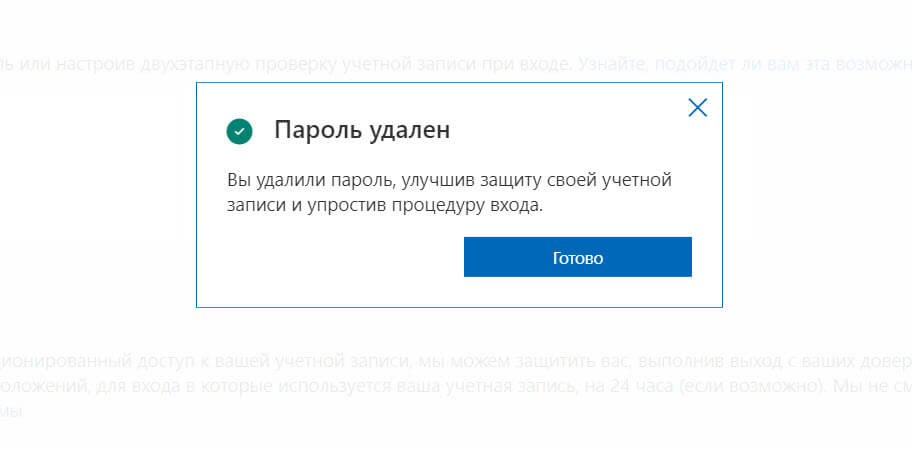
Все, вы справились! Вы сможете легко получать доступ к: OneDrive, Outlook или любому другому сервису Microsoft, вам не надо помнить и вводить сложный пароль.
Примечание: Если вы уже включили двухэтапную проверку с помощью приложения Microsoft Authenticator, вам необходимо подтвердить изменение, открыв приложение и подтвердив удаление пароля.
Используйте приложение Microsoft Authenticator, Windows Hello, ключ безопасности или код подтверждения, отправленный на ваш телефон или электронную почту, чтобы войти в свои любимые приложения и службы, такие как Outlook, OneDrive, Microsoft Family Safety и другие.
Все, и никаких паролей, а поскольку их нет, то, потерять или забыть их нельзя. Но, решать вам, использовать данную функцию или нет!
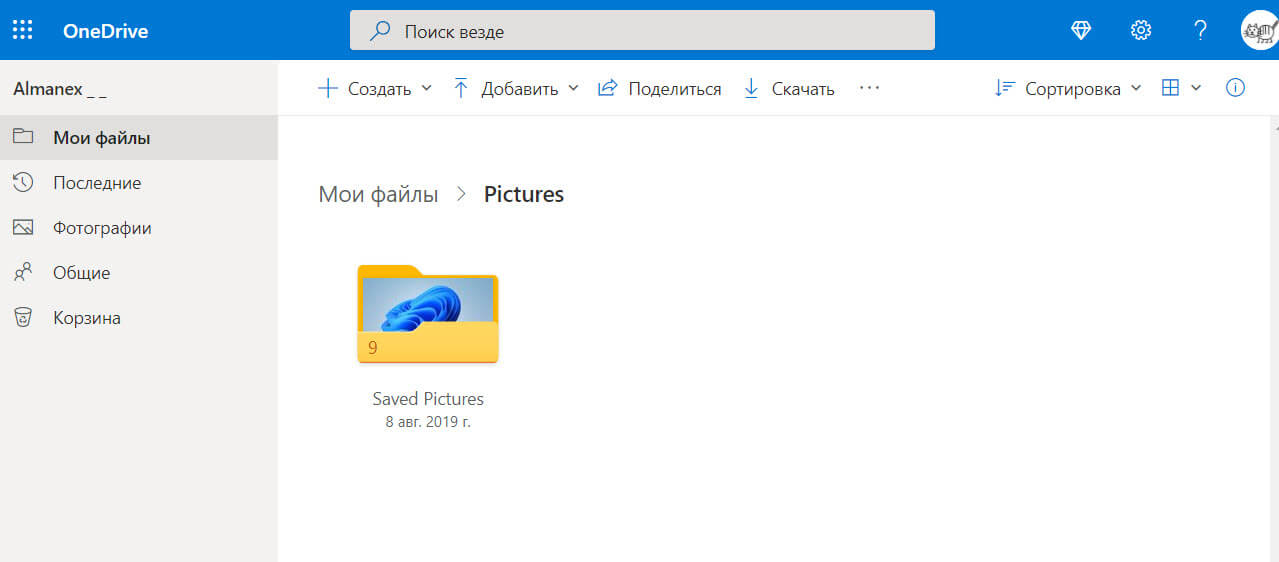
Для входа в операционные системы Windows 11 / Windows 10 вы можете использовать например: приложение Microsoft Authenticator, Windows Hello (камера, отпечатки пальца, PIN-код), физических ключей безопасности и SMS-кодов.
Как вернуть пароль для входа в учетную запись Майкрософт
Если вы решили использовать способ входа с помощью пароля, вы можете изменить настройки аутентификации.
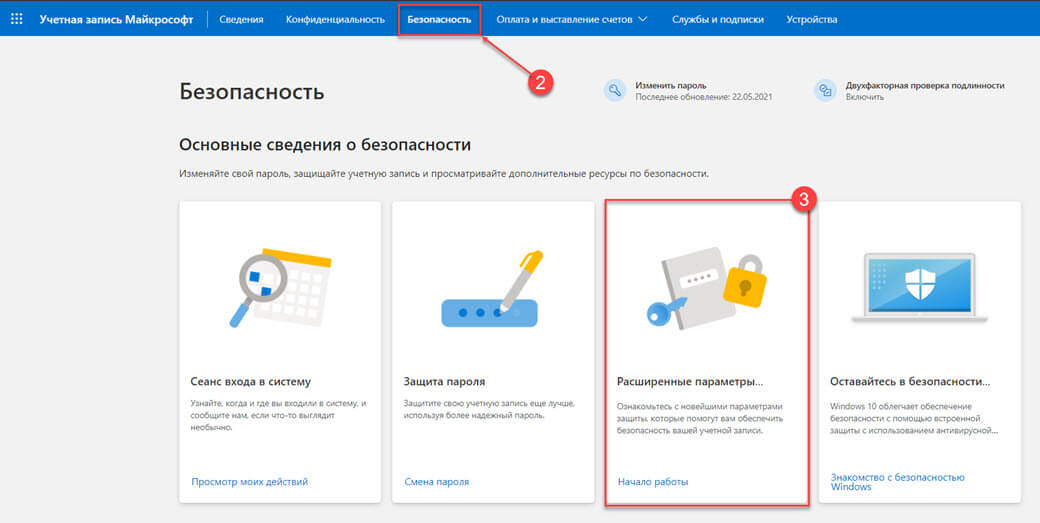
Шаг 5: Введите новый пароль для своей учетной записи, подтвердите его.
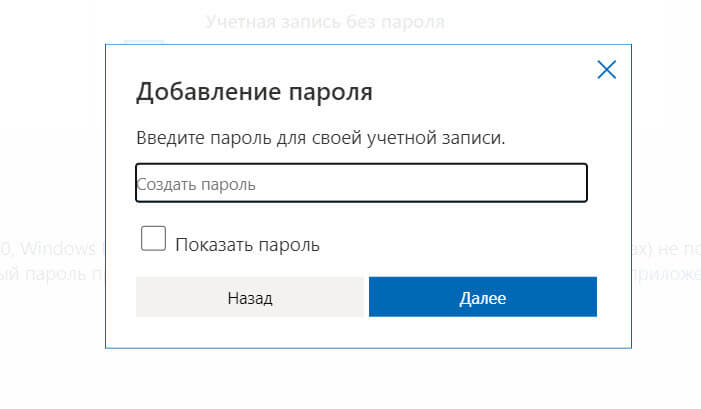
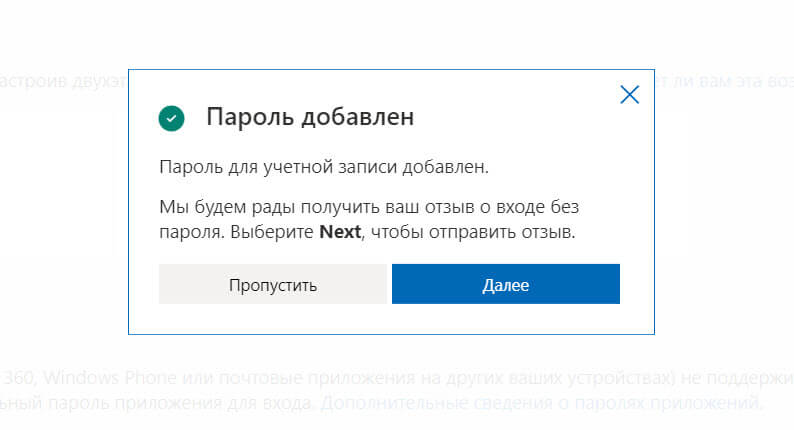
Как удалить связь с приложением Microsoft Authenticator
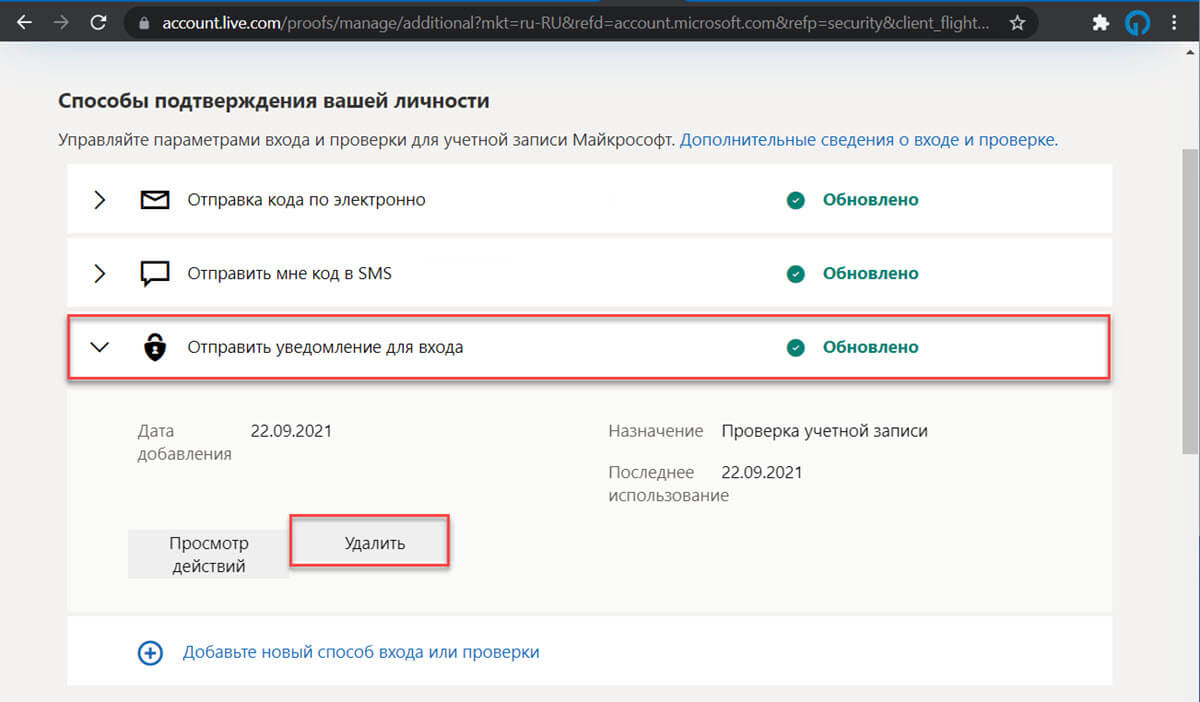
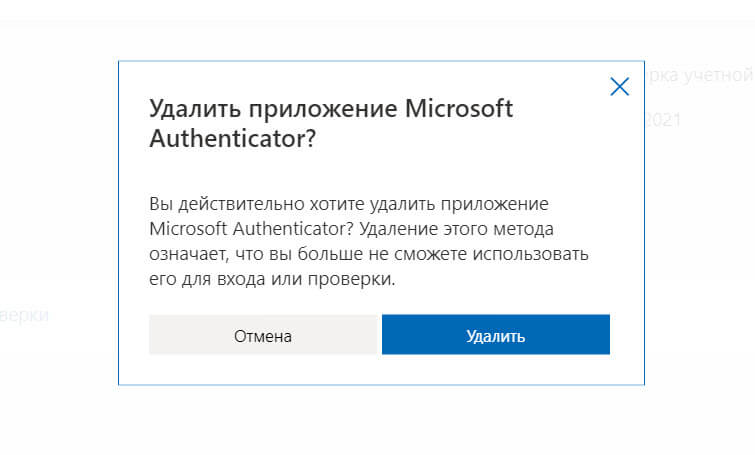
Все! Это отвяжет вашу учетную запись от приложения аутентификации.
Работает ли учетная запись Microsoft без пароля со всеми приложениями и службами?
Некоторым приложениям и службам по-прежнему для аутентификации требуется пароль. Продолжайте использовать учетную запись с паролем, если вы используете:
Office 2010 и более ранний
Office для Mac 2011
Программы и сервисы, которые используют почтовые службы IMAP и POP
Windows 8.1, Windows 7, включая удаленный рабочий стол и диспетчер учетных данных
В заключение:
Слишком много пользователей используют один и тот же пароль для нескольких учетных записей и служб, а это означает, что, как только пароль будет скомпрометирован, очень многое будет поставлено на карту. Пароли часто становятся объектами атак, но по-прежнему остаются наиболее распространенным способом защиты учетных записей и данных. И именно поэтому Microsoft придумала альтернативу, позволяя всем учетным записям обходиться без пароля.
Однако, стоит отметить, что, переход от традиционных паролей к альтернативной системе входа будет удобен не для всех.
Microsoft Authenticator — это приложение для Андроид-устройств, с помощью которого можно входить в личную учетную запись Microsoft без пароля. Для того, чтобы работать с самыми популярными программными продуктами от Microsoft, понадобится ввести информацию из уведомления, отправленного системой, и дополнительно подтвердить свои права на аккаунт. Для этого используют верифицированный ПИН-код, отпечаток пальца или идентифицированную личную фотографию.
Основные функции приложения
Microsoft Authenticator заметно облегчает взаимодействие с системами и службами Microsoft для владельцев смартфонов и планшетов на Андроид. Кроме того, безопасность информации, размещенной на аккаунте, защищена системой двухступенчатой идентификации. Можно выбрать один из двух вариантов подтверждения своих прав на учетную запись.
После этого все программы Microsoft становятся доступны пользователю. С планшета и смартфона можно работать в Office, Outlook, OneDrive, а также в других приложениях, связанных с учетной записью Microsoft.
Дополнительные возможности
Microsoft Authenticator позволяет добавлять учетные записи, не связанные с Microsoft. Проверка подлинности защитит от взлома аккаунты в социальных сетях (Facebook, Instagram, Linkedln и других), маркетплейсах и потенциально опасных сайтах. При добавлении сторонних учетных записей доступен только один способ идентификации. Пользователь вводит логин и пароль, а приложение высылает пароль, действующий 30 сек.
Важно! Количество аккаунтов, привязанных к Microsoft Authenticator, не ограниченно.
Microsoft Authenticator используют в качестве корпоративной программы идентификации. Многие файлы и программы (например, электронная почта учебного заведения или организации) будут доступны только пользователям, установившим приложение.
Для того, чтобы включиться в корпоративную сеть, необходимо:
- зарегистрировать устройство через Microsoft Authenticator;
- внести личную учетную запись в приложение.
После этого можно работать как внутри закрытой (рабочей) сети, так и в своем собственном Microsoft-аккаунте. Дополнительного прохождения идентификации не потребуется.
Приложение синхронизируется со всеми устройствами, работающими на Андроид 6.0 и более поздними версиями операционной системы. Файл для установки Microsoft Authenticator занимает в среднем 11 MB в памяти устройства. Его можно скачать бесплатно.
Все приложения и игры на нашем сайте проходят обязательную проверку антивирусом с последними сигнатурами.
Ранее мы рассмотрели перенос учетных записей 2FA в Google Authenticator на новый телефон. Мы обнаружили, что нет возможности экспортировать все свои учетные записи, а затем импортировать их на новый телефон. Вам необходимо заново создать учетные записи 2FA на новом телефоне вручную.
К счастью, Microsoft Authenticator предоставляет возможность резервного копирования и восстановления. Обратите внимание, что двухфакторная аутентификация разработана таким образом, чтобы чрезвычайно затруднить доступ к учетной записи, если у вас нет кода двухфакторной аутентификации. Большинство учетных записей предоставляют резервные коды, которые вы можете использовать, если вы потеряли или повредили свой телефон.
Убедитесь, что у вас есть копии резервных кодов для каждой учетной записи, прежде чем вы попытаетесь изменить устройство аутентификации. Затем вы сможете использовать их, если у вас возникнут какие-либо проблемы при попытке восстановить свои учетные записи.
Включите функцию резервного копирования на старом телефоне
Затем ваши учетные записи будут скопированы в учетную запись Microsoft, которую вы использовали при первой настройке Microsoft Authenticator. Для iPhone также требуется учетная запись iCloud.
Если вас беспокоит, что на самом деле создается в резервной копии, это довольно просто. Ваша учетная запись и имена пользователей, проверочный код и различные метаданные, такие как время создания резервной копии, будут включены.
Authenticator создает зашифрованный файл JSON Web Encryption blob (JWE) с использованием AES-256. Затем он хеширует данные с помощью SHA-512 и добавляет их в JWE перед сохранением всего файла и идентификатора ключа в вашей учетной записи. А детальное объяснение процесса резервного копирования и хранения доступен, если вы хотите погрузиться немного глубже.
Использование опции восстановления на вашем новом телефоне
Затем вам нужно установить Microsoft Authenticator на свой новый телефон. Загрузите его с Гугл игры для Android или Apple App Store для iPhone. Не создавайте учетные записи с помощью Microsoft Authenticator до тех пор, пока вы не воспользуетесь инструментом восстановления, поскольку он перезапишет соответствующие учетные записи сайтов.
Например, предположим, что вы настроили 2FA для учетной записи Gmail [email protected] в Authenticator на своем новом телефоне. Однако Authenticator на вашем старом телефоне содержит учетную запись Gmail [email protected] Инструмент восстановления перезапишет учетную запись [email protected], которую вы добавили в Authenticator на своем новом телефоне, с учетной записью [email protected], которая существует в вашей резервной копии.
Вам будет предложено войти в учетную запись Microsoft, которую вы использовали для резервного копирования на своем старом телефоне. Ваши учетные записи будут автоматически добавлены в Microsoft Authenticator на вашем новом аккаунте.
Подтвердить новое и удалить из старого
Также важно удалить учетные записи со старого телефона. Однако не делайте этого, пока не проверите и не убедитесь, что вы можете получить доступ к этим учетным записям на своем новом телефоне через Microsoft Authenticator.
Вам также следует открыть все свои учетные записи 2FA и посмотреть, отображается ли ваш старый телефон как действующее устройство аутентификации; если это так, удалите его.
После того как вы удалили все учетные записи из Authenticator на своем старом телефоне, вы также можете удалить приложение. С этого момента только ваш новый телефон будет предоставлять вам коды 2FA.

В закладки
Все активные пользователи сети имеют десятки важных и нужных учетных записей на разных сайтах.
Большинство из них защищены банальным паролем, который при этом совпадает с кодом доступа от ряда других ресурсов.
Как обезопасить любую учётку
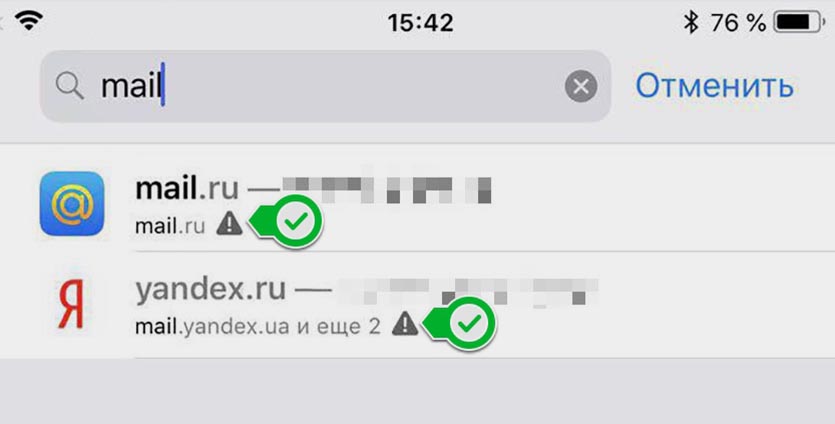
Во-первых, проверьте пароль на повторения. Такая довольно полезная фишка появилась еще в iOS 12.
Если пароль будет неоригинальным (повторяться с другими сайтами и сервисами), iPhone подскажет это.
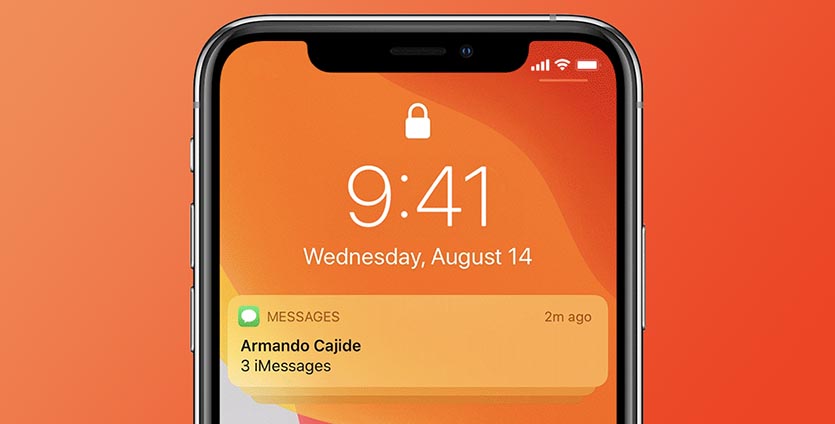
Перейдите в меню Настройки – Уведомления – Показ миниатюр и измените параметр на Если разблокировано или Никогда.
Если смартфон окажется в чужих руках, то злоумышленники не смогут получить приходящий по СМС или в уведомлении пароль для авторизации.

Эта опция доступна по пути Настройки – Сотовые данные – SIM-PIN. Простой четырехзначный пароль не позволит мошенникам использовать сим-карту в другом телефоне для получения одноразового пароля по СМС.
Эти три простых шага позволят минимизировать риск потери доступа к своим учётным записям на сайтах и сервисах с двухфакторной аутентификацией.
Как еще усилить защиту
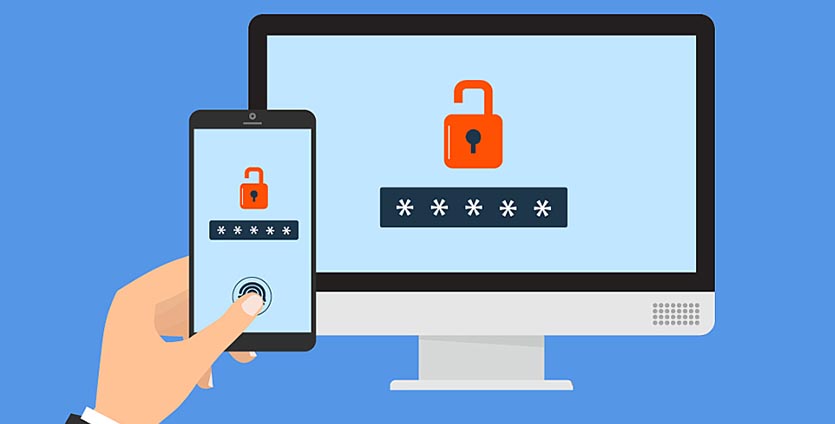
Следующим шагом по усилению защиты будет переход на двухфакторную аутентификацию по коду.
Получать пароль для авторизации на сайте лучше не по СМС, а из специальных 2FA-приложений (two-factor authentication). Так вы не будите зависеть от оператора связи и уровня сигнала, а еще код не получится узнать путем клонирования вашей СИМ-карты.
Такие приложения аутентификаторы привязываются к сервису или сайту и в дальнейшем генерируют код для авторизации. Алгоритм создания пароля, чаще всего, основывается на текущем времени.
Каждые 30 секунд программа генерирует код, который состоит из части ключа сервиса и точного текущего времени. Приложению не нужен доступ к сети или дополнительные данные для генерации кода.
Большая часть сайтов и сервисов не ограничивает пользователей в используемом 2FA-приложении, однако, некоторые разработчики вынуждают использовать только свои программы аутентификаторы.
Подобным способом можно защитить учетные записи Gmail, Dropbox, PayPal, Facebook, Twitter, Instagram, Twitch, Slack, Microsoft, Evernote, GitHub, Snapchat и многих других сайтов/сервисов/приложений.
Какие приложения можно использовать для двухфакторной аутентификации
Если нужные вам сервисы работают с любыми 2FA-приложениями, на выбор доступны следующие альтернативы:
1. Google Authenticator
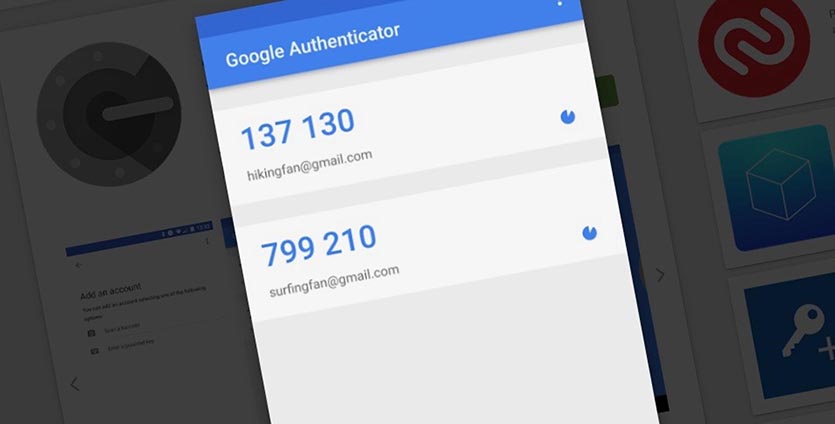
Одно из самых популярных приложений для двухфакторной аутентификации от компании Google кажется слишком простым и недоделанным.
В основном окне программы можно добавить токен для авторизации на новом сайте или удалить один из существующих. У программы нет абсолютно никаких настроек и параметров.
В приложении нет дополнительной авторизации при запуске по паролю, Face ID или Touch ID. Однако, больше всего расстраивает отсутствие средств для резервного копирования.
В случае смены гаджета придется заново переподключать все сайты к программе.
2. Microsoft Authenticator

Приложение от Microsoft сильно похоже на предыдущую программу, но здесь разработчики немного постарались. Пользователю можно скрыть любые добавленные токены, чтобы они не были видны сразу при запуске приложения.
Кроме этого при авторизации на сайтах и сервисах Microsoft можно не вводить генерируемый код, а просто нажать на кнопку подтверждения прямо в программе.
Из других приятных фишек – бекап данных в iCloud и блокировка приложения по паролю или отпечатку.
3. FreeOTP Authenticator
Компания Red Hat, которая занимается выпуском ПО на основе операционной системы Linux, разработала свое приложение для двухфакторной аутентификации.
Программа не имеет дополнительной защиты, но зато предлагает пользователю расширенные параметры создаваемого токена. Самые отъявленные параноики могут вручную выбрать алгоритм шифрования, тип защиты и длину генерируемого кода.
Еще приложение FreeOTP имеет открытый исходный код, который изучается энтузиастами на предмет уязвимостей и ошибок.
4. Яндекс.Ключ
Разработчики из Яндекс используют отличную от других подобных сервисов схему шифрования, которая подробно описана здесь. К сожалению, собственные сервисы компании работают лишь с фирменным приложением Яндекс.
Программу можно защитить паролем или сканером Touch ID.
К минусам приложения можно отнести тот факт, что программу не обновляли несколько лет, а еще разработчикам не рассказали о выходе iPhone X с новым соотношением сторон экрана.
5. Authy
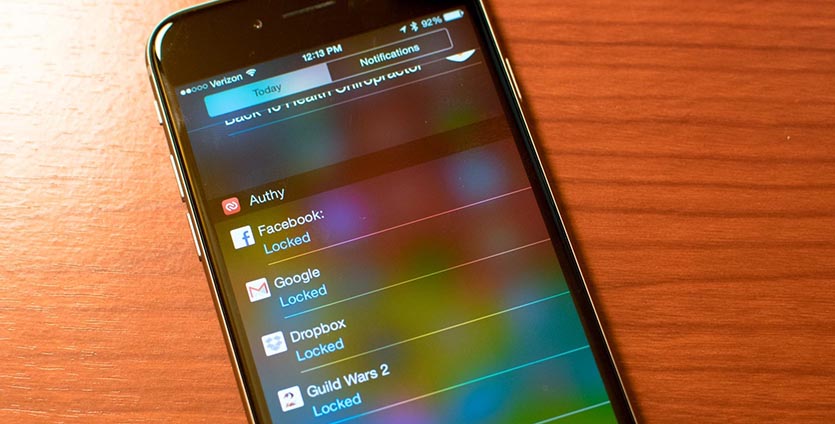
Одно из самых мощных и функциональных решений в данной нише. Для начала использования сервиса потребуется регистрация по номеру телефона, что для многих может стать недостатком.
В остальном – одни плюсы и преимущества: есть облачная синхронизация токенов, возможность удаленного отключения от учетной записи потерянного или проданного гаджета, блокировка приложения паролем или по биометрии.
Хранящиеся в облаке бекапы зашифрованы и защищены паролем, который нужно помнить для развертывания базы на другом девайсе.
Клиенты Authy есть не только для iOS или Android. На сайте разработчиков доступны программы под macOS, Windows и Linux, а еще есть расширение для браузера Chrome.
Сам уже несколько лет пользуюсь сервисом и рекомендую именно его.
Это лишь самые популярные приложения аутентификаторы. В App Store можно найти еще несколько десятков подобных программ от менее известных разработчиков. В основном они отличаются дизайном и имеют схожий функционал.
Как настроить двухфакторную аутентификацию
Рассмотрим процедуру включения защиты на примере учетной записи Gmail.
1. Выберите подходящее приложение аутентификатор и установите его на смартфон или компьютер.
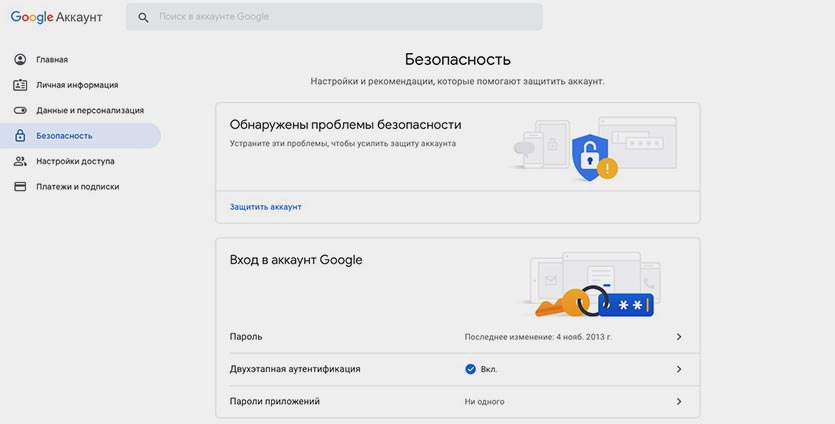
2. Включите двухфакторную аутентификацию в своей учетной записи Gmail.
3. В настройках двухэтапной аутентификации укажите способ авторизации через приложение.
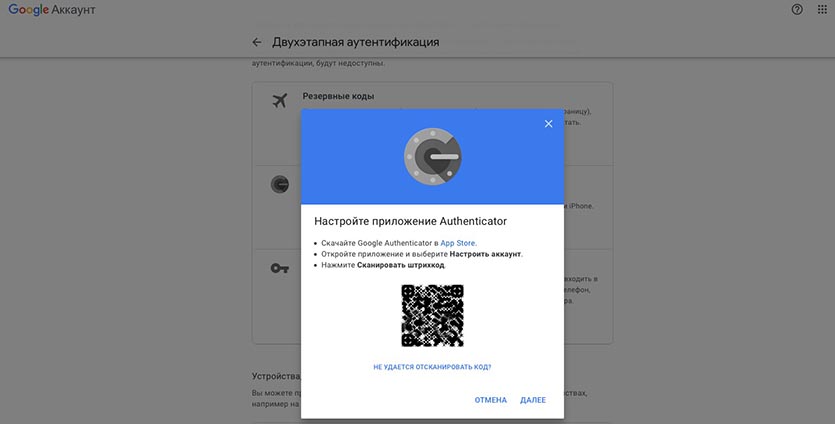
4. Отсканируйте предоставленный QR-код через приложение и сохраните токен для входа.
5. Подтвердите привязку аккаунта путем ввода пароля из приложения.
Теперь для авторизации в своей учетной записи на новом устройстве или на старом после разлогинивания кроме пароля потребуется ввести код из приложения аутентификатора.
Так ваши данные будут максимально защищены в случае кражи или утери смартфона, либо, если злоумышленники узнают пароль.

В закладки
Читайте также:

