Как сделать айтюнс на айфон
Обновлено: 02.07.2024
Запустите приложение iTunes на компьютере Mac или компьютере с ОС Windows. Подключите iPhone, iPad или iPod touch к компьютеру с помощью кабеля USB, поставляемого с устройством. Затем выберите свое устройство в iTunes. Если найти устройство не удается, см.
Как настроить iTunes на айфоне?
Как настроить телефон как новый айфон?
Включите и настройте новый iPhone, подключив его к интернету. Вы также можете настроить iPhone, подключив его к компьютеру.
…
На устройстве Android выполните описанные ниже действия.
Почему iTunes не видит iPhone?
Убедитесь, что на компьютере Mac или компьютере с Windows установлена последняя версия программного обеспечения. При использовании приложения iTunes убедитесь, что у вас установлена его последняя версия. … Перезапустите компьютер. Перезапустите устройство iPhone, iPad или iPod touch.
Что делать если iTunes не видит iPhone в Windows 10?
В случае если iTunes не видит iPhone проверьте работоспособность:
- Программного обеспечения. Переустановите iTunes, скачав последнюю версию отсюда.
- Кабеля. Попробуйте воспользоваться другим кабелем.
- Компьютера. iTunes не видит iPhone из-за сбоя в работе Apple Mobile Device. …
- USB-порта.
Как подключить iPhone к iTunes без провода?
Включение синхронизации по сети Wi-Fi
Что такое iTunes и как отключить?
Медиаплеер iTunes – это мультимедийный комплекс для пользователей мобильных телефонов iPhone, планшетов iPad, плееров iPod, ТВ-приставок Apple TV. После покупки любого из перечисленных гаджетов необходимо установить на компьютер Айтюнс для запуска, авторизации и настройки Вашего устройства.
Как работает iTunes Store?
О магазине iTunes Store принадлежит и поддерживается компанией Apple. Доступ к магазину осуществляется из интерактивной оболочки браузера iTunes или из соответствующих программ на iPod, iPad, iPhone или Apple TV. Магазин iTunes Store является крупнейшим каталогом подкастов.
Владельцы устройств от компании Apple имеют возможность пользоваться различными сервисами, которые предназначены для покупки и предоставления контента (приложений, музыки, фильмов и т. п.), а также дают возможность синхронизировать несколько устройств и создать резервные копии данных, хранящихся на них. Основным сервисом, который совмещает в себе информацию обо всех действиях, совершенных на синхронизированных с ним айфонах и айпадах, а также их резервные копии и настройки, является магазин ITunes (айтюнс). Мы расскажем вам, как пользоваться таким сервисом, как его подключить на компьютере и зарегистрировать аккаунт.
Зачем нужен ITunes
Благодаря этому приложению, вы можете просмотреть историю покупок, сделанных с ваших устройств, а также приобрести новые приложения и другой развлекательный контент. При помощи ITunes вы можете синхронизировать все свои телефоны, планшеты, ноутбуки и другие устройства, поддерживающие его. Также, чтобы избежать безвозвратной утери информации, хранящейся на ваших устройствах, вы можете включить автоматическое создание и обновление резервных копий. Настроить, какие данные будут отправляться на хранение, также можно через ITunes. После создания резервной копии вы получите возможность сбросить данные и настройки устройства до заводских, а после восстановить всю необходимую информацию через ITunes.
Для того чтобы начать пользоваться всеми функциями данного приложения, вам нужно зайти в свой аккаунт или зарегистрировать его. Помните, что для входа во все сервисы Apple, используется идентичные данные, полученные при регистрации в Apple ID. То есть, учетная запись Apple ID и аккаунт в ITunes — одно и то же.
Как произвести установку и подключиться к сервису на компьютере






Настройка данных




Синхронизация айфона или айпада с ITunes через Wi-FI и USB-кабель
- Для первой синхронизации вам в любом случае придется синхронизировать ITunes на компьютере с другим устройством через USB-кабель. Для этого достаточно открыть ITunes и подключить IPad, IPhone или IPod touch к компьютеру, авторизация и синхронизация пройдет автоматически.





Восстановление устройства и создание резервной копии







Создание музыкальной библиотеки, установка и покупка приложений и другого контента




Как взять фильм напрокат



Сервис ITunes дает доступ к огромному количеству развлекательного контента, а также возможность синхронизировать все свои устройства и создать резервные копии данных, чтобы не потерять безвозвратно важную информацию. После авторизации в приложение, вы получите личный кабинет с собственной библиотекой, в которой будут храниться все ваши приобретенные приложение и медиафайлы. Также в любой момент вы можете отредактировать все данные о себе и своих устройствах, зайдя в настройки учетной записи.

В рамках сегодняшней инструкции мы поговорим о том:
Если вы не знаете, нужна ли вам единая учетная запись Apple, напомним, без Apple ID вы не сможете:
- найти iPhone (iPod Touch, iPad или Mac) в случае утери или кражи;
- синхронизировать iPhone, iPod Touch и iPad с iCloud;
- устанавливать бесплатные игры и софт из App Store;
- покупать игры и софт в App Store и Mac App Store;
- покупать музыкальный и видео контент в iTunes Store.
Как создать Apple ID через iTunes
Для того, чтобы создать новую учетную запись Apple (она же Apple ID) с компьютера нам понадобится:
- компьютер на базе Windows (PC) или Mac OS X (Mac);
- подключение к сети Интернет;
- iTunes (желательно последней версии);
- электронная почта (доступ к ящику обязателен).
Процесс регистрации Apple ID очень простой, но довольно рутинный, вам придется ввести:
- адрес электронной почты;
- пароль;
- секретную информацию для проверки вашей личности на случай взлома Apple ID (ответы на 3 вопроса установленного образца);
- адрес электронной почты для восстановления контроля над учетной записью (должен отличаться от основного);
- дата рождения;
- платежные реквизиты (номер кредитной или дебетовой карты, срок годности, защитный код, физический адрес).
Не пугайтесь, пройти эту процедуру нужно будет всего 1 раз (или каждый последующий при регистрации новой учетной записи).
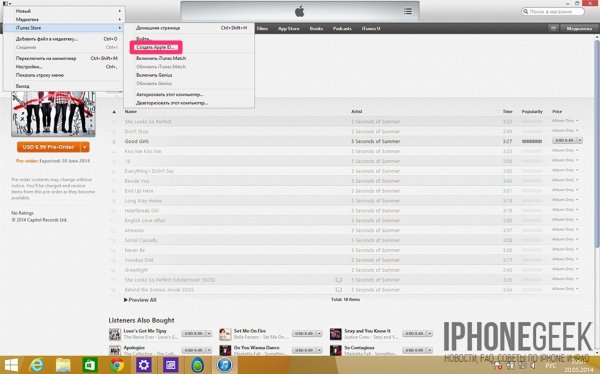
- Email — адрес электронной почты, именно он будет идентификатором (именем пользователя) при входе в Apple ID.
- Password — пароль.
Требования к паролю для Apple ID:- должен состоять из 8 символов, включая хотя бы 1 цифру, большую и маленькую буквы;
- не должен содержать пробелов и повторений 1 буквы более 3 раз;
- не должен совпадать с Apple ID или паролем который был использован ранее (для новых учетных записей последнее не актуально).
- Security Info (секретная информация). Выберите из списка желаемый вопрос и рядом в текстовое поле впишите ответ. Вопросов всего 3, ответить нужно на все.
- Optional Rescue Email — дополнительный адрес электронной почты для восстановления доступа (опционально).
- Enter your date of birth — укажите дату рождения. Система откажет в регистрации Apple ID если от указанной даты до настоящего времени прошло менее 13 лет. Совет: укажите такую дату рождения, чтобы вам оказалось более 18 лет, тогда возрастные ограничения в iTunes не будут помехой.
- Would you like to receive the following via email? — если хотите получать email-уведомления о новых продуктах, новостях Apple, и полезной с точки зрения компании информации, ставьте обе галочки.
Для Mac процедура ничем не отличается, не видим смысла повторяться.
Видеоинструкция как создать Apple ID через iTunes
Как создать учетную запись Apple с iPhone, iPod Touch или iPad
Создать учетную запись Apple ID можно непосредственно с устройства работающего под управлением iOS и сделать это можно 2 способами:
- в Настройках iOS на iPhone (другого iOS-девайса под рукой не оказалось);
- через штатное приложение App Store на iOS (иконка находится на рабочем столе устройства).
Отличаются способы только лишь тем, откуда инициируется создание Apple ID.
Создание Apple ID на iPhone из меню Настройки
Видеоинструкция как создать учетную запись Apple с iPhone
Вы не могли не заметить тот факт, что для создания учетной записи Apple необходимо иметь кредитную карту (Visa, Master Card и American Express). Что делать, если у вас нет кредитной карты данных систем? Зарегистрировать Apple ID можно и без кредитной карты.
Как зарегистрировать Apple ID без кредитной карты
Суть метода заключается в том, что регистрация учетной записи происходит при загрузке любого бесплатного приложения или игры из App Store.
Тоже самое можно проделать непосредственно на iOS-девайсе, в итоге будет создана учетная запись в App Store без кредитной карты.
Если у вы не можете или не хотите создавать Apple ID без кредитной карты самостоятельно, мы можем создать его для вас.

Комментарии пользователей:
Здравствуйте! У меня такой вопрос, если зарегистрироваться в App Store без кредитной карты, как производить оплату за приложения? И будут ли при этом снимать какие то комиссии?
Если у вас аккаунт без карты, вы сможете загружать бесплатные приложения без ограничений, когда захотите купить что-либо за деньги, необходимо изменить систему оплаты в настройках аккаунта в iTunes.
Даже если у вас Apple ID без кредитной карты, систему оплаты можно поменять в любой момент. Для этого в iTunes перейдите в iTunes Store и авторизируйтесь. В левом верхнем углу увидите кнопку с адресом электронной почты (Apple ID), щелкните на нем и выберите "Account". Откроется страница с настройками аккаунта. В разделе "Apple ID Summary" напротив "Payment Information" щелкните на "Edit" (Редактировать). Дальше выберите тип вашей карты, которую хотите подключить и впишите данные по ней в соответствующие поля, и нажмите "Done".
Когда вы подключите карту к учетной записи, сможете покупать платные игры и софт из App Store. Менять систему оплаты можно сколько угодно и когда вам это будет нужно, как и страну к которой привязана ваша учетная запись.

Программа iTunes – популярный медиакомбайн, основная задача которого заключается в управлении Apple-устройствами с компьютера. Первое время практически у каждого нового пользователя возникают сложности в использовании некоторых функций программы.
Данная статья – это гайд по основным принципам использования программы iTunes, изучив которые, вы сможете полноценно начать пользоваться данным медиакомбайном.
Как установить iTunes на компьютер
Использование iTunes на компьютере начинается с установки программы. В нашей статье мы подробно рассматриваем, каким образом производится правильная установка программы на компьютер, которая позволит избежать вероятности возникновения проблем при запуске и работе.
Как зарегистрироваться в iTunes
Если вы новый пользователь Apple-устройств, то вам обязательно потребуется зарегистрировать учетную запись Apple ID, вход в которую будет выполняться как на компьютере, так и на всех гаджетах. Наша статья рассказывает подробно не только каким образом выполняется регистрация Apple ID, но и каким образом можно создать аккаунт без привязки к банковской карте.
Как обновить iTunes на компьютере
Любая программа, установленная на компьютере, требует своевременного обновления. Устанавливая новые обновления для iTunes, вы сможете избежать многих проблем в работе программы.
Как авторизировать компьютер в iTunes
Один из значимых плюсов компании Apple – это высокий уровень безопасности личных данных пользователя. Вот почему доступ к информации просто так нельзя получить, предварительно не авторизировав компьютер в iTunes.
Как синхронизировать iPhone, iPod или iPad с iTunes
Основная задача iTunes – это синхронизация Apple-устройств с компьютером. Данному вопросу и посвящена наша статья.
Как отменить покупку в iTunes
iTunes Store – наиболее популярный магазин различного медиаконтента. Здесь содержится огромная библиотека музыки, фильмов, книг, приложений и игр. Однако далеко не всегда покупка может соответствовать вашим ожиданиям, и если она вас разочаровала, нехитрые действия позволят вам вернуть деньги за покупку.
Как отменить подписку в iTunes
С каждым годом Apple все более расширяет сервисы, работающие по подписке, поскольку это наиболее доступный способ получить доступ, например, к обширной музыкальной библиотеке или большому количеству доступного места в облачном хранилище iCloud. Однако, если подключить подписку на сервисы не так сложно, то с отключением уже необходимо повозиться.
Как добавить музыку с компьютера в iTunes
Прежде чем ваша музыка окажется на ваших Apple-устройствах, ее необходимо добавить с компьютера в iTunes.
Как создать плейлист в iTunes
Плейлисты – это списки воспроизведения музыки или видео. Наша статья подробно рассказывает, каким образом можно создать музыкальный плейлист. По аналогии вы сможете создать и плейлист с видеозаписями.
Как добавить музыку на iPhone через iTunes
Добавив музыку в медиатеку iTunes, пользователям, как правило, требуется скопировать ее на свои Apple-устройства. Именно этой теме и посвящена статья.
Как сделать рингтон в iTunes
В отличие от других мобильных платформ, для iOS нельзя сразу поставить любую песню в качестве рингтона, поскольку предварительно ее необходимо подготовить. О том, как создается рингтон в программе iTunes, а затем копируется на устройство, рассказывается в нашей статье.
Как добавить звуки в iTunes
Звуки, они же рингтоны, имеют определенные требования, без соблюдения которых они не могут быть добавлены в iTunes.
Как обновить iPhone через iTunes
Компания Apple знаменита тем, что предоставляет наиболее длительную поддержку своих устройств. Так, используя программу iTunes, вы легко сможете установить самую актуальную прошивку для каждого своего гаджета.
Как восстановить iPhone через iTunes
В случае возникновения неполадок в работе Apple-устройств или для его подготовки к продаже, с помощью iTunes проводится так называемая процедура восстановления, которая полностью удаляет настройки и контент с устройства, а также заново устанавливает на него прошивку (и, при необходимости, обновляет).
Как удалить музыку с iPhone через iTunes
Если вы решили очистить музыкальный список на вашем iPhone, то наша статья вам подробно расскажет не только каким образом данную задачу можно осуществить через iTunes, но и через само Apple-устройство.
Как удалить музыку из iTunes
Если вам потребовалось удалить музыку не с яблочного гаджета, а из самой программы iTunes, данная статья позволит вам осуществить данную задачу.
Как добавить фильм в iTunes с компьютера
Хотя и iTunes нельзя назвать функциональным медиапроигрывателем, довольно часто пользователи используют данную программу для просмотра видео на компьютере. Кроме того, если вам потребовалось перенести видео на Apple-устройство, то выполнение данной задачи начинается именно с добавления видео в iTunes.
Как через iTunes скопировать видео на iPhone, iPod или iPad
Если музыку скопировать на Apple-устройство из программы iTunes можно и безо всяких инструкций, то при копировании видео необходимо учитывать некоторые нюансы.
Как сделать резервную копию iPhone в iTunes
Программа iTunes применяется пользователями и для создания и хранения резервных копий. В случае возникновения проблем с устройством или при переходе на новый гаджет, вы легко сможете восстановить всю информацию из предварительно созданной резервной копии.
Как удалить фото с iPhone через iTunes
На яблочном устройстве пользователи, как правило, хранят огромное количество снимков и прочих изображений. Каким образом их можно удалить с устройства через компьютер, рассказывает наша статья.
Как скинуть фото с iPhone на компьютер
Сделав большое количество снимков, их вовсе не обязательно хранить на вашем iPhone, когда в любой момент они могут быть перенесены на компьютер.
Как полностью удалить iTunes с компьютера
В случае возникновения проблем с программой iTunes одна из наиболее популярных рекомендаций – переустановить программу. При полном удалении программы необходимо соблюдать некоторые нюансы, которые описаны в нашей статье.
Если после изучения данной статьи у вас остались вопросы по использованию программы iTunes, задавайте их в комментариях.

Мы рады, что смогли помочь Вам в решении проблемы.
Отблагодарите автора, поделитесь статьей в социальных сетях.

Опишите, что у вас не получилось. Наши специалисты постараются ответить максимально быстро.
Помогла ли вам эта статья?
Еще статьи по данной теме:
Как переносятся книги через iTunes? При очередном подключении планшета все мои книги были удалены! А снова их туда добавить я не могу. Пользуюсь яблочными устройствами около 10 лет, но постоянно испытываю проблемы с синхронизацией. С музыкой и фильмами почти всё ясно, а вот книги (в том числе аудио) не идут!
Добрый день. Не так давно Apple убрала в iTunes возможность добавления в программу книг (для чего это было сделано — непонятно). Так, пока с компьютера перенести книги в iBooks пока нельзя (но, возможно, в следующих версиях это поправят). Я вижу два варианта: перенести книги в любой облачный сервис, например, Dropbox, или файловый менеджер, а затем уже непосредственно с iPhone экспортировать книги из приложения в iBooks, либо же переносить книги из iTunes не в iBooks, а в другую читалку для iOS-устройств, например, eBoox.

У меня заблокировался айфон когда включаю там пишет айфон отключен как мне ее востоновить без компютера пожалуйта помоги у меня нету компа
Добрый день. Телефон заблокировался по какой причине? Если телефон принадлежит вам, вам доступны способы снятия блока, описанные в этой статье: Как разблокировать iPhone.
Читайте также:

