Как сделать айфон 7 плюс из лего
Обновлено: 07.07.2024
Каждый раз, когда Apple выпускает новую модель iPhone, джейлбрейк iPhone станет горячей темой в интернете. Общеизвестно, что iOS - близкая мобильная операционная система. В отличие от Android, вы не можете установить приложение из источника, отличного от App Store, на свое устройство iOS. Этот пост расскажет вам о том, как сделать джейлбрейк iPhone под управлением iOS 11 / 10 / 9.
Часть 1 : Что это значит для джейлбрейка iPhone
Джейлбрейк iPhone должен освободить его от ограничений, наложенных Apple и операторами. Как только это будет успешно выполнено, iPhone сможет делать то, что раньше не мог, например устанавливать приложения, загруженные с веб-сайтов.
Каждая монета имеет две стороны, как и iPhone с джейлбрейком. После этого вы не сможете обновить программное обеспечение или попросить Apple или вашего оператора починить iPhone. Более того, стабильность и безопасность также будут нарушены. Итак, вы должны тщательно обдумать это.
Кто-то спросил, является ли джейлбрейк iPhone законным. Ответ варьируется в зависимости от вашей страны.
Часть 2 : Как сделать джейлбрейк iPhone под управлением iOS 11 / 10 / 9
Как сделать джейлбрейк iOS 11.0 для 11.4.1
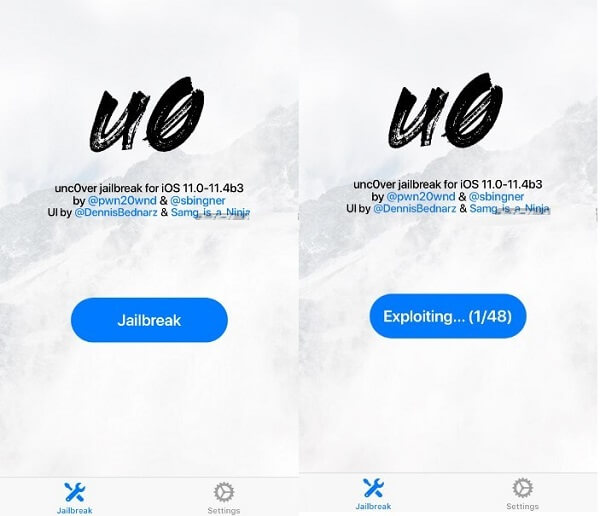
Шаг 2 , Загрузите UnC0ver из службы подписи Ignition и нажмите Установить Кнопка, чтобы установить его на вашем iPhone.
Как сделать джейлбрейк iOS 10 для 10.3.3
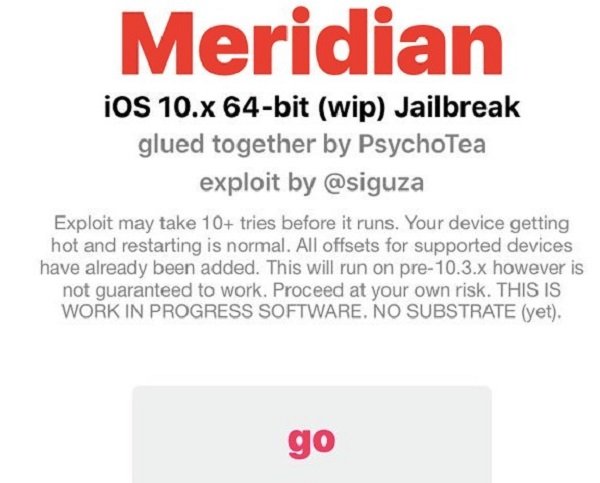
Шаг 1 , Загрузите файл IPA Meridian Jailbreaking и Cydia Impactor на свой компьютер.
Шаг 2 , Подключите свой iPhone к компьютеру с помощью кабеля Lightning.
Шаг 3 , Откройте Cydia Impactor и перетащите файл IPA в окно.
Шаг 4 , Заполните необходимую информацию, такую как ваш Apple ID, имя пользователя и многое другое. Затем приложение начнет установку на вашем iPhone.
Шаг 5 , Голова к Настройки -> Общие -> Профили и найти профиль, связанный с меридианом побег из тюрьмы.
Как сделать джейлбрейк iOS 9.1 для 9.3.4
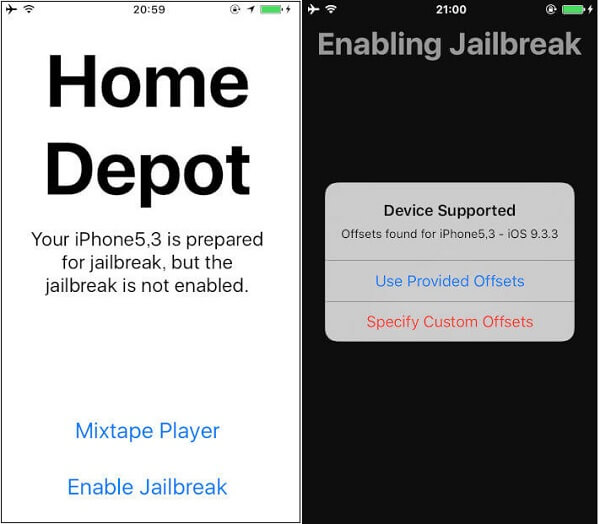
Шаг 1 , Также откройте утилиту Cydia Impactor и подождите, пока она распознает ваш iPhone после подключения к компьютеру.
Шаг 3 , Введите свой Apple ID и пароль для установки файла IPA.
Шаг 4 , Идти к Настройки -> Общие -> Профили выберите свой Apple ID и доверяйте ему.
Шаг 5 , Запустите приложение Home Depot, нажмите Включить джейлбрейк и следуйте инструкциям на экране, чтобы сделать джейлбрейк iPhone 4 / 5.
Шаг 6 , Нажмите Подготовка к джейлбрейку , а затем Принять , При появлении запроса выберите Принять , а затем Продолжить с джейлбрейком .
Шаг 7 , Далее нажмите Начать установку и выберите Используйте предоставленные смещения начать установку Cydia. Когда джейлбрейк iPhone закончится, на главном экране появится Cydia.
Часть 3 : Как разблокировать iPhone
После того, как ваш iPhone был взломан, вы больше не можете обновлять iOS. Чтобы избавиться от джейлбрейка, попробуйте Apeaksoft iOS Восстановление системы.
Как разблокировать iPhone
Шаг 1 , Подключите ваш iPhone к iOS System Recovery
Загрузите и установите инструмент восстановления системы iOS на свой компьютер.
Подключите ваш iPhone к тому же компьютеру через USB-кабель.

Шаг 2 , Разлочить iPhone сразу
Чаевые : Если вы не понимаете, как поставить iPhone на Recovery или Режим DFU, нажмите значок вопроса в верхней части окна, чтобы получить экранное руководство.

Заключение
Исходя из нашего обмена выше, вы должны понимать, как сделать джейлбрейк iPhone 7 / 6 / 6s / 5 / 5s / 5c / 4. Прежде всего, мы предлагаем вам узнать, что значит джейлбрейк iPhone. Если вы уверены, следуйте нашему руководству, чтобы получить то, что вы хотите. Если вы хотите избавиться от взломанного iOS, используйте Apeaksoft iOS System Recovery, чтобы получить последнюю версию iOS.

Научим вас, как пользоваться Apple Pay на iPhone 7 – если вы приобрели себе подобную модель, сможете разобраться, как платить за услуги легким движением руки! Изучайте наши инструкции и советы, чтобы быстро и легко научиться всем доступным опциям смартфона.

Активация Apple Pay
Сразу же отметим, что запустить Apple Pay на iPhone 7, 7S и 7 Plus может каждый – не нужна дополнительная загрузка компонентов, приложений и утилит. Эта программа есть в вашем телефоне – вы можете найти ее на главном экране.
Для полноценной работы сервиса, перед тем как активировать Эпл Пей на Айфон 7, убедитесь, что соблюдены следующие параметры:
- Карта выпущена платежной системой Виза или Мастер Кард;
- На счету лежит более одного рубля;
- Банк, выпустивший карточку, входит в число партнеров системы (можно узнать в службе поддержки банка);
- На устройстве выполнен вход в аккаунт пользователя Ай Клауд;
- Установлена последняя версия операционной системы.
Подключить Эпл Пей на Айфон 7 можно без проблем – на этих устройствах стоит встроенный модуль для бесконтактной оплаты. Этот модуль появился еще в шестой модели и устанавливается по умолчанию в новые смартфоны. Вам нужно установить настройки – о том, как это сделать, читайте ниже!

Настройка
Если вы хотите открыть Эпл Пей на Айфон 7 для дальнейшего использования, необходимо выставить правильные настройки. Это несложно – мы вас научим.
Чтобы понять, как настроить Apple Pay на iPhone 7, нужно изучить несколько простейших параметров. Для начала сделайте следующее:

Готов! Теперь можно включить Эпл Пей на Айфон 7 – добавить платежный инструмент, который будет использоваться для перечисления денежных средств.
Добавляем карточку в Apple Pay
Разобраться, как пользоваться Эпл Пей на Айфон 7, не получится без действующей карточки, привязанной к системе. Давайте добавим платежный инструмент – весь процесс занимает несколько минут.
- Нажмите на кнопку в виде плюсика – ее можно найти справа сверху;
У вас получилось самостоятельно установить Apple Pay на iPhone 7 – теперь можно смело отправляться в магазин! Но сначала нужно научиться правильно использовать систему – этому мы тоже вас научим.
Использование Apple Pay
Итак, как оплачивать Apple Pay на iPhone 7 быстро и без проблем?
- Дождитесь появления уведомления на кассовом терминале;
- Поднесите устройство на расстояние около 2-5 сантиметров;
- Как только загорится экран телефона, приложите палец к сканеру отпечатков пальцев;
- Дождитесь появления уведомления об успешном завершении операции.
Как использовать Apple Pay на iPhone 7 вы уже знаете! Нет ничего проще, даже человек, далекий от технических новинок, разберется. А сейчас кратко пробежимся по возможным трудностям – разберем ошибки, проблемы и способы решения.
Распространенные проблемы и решение
Сначала нужно убедиться в том, что ваше устройство соответствует требованиям, о которых писали выше. Проверьте, что карта выпущена правильным банком, на счету есть деньги.
Есть и другие способы разрешить возникшие трудности:
- Уверены, что проблема в карточке? Позвоните в техподдержку банковской организации;
- Снимите толстый чехол;
- Проверьте, возможно, руки мокрые или запачкались – поэтому датчик не реагирует.
Можно попробовать внести изменения в работу операционной системы:
- Выполните сброс настроек сети (Настройки – Основные – Сброс – Сбросить настройки сети);
- Измените регион и язык (Настройки – Основные – Регион и Язык).
Если вы боитесь поломки чипа НФС, стоит обратиться в сервисный центр – опытные специалисты выполнят диагностику и исправят ошибку за считанные минуты.
А еще обязательно удостоверьтесь, что используете правильный алгоритм оплаты – его мы привели вам чуть выше. Желаем удачи в приятных удобных покупках с помощью смартфона, ведь теперь вы знаете, как пользоваться Apple Pay на iPhone 7!

Как пользоваться Apple Pay на iPhone 7 и 7 Plus : 4 комментария
Возможна ли оплата Apple Pay через Айфон 7?
Да, возможна! Главное — добавить карточку в приложение Валлет. О том, как это сделать, мы написали в инструкции.
Здравствуйте, валет настроен правильно, экран высвечивается что нужно оплатить, но все равно оплата не проходит (( обращалась в службу поддержки эппл там провели диагностику сказали что все ок! На телефоне установлено последнее обновление
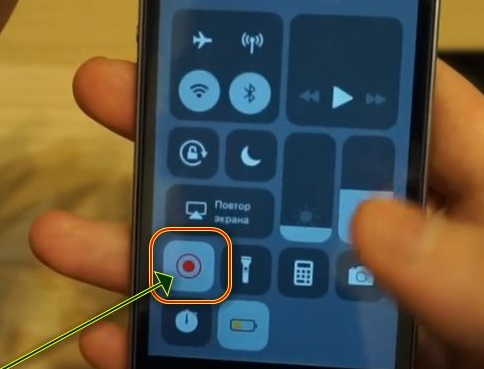
Есть ли на айфоне 7 запись экрана? Да такая функция есть и ее легко включить и настроить. Времена, когда требовалось функцию установить ушли в прошлое вместе со старыми iOS.
На айфоне 7 и plus функция записи встроена в систему и позволяет быстро и эффективно записывать то, что вы видите на экране.
Это одно из наиболее интересных вариантов в iOS 11 и выше в которых появилась встроенная поддержка экрана записи.
Вам, наверное, неоднократно хотелось записать то, что вы видите на экране, и обычных скриншотов было недостаточно, теперь вы можете сделать без использования дополнительных приложений.
Apple представила встроенную функцию, и вы можете использовать ее немедленно. Ниже покажу, где она находится и как быстро ее найти.
Кого этот вариант, точнее встроенные возможности не устроят, можете попытать счастье через внешние приложения, но я сейчас этой темы касаться не буду.
Где находится запись экрана на айфоне 7 плюс и как ее настроить
Только по умолчанию вы кнопки не увидите, поскольку сначала необходимо включить ярлык в настройках.
Теперь появится список всех ярлыков, которые вы добавили в Центр управления, а также список дополнительных переключателей, которые в данный момент были отключены, но вы можете добавить их.
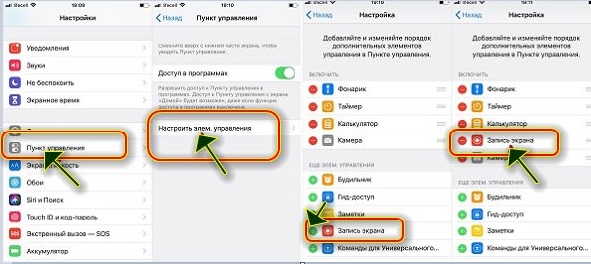
Выйдите из этого меню, затем сдвиньте Центр управления из нижней части экрана. Вы заметите, что один из текущих переключателей отображает один новый значок.
При касании этого значка начнется 3-секундный отсчет, после чего содержимое экрана начнет записываться в видеофайл.
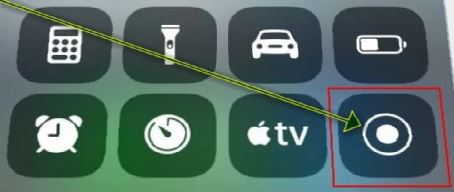
Во время записи вы можете выполнять любые операции на своем телефоне открывать новые приложения, переключаться между уже открытыми позициями, запускать игру или запускать любое социальное приложение, из которого вы хотите сделать, например, фильм.
После того, как вы записали то, что хотите сохранить в виде видеофайла, все, что вам нужно сделать, это снова сдвинуть Центр управления и снова коснуться значка записи. На этот раз запись остановится, и готовое видео появится в Галерее. Удачного дня.

В этой статье-инструкции мы разберем подробно вопрос о том, как создать слайдшоу на вашем iPhone при помощи стандартного приложения Фото. Инструкция дополнена пошаговыми фото- и видео-материалами, чтобы Вы с легкостью могли увидеть, как работать с данной утилитой, и создавать свои первые шедевры.
Оглавление
Как создать видео из слайд-шоу в приложении Фото: пошаговое описание основных функций?
Итак, приступаем к созданию нашего слайд-креатива из Ваших любимых фотографий для дальнейшей презентации.
- Открываем приложение Фото и выбираем вкладку Альбомы. Выберем один из альбомов, по фотографиям из которого мы будем создавать слайд-шоу.

Рисунок 1. Выбираем Фото, Альбомы и нужный альбом.

Рисунок 2. Нажимаем Выбрать, чтобы добавить нужные фото.


Рисунок 4. Нажимаем на Слайд-Шоу.
- Чтобы отредактировать показ слайдов, нажимаем опцию Параметры.

Рисунок 5. Редактируем слайд-шоу через Параметры.
- В Параметрах мы сможем выбрать Темы - как располагать слайды на видео - фильме, выбрать варианты и добавить Музыку. Выбрать, будет ли показ слайдов повторяться по кругу, и определить скорость показа - от медленной до быстрой.

Рисунок 6. Так выглядит редактирование слайд-шоу в разделе Параметры.
- В разделе Темы выбираем из предложенных вариантов стиль - как будут показываться слайды.

- В разделе Музыка можно выбрать мелодию для сопровождения видео со слайдами - из предложенных вариантов или свой вариант из Медиатеки.

Рисунок 8. Выбираем Музыку.
- Чтобы ускорить показ или уменьшить скорость, пользуемся регулятором с изображением черепахи (низкая скорость) и зайца (самая высокая).

Рисунок 9. Выбираем скорость.

Стоит помнить - если мы меняем музыку, то меняется и вся компоновка видео - чтобы показ слайдов соответствовал мелодии.
Такое слайд-шоу нельзя сохранять или отправлять друзьям, его можно лишь смотреть на экране iPhone или транслировать на дисплей телевизора при наличии Apple TV.
Рисунок 11. Создаем специальный альбом.

Рисунок 12. Добавляем фото и жмём Готово.
- Затем, заново заходим в Фото и нажимаем на созданный нами альбом.

Рисунок 13. Выбираем альбом, из которого будем создавать слайд-шоу.
- В верхней строчке над открывшимся альбомом, где указана дата его создания, выбираем стрелочку и жмём на неё.

Рисунок 14. Нажимаем стрелку в верхней строчке.


Рисунок 16. Добавляем слайд-шоу в раздел Воспоминания.
- Можно также редактировать видео слайд-шоу, при просмотре нажав на поле внизу - откроется выбор музыкальных тем.

Рисунок 17. Выбираем музыкальные темы.


Видео-инструкция: как создать фильм из фото на iPhone
Предлагаем Вашему вниманию 2 коротких, но подробных видео- инструкции, как создать слайд-шоу из выборочных фото для просмотра на телефоне, и из отдельного альбома - для сохранения видео. Видеозаписи экрана сделаны при помощи iPhone 8 Plus, и выполнены они полностью пошагово по представленным в первой главе инструкциям.
Выводы
Как видим, наши iPhone дают нам достаточные возможности для создания красивых слайд-шоу и презентаций из фото в разных стилях. Мы можем сохранять и отправлять слайд-креативы друзьям, или создавать их просто для просмотра в телефоне или на телевизоре. Конечно, представленные в стандартной программе Фото опции не такие расширенные, как в специальных приложениях, но и их хватает, чтобы за пару минут создать красиво оформленное слайд-шоу.
Надеемся, наши видео- и фото-инструкции с пошаговым описанием были полезны читателям, и Вы без труда сможете создавать яркие креативные слайд-шоу на своих iPhone!
Как сделать Animoji на iPhone 6, 6S, 7, 7 Plus, 8, 8 Plus?
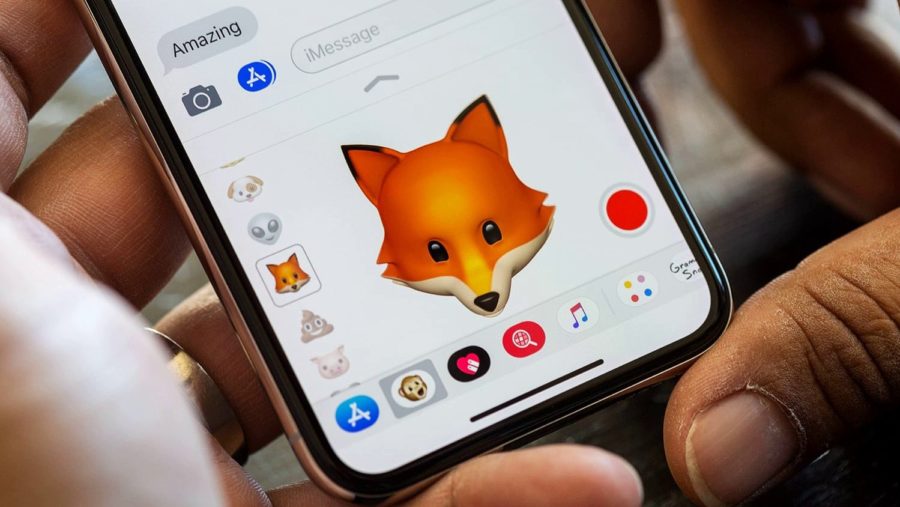
Ещё в сентябре 2017 года, кроме упомрачительного iPhone X, Apple показала фичу под названием Animoji. Тогда компания впервые представила TrueDepth Camera, которая отлично раскрывается в Animoji и Face ID.
Как включить Animoji на iPhone 5, 5S, SE, 6, 6S, 7, 7 Plus, 8, 8 Plus?
Итак, для работы данной фичи в идеальном варианте нужна TrueDepth Camera. Именно она помогает сканировать ваше лицо и затем ваш персонаж копирует ваши движения.
Наличие такой камеры имеется на iPhone X, iPhone Xs, iPhone Xs Max и iPhone Xr. Также не стоит забывать и про новый iPad Pro 2018 года. Все они имеют данную фичу.
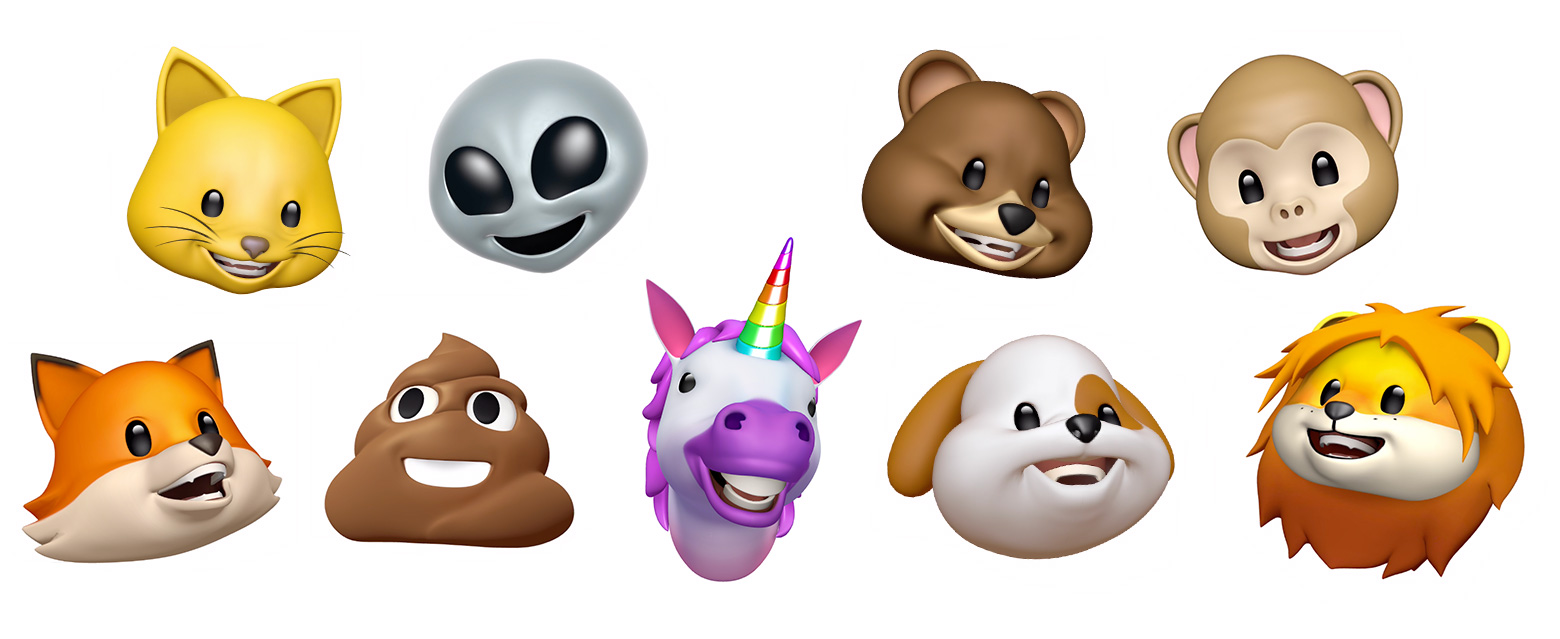
Более старые модели функционально могли бы потянуть данное приложение, и Apple это даже не отрицает, но повторении мимики лица были бы не такими точными, а ночью оно вообще не работало бы, ведь нету инфракрасных датчиков, как у TrueDepth Camera.
Какие есть аналоги Анимоджи?
К большому счастью, перед вами стоит большой выбор приложений с наличием разных масок. Да, это будет похуже чем Animoji и они весьма отличаются, но это лучше, чем ничего.
Поэтому, вот список приложений, а пользоваться ими или нет, решать уже вам:
Также стоит отметить MRRMRR, который якобы содержит похожие маски, как у Animoji. Много ресурсов писали об этом приложении весьма позитивные комментарии. Но как показала практика, до оригинала ему очень далеко.
Читайте также:

