Как сделать айфон 7 как айфон 11
Обновлено: 03.07.2024
Всем привет! Во многих статьях я пишу о том, что для решения некоторых проблем (да и просто для профилактики) операционной системы iOS необходимо выполнить жесткую перезагрузку устройства. Причем из статьи в статью я постоянно коротко описываю как это сделать. Честно говоря, мне это надоело.
Ну сколько можно писать одно и тоже?:)
Поэтому, было принято стратегическое решение — один раз написать подробную инструкцию о том, как выполнить жесткую перезагрузку (Hard Reset, как называют некоторые) iPhone и iPad, а потом просто давать ссылку на нее. По-моему, это просто гениальный ход мысли — ведь до такого практически невозможно додуматься! Как у меня это получилось… не знаю:) Ладно, хватит шутки-шутить, давайте уже переходить к главному.
Итак, жесткий сброс — это принудительная перезагрузка, которая может понадобиться в следующих случаях:
- Устройство зависло, тормозит и медленно работает.
- Вылетают какие-либо ошибки.
- Проблемы с беспроводными сетями, клавиатурой, программами, приложениями и т.д.
Обращаю ваше внимание, что подобная процедура не затрагивает никакие пользовательские данные, вся информация останется на своем месте, ничего не удалится. Если цель, которую вы преследуете делая жесткую перезагрузку, это стереть все с iPhone или iPad, то вам необходимо выполнить немного другую операцию, а именно, полный сброс настроек и контента — подробней тут.
Стандартная жесткая перезагрузка iOS-устройства
- iPhone или iPad должен быть включен.
- Одновременно зажимаем две кнопки — Home (круглая под экраном) + Power (включения и блокировки).
- Не отпуская их, ждем того момента, пока iPhone или iPad не отключится.
- Продолжаем удерживать их до того пока не загорится экран.
Как выполнить жесткую перезагрузку iPhone 7
В iPhone 7 Apple добавила многое, но и убрала тоже не мало. В частности, клавиша Home перестала быть механической и скорей всего, так теперь будет во всех новых моделях. Так что старый способ, с зажатием кнопки домой не работает (нажимать то нечего). Как же теперь жестко перезагрузить iPhone?

Как жестко перезагрузить iPhone 8 и iPhone X
Apple, выпустив iPhone 8 и iPhone X, полностью поменяла комбинацию кнопок для принудительного перезапуска этих устройств. Теперь, для того чтобы сделать Hard Reset нужно задействовать аж три кнопки, да еще и нажимать их в определенной последовательности. Готовы размять пальцы? Поехали!
Итак, жесткая перезагрузка iPhone 8 и iPhone X выполняется вот таким вот образом:
Обратите внимание, что все нужно делать достаточно быстро. Нажали — отпустили, нажали — отпустили, зажали и держим.
Как сделать Hard Reset на iPhone XS, XS Max и XR? Инструкция!
В этот раз Apple не стала ничего придумывать — кнопки для жёсткой перезагрузки новых моделей iPhone 2018 года остались точно такими же, как и в iPhone X.
Ваш iPhone завис, вы не может пролистать эту статью чуть выше и посмотреть как делается Hard Reset? Ничего страшного! Я могу рассказать еще раз. Мне не тяжело.
Итак, инструкция. Принудительно и жестко перезагружаем iPhone XS, iPhone XS Max и iPhone XR:
Повторюсь, все действия полностью идентичны iPhone X (см. картинку чуть выше).
Жесткая перезагрузка iPhone 11, iPhone 11 Pro, iPhone 11 Pro Max и iPhone SE 2 (2020)
Ждали чего-то нового и необычного? Не дождались.
Принудительная перезагрузка iPhone 11 (Pro Max) и iPhone SE 2 (2020) выполняется точно так же, как и в предыдущих моделях (начиная с iPhone 8).
Да-да-да, кнопки и порядок действий не изменился. Три простых шага:
Через секунд 10-15 ваш iPhone 11 (Pro Max) или iPhone SE 2 (2020) перезапустится. Поздравляю — вы успешно сделали Hard Reset!
Как принудительно перезагрузить iPhone 12 mini, iPhone 12, iPhone 12 Pro и iPhone 12 Pro Max
Стоит отметить, что Apple в очередной раз не придумала ничего нового.
Хотя… наверное, это правильно — ведь люди привыкли к определённой комбинации. Зачем что-то менять?
Итак, вот инструкция, как сделать жесткую перезагрузку всех моделей iPhone 12:
Через некоторое время (секунд 10-15) ваш iPhone 12 (mini, Pro, Pro Max) перезагрузится. Победа!
Жесткая перезагрузка iPhone 13 mini, iPhone 13, iPhone 13 Pro и iPhone 13 Pro Max
Не буду ходить вокруг да около, а сразу сообщу, что принудительная перезагрузка iPhone 13 производится точно так же, как и в большинстве предыдущих моделей iPhone.
Работаем, так сказать, по старой схеме.
Вот максимально подробная инструкция, как сделать жесткую перезагрузку всех моделей iPhone 13:
Через некоторое время (секунд 10-15) ваш iPhone 13 (mini, Pro, Pro Max) успешно перезагрузится. Ура!
Согласитесь, что ничего сложного во всех вышеперечисленных манипуляциях нет — всё очень просто, быстро и легко.
Да и действительно, что может быть трудного в том, чтобы в определённой последовательности нажать (зажать или удерживать) две-три кнопки?:)
Но, несмотря на эту простоту, недооценивать значимость этой процедуры никак нельзя — сколько раз я использовал её для лечения зависших iPhone… Эх, были времена! Но это, конечно, немного другая история.

Так, есть доступные варианты для:
- iPhone 6;
- iPhone 6s;
- iPhone 6 Plus;
- iPhone 6s Plus;
- iPhone 7.
А расцветки есть следующие:
Нужно отметить — это не просто дешевка, а действительно качественный корпус, который и стоит довольно дорого. Но если вам надоел вид вашего любимого iPhone и вы хотите немного его обновить, улучшив также функционал, возможно стоит попробовать такую модификаци.
Видео
Для модификации софта нужно установить вот этот мод. Он добавит точно такое же управление в смартфон, жесты, эффекты, анимацию и скорость.
Купили себе новенький iPhone 11 или iPhone 11 Pro и хотите перенести на них данные со своего старого iPhone? Это можно довольно легко сделать несколькими разными способами.

Вплоть до прошлого года было всего два способа перенести данные со старого iPhone на новый: iCloud и iTunes. Первый заключался в создании копии iCloud и восстановлении с неё во время настройки нового iPhone. Для второго нужно подключить свой старый iPhone к компьютеру с iTunes, создать его копию, а затем восстановить с этой копии новый iPhone.
Чтобы использовать для переноса данных iCloud, вам нужен доступ к быстрому интернету и много свободной памяти в хранилище. У способа с iTunes таких ограничений нет, но он требует доступа к компьютеру. Тем не менее, эти способы не требует непосредственного доступа к старому iPhone. Вы можете сохранить копию устройства перед продажей, а уже после неё восстановить свой новый iPhone 11 Pro или iPhone 11.
- Чтобы начать процесс миграции, просто поднесите свой старый iPhone к новому iPhone. Убедитесь, что Bluetooth включен на обоих устройствах.
- Процесс происходит беспроводным способом, но при желании можно использовать кабель Lightning с подходящим переходником для переноса данных проводным путём.
- У вас должен быть один и тот же Apple ID на новом и на старом iPhone.
- Если у вас много данных, процесс может занять пару часов.
- Можно перенести не только свои данные, но и системные настройки.
- Вы получите уведомление с предложением автоматически привязать Apple Watch к новому iPhone.
- Все ваши приложения будут скачиваться из App Store, так что вам нужно надёжное подключение к интернету.
- На вашем старом и новом iPhone должна быть установлена версия iOS 12.4 и новее.
Как перенести данные со старого iPhone на новый без iCloud и iTunes
Шаг 2: Чтобы связать смартфоны, нужно просканировать экран нового смартфона старым. Если камера на вашем старом смартфоне не работает, можете авторизоваться вручную.
Шаг 3: Введите пароль от старого iPhone на новом iPhone. После этого настройте Face ID/Touch ID на новом смартфоне.
Шаг 4: Теперь вы можете перенести свои данные со старого iPhone или использовать iCloud для восстановления с копии. Рядом с обоими вариантами будет указано время, которое уйдёт на завершение процесса.
Выберите вариант Перенос с iPhone. Чтобы использовать перенос данных проводным способом, выберите вариант Другие параметры внизу экрана.
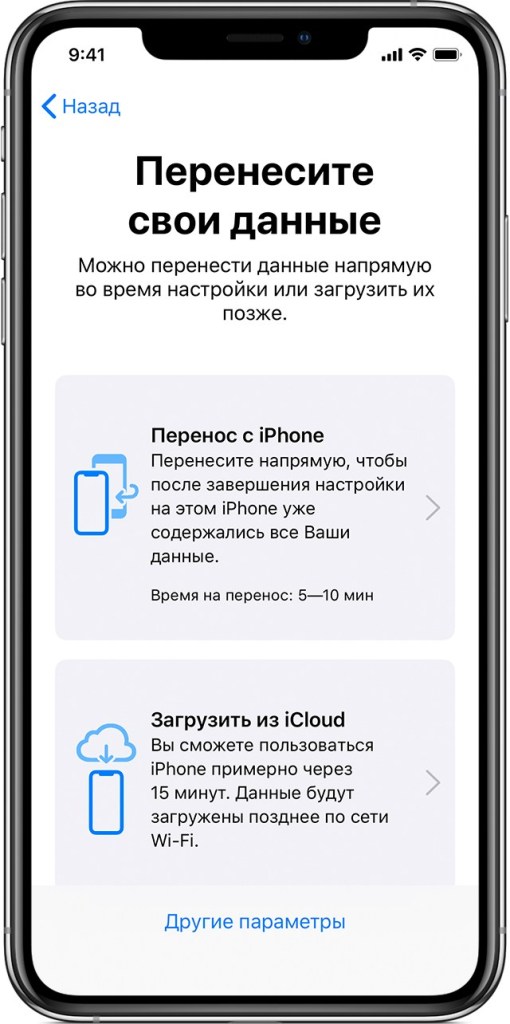
Шаг 5: Продолжите процесс настройки, после чего начнётся процесс переноса данных. Он может занять от нескольких минут до часа или двух.
Не убирайте смартфоны друг от друга, пока процесс не будет завершён.
Как перенести данные со старого iPhone на новый через iTunes
Если у вас есть Apple Watch, перед началом процесса вам нужно отвязать часы от старого iPhone. Кроме того, если на старом iPhone включена двухфакторная аутентификация, нужно добавить ещё одно доверенное устройство. Таким образом вы сможете подтвердить свой Apple ID во время настройки нового iPhone.
После этого переходите к шагам ниже.

Не забудьте использовать зашифрованную копию, чтобы перенести ещё и информацию о здоровье, сохранённые пароли и другие важные данные. Если вы не поставите галочку рядом с данной опцией, эти данные придётся заново вводить вручную.
Как перенести данные со старого iPhone на новый через iCloud

- Введите свой Apple ID и пароль. Примите условия и соглашения.
- Вы увидите список своих резервных копий. Выберите последнюю из них и подождите, пока будет завершено восстановление. На процесс уйдёт некоторое время в зависимости от количества ваших данных и скорости интернета.
- Когда восстановление будет завершено, ваш iPhone перезагрузится, после чего вы сможете начать его использовать. Советуем подключить устройство к iTunes для синхронизации музыки, видео, приложений и других данных, которых не было в копии.
Теперь вы можете начинать пользоваться своим новеньким iPhone 11 Pro или iPhone 11. Старый iPhone можно полностью сбросить и очистить.

С выпуском iOS 15 и iPadOS 15 20 сентября Apple представила миллионам пользователей несколько своих новых функций для iPhone и iPad , таких как режим фокусировки, сводка уведомлений, обновленный Safari и многое другое.
С этой целью мы дополнили руководство 50 улучшениями в iOS 15 и iPadOS 15, которые могли остаться незамеченными.
1. Скопируйте ссылки из группы вкладок
2. Блокировка паролем PDF-документа
3. Настройте стартовую страницу Safari.
4. Сочетания клавиш для подкастов
Компании Apple Подкасты приложение для IPad имеет множество новых комбинаций клавиш. Раньше единственным сочетанием клавиш в приложении было Command + R для обновления каналов, но теперь существует 17 сочетаний клавиш.
5. Удалите или переупорядочите страницы главного экрана.
6. Пользовательский размер текста для каждого приложения.

Вызовите селектор размера текста в Центре управления, и вы увидите новые параметры, позволяющие применить настройку размера текста к системе или только к открытому в данный момент приложению. IOS 15 также запомнит ваш выбор, поэтому вы можете выйти из приложения, чтобы сделать что-то еще, а затем вернуться к нему с выбранным размером текста для этого конкретного приложения без изменений.
7. Перетащите приложения с Spotlight на главный экран.

Теперь вы также можете напрямую удалять приложения из Spotlight с помощью длительного нажатия Quick Action, которое не было доступно в предыдущих версиях iOS, что означает, что вы можете быстро разобраться с любыми приложениями, которые были забыты в вашей библиотеке приложений.
8. Используйте лупу для выделения текста.
После его удаления в iOS 13 Apple повторно представила новую версию увеличительного стекла для выделения текста. С точки зрения пользователя удаление лупы показалось Apple странным решением, так как из-за этого было сложнее увидеть, где находится курсор под вашим пальцем.

Новая лупа немного меньше оригинальной, но тот факт, что она появилась снова, скорее всего, будет приветствоваться. Просто нажмите и удерживайте палец на любой области ввода текста, чтобы открыть лупу и переместить курсор в тексте.
9. Разделение приложений в режиме многозадачности.
Разделенный просмотр в iPadOS не нов, но в iOS 15 теперь есть экранное меню для управления им, которое дает пользователям, которые не знают жестов, визуальную подсказку о существовании этой функции. В верхней части приложений, поддерживающих разделенный просмотр, находится небольшой значок с многоточием , при нажатии на который открывается три варианта (слева направо): полноэкранный режим, разделенный вид и слайд .
Обратите внимание, что некоторые приложения, такие как Почта и Заметки, поддерживают четвертый вариант, называемый Центральным окном, который позволяет вам открывать конкретное электронное письмо или заметку в середине экрана.
10. Используйте вид полки
В iPadOS 15 поддерживаемые приложения теперь отображают новый вид полки в нижней части экрана при запуске. На полке отображаются все открытые окна для текущего приложения, включая любые его многозадачные экземпляры, что позволяет легко переключаться между ними.
11. Сохраните несколько изображений из Интернета в свой фотоальбом
12. Используйте новый виджет малого календаря.
К сожалению, для многих пользователей iOS 14 квадратный виджет календаря показывает только текущий день и любые события, а не полный календарный месяц, который может отображаться только в более крупном виджете 2×4.

13. Отключить уведомления приложения Badge
14. Вызов быстрой заметки на iPad
15. Сгенерируйте код двухфакторной аутентификации.
IOS 15 включает встроенный аутентификатор, который может генерировать коды подтверждения для дополнительной безопасности входа на поддерживаемых веб-сайтах, что означает, что сторонние приложения для аутентификации не нужны.
16. Нарядите свою Memoji.

Есть также новые варианты разноцветных головных уборов, чтобы люди могли представлять свои любимые спортивные команды или университеты, а также есть новые варианты доступности для изображения кохлеарных имплантатов, кислородных трубок или мягкого шлема.
17. Восстановите верхнюю адресную строку Safari
Благодаря отзывам на этапе бета-версии iOS 15, Apple сделала расположение адресной строки Safari в нижней части экрана необязательным.
18. Использование пешеходных маршрутов в дополненной реальности на картах
В знак уважения к Google Maps, Apple добавила новый режим AR в свое приложение Maps, который позволяет отображать пешеходные маршруты в реальном мире с помощью задней камеры вашего iPhone, что упрощает определение того, куда вам нужно идти в населенных пунктах. и уменьшите необходимость смотреть на свой смартфон во время движения.
Функция AR доступна с конца 2021 года в основных поддерживаемых городах, включая Лондон, Лос-Анджелес, Нью-Йорк, Филадельфию, Сан-Диего, Сан-Франциско и Вашингтон, округ Колумбия. Только iPhone, выпущенные после 2018 года, совместимы с функцией AR.
19. Как заблокировать фоновый шум в FaceTime с помощью голосовой изоляции
Когда вы разговариваете по телефону, микрофон вашего устройства обычно улавливает широкий спектр звуков в окружающей среде, но с изоляцией голоса в iOS 15 машинное обучение распознает эти звуки, блокирует любой окружающий шум и определяет приоритет вашего голоса, чтобы он поступал. через ясно.
20. Включите оповещения о погодных осадках.
Чтобы получать уведомления о погоде в вашем текущем местоположении, вам сначала необходимо разрешить приложению Погода всегда получать доступ к вашему местоположению ( Настройки -> Конфиденциальность -> Службы геолокации -> Погода ). Затем в приложении Погода коснитесь значка в правом нижнем углу экрана, который выглядит как маркированный список.
21. @Mention People в заметках
В общих заметках или папках вы можете добавить знак @ и ввести имя человека, которому предоставлен доступ к заметке, чтобы привлечь их внимание к ней и сообщить им о важных обновлениях.

С @mention человек получает уведомление о заметке, что аналогично тому, как @mentions работают в других приложениях.
22. Используйте теги в заметках
23. Используйте одноразовый адрес электронной почты.
С iOS 15 и Hide My Email вы можете создавать уникальные случайные адреса электронной почты, которые будут перенаправляться в ваш личный почтовый ящик, когда вы хотите, чтобы ваш личный адрес электронной почты оставался конфиденциальным.
24. Включите iCloud + Private Relay
25. Поделитесь данными о своем здоровье
В iOS 15 Apple добавила возможность делиться данными о вашем здоровье с членами семьи или опекунами, чтобы они могли отслеживать значимые изменения в выбранных вами показателях здоровья. Они также могут получать уведомления, если вы получаете важное предупреждение о состоянии здоровья.
26. Быстрое обновление веб-страницы
В своем браузере Safari для iOS Apple включает в адресную строку значок перезагрузки. Однако, в зависимости от того, где расположена ваша адресная строка, если вы только что перешли на веб-страницу и что-то не загрузилось правильно, может быть проще просто потянуть страницу вниз жестом смахивания, чтобы перезагрузить ее.

Эта альтернатива необходимости нажимать на значок перезагрузки особенно полезна, если вы хотите, чтобы адресная строка оставалась в верхней части экрана, где нажатие на значок перезагрузки может быть менее удобным.
27. Найдите расширения Safari
В iOS 15 Safari теперь поддерживает сторонние веб-расширения, которые можно загрузить и установить через App Store . Расширения могут изменить то, как работает браузер Apple, полезными способами или даже добавить к нему дополнительные функции.
28. Отключить тонировку веб-сайтов
В Safari на iOS 15 тонирование веб-сайта происходит, когда цвет интерфейса Safari меняется вокруг вкладок, закладок и кнопок навигации в соответствии с цветом просматриваемого веб-сайта.
29. Отключите автоматический ночной режим камеры.
30. Заставьте Siri объявлять уведомления
31. Делитесь тем, что у вас на экране, с помощью Siri
32. FaceTime для пользователей Android
33. Используйте камеру для сканирования текста
Apple добавила новую функцию под названием Live Text, которая может распознавать текст, когда он появляется в видоискателе вашей камеры или на сделанной вами фотографии, и позволяет вам выполнять с ним несколько действий.
34. Используйте фоновые звуки
35. Отрегулируйте скорость воспроизведения видео.
Теперь вы можете настроить скорость воспроизведения видеопроигрывателя по умолчанию в iOS.

Просто коснитесь многоточия в правом нижнем углу экрана и выберите желаемую скорость от 0,5x до 2,0x.
36. Переводите текст, где угодно
37. Доступ к Spotlight с экрана блокировки
38. Отключить уведомления для отдельных приложений
Теперь вы можете отключить уведомления для отдельных приложений.
39. Просмотр метаданных фотографий
41. Уменьшение низких частот на HomePod
Теперь вы можете уменьшить низкие частоты на подключенном HomePod, если не хотите беспокоить соседей.
42. Размытие фона во время звонка FaceTime
43. Поиск фотографий в центре внимания
44. Добавление песен Apple Music в фото-воспоминания
45. Найдите выключенный iPhone
В iOS 15 Apple добавила возможность отслеживать потерянный iPhone, даже когда он выключен или находится в режиме резервного питания. Эта функция использует сверхширокополосный чип в новых iPhone, поэтому она доступна только на iPhone 11 и более поздних моделях (за исключением iPhone SE 2).
46. Скрыть контент от того, кем с вами поделились
47. Просмотр истории Shazam

В iOS 15 также добавлена возможность просмотра истории Shazam. Чтобы получить к нему доступ, просто нажмите и удерживайте кнопку Shazam в Центре управления .
48. Увеличение с помощью Quick Take
Благодаря функции Quick Take в приложении Camera, чтобы быстро записать видео, вы можете просто нажать и удерживать кнопку спуска затвора, а затем отпустить кнопку, чтобы остановить запись.

В iOS 15 Apple также добавила функцию масштабирования в Quick Take. Удерживая палец прижатым к экрану, просто проведите вверх, чтобы увеличить масштаб.
49. Включите пространственное стерео
50. Отключите тишину в голосовых заметках и отрегулируйте скорость воспроизведения.
Читайте также:


