Как сделать айфон 5
Добавил пользователь Евгений Кузнецов Обновлено: 04.10.2024
ПОМОЩЬ СПЕЦИАЛИСТА! Если у вас возникнут какие-то вопросы, возникнут трудности, вы заметите ошибку – пишите в комментариях, я рад всем.
ШАГ 0: Откат устройства
ПРИМЕЧАНИЕ! Этот шаг нужен для тех, кто хочет обнулить смартфон.
Если же вы пользуетесь айфоном и решили удалить все свои данные, чтобы восстановить его как новый, можно сделать следующее:
- Подтвердите свое решение.
- Ожидайте. Процесс очистки может занять несколько минут.
Если процесс выполнен успешно, можно приступать к первичным настройкам.
ШАГ 1: Начальная настройка
Она ничем не отличается от первой активации и включения новой продукции Apple:
ШАГ 2: Настройка геолокации
Как только настройка нового iPhone пройдёт процесс активации, за ним последует в привычном виде опция активации служб геолокации. Опция разрешает:
- Выставлять метки вашей геопозиции и делиться ими с друзьями;
- Искать свое устройство через единый аккаунт в случае его утери;
- Узнавать собственное местонахождение, ориентируясь по картам.
ШАГ 3: Безопасность
Следующий важный шаг первого включения iPhone – внесение пароля. На выбор вам будет предложен тот опционал, которым владеет устройство. Например, на айфон 7 можно установить отпечаток пальца для разблокировки экрана и прочих приложений. Также, можно вместо этого поставить пин-код (опционально нужен для работы Touch ID) или графический ключ.
Установить Touch ID новое устройство предложит сразу, после настройки геопозиции. Для этого:
- Следуйте подсказкам на экране и внесите отпечаток пальца в систему телефона.
- Затем создайте пароль на 4 или 6 цифр. Пароль нужно помнить или записать в безопасном месте.
ШАГ 4: Восстановление данных
Если вы ранее пользовались iPhone, то всю информацию с прошлой модели можно восстановить на новой. Реализовать опцию можно через сервис копирования iCloud или используя резервную копию на локальном компьютере с помощью iTunes.
ШАГ 5: Авторизация
Следующий шаг – это авторизация в вашу учетную запись Apple ID, что позволит реализовать доступ к множеству служб экосистемы Apple:
С помощью аккаунта можно:
- Создавать резервные копии своего айфона 5s, 6s или любой другой модели.
- Восстанавливать телефон из них.
- Синхронизировать такие данные, как заметки, данные, контакты и прочее с другими устройствами, авторизированные под этим же аккаунтом.
Если еще такой профиль не создан, его можно зарегистрировать прямо с телефона:
ШАГ 6: Голосовой помощник
Настроить новый телефон предпочтительно вместе с голосовым помощником Сири, которая:
- Выставит будильник на нужное время.
- Наберет любой контакт из записной книги.
- Подскажет краткую сводку из интернета и т.д.
ШАГ 7: Настройка интерфейса
После всех шагов, запуск айфона 6, 7, 8 или более новой модели почти полностью завершен. Можно сделать дополнительные настройки масштабирования. Выберите из предложенного системой увеличенный или стандартный интерфейс.

В закладки
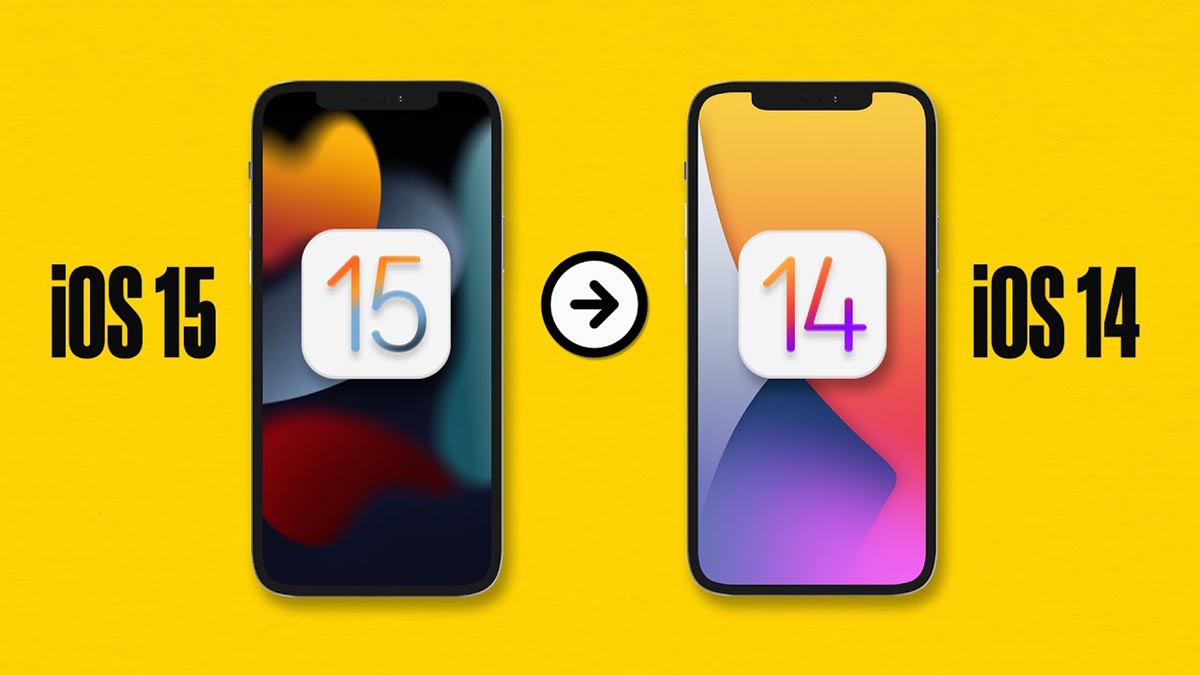
На прошлогодней конференции WWDC 2021 купертиновцы обещали параллельно развивать iOS 14 и новую iOS 15. Предполагалось, что пользователи смогут самостоятельно выбрать между обновлением до последней версии системы или получением апдейтов текущей версии iOS.
Позднее от идеи отказались, а недавно и вовсе заявили, что апдейт iOS 14.8.1 станет последним и новых обновлений безопасности для четырнадцатой линейки прошивок больше не будет.
Купертиновцы никогда не разрешали понижать версию прошивки (даунгрейд доступен лишь несколько дней после выхода новой системы) на мобильных устройствах и всячески блокируют сторонние способы сделать это. Старые версии iOS банально не проходят проверку на серверах компании и не получают разрешение на установку.
Однако, есть способ понизить версию прошивки на iPhone, iPad или iPod Touch, но с определенными ограничениями.
Как это работает
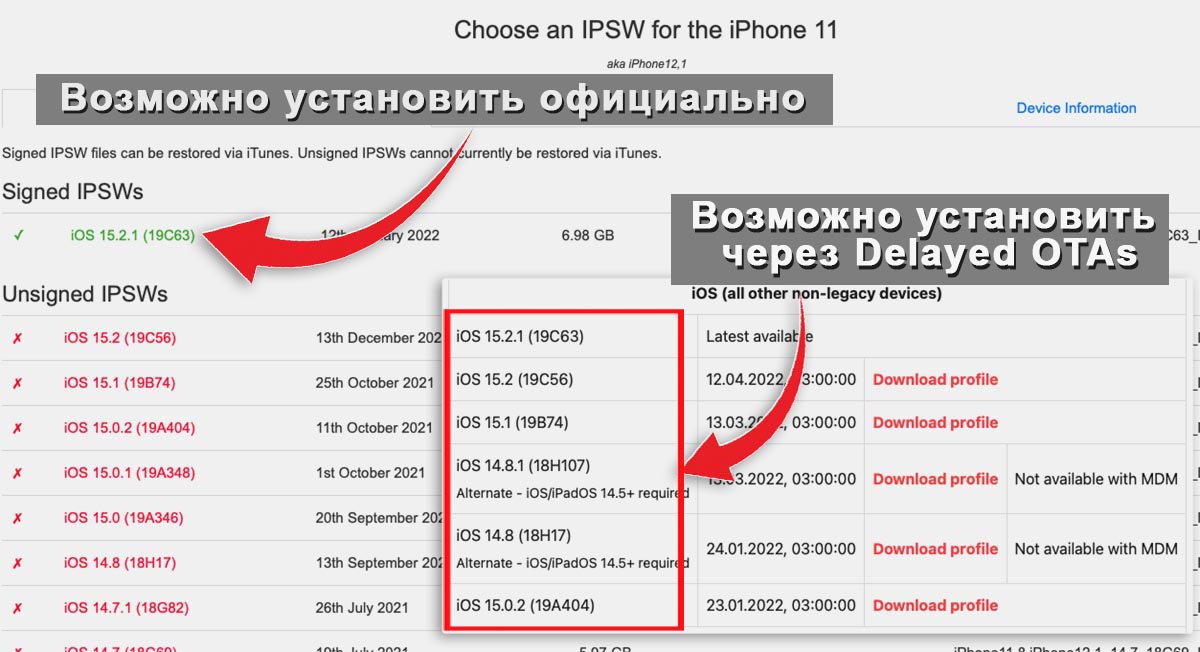
Недавно энтузиасты обнаружили лазейку, при помощи которой можно делать даунгрейд некоторых версий iOS. Это не баг, а специально оставленное “окно” для корпоративных пользователей . С помощью данного способа можно откатить iPhone или iPad на предыдущую версию системы. Сделать это можно в течение 90 дней с момента выхода следующей версии прошивки.
Возможно, так попытались обезопасить корпоративный сегмент от неудачных апдейтов или нестыковки используемого ПО с новыми прошивками. Например, если какое-либо специализированное приложение окажется несовместимо с новой iOS, компании будут иметь три месяца на устранение проблемы.
Авторы проекта Delayed OTAs сделали данный механизм даунгрейда общедоступным. Сейчас откатить прошивку на iPhone или iPad можно вопреки ограничениям Apple, но с теми-же требованиями касательно 90-дневного срока давности.
Например, если зайти на сайт с прошивками ipsw.me и выбрать iPhone 11, увидите, что единственная подписываемая версия системы для данного гаджета – iOS 15.2.1.
При помощи Delayed OTAs вы сможете откатиться на такие версии прошивки:
◉ iOS 15.2 до 14 апреля
◉ iOS 15.1 до 13 марта
◉ iOS 14.8.1 до 13 марта
◉ и даже на прошивку iOS 14.8 до 24 января.
Данные на сайте проекта обновляются в режиме реального времени и если купертиновцы изменят сроки возможного даунгрейда, актуальная информация попадет в таблицу.
Возможность откатиться на старые версии прошивки может пригодиться для любителей джейлбрейка или тех, кто просто хочет вернуться на предыдущие версии ПО.
Что нужно для даунгрейда
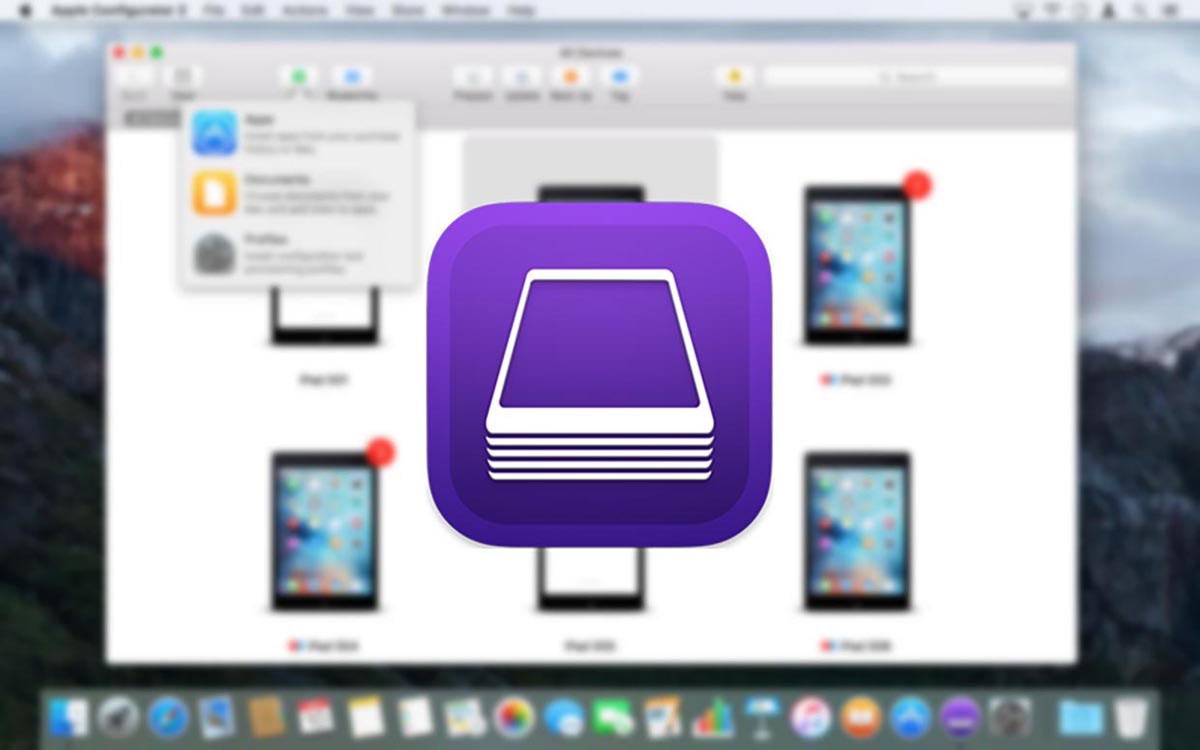
► Компьютер с операционной системой macOS или Windows.
► Резервная копия для восстановления данных iPhone или iPad. В процессе даунгрейд все данные с iPhone будут удалены.
Если хотите обновиться с условной iOS 15.2 на iOS 15.0, то вам подойдет актуальная копия данных в облаке. Она может быть развернута на гаджете с любой версией iOS 15 без ограничений.
Если же захотите откатить устройство, например, до iOS 14.8.1, то понадобится локальная резервная копия данных на компьютере со времен использования iOS 14, новый бекап развернуть после даунгрейда не получится.
Можно и вовсе откатиться, а затем вручную перенести все нужные данные на устройство. Мало ли, может и такие пользователи найдутся.
Существует определенное ограничение: при использовании данного способа вы не сможете использовать другие установленные на iPhone профили. Если у вас установлен, например, профиль разработчика для подписи приложений или профиль для получения бета-версий iOS, от них придется отказаться для работы данного метода.
Как подготовить iPhone для даунгрейда на Mac
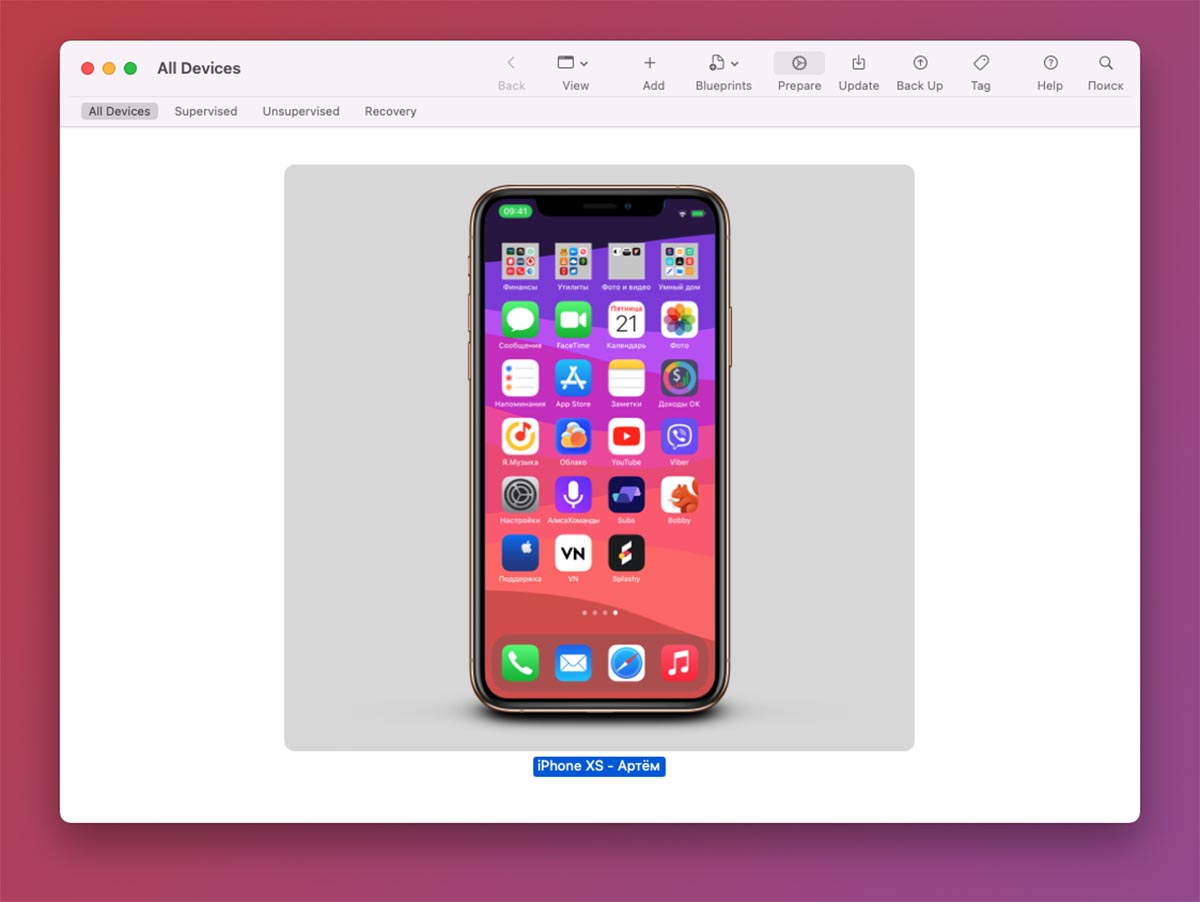
1. Запустите приложение Apple Configurator 2 на Mac и подключите iPhone к компьютеру при помощи кабеля.
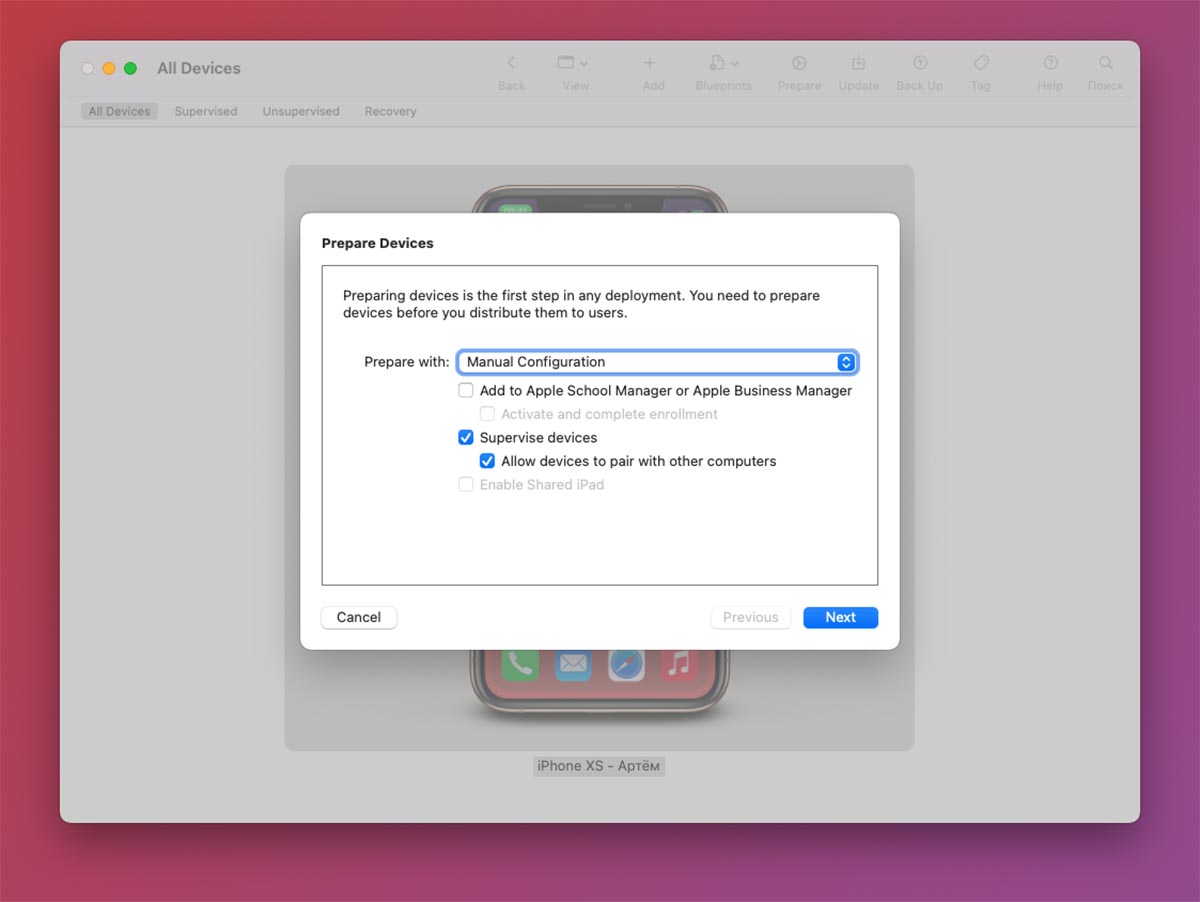
3. Выберите пункт Manual Configuration и отметьте флаг Supervise Device.
4. На следующем шаге укажите пункт Do not enroll in MDM.
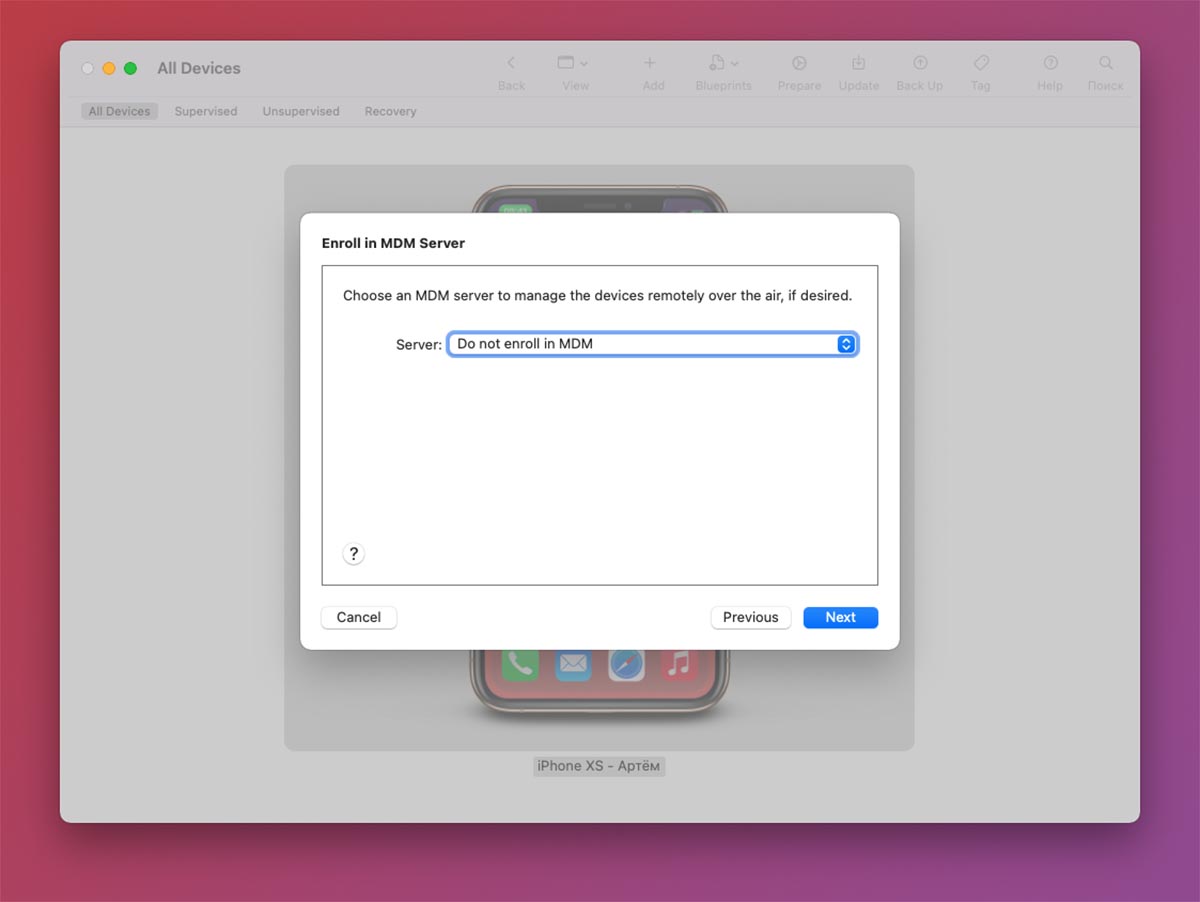
5. Шаг авторизации Apple ID следует пропустить (кнопка Skip).
6. Далее введите любое имя пользователя.
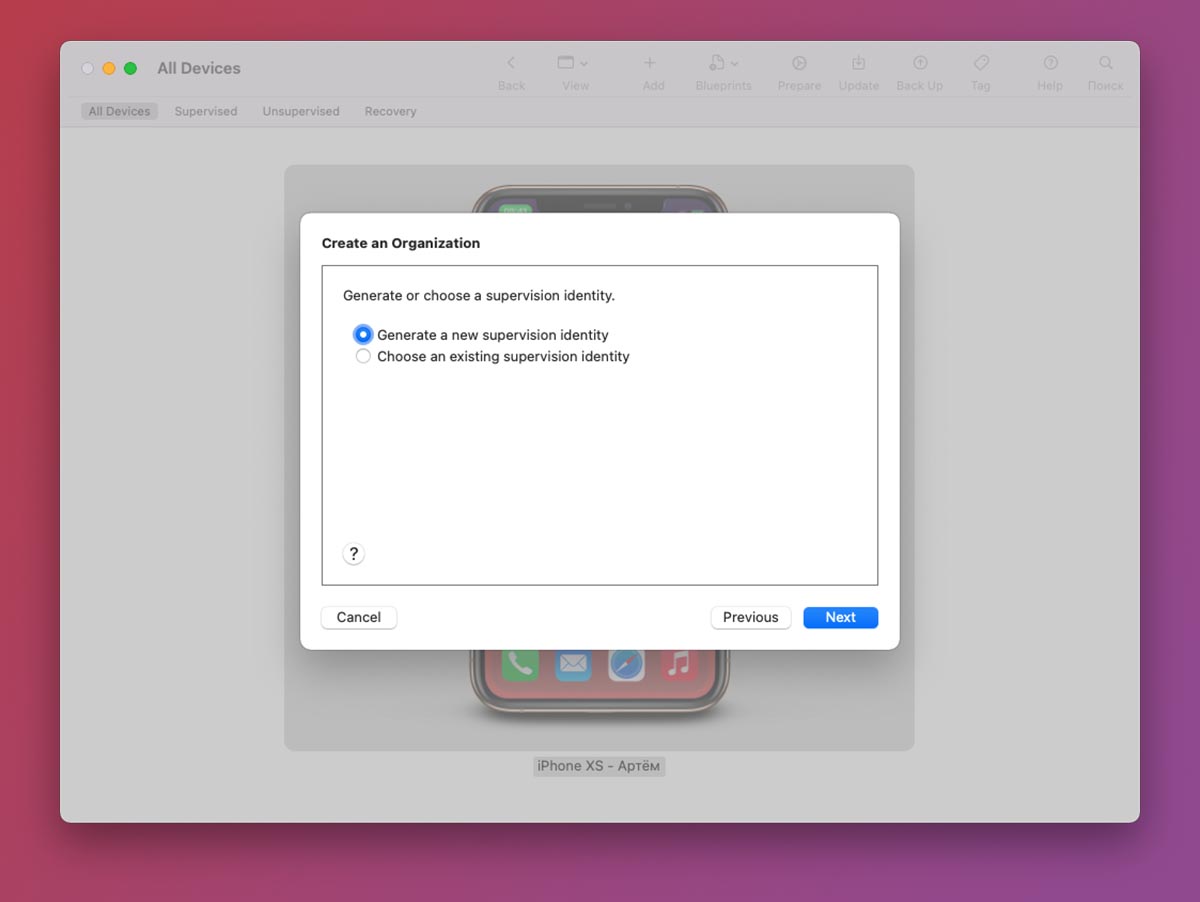
7. На следующем шаге выберите Generate a new supervision identity.
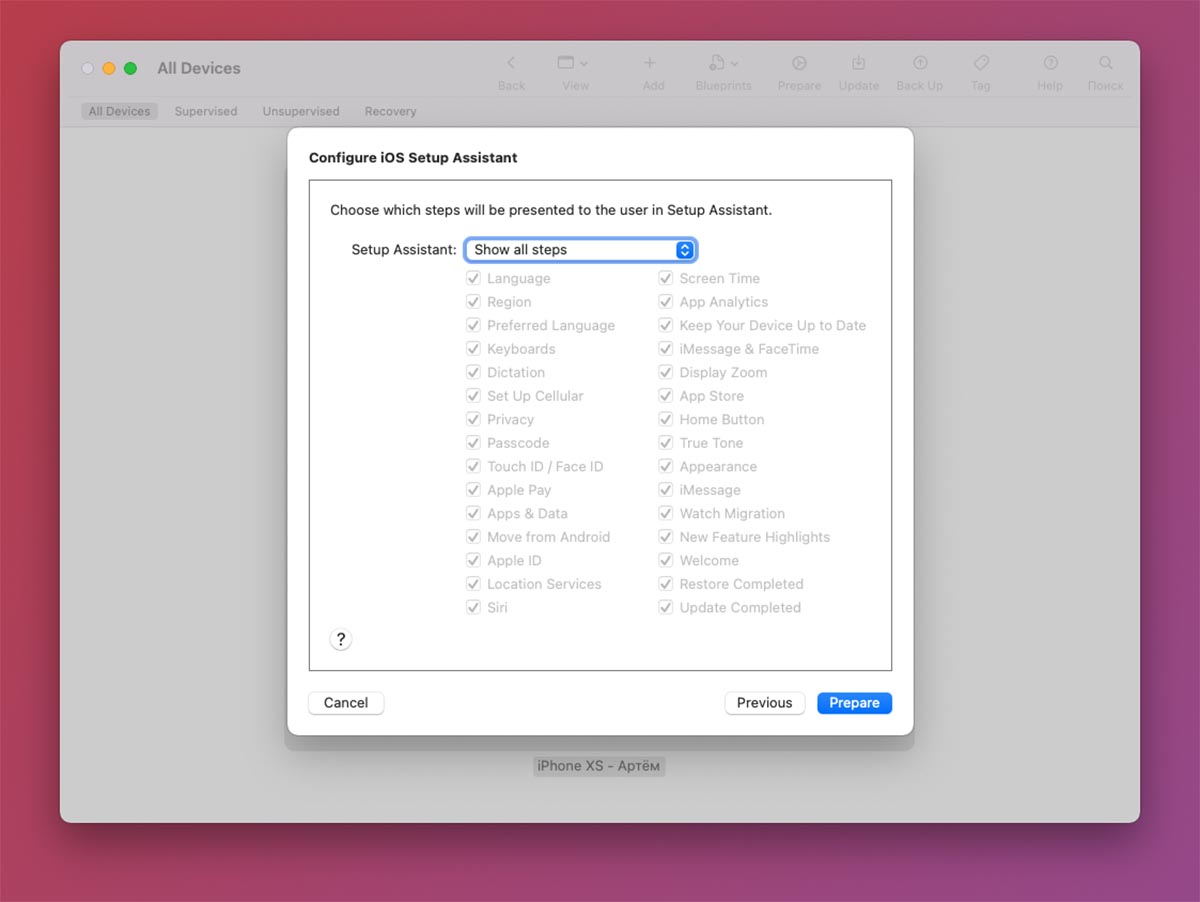
8. На последнем шаге не меняйте настройки и нажмите кнопку Prepare.
Кстати, здесь вы видите, как можно заблокировать определенные опции и даже отключить первоначальную настройку некоторых модулей для корпоративного смартфона.
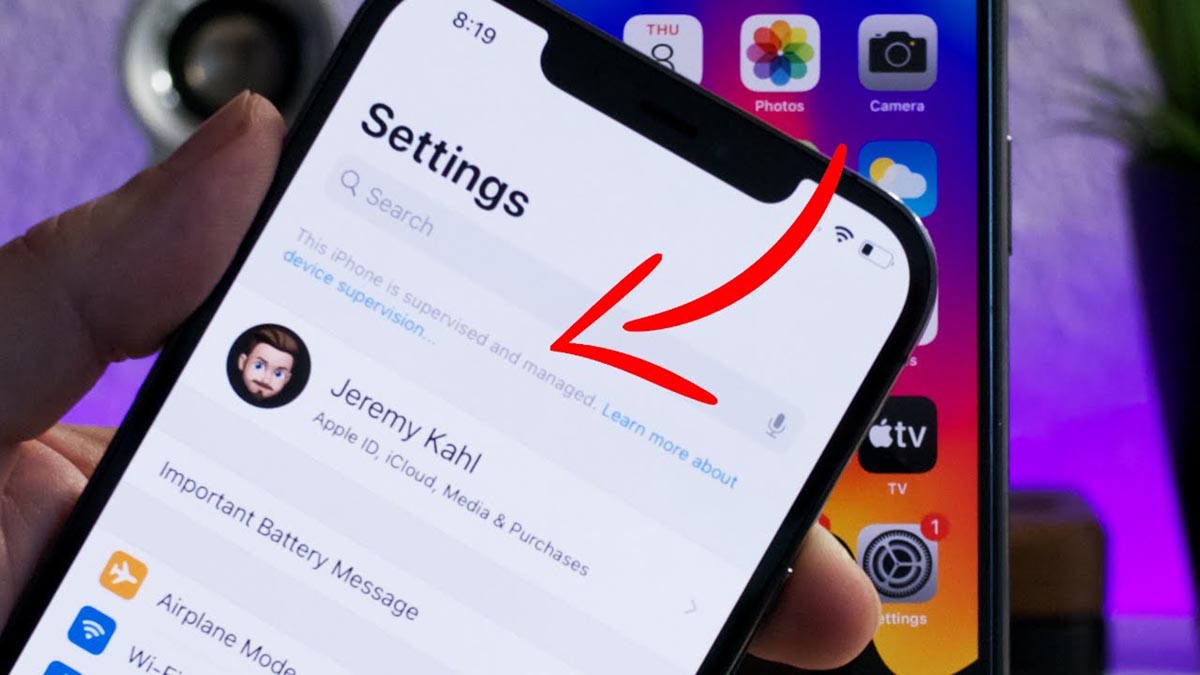
После этого смартфон будет перезапущен и сброшен до заводских настроек. Если все сделано верно, после включения в настройках увидите надпись “Этот iPhone сопровождается и управляется организацией”. По сути вы сделали свой гаджет корпоративным, выступая в качестве администратора.
Останется лишь установить специальный профиль для даунгрейд iOS.
Как подготовить iPhone для даунгрейда на Windows-ПК
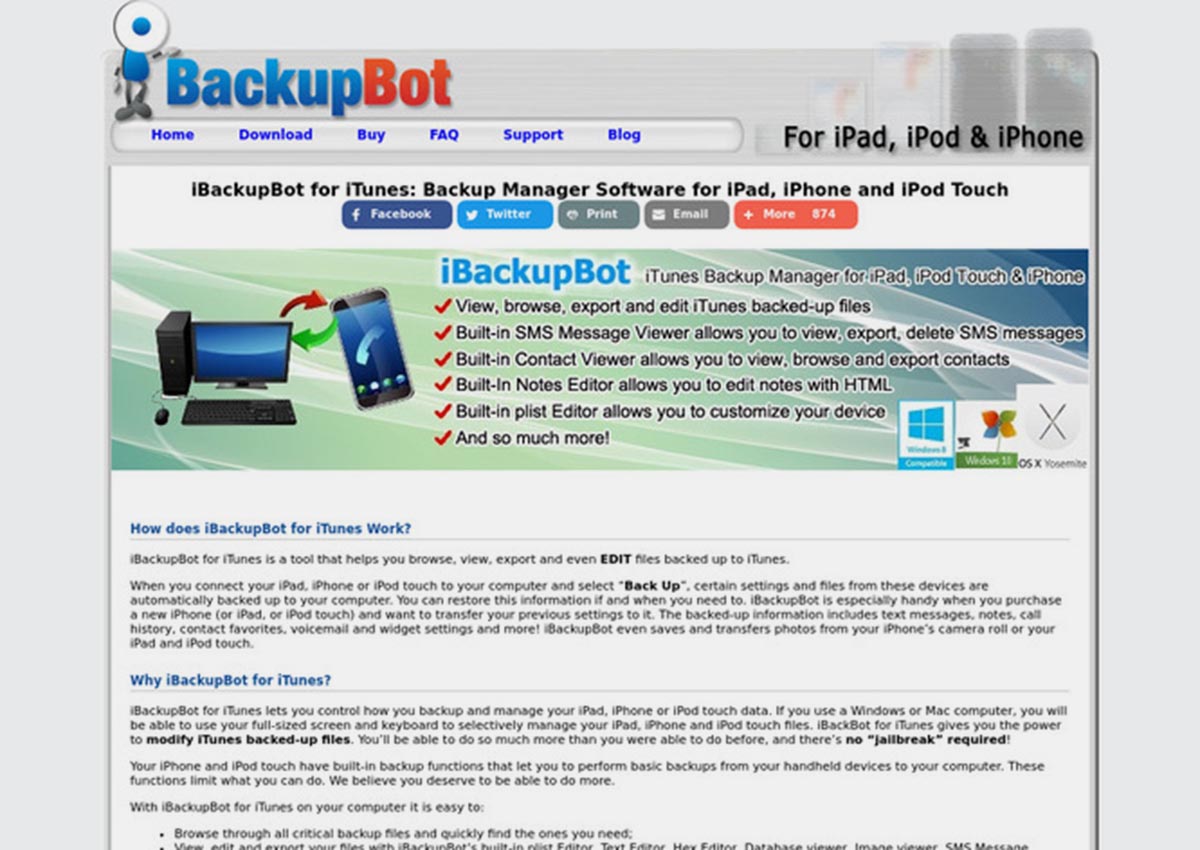
Для операционной системы Windows нет инструментов для настройки и корпоративного контроля гаджетов. Придется воспользоваться сторонним ПО и проделать некоторые манипуляции в ручном режиме.
1. Подключите iPhone к компьютеру и создайте локальную резервную копию при помощи iTunes. Обязательно запомните пароль шифрования бекапа, он потребуется позднее.
2. Запустите приложение iBackupBot.
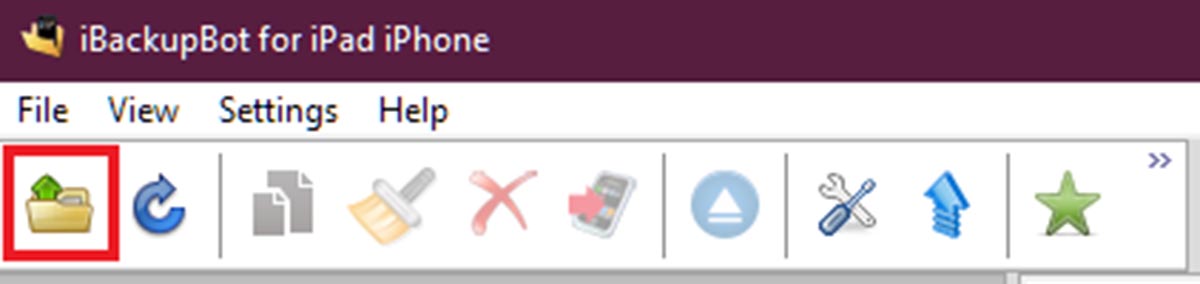
3. Нажмите Файл – Открыть и укажите место сохранения локальной копии. Место хранения бэкапов для разных ОС можете узнать здесь.
4. После того как бекап откроется в приложении, перейдите в раздел System Files.
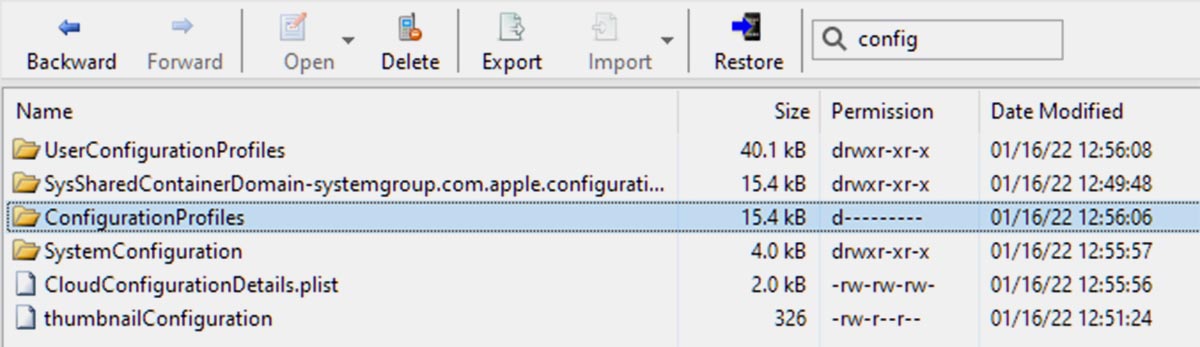
5. Найдите папку ConfigurationProfiles (можно воспользоваться встроенным поиском).
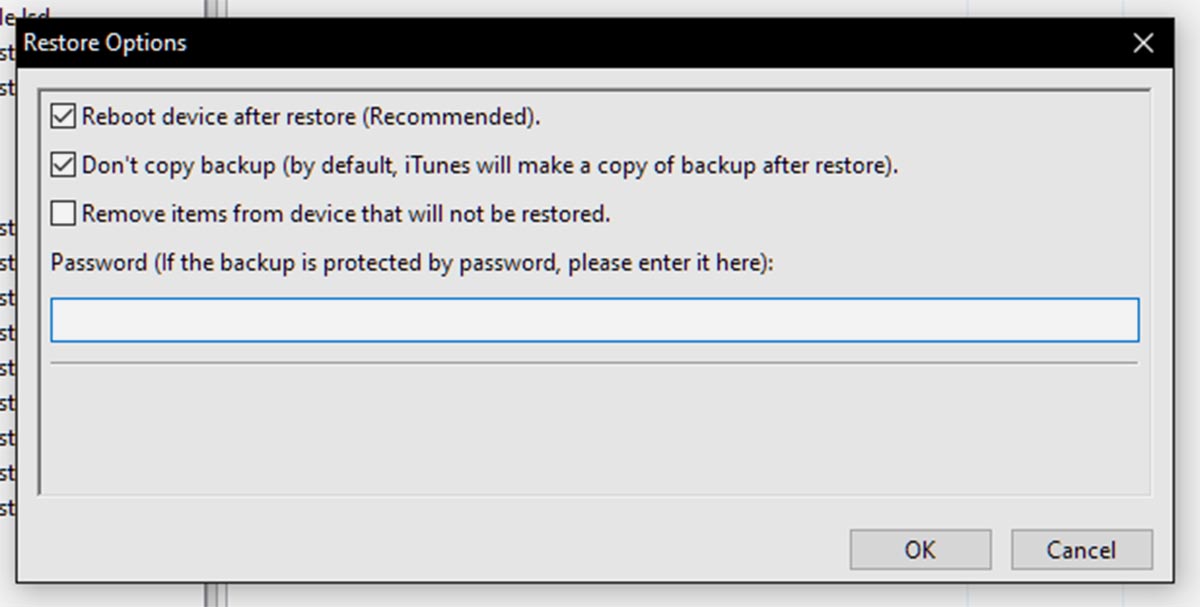
7. Введите пароль шифрования резервной копии, который указывали на первом шаге и нажмите ОК.
8. Смартфон перезагрузится со сбросом параметров и контента.
Если все сделано верно, после включения в настройках увидите надпись “Этот iPhone сопровождается и управляется организацией”.
Как сделать даунгрейд iOS
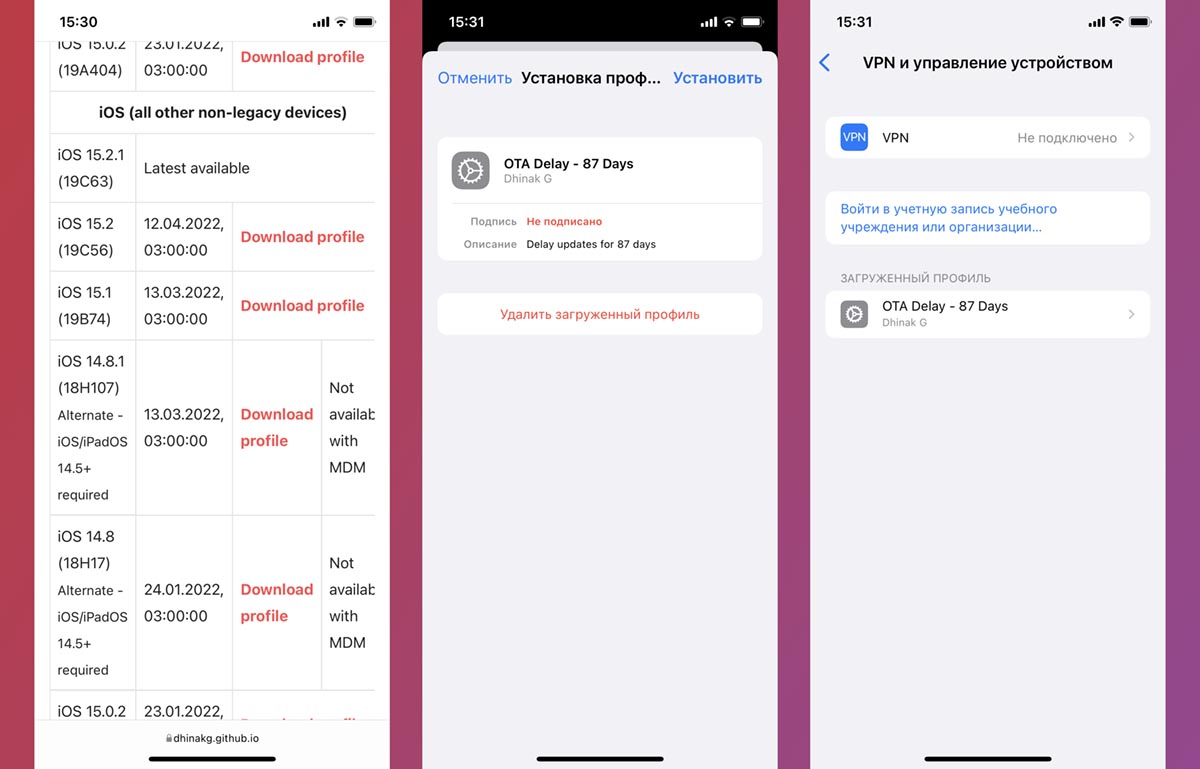
Когда смартфон готов к установке профиля сделайте следующее:
◈ Перейдите на сайт проекта DelayOTA. Здесь увидите профили для версий iOS, на которые можно сделать даунгрейд. Возле каждого обновления указана дата, до которой он будет доступен.
◈ Выберите нужную прошивку и скачайте соответствующий профиль. Обратите внимание, что профили старых устройств отличаются от профилей iPhone 12/13 и скачиваются из отдельного раздела ниже.
◈ Установите профиль на смартфон по пути Настройки – Основные – VPN и управление устройством (процедура аналогична установке профиля для бета-версий iOS) и перезагрузите устройство.
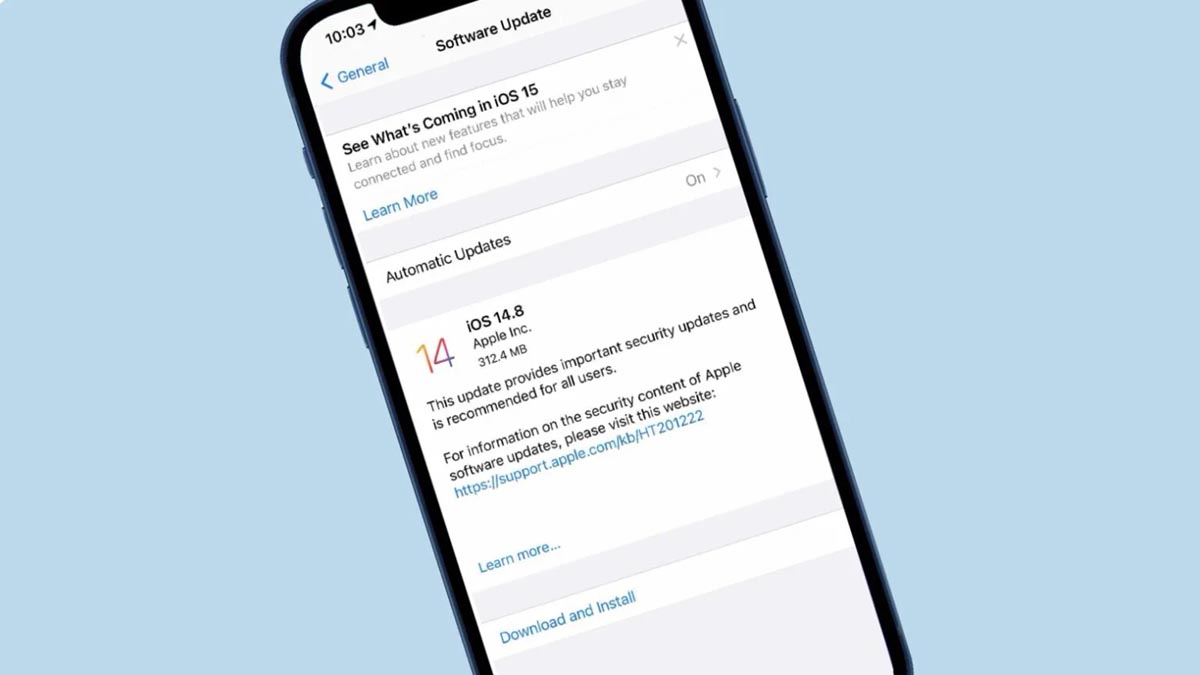
◈ Перейдите в Настройки – Основные – Обновление ПО и увидите доступный апдейт iOS соответственно выбранному профилю.
◈ Загрузите и установите обновление на iPhone.
После окончания апдейта сможете развернуть на смартфоне резервную копию, которая подходит для соответствующего поколения iOS. Напомним, что бекапы iOS 15 невозможно развернуть на любой из версий iOS 14.
Получите смартфон или планшет с нужной версией операционной системы и сможете в дальнейшем не обновлять свое устройство.

В закладки

Перед тем как приступить к активным действиям по настройке iPhone как нового и удалению всех данных с устройства, необходимо сделать резервную копию данных. Потерять накопившиеся за несколько месяцев или лет фотографии, видеоролики, контакты и музыку не хочется никому, поэтому к этому этапу стоит подойти очень внимательно.
Примечание: инструкция актуальна как для iPhone, так и для iPad или iPod touch.
Как настроить iPhone как новый? Приготовительные работы

Шаг 2. Создайте резервную копию данных устройства.
При помощи iTunes:


При помощи iCloud:


На этом все предварительные меры, необходимые для настройки iPhone как нового закончены и можно приступать к очистке устройства.
Как настроить iPhone как новый? Очистка устройства

Шаг 3. Подтвердите выбор и дождитесь окончания операции.
Как настроить iPhone как новый? Процесс настройки
Шаг 2. Далее необходимо пропустить вход в Apple ID, во избежание переноса настроек службы iCloud на устройство.

Шаг 3. Окончите процесс настройки.
После этого ваш iPhone будет сброшен на заводские настройки и работать как новый. Восстановить свои данные из резервной копии, которую мы делали ранее, можно следующим образом:
Шаг 1. Подключите iPhone к компьютеру и включите iTunes.

Шаг 3. Укажите необходимую (в нашем случае — последнюю) резервную копию и дождитесь окончания процесса восстановления.
Несмотря на то что iPhone по праву считается одним из самых стабильных смартфонов на рынке, время от времени даже с ним случаются какие-то казусы. То сбой во время обновления, то проблемы с восстановлением резервной копии, то системные баги. В общем, недостатков полным-полно. Другой вопрос — что с ними делать. Чаще всего, вне зависимости от того, что произошло, Apple предлагает сбросить смартфон до заводских настроек, а потом активировать его заново, накатив поверх созданную ранее резервную копию. При всей банальности этой рекомендации она действительно работает. Но не всегда сбросить iPhone оказывается так просто.
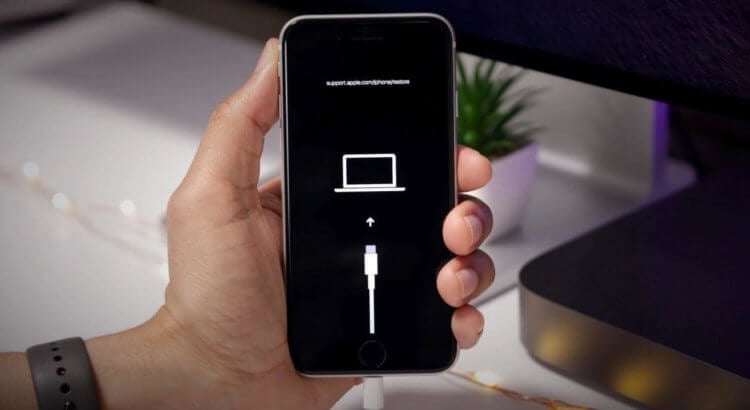
Откатить iPhone к заводским настройкам можно как минимум 4 способами
Сбросить iPhone к заводским настройкам
Проще всего сбросить iPhone кнопками при помощи штатного инструмента, встроенного в iOS. Он скрыт в настройках, поэтому его использование предполагает, что вы имеете доступ содержимому смартфона. Иными словами, у вас есть пароль для его разблокировки. В противном случае ничего не получится:

В настройках iOS есть специальная кнопка для сброса настроек и удаления всех данных
Это действие приведёт к полному сбросу всех настроек и данных iOS, сохранённых в памяти вашего iPhone. Их можно будет вернуть, восстановив резервную копию. Однако для этого необходимо заранее озаботиться её восстановлением и как минимум иметь в быстром доступе пароль от учётной записи Apple ID. Без неё тоже ничего не выйдет.
Как сбросить iPhone через Айтюнс
В качестве альтернативного метода отлично (условно, конечно) подойдёт способ, позволяющий сбросить iPhone через Айтюнс. Он предусматривает меньше условий, чем предыдущий, но зато требует умения ввести смартфон в режим восстановления. Если вы не знаете, как это сделать, почитайте нашу инструкцию — там всё есть, а когда научитесь, возвращайтесь обратно и у вас всё получится:
- Введите свой iPhone в режим восстановления;
- Подключите его к компьютеру через Lightning;
- Запустите iTunes или Finder (зависит от версии ОС);
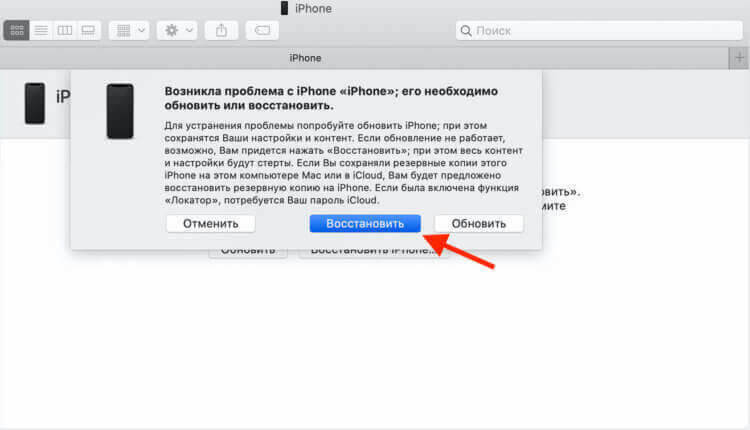
iTunes позволяет сбросить iPhone без пароля, но требует перевести его в режим ДФУ вручную
Как сбросить Айфон, если забыл пароль
Пожалуй, самым практичным с точки зрения удобства использования и предъявляемых требований способом сбросить iPhone до заводских настроек без пароля является приложение PassFab iPhone Unlocker. Оно не требует не только пароля блокировки, но и умения вводить его в режим восстановления вручную. В интерфейсе утилиты есть специальная кнопка, нажатие на которую автоматически переводит iPhone в режим ДФУ. В общем, проверьте сами:
- Скачайте PassFab iPhone Unlocker себе на компьютер;
- Подключите свой iPhone к компьютеру через Lightning;

Сбросить iPhone можно, даже если вы забыли пароль блокировки

Ввести iPhone в режим DFU можно нажатием всего одной кнопки
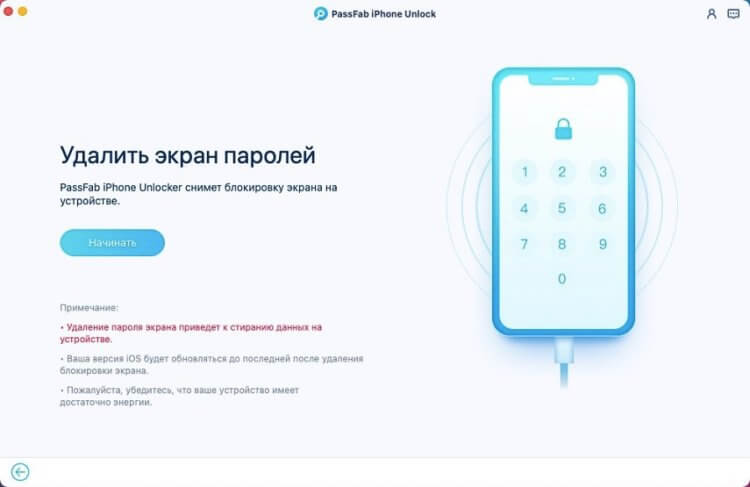
PassFab iPhone Unlocker удаляет не только данные, но и пароль
- Скачайте актуальную версию iOS и завершите сброс;
- Отключите iPhone от компьютера и настройте его заново.
Утилита PassFab iPhone Unlocker хороша тем, что позволяет быстро и непринуждённо удалить как пароль блокировки iPhone, так и отвязать любое устройство Apple от учётной записи iCloud. Да, это будет несколько сложнее, чем просто сбросить Айфон до заводских настроек, однако результат явно того стоит. О том, как это сделать, мы рассказывали в отдельной статье — обязательно почитайте, если интересно.
Как сбросить Айфон без компьютера

Сбросить iPhone до заводских настроек можно даже без компьютера
Ключевой недостаток этого способа заключается в том, что, чтобы сбросить iPhone через iCloud, потребуется знать пароль от учётной записи Apple ID наизусть. А поскольку у большинства пользователей он состоит больше чем из четырёх символов, то высока вероятность, что вы его попросту не вспомните, если только он не сохранён у вас в менеджере паролей.
Что нужно знать перед продажей iPhone
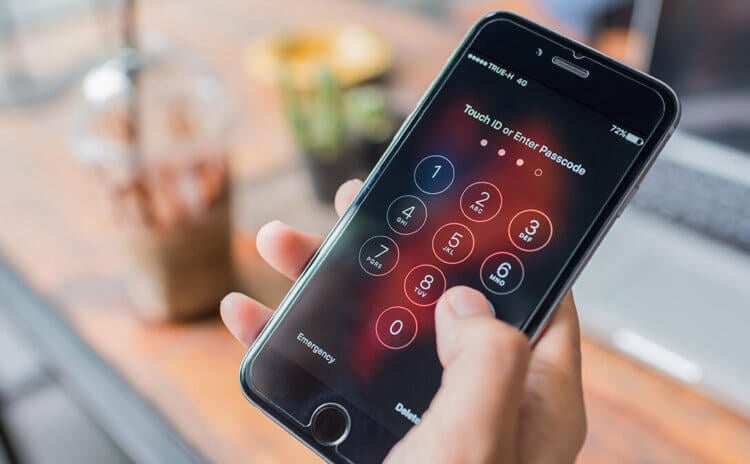
Возможность сбросить iPhone к заводским настройкам может пригодиться в самых разных ситуациях
Читайте также:

