Как сделать айфон 4 на айфон 4s
Обновлено: 03.07.2024
Этого явно никто не ожидал сегодня. Только что разработчик из Китая Loktar Sun (Локтар Сан) представил решение для анлока (разлочки) iPhone 4S и iPhone 4 ВСЕХ версий прошивки модема! Этот способ основан на уязвимости, связанной с ICCID-устройства с джейлбрейком и носит название SAM (Subscriber Artificial Module). SAM способен обеспечить разлочку следующих версий модема (baseband): 04.12.01, 04.11.08, 02.10.04, 04.10.01, 04.12.01, 1.0.13, 1.0.14 и 1.0.11.
Работоспособность данного метода разлочки подтверждена известным хакером из команды Dev Team MuscleNerd. Ему также удалось осуществить анлок своего iPhone 4S, привязанного к оператору T-Mobile (США). Множество пользователей со всего мира заявляют об успешной разлочке iPhone 4S и iPhone 4 с версиями прошивок модема 04.12.01, 04.11.08, 02.10.04, 04.10.01, 04.12.01, 1.0.13, 1.0.14 и 1.0.11, которые ранее не имели возможности анлока или с возможностью привязанного анлока с помощью Turbo-SIM карт.
Инструкция. Как сделать анлок iPhone 4S, iPhone 4 и iPhone 3GS без SIM-карты оператора на которого он залочен
1. На Вашем устройстве должен быть сделан джейлбрейк. О том как осуществить джейлбрейк читайте в наших подробных инструкциях здесь.
3. Зайдите в добавленный репозиторий (или воспользуйтесь поиском по Cydia) найдите и установите приложение SAM.
8. Вернитесь в главное меню SAM и нажмите More Information. Под надписью SAM Details скопируйте в буфер обмена или запишите IMSI-код (будьте внимательны, именно под SAM Details), а затем нажмите на Spoof Real SIM to SAM.
9. Снова возвращайтесь в главное меню SAM и измените пункт Method на Manual (возможно он уже и будет Manual). Вставьте из буфера обмена или введите IMSI-код, сохраненный в п.8 в поле IMSI.
10. Зайдите из главного меню SAM в раздел Utilities и нажмите Attemp Activation. Если Вы сделали все верно, то iPhone уйдет в ReSpring.
11. Откройте приложение SAM, выключите SAM нажатием на пункт Enabled и закройте приложение SAM.
12. Откройте iTunes и подключите iPhone к компьютеру. Дальше могут быть несколько сценариев для дальнейшего развития:
12.1 Наименование Вашего оператора появилось сразу на этом этапе, и мы Вас поздравляем!
![Как сделать анлок iPhone 4S, iPhone 4, iPhone 3GS (04.12.01, 04.11.08, 02.10.04, 04.10.01, 04.12.01, 1.0.13, 1.0.14, 1.0.11, 05.16.05) с помощью SAM [Инструкция / Видео]](https://yablyk.com/wp-content/uploads/2012/04/iphone-4s-unlock-sam-04-11-08.jpg)
Инструкция. Как сделать анлок iPhone 4S, iPhone 4 и iPhone 3GS с помощью SIM-карты оператора на которого он залочен.
1. Повторите пункты 1-4 инструкции выше
2. Вставьте SIM-карту оператора, на которого залочен iPhone (AT&T, O2 и тд).
3. Откройте меню Utilities, нажмите на De-Activate iPhone. Статус активации ActivationState в меню More Information должен быть Unactivated.4. Вернитесь в главное меню SAM и нажмите More Information. Под SIM Details скопируйте или запишите IMSI номер.
5. Извлеките SIM-карту оператора на которого залочен телефон и вставьте SIM-карту оператора, которую Вы желаете использовать.
6. В меню More Information нажмите Spoof Real SIM to SAM, а затем вставьте скопированный или записанный ранее в п.4 IMSI в пункт SAM Details (будьте внимательны, именно в SAM Details).
7. Повторите пункты 10-12 инструкции выше.
Разработчик утилиты SAM обещает в ближайшее время значительно упростить этот метод разлочки.
ВНИМАНИЕ: Известные хакеры Sherif Hashim и MuskleNerd рекомендует сохранить Activation Ticket, после удачной разлочки iPhone методом SAM. Как это сделать читайте здесь.
Пожалуйста, оставляйте комментарии о полученных результатах разлочки, с указанием модели iPhone, версии прошивки модема (baseband), iOS-прошивки и оператора на которого залочен телефон.
Самая последняя и точная инструкция по разлочке находится здесь, ее :) обновление здесь.
Если Ваш iPhone не поддается программной отвязке от оператора, предлагаем Вам воспользоваться услугой по официальному анлоку любого iPhone.
Заключение
Что нам делать, если iTunes нельзя использовать и мы хотим восстановить iPhone 4 / 4S? В этом посте представлены лучшие способы восстановления заводских настроек iPhone 4/4 без использования iTunes.
iPhone 4 и iPhone 4S не идут в ногу со временем. Возможно, они не являются хорошим мобильным устройством, но они по-прежнему превосходны для звонков и прослушивания музыки. В любом случае, вы можете захотеть восстановить заводские настройки iPhone 4 или iPhone 4S из-за системных проблем или вы хотите продать его. Здесь мы собрали несколько ситуаций, которые вы можете восстановить iPhone 4 / 4S.
Вам может понравиться:
Когда мне нужно восстановить мой iPhone 4 / 4S?
iPhone случайно зависает или зависает, а некоторые функции (такие как WI-FI или GPS-отслеживание) не работают.
Удалите свои данные перед продажей или продажей iPhone 4 / 4S.
Вы хотите ускорить свой iPhone 4 или iPhone 4S.
iPhone 4 застрял в режиме восстановления / режиме DFU / логотипе Apple / черном экране и т. д.
iPhone 4 / 4S заблокирован паролем.
Что происходит после восстановления моего iPhone 4 / 4S?
СОДЕРЖАНИЕ
Часть 1: Полное восстановление iPhone 4 / 4S без iTunes (100% восстановления)
Основные особенности:
Шаги по восстановлению iPhone 4 / 4S без iTunes
Шаг 1. Подключите iPhone 4 / 4S к ПК
Прежде всего, вы должны установить и запустить UkeySoft FoneEraser на вашем компьютере. Затем подключите устройство iPhone 4 / 4S к ПК, чтобы программа могла обнаружить его.
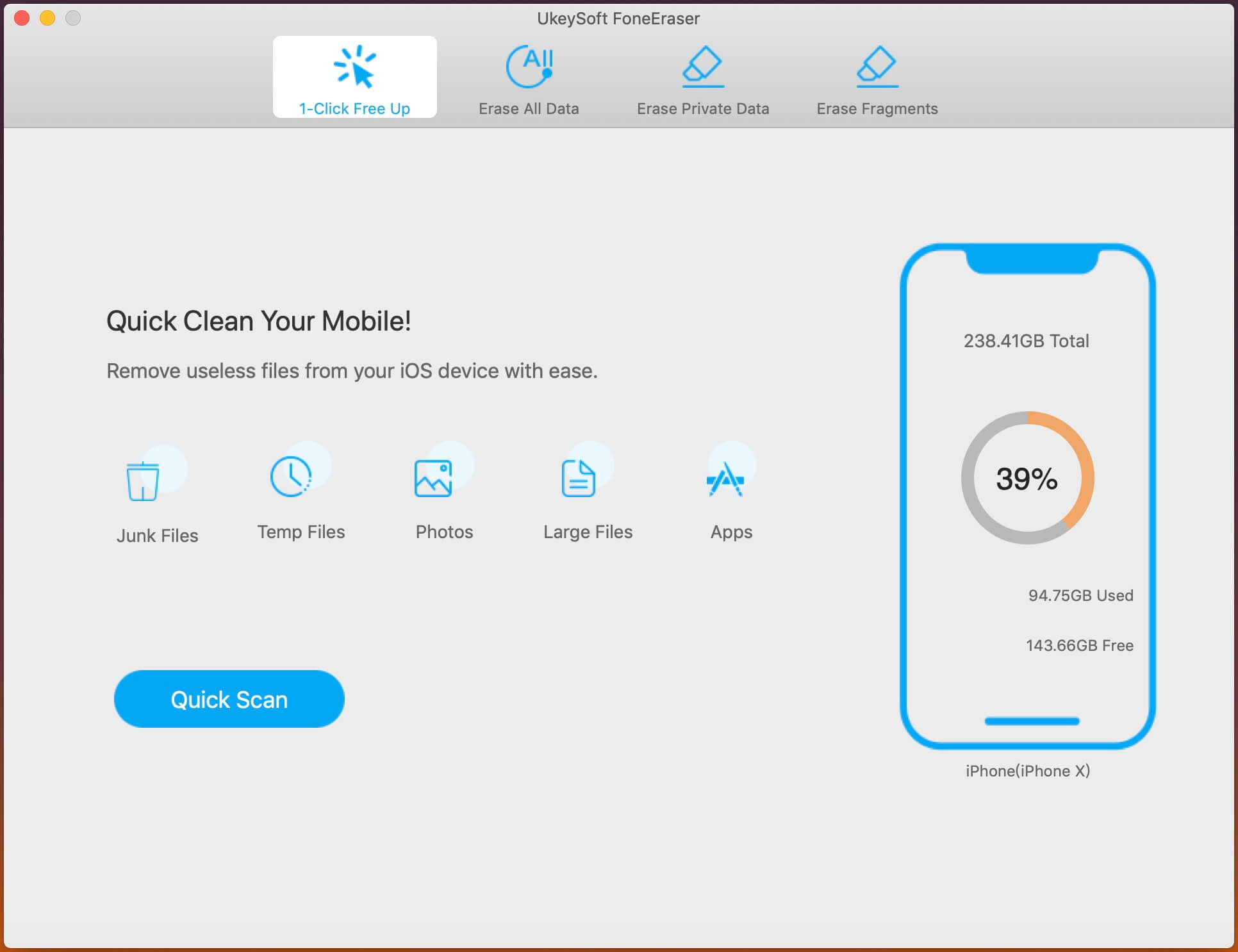
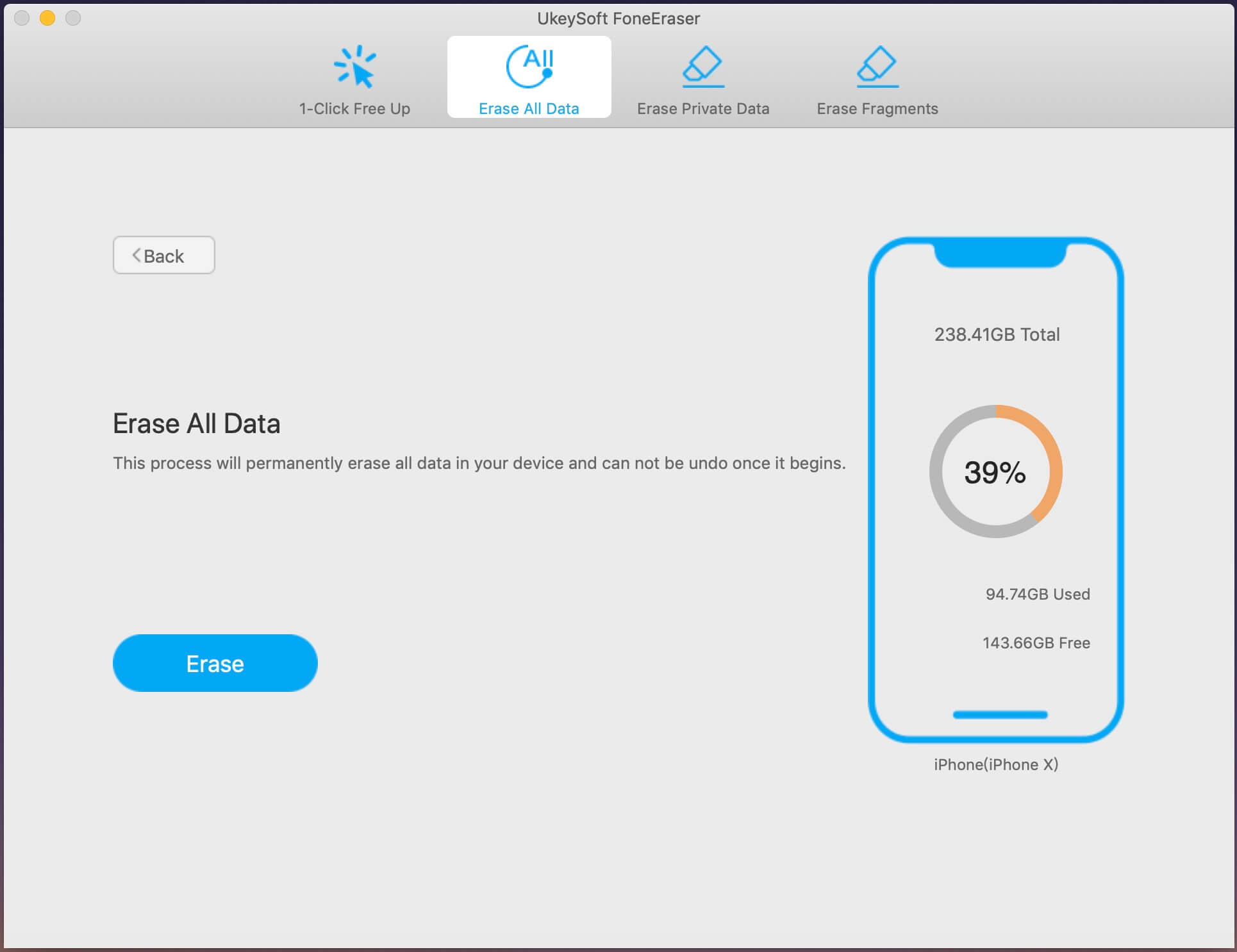
Шаг 3. Восстановите iPhone 4 / 4S без iTunes
Как видите, UkeySoft FoneEraser начинает восстанавливать iPhone до заводских настроек. Через некоторое время все данные на вашем устройстве будут стерты с лица земли, теперь вы можете использовать свой iPhone как новый.
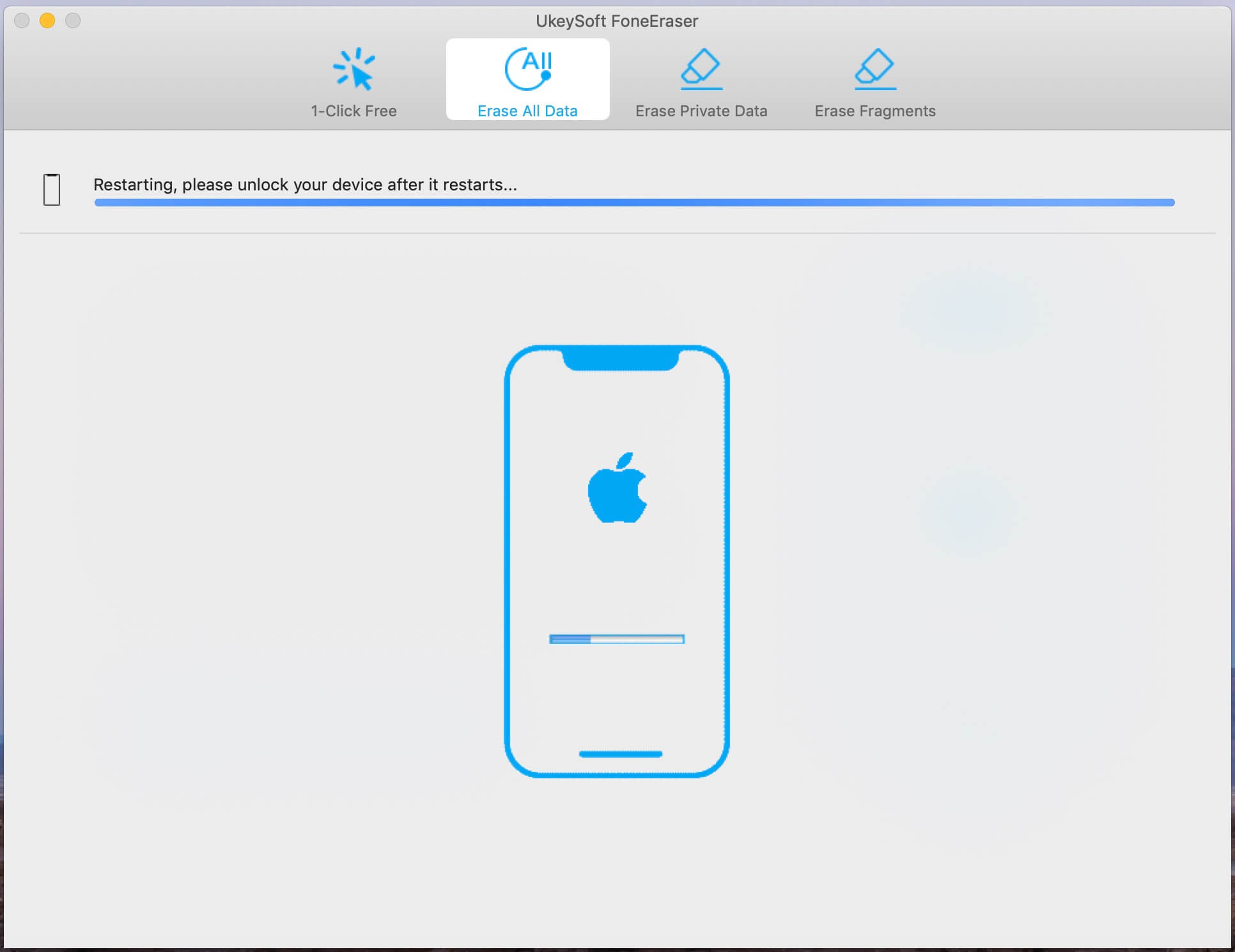
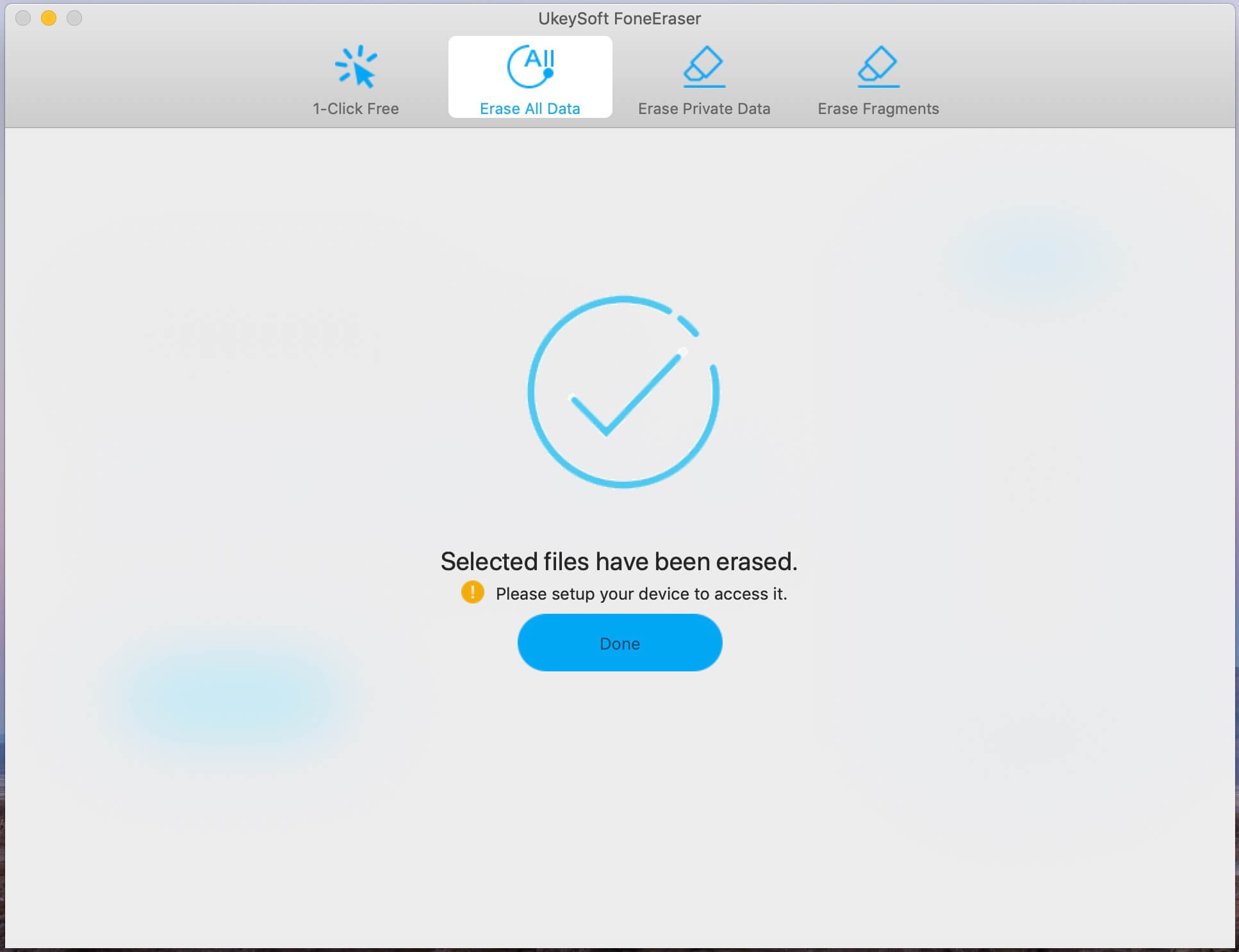
Часть 2. Восстановление iPhone 4 / 4S в настройках телефона
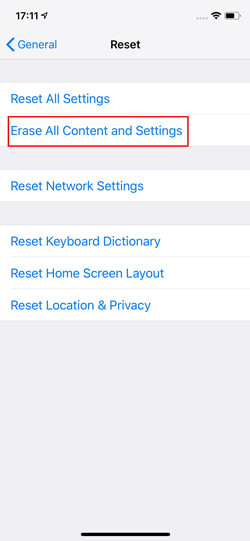
Вот и все. Когда сброс будет завершен, ваш iPhone будет восстановлен до заводских настроек.
Часть 3: Как настроить iPhone 4 / 4S как новый?
После восстановления iPhone 4 / 4s, теперь вы можете передать устройство другим. В противном случае вы можете настроить свой iPhone 4 / 4s как новый, если вы хотите иметь чистый планшет и улучшенную производительность.
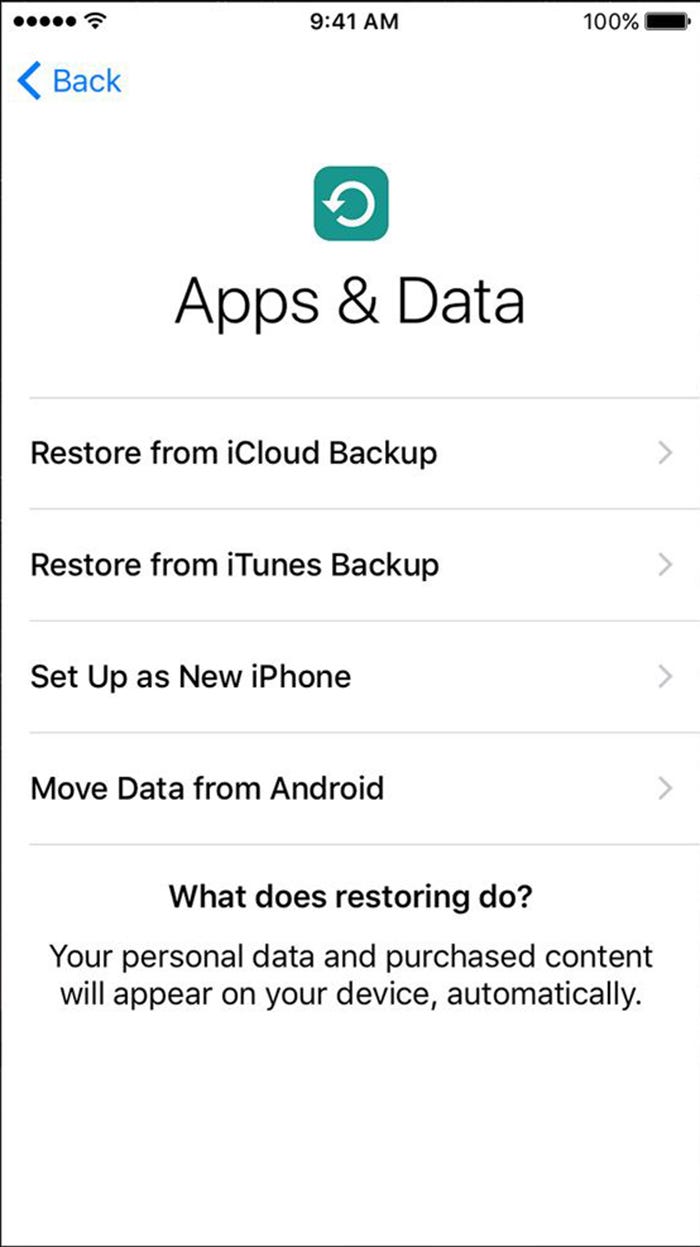
Войдите в свой iPhone, используя свою учетную запись. После завершения установки повторно загрузите приложение, а затем отредактируйте настройки устройства в соответствии с вашими предпочтениями.

В каких случаях поможет прошивка iPhone?
Прошивка поможет решить любые программные проблемы с вашим телефоном. По сути, мы сделаем полный сброс iPhone до заводского состояния, как если бы мы его только что купили. Сразу предупрежу, нам понадобится доступ в интернет.
Я разблокировал iPhone 5, модель а1429, но способ прошивки универсален, и будет работать для всех устройств Apple — iPhone 4,5,6,7, а также iPad.

Однако, Вы можете попробовать прошить телефон при любых неполадках с вашим айфоном. К примеру, если ваш iPhone глючит, перезагружается, либо не загружается и не включается вовсе — перепрошивка iPhone может Вам помочь!
Alarm! При использовании данного метода вся информация на вашем устройстве Apple будет стёрта. Будьте внимательны, и, если надеетесь ещё вспомнить пароль — поищите другие способы разблокировки.
Все ниже описанные действия вы делаете на ваш страх и риск, и ответственность за испорченный телефон я не несу. К счастью, процедура стандартная, придумана самим Apple, так что вперёд! 😉
Сразу огорчу тех, чей айфон привязан к iCloud.
Если к этому iCloud`у нет доступа — этот метод вам всё равно не поможет. После прошивки телефон начнёт просить пароль от iКлауда. В этом случае можно восстановить доступ к телефону, только имея оригинальную коробку от этого телефона, а также кассовый чек на него. Всё это нужно будет отправлять в Apple, они проверят информацию и восстановят вам доступ.
Если у вас нет ни пароля, ни чека — увы, у вас кирпич. Ну, можно поменять материнскую плату, либо продать телефон на запчасти, что в принципе равнозначно.
Как прошить любое устройство Apple — iPhone 4, 5s, 5, 6, 6s, 7, iPad? Пошаговая инструкция.
Установка iTunes не должна вызвать у вас сложности, но, на всякий случай, она подробно описана в видео в конце статьи.
Итак, программа у нас установлена.
Сначала нам нужно переключить iPhone в режим восстановления. Сделать это очень просто:
- Кладём перед собой телефон и usb-кабель от него. Оригинального кабеля Apple у меня нет, поэтому я использовал нейлоновый USB-кабель для iPhone 5, 5s, 6, 6s, 7 с AliExpress.
- Одной стороной подсоединяем кабельк USB-порту компьютера или ноутбука, на котором у нас установлен iTunes.
- После этого берём в руки iPhone, выключаем его долгим нажатием клавиши включения.
- На выключенном телефоне зажимаем клавишу HOME.
- Не отпуская клавишу Home, подсоединяем идущий от ноутбука кабель к телефону. Продолжаем держать клавишу.
- Ждём, пока на экране не появится значок iTunes и изображение USB-кабеля. Теперь клавишу Home можно отпустить.
Поздравляю! Вы вошли в Recovery Mode!
Теперь переводим внимание на экран ноутбука. Должен автоматически запуститься iTunes. Если этого не произошло, запустите его вручную. Вы увидите окно с предложением восстановить или обновить iPhone:

Жмём кнопку «Восстановить«.
Может выскочить такое окошко:

Жмём далее, затем принимаем лицензионное соглашение.
Начнётся загрузка прошивки для айфона с сайта эппл. Время загрузки зависит от скорости вашего интернет соединения. Прогресс скачивания можно наблюдать, щелкнув иконку в верхнем правом углу:

Далее — ваше участие не нужно. Просто ждём, пока нужная прошивка автоматически скачается. Затем — наблюдаем, как, один за другим, проходят этапы восстановления:

После прохождения всех этапов, на айфоне вы увидите экран приветствия:

Ура, наш iPhone 5 разблокирован! Осталось вставить сим-карту, и настроить его так, как будто вы только что купили его в магазине!
iPhone отключен. Подключитесь к iTunes — как разблокировать? [ВИДЕО]
Советую посмотреть короткое видео ниже. В нём я рассказываю о процессе разблокировки iPhone 5 максимально подробно:
Ошибка 4013 при восстановлении iPhone.


Я не стал прибегать к таким радикальным решениям, как заморозка чужого аппарата, и решил сначала выполнить рекомендации с официального сайта Apple.
Рекомендации были общие для ошибок 9, 4005, 4013 или 4014 при восстановлении устройства iOS.

Техподдержка Apple при появлении этих ошибок рекомендовала 3 варианта действий — установить последние обновления Windows или Mac, поменять USB-кабель(также, посоветую попробовать воткнуть устройство в другой USB-порт), или попробовать восстановить айфон на другом компьютере:
Что вы думаете — после запуска процедуры восстановления на другом ноутбуке всё прошло успешно!
Если при восстановлении айфона у вас возникают какие-либо другие ошибки — посмотрите здесь.
Если у вас остались вопросы или вам просто понравилась статья — оставьте комментарий под ней.
А так же вступайте в мою группу ВКонтакте , где вы можете получить консультацию по любым компьютерным проблемам.
В этой инструкции я описал самый простой и лучший способ переноса всех данных со старого iPhone на новый? Пошагово.
Итак, вы купили новый iPhone 12 mini, iPhone 12, iPhone 12 Pro или iPhone 12 Pro Max, а теперь вам нужно перенести все свои данные со старого iPhone на новый iPhone. Теперь вы хотите перенести данные, которые были на вашем предыдущем iPhone, на новый, но как это сделать? Есть несколько разных способов сделать это, например с помощью iCloud или с помощью проводного соединение с Mac или ПК. Ниже лучшие способы переноса данных на новый iPhone.
Как автоматически перенести данные со старого iPhone на новый
В iOS 11 и более новых версиях, есть возможность быстро перенести данные с одного iPhone на другой. Единственное условие — это оба смартфона должны находится рядом друг с другом. Итак, начнем:

1: Включите новый iPhone или iPad и положите его рядом со старым устройством (на обоих устройствах должна стоять iOS 11 или новее).
3: После этого на новом iPhone должно появится изображение, сканируйте его старым iPhone.
4: Когда появится запрос пароль, введите пароль от старого iPhone на новом.
5: Настройте Touch ID на новом iPhone или iPad.
6: Теперь должен появиться вопрос, об восстановить данные в новом iPhone из вашей последней совместимой резервной копии.
7: Выберите, что вы хотите восстановить на новом устройстве резервную копию из iCloud или iTunes, настроить как новый iPhone или iPad, или перенести данные с устройства Android.
8: Согласитесь с условиями.
10: Завершите процесс настройки вашего нового iPhone или iPad.
Как перенести данные на новый iPhone с помощью iTunes
Тебе понадобиться Lightning кабель или 30-контактный (если это iPhone 4S или модель старше).
2: Подключи свой старый iPhone к компьютеру Mac или Windows.
3: Запусти iTunes.
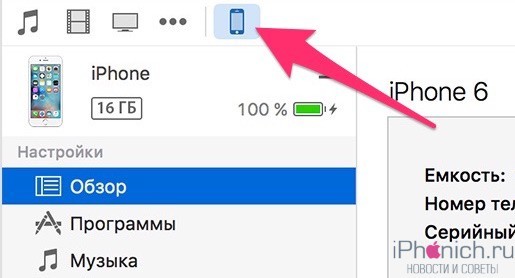
4: Нажми на значок iPhone в сроке меню.
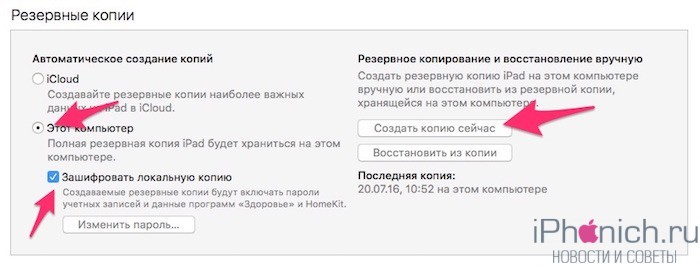
5: Выбери зашифровать локальную копию и добавь пароль.
6: Если появится вопрос, о создании резервной копии приложений, нажми пропустить. (Они установятся в любом случае)
7: Дождитесь завершения резервного копирования.
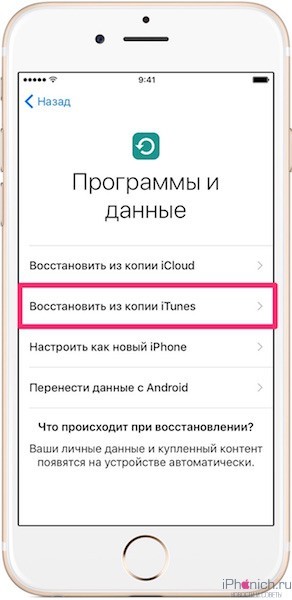
8: Отсоедини старый iPhone от компьютера, выключи его и вытащи из него SIM-карту.
9: Вставь SIM-карту в свой новый iPhone и включи его.
10: Подключи свой новый iPhone к компьютеру Mac или Windows.
11: Начните его настраивать, выбери язык, подключись к Wi-FI сети.
12: На странице Настройка iPhone выбери пункт Восстановить из копии iTunes
13: В iTunes на твоем Mac или Windows, выбери восстановить из резервной копии
14: Выбери последнюю резервную копию из списка и введи пароль.
В зависимости от размера резервной копии, приложений и музыки, придётся подождать какое-то время, пока все это загрузиться. Не отключайте iPhone, пока не закончится восстановление из резервной копии. По завершении процесса, устройством можно пользоваться.
Как перенести данные на новый iPhone с помощью iCloud
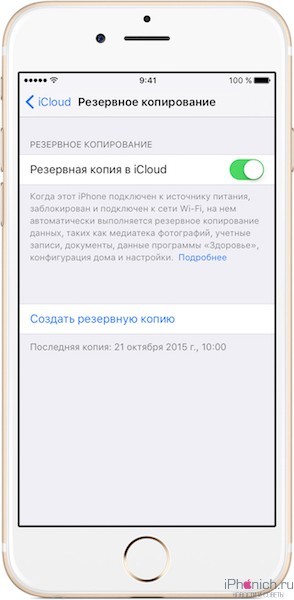
Если ты пользуешься облачным хранилищем iCloud, можно взять оттуда резервную копию, и перенести все данные по беспроводной сети. Для начала лучше запустит вручную создание резервной копии на старом устройстве, прежде чем установить ее на новый iPhone. Это будет гарантом, что вся последняя информация была заархивирована и перенесена.
1: Возьми свой старый iPhone.
2: Убедитесь, что твой iPhone или iPad подключен к Wi-Fi. (Если он разряжен, подключи его к зарядке.)
3: Зайди на старом iPhone в Настройки
4: Выбери пункт iCloud
5: Найди и зайди в пункт Резервное копирование
6: Нажми на Создать резервную копию
7: Когда резервное копирование закончится, выключи старый iPhone
8: Вытащи SIM-карту из старого iPhone
Обязательно дождись завершения резервного копирования, прежде чем продолжить.
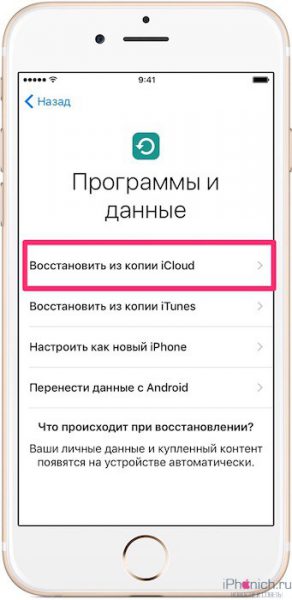
1: Установи свою SIM-карту в новый iPhone и включи его.
2: Начните его настраивать, выбери язык, подключись к Wi-FI сети.
3: На странице Настройка iPhone выбери пункт Восстановить из копии iCloud
4: Войди в свой аккаунт iCloud. (Введи Apple ID и пароль.) и нажми Далее
5: Выбери последнюю резервную копию из списка и введи пароль iCloud (если потребуется)
В зависимости от того, сколько данных будет загружаться, в том числе музыка и приложения, это займет какое-то время. Будь в зоне действия Wi-Fi как можно больше, чтобы ускорить процесс.
Твой iPhone в процессе может сильно нагреться, так же во время восстановления сильно садиться аккумулятор. Не стоит волноваться, после восстановление температура станет нормальной.
Как перенести данные на новый iPhone со старого смартфона на Android или Windows
Если ты решил перейти со смартфона Android или Windows Phone, ты так же можешь перенести с них некоторые данные на iPhone, хотя не все, например, приложения ты перенести не сможешь.
Остались вопросы о переносе данных?
При возникновении сложностей или если у вас остались вопросы о переносе данных с одного айфона на другой, пишите в комментариях ниже!
Читайте также:

