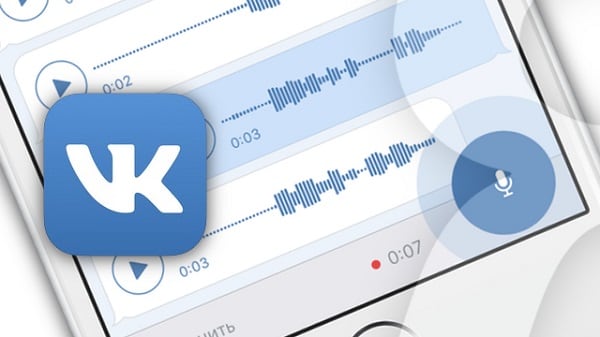Как на компьютере сделать доступ к микрофону
Обновлено: 07.07.2024
Чтобы использовать микрофон в приложениях под управлением Windows 10, нужно включить определенные разрешения в параметрах микрофона. Затем нужно проверить разрешения приложений, если нужно использовать микрофон в приложениях. Для этого выполните следующие действия.
Выберите Пуск > Параметры > Конфиденциальность > Микрофон . В области Разрешить доступ к микрофону на этом устройстве выберите Изменить и убедитесь, что параметр Доступ к микрофону для этого устройства включен.
Затем разрешите приложениям доступ к микрофону. В области параметров микрофона найдите параметр Разрешить приложениям доступ к микрофону и убедитесь, что этот параметр включен.
Если приложениям разрешен доступ к микрофону, можно изменить эти параметры для каждого приложения. В области параметров микрофона перейдите в раздел Выберите, каким приложениям Майкрософт разрешен доступ к микрофону и включите приложения, которым нужно использовать микрофон. Если нужно использовать классические приложения, убедитесь, что включен параметр Разрешить классическим приложениям доступ к микрофону.
Разрешить доступ к микрофону на этом устройстве
Нужна дополнительная помощь?
Разрешить доступ к микрофону
Что делать, если собеседник вас слышит плохо или вообще не слышит? Проверить и настроить микрофон.
Если друг или бабушка еще потерпят проблемы со звуком с вашей стороны, то босс или партнеры вряд ли захотят с ними мириться. Вас не слышат или жалуются на качество связи? Выясняем, как можно решить эту проблему (если не хочется читать, в конце — видео).
Конечно, на качество звука влияют и плохое интернет-соединение, и подвисание программ. Но чаще виноват микрофон — либо само устройство, либо его неправильная настройка.
Проверьте, тот ли микрофон активен
Бывает, что к компьютеру подключено несколько микрофонов. Например, один работает по умолчанию, в веб-камере, а другой — в гарнитуре. Если камера стоит далеко, то ваш голос для собеседника может звучать тихо или с посторонними шумами.

Попробуйте использовать другой разъем
Актуально, если ваш микрофон или гарнитура подключены через USB. Разъемы сгорают, а их контакты окисляются.
Порты на передней панели корпуса ПК подключаются к материнской плате проводами: проблемы начинаются, когда теряется контакт на одном из штырьков. Разъемы USB, которые находятся на задней панели, надежнее: они распаяны на материнской плате. Попробуйте включить наушники или гарнитуру к ним. Возможно, всё заработает.
Еще один способ понять, что проблема с разъемами — подключить другую гарнитуру. Если ваше устройство подключено через гнездо для микрофона, это единственный вариант. Главное, не забывайте о программной настройке — только так удастся убедиться, что проблема в порте подключения.
А что если сбиты настройки?
Бывает, что система видит микрофон, но вас всё равно не слышно. Тогда следует проверить настройки сигнала. Для этого снова заходим в Пуск → Параметры → Система → Звук. Под списком подключенных микрофонов есть шкала (Проверьте микрофон) — она закрашивается синим, если микрофон ловит звук.

Говорите громко, а потом тихо, и наблюдайте за шкалой. Если при громком разговоре закраска не доходит даже до половины, кликните на Свойства устройства и попробуйте увеличить громкость. Да, в Windows 10 чувствительность названа общей громкостью.
Есть ли доступ к конкретному приложению?
Возможна такая ситуация: в настройках микрофона все установлено верно, он работает исправно, но в конкретном приложении, том же Skype, собеседник вас не слышит.

Затем прокрутите окно вниз — там вы найдете список приложений и переключатели справа. Если напротив Skype стоит Откл., проблема найдена — откройте ему доступ к микрофону.

Вряд ли (но возможно): вышла из строя звуковая карта
Специально поставили этот пункт последним. Если вы используете подключение через 3,5 мм и никакие рекомендации не помогли, попробуйте устройства с USB-подключением.
Дело в том, что через 3,5 мм подается аналоговый сигнал, который звуковая карта преобразует в цифровой. А в наушниках с USB-подключением звук передается сразу в цифровом виде.
Если остались вопросы, посмотрите видео, где мы еще более наглядно разобрали эту проблему:
Разрешить доступ к микрофону
Уже все пользуются мессенджерами и прочими приложениями, поддерживающими голосовое общение с собеседниками по ту сторону экрана. Преимущественно для этого пользуемся смартфонами или программами, вроде Скайп, TeamViewer, RaidCall и множеством прочих голосовых менеджеров. На самом деле можем включить микрофон прямо в Яндекс браузере, и сразу начать общение на многочисленных сайтах без необходимости скачивания отдельных приложений. Устройство записи голоса существенно расширяет возможности веб-обозревателя, и улучшает комфорт его использования во многих сферах. В дополнение к материалу затронем темы со способами настройки и отключения микрофона.

- Чем полезен микрофон в браузере от Яндекса
- Как разблокировать микрофон в Яндекс Браузер
- Способ 1: через настройки Windows
- Способ 2: с помощью настроек Yandex browser
- Способ 3: из окна уведомления
- Способ 4: посредством поисковой строки
Чем полезен микрофон в браузере от Яндекса
Самые распространённые способы применения звукозаписывающего устройства:
Есть ещё масса сфер интернета, где микрофон окажется очень полезным. Все их рассматривать нет смысла, ведь основные причины включения микрофона читатель уже понял.
Как разблокировать микрофон в Яндекс Браузер
Даже если разрешить использовать микрофон в Яндекс веб-обозревателе, но ничего не предпринять в отношении правильной настройки Windows, звукозапись не произойдёт.
Почему так? В Windows 10 (и прочих версиях) есть инструмент для блокировки работы микрофона сторонними приложениями. Роль этого средства заключается в повышении уровня безопасности пользователя. Уже были скандалы, когда хакеры взламывали доступ к микрофону и похищали таким образом корпоративные тайны, которые стоили сотни тысяч долларов. Сейчас можем вспомнить, что у нас, скорее всего, нет дорогих тайн, которые возможно продать, поэтому никто не станет тратиться на взлом системы, а работа хакеров стоит дорого. Да и антивирусные приложения уже сильно поумнели, они не позволят взломать микрофон.
Краткие итоги: можем открыть доступ к микрофону в Яндекс браузере не боясь взлома, разве что читатель является директором крупной компании. Никто не станет заморачиваться со взломом, если это экономически не оправдано. Наличие актуального антивирусного ПО – это дополнительная гарантия безопасности.
Способ 1: через настройки Windows
Активировать микрофон в веб-обозревателе может быть недостаточной мерой для его начала работы. Сперва нам следует разрешить использование устройства записи сторонними приложениями в системе.
Пошаговая инструкция для Windows 10:
Вот и всё, мы смогли выдать разрешение и теперь вправе запустить микрофон в любой программе, в том числе в веб-обозревателе от Яндекса.
Способ 2: с помощью настроек Yandex browser
В браузере есть специальный раздел, который позволяет настраивать взаимодействие веб-обозревателя с различным оборудованием компьютера: камерой, микрофоном, GPS и MIDI-устройствам. Сейчас нас интересует микрофон, которому нужно выдать разрешение на запуск.
Как разблокировать сайтам доступ к микрофону в Яндекс браузере:
Важно! После выставления настройки устройство записи голоса само по себе не запустится на сайте, сперва появится уведомление с предложением активировать его на данный сеанс.
Способ 3: из окна уведомления
Способ 4: посредством поисковой строки
Как разрешить доступ к микрофону в Яндекс browser целевому сайту:
Как настроить микрофон в Яндекс браузере, если он не работает
Настройка микрофона в Яндекс браузере:
Если нет сведений о модели микрофона, из-за чего неизвестен правильный вариант настройки, можем опробовать все пункты, какой-то из них окажется верным.
Инструкция по настройке микрофона в Windows 10:
Кстати, провод наушников или микрофон должны быть подключены в специальный разъём розового цвета. Если такого нет, можем изменить назначение любого другого разъёма.
Важно! Некоторые наушники не имеют разветвления на микрофон и сам звуковой канал. Устройство записи на одноканальной гарнитуре не будет работать, хотя настроить поступление звука возможно. Чтобы вернуть работоспособность микрофона, придётся покупать переходник с 3,5 мм на два mini-jack штекеров.
4 способа отключить микрофон в веб-обозревателе Яндекс
Выключить и включить микрофон можем аналогичными способами. Дотошно рассматривать аналогичные методы не будем, но общее их представление дадим.
Как убрать микрофон в Яндекс браузере:
Теперь знаем всё о микрофоне: как его включить, откорректировать работу и удалить из Яндекс браузера. Мы предоставили все необходимые инструменты для управления устройством записи голоса, а как ими пользоваться – это уже дело читателя. Мы же рекомендуем оставить включение микрофона по запросу и в режиме реального времени принимать решение о целесообразности его активации.
Разрешить доступ к микрофону
Делать запросы в поисковике можно с помощью голоса. Такая функция в браузере Google Chrome есть по умолчанию. Если по каким-то причинам голосовой набор не срабатывает, в этой статье мы расскажем, как включить микрофон в Google Chrome.
- Как включить микрофон в Гугл Хром в компьютере
- При запросе
- Разрешить доступ к микрофону на сайте
- Разрешить доступ к микрофону через настройки
- Базовые настройки разрешения для всех сайтов
- На телефоне
Как включить микрофон в Гугл Хром в компьютере
Чтобы голосовой набор работал корректно в настройках браузера необходимо разрешить доступ к записывающему устройству, а также чтобы на компьютере корректно работал сам микрофон. Настроить эту функцию можно несколькими способами в зависимости от того посещал ли пользователь сайт, на котором используется функция голосового набора или нет.
При запросе
Когда вы переходите на какой-нибудь сайт или в поисковой системе и кликаем на иконку микрофона, чтобы с помощью голоса задать какой-нибудь ключевой запрос, в левом верхнем углу появляется небольшое всплывающее окно, в котором браузер спросит разрешение на доступ к устройству для голосового набора.
Разрешить доступ к микрофону на сайте
В отдельных случаях вы случайно могли запретить доступ к микрофону в настройках и при попытке ввести голосовой запрос функция не срабатывает. Тогда нужно изменить параметры разрешений непосредственно в настройках браузера.
Если на конкретном сайте голосовой набор никак не используется в окне с настройками просто не будет данной опции с переключателем.
Разрешить доступ к микрофону через настройки
Если ранее вы запретили доступ к записывающим у устройству на конкретном сайте, теперь даже при переходе на этот ресурс и попытках голосом что-нибудь сказать функция не срабатывает, и не появляется уведомление с запросом на разрешение.
Таким образом вы сможете установить индивидуальные настройки для отдельного сайта.
Базовые настройки разрешения для всех сайтов
Чтобы включить в настройках разрешения на доступ к записывающему устройству для всех сайтов следуем дальнейшей инструкции:
Если микрофон не работает
Бывает после внесения изменений в настройки даже если все разрешения включены голосовой поиск не работает. В этом случае следует удостовериться, что у вас работает само устройство, установлены необходимые драйверы, и в настройках выбран корректный драйвер.
Если вы используете нестандартный микрофон на компьютере установите актуальные драйверы для этого устройства.
Проверьте чтобы штекер микрофона был вставлен в правильный разъём. Колокольчик микрофона, как правило, розовый и, соответственно, разъём для него окрашен в такой же цвет. Рядом с разъёмом есть подсказка виде небольшого изображения микрофона. Если вставить штекер от записывающего устройства в разъем для наушников, естественно, он работает не будет.
Проверьте целостность кабеля, если он исправен при подключении к компьютеру вы услышите характерный звук подключения нового устройства и автоматической настройки драйверов Windows для него.
На телефоне
В мобильном браузере Google Chrome также можно использовать голосовой ввод. Но для того чтобы запросы корректно срабатывали в телефоне также нужно выдать соответствующее разрешения.
Когда вы переходите на стартовую страницу браузера Google Chrome или просто открывайте новую вкладку справа адресной строке, нажав на микрофон вы можете голосом создавать ключевые запросы для поиска любой информации в интернете.
Если в телефоне разрешение на доступ к микрофону в браузере Google у вас отключены, появятся всплывающее окно с запросом на соответствующее разрешение. Если окно не появляется, а голосовой ввод всё также не работает эти разрешение нужно активировать в настройках смартфона.
На Android:
Если ранее вы добавляли какие-то сайты в исключения здесь вы можете посмотреть их, редактировать, добавить новые или удалить.
Альтернативный способ настроить микрофон в браузере Google Chrome независимо от страницы сайтов, которые вы посещаете.
На iPhone:
Заключение
Микрофон в браузере Google Chrome может использоваться на различных сайтах, например, в социальных сетях, если вы общаетесь в мобильной версии, в различных веб-версиях мессенджера, а также при вводе голосовых запросов в поисковой строке. Теперь вы знаете, как в Хроме разрешить доступ к микрофону на компьютере и в телефоне. Процесс активации данного параметра достаточно простой и выполняется буквально в пару кликов.
![ВК]()
Причины дисфункции в ВК
Большинство браузеров, при обращении сайта к микрофону, предлагают пользователю разрешить или запретить данную операцию путём нажатия на соответствующую кнопку меню.
![Голосовой чат ВКонтакте]()
Способы активировать микрофон в Вконтакте
Итак, чтобы включить микрофон в ВК, нам необходимо, прежде всего, выполнить следующее:
В этой статье я подробно описал, какие могут быть самые распространённые причины неработающего микрофона и дал пошаговое решение, как избавиться от этой проблемы.
Не предоставлен доступ к микрофону
Одно из ключевых отличий Windows 10 — это добавление дополнительных настроек конфиденциальности. Система предоставляет пользователю возможность указать, каким программам будет разрешён доступ к микрофону, а каким — нет. И если не работает микрофон Windows 10, то вполне возможно, что это связано именно с данными настройками.
Чтобы проверить их текущее состояние, необходимо:
Проверить настройки микрофона
Пользователю предоставляется возможность регулировать громкость микрофона. Вполне возможно, что текущий установленный уровень — 0%. Естественно, что в этом случае не работает микрофон Windows 10.
Чтобы проверить это, необходимо:
Микрофон отключён Диспетчером устройств
Если к компьютеру или ноутбуку подключена веб-камера, то также убедиться, что она включена тоже. В них тоже имеется микрофон, и именно он системой используется, как основной по умолчанию.
Не работает микрофон в Windows 10 после обновления
В Windows 10 в сравнении с предыдущими версиями ОС существенно переработали принцип доставки и установки обновлений. Теперь вместе с dll-файлами (исполнительные файлы Windows) компьютер загружает также новые версии драйверов. И это нередко вызывает те самые проблемы с микрофоном.
И если гарнитура не работает именно после обновления, то пользователю достаточно просто откатить установленные пакеты.
Для этого нужно:
Появится уведомление о необходимости выполнить перезагрузку. Это может занять порядка 10 – 20 минут, так как Windows будет настраивать новую конфигурацию ОС, устанавливать предыдущие версии обновлений. Если и после этого в Windows 10 не работает микрофон, то рекомендуется проверить его настройки.
При обновлении системы перестал работать микрофон
Windows 10 по умолчанию вместе с обновлениями скачивает также драйвера для всех обнаруженных в системе устройств. И если ОС только недавно установили, но при этом не работает микрофон на компьютере, то вполне вероятно, что система попросту ещё не установила необходимые обновления, а вместе с ней и ПО, нужное для правильной работы подключённых звуковых устройств.
Далее следует перезагрузить ПК, так как после установки новых драйверов они задействуются устройством только при следующем включении компьютера.
Если не работает микрофон в ноутбуке, то следует выполнить то же самое.
По умолчанию система автоматически скачивает и устанавливает все обновления в фоновом режиме, когда устройство простаивает. Но если операционная система была установлена недавно, то этот процесс может растянуться на 3 – 5 дней. Зависит от скорости интернета, а также от того, сколько времени компьютер не использовался, но оставался включённым.
Обновить драйвера, и микрофон заработает
Можно попробовать обновить драйвер, а если это не поможет, то откатить до предыдущей версии. Выполнить это можно так:
Переподключение микрофона и проверка на другом ПК или устройстве
Если ранее с устройством никаких проблем не было, и внезапно перестал работать микрофон, то нужно проверить, не вышел ли он из строя. Такая техника хоть и редко, но всё же выходит из строя.
Проверить работоспособность разъёма для микрофона
![USB переходник для микрофона и наушников]()
Как это проверить? Просто подключить к ПК другой, заведомо рабочий микрофон (взять у знакомого или воспользоваться совместимой гарнитурой от телефона).
Если этот микрофон тоже не будет работать, то это означает, что разъём повреждён. Заменить его в домашних условиях без должного опыта — невозможно. Поэтому остаётся только вариант с обращением в сервисный центр. Или же можно приобрести внешнюю звуковую карту и использовать её для подключения микрофона.
Итого, если не работает микрофон в Windows 10, то нужно убедиться, что для него установлен драйвер, в его настройках включена не нулевая громкость, а также, что система обновлена до последней актуальной версии. На всё это понадобится всего 5 – 10 минут. Зато пользователь после этого точно будет знать, в чём точно заключается проблема: в настройках или же в самом микрофоне.
Обычно микрофон не требует, какой то специальной настройки и работает сразу после подключения. Однако в некоторых ситуациях настройка микрофона все-таки необходима, например, если микрофон работает слишком тихо или слишком фонит. В данном материале мы расскажем о том, как настроить микрофон на компьютере с операционной системой Windows 11, 10 и 7.
Как открыть настройки микрофона на компьютере
![откройте раздел Оборудование и звук – Звук]()
![Проверьте микрофон]()
![выберите пункт Отключить]()
![нажмите на кнопку Свойства]()
Как настроить микрофон на компьютере
После перехода к свойствам микрофона на экране должно появиться новое окно. В этом окне доступно несколько вкладок с настройками микрофона. Мы рассмотрим все доступные здесь настройки по порядку.
Общие настройки
![вкладка Общие]()
Перенаправление звука с микрофона на динамики
![вкладка Прослушать]()
Настройка громкости микрофона
![вкладка Уровни]()
Улучшение качества звука
![вкладка Улучшения]()
![вкладка Улучшения]()
Разрядность и частота дискредитации микрофона
![вкладка Дополнительно]()
Настройка микрофона через драйвер звуковой карты
Также вы можете настроить микрофон через драйвер звуковой карты. Настройки, которые здесь доступны, почти полностью дублируют рассмотренные выше стандартные настройки Windows.
![откройте настройки звуковой карты]()
![настройки микрофона в звуковой карте]()
![настройки микрофона в звуковой карте]()
При изменении настроек через драйвер звуковой карты, они изменяются и в настройках микрофона Windows.
Читайте также: