Как на компьютере сделать белый экран для просмотра негативов
Обновлено: 06.07.2024
Проблемы с отображением и графикой – обычное явление в операционных системах Windows.
На этот раз мы столкнулись с проблемой с полностью белым экраном. Мы перечислили несколько решений этой странной проблемы и надеемся, что хотя бы одно из них вам поможет.
Белый экран на вашем компьютере может быть большой проблемой, так как вы не сможете правильно использовать компьютер. Говоря о проблемах с белым экраном, пользователи сообщили о следующих проблемах:
Белый экран смерти на вашем ПК? Не паникуйте! Мы вернулись с другим гидом!
Решение 1. Запустите команду SFC/SCANNOW
Это одно из самых распространенных решений для многих системных проблем в Windows. Команда Sfc/scannow глубоко сканирует ваш компьютер на наличие ошибок и предоставляет решение (если доступно).
Таким образом, есть большая вероятность, что эта команда также решит вашу проблему с белым экраном в Windows. Для выполнения команды sfc/scannow выполните следующие действия:
- Нажмите правой кнопкой мыши на кнопку Меню Пуск и откройте Командную строку (Администратор) .
- Введите следующую строку и нажмите Enter: sfc/scannow .
- Подождите, пока сканирование не закончится (так как сканирование глубокое, оно может длиться некоторое время).
- Перезагрузите компьютер и посмотрите, появляется ли белый экран.
Работа с средством проверки системных файлов будет походить на прогулку по парку после прочтения этого удобного руководства!
Решение 2. Сканирование на наличие вредоносного и другого вредоносного программного обеспечения.
Пользователи, которые сталкивались с ошибкой белого экрана в Windows, часто говорили, что эта проблема была вызвана вредоносным программным обеспечением.
Как сообщается, вредоносное программное обеспечение запускается вместе с Windows, и оно заставляет ваш дисплей становиться полностью белым.
Чтобы устранить эту шпионскую или вредоносную программу из вашей системы, установите некоторые сторонние антивирусные программы и просканируйте свой компьютер. Если он обнаружит подозрительное программное обеспечение, он удалит его с вашего компьютера, и вы сможете использовать его в обычном режиме.
Поскольку вы не сможете запустить Windows в обычном режиме, возможно, вы захотите перейти в безопасный режим.
Если вы не знакомы, безопасный режим – это сегмент Windows, который использует настройки и драйверы по умолчанию, что делает его идеальным для устранения неполадок. Чтобы войти в безопасный режим, сделайте следующее:
- Перезагрузите компьютер несколько раз во время загрузки.
- Если вы все сделали правильно, вы должны увидеть список вариантов. Выберите T Устранение неполадок> Дополнительные параметры> Параметры запуска и нажмите кнопку Перезагрузить .
- После перезагрузки компьютера вам будет представлен список параметров. Выберите Безопасный режим с сетевым подключением , нажав соответствующую клавишу.
- После запуска Безопасный режим вам необходимо проверить компьютер на наличие вредоносных программ.
Если такая же проблема появляется и в безопасном режиме, вы можете попробовать получить доступ к скрытой учетной записи администратора.
Мы уже объясняли, как включить скрытую учетную запись администратора, в одной из наших предыдущих статей, поэтому обязательно ознакомьтесь с ней для получения дополнительных инструкций.
Если у вас все еще есть эта проблема, вы можете попробовать использовать антивирусную программу, которая имеет сканирование при загрузке.
Просто загрузите один из этих инструментов на работающий ПК, создайте загрузочный носитель и загрузитесь с него на зараженный ПК. Проверьте компьютер на наличие вредоносных программ и проверьте, решает ли это проблему.
Решение 3 – Подключите ваш компьютер к другому дисплею
Если на вашем ноутбуке появляется белый экран компьютера, проблема может заключаться в вашей видеокарте или даже вашем дисплее.
Чтобы проверить, не является ли ваш ноутбук проблемой, подключите его к внешнему дисплею и проверьте, появляется ли проблема снова.
Если ваша видеокарта неисправна, белый экран должен появиться и на внешнем экране. Если нет, это означает, что проблема вызвана дисплеем вашего ноутбука.
Вы также можете применить это решение к настольному ПК и проверить, не поврежден ли ваш монитор.
Решение 4 – Извлеките аккумулятор вашего ноутбука
Если на вашем ноутбуке появляется белый экран, вы можете решить эту проблему, просто вынув аккумулятор ноутбука. Чтобы узнать, как извлечь аккумулятор, обратитесь к руководству по эксплуатации вашего ноутбука.
После извлечения аккумулятора убедитесь, что ваш ноутбук отключен от шнура питания. Теперь нажмите и удерживайте кнопку питания в течение 30 секунд или около того.
После этого снова вставьте аккумулятор, включите ноутбук и проверьте, сохраняется ли проблема.
Решение 5 – Проверьте свою видеокарту
По словам пользователей, иногда может появиться белый экран, если ваша видеокарта неисправна.
Если после нажатия кнопки питания экран компьютера становится белым, это говорит о том, что с вашей видеокартой что-то не так.
Даже если проблема появляется сразу после запуска Windows, проблема может быть связана с вашей видеокартой, поэтому вы можете рассмотреть вопрос о замене.
Поскольку новая видеокарта стоит дорого, рассмотрите возможность замены только после того, как попробуете все другие решения.
Решение 6 – Используйте Восстановление системы
Иногда вы можете решить эту проблему, просто воспользовавшись функцией восстановления системы.
- Перезагрузите компьютер несколько раз во время загрузки.
- Выберите Устранение неполадок> Дополнительные параметры> Восстановление системы .
- Выберите свою учетную запись и введите пароль своей учетной записи.
- Когда начнется Восстановление системы , нажмите Далее .
- Если доступно, установите флажок Показать больше точек восстановления . Теперь выберите нужную точку восстановления и нажмите Далее .
- Следуйте инструкциям на экране, чтобы восстановить ваш компьютер.
Как только ваш компьютер будет восстановлен до предыдущего состояния, проблема должна быть решена. Несколько пользователей сообщили, что это решение работает для них, поэтому не стесняйтесь попробовать его.
Нужна дополнительная информация о том, как создать точку восстановления системы? Прочтите это руководство, чтобы узнать больше.
Решение 7 – Изменить ваш реестр
Иногда экран вашего компьютера может побелеть из-за заражения вредоносным ПО. Вредоносные программы также могут изменить ваш реестр и вызвать эту проблему.
Чтобы решить проблему, вам нужно перейти в безопасный режим, найти проблемные значения в реестре и удалить их. Для этого выполните следующие действия:
- Войдите в безопасный режим , следуя инструкциям из Решения 2 .
- Когда вы войдете в безопасный режим , нажмите клавишу Windows + R , чтобы открыть диалоговое окно Выполнить . Теперь введите regedit и нажмите Enter или нажмите ОК .
- Когда откроется редактор реестра, перейдите к клавише HKEY_CURRENT_USERSoftwareMicrosoftWindows NTCurrentVersionWinlogon на левой панели. На правой панели вы должны увидеть строку Shell со значением explorer.exe, C: UsersYour_usernameAppDataRoamingskype.dat. Нажмите правой кнопкой мыши строку Shell и выберите в меню Удалить .
- Когда появится диалоговое окно подтверждения, нажмите Да .
Как только вы удалите это значение, перезагрузите компьютер и попробуйте запустить Windows в обычном режиме. Если вы не можете получить доступ к безопасному режиму, вам нужно найти другой способ запустить Редактор реестра .
Не можете получить доступ к редактору реестра? Все не так страшно, как кажется. Ознакомьтесь с этим руководством и быстро решите проблему.
Решение 8 – Нажмите Ctrl + Alt + Delete
По словам пользователей, вы можете решить проблему с белым экраном, просто используя одну комбинацию клавиш.
Некоторые пользователи утверждают, что они решили проблему, просто нажав Ctrl + Alt + Delete , когда появился белый экран. Это сочетание клавиш решило проблему, поэтому обязательно попробуйте.
Имейте в виду, что это может быть просто обходной путь, поэтому вам придется повторять его всякий раз, когда возникает проблема.
Решение 9 – Введите ваш пароль вслепую
Решение 10 – Проверьте ваши драйверы
Если вы не знаете, как это сделать, обязательно ознакомьтесь с нашим руководством по обновлению драйверов видеокарты.
Загрузите инструмент обновления драйверов TweakBit (одобрен Microsoft и Norton) для автоматического обновления драйверов. Этот инструмент поможет вам избежать необратимого повреждения вашего ПК, загрузив и установив неправильные версии драйверов.
Отказ от ответственности: некоторые функции этого инструмента не являются бесплатными.
Имейте в виду, что вам, возможно, придется сделать это из безопасного режима или из другой учетной записи пользователя, которая работает правильно. В некоторых случаях вам, возможно, даже придется полностью удалить драйвер видеокарты.
Лучший способ сделать это – использовать DDU, поэтому обязательно ознакомьтесь с нашим руководством о том, как использовать Display Driver Uninstaller для получения дополнительной информации.
Вот и все, мы надеемся, что проблема с белым экраном теперь устранена. Если у вас есть какие-либо комментарии или предложения, напишите их в разделе комментариев ниже.
Примечание редактора . Этот пост был первоначально опубликован в июле 2015 года и с тех пор был полностью переработан и обновлен для обеспечения свежести, точности и полноты.
Как включить светлую тему в Windows 10
Фишка стала доступной с мая 2019 года. Изменяется оттенок базовых элементов операционки и некоторых встроенных приложений (почта, просмотр фотографий, календарь, магазин продуктов Microsoft, калькулятор и некоторые другие).

Чтобы сделать светлый фон, необходимо выполнить следующие действия:
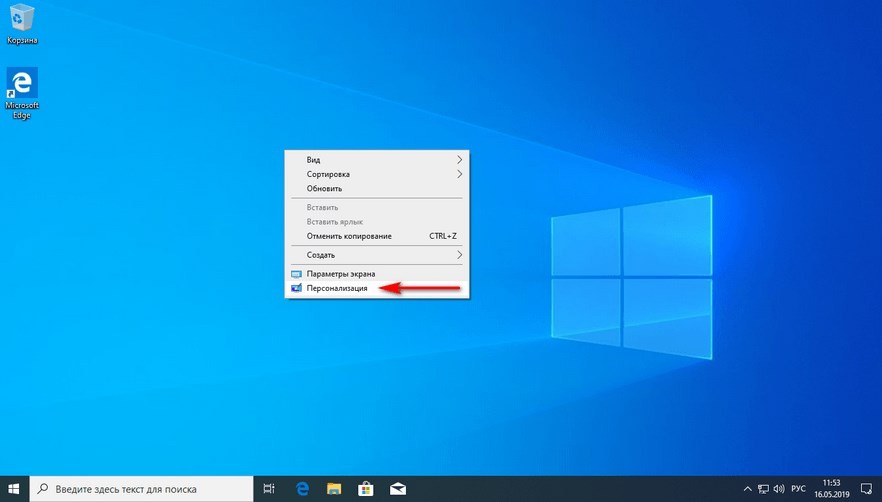
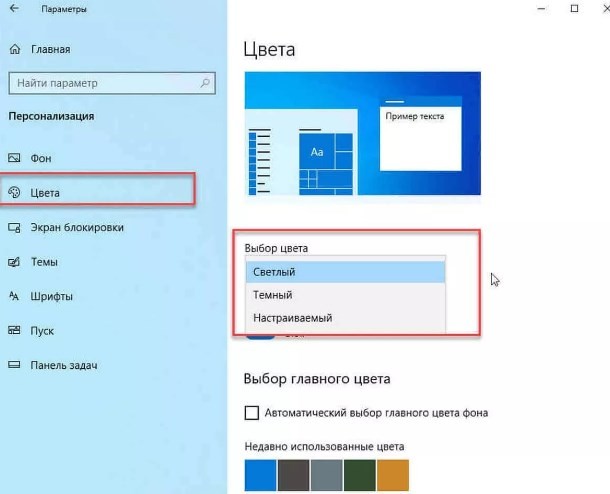
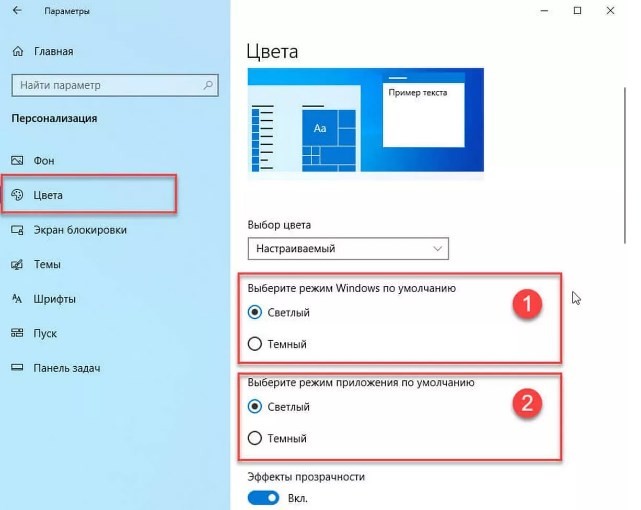
Отдельных действий для сохранения изменений или перезагрузки персонального устройства (стационарного, портативного) не требуется. Настройки изменятся сразу.
Внимание! В данном разделе юзер может изменить параметры кнопок, различных переключателей, заголовков и открывающихся окон. Для этого необходимо открыть соответствующий раздел, отметить нужный элемент и внести изменения.
Как отключить ее?
Если установленный режим отображения встроенных в операционку элементов не подходит, его можно деактивировать. Этапы работы:
- открыть нужный раздел (как в предыдущей инструкции);
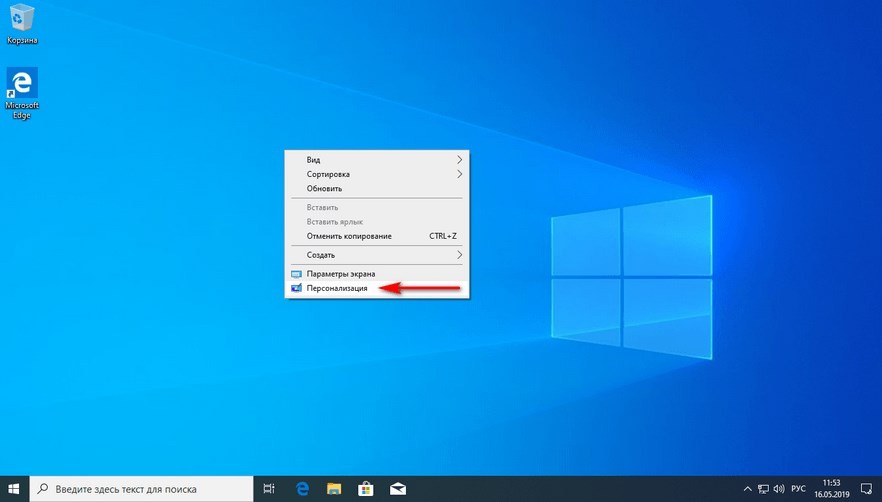
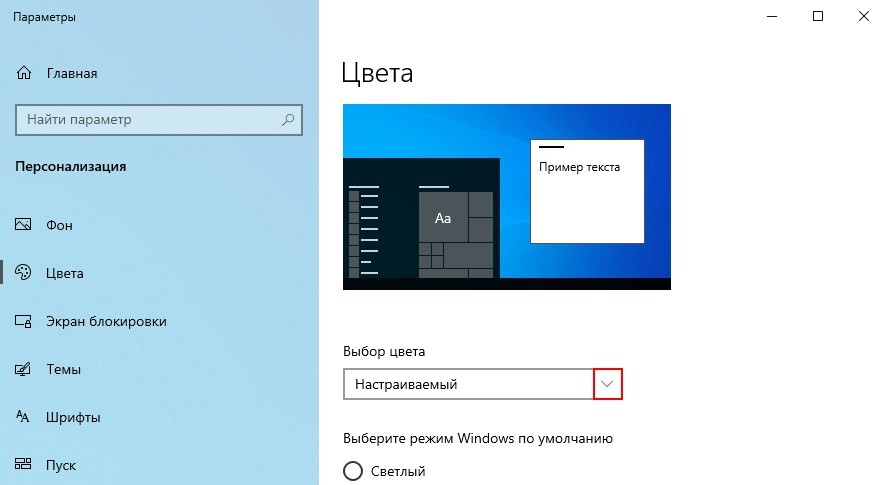

Десятая версия операционной системы Виндовс позволяет настраивать внешние характеристики по усмотрению пользователя. Например, устанавливать другие цвета на элементы. Настройки производятся через раздел управления параметрами Винды, этапов немного, изменения вносятся сразу.




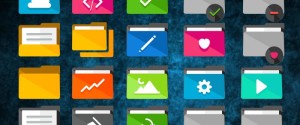



Даже в рамках короткой статьи вполне можно было бы найти место для объяснения того, что такое мощность блока питания и почему если онная является избыточной, менять БП вовсе не обязательно. Особенно на фоне того, что в определенный момент процессоры и видеокарты, наоборот, значительно снизили потребляемую мощность. Вместо этого автор совершенно некомпетентно сводит все к "напряжения не хватит".
Интересная штука! Но он реально большой. С одной стороны вроде бы играть удобно, но таскать такой смартфон будет малоприятным удовольствием. Планшет приличнее подойдет. Хотя подумать стоит.
Но в данном приложении Discord не обойтись без минусов: 1)Разнообразный коллектив который не всегда подстать себе найдешь; 2)В приложении дискорд на жалобы сквозь пальцы смотрят.могут и не отреагировать; 3)Конфиденциальность в общении не в почёте. 4)Странное комньюнити которое как "стая пчел". 5)На жалобы техобслуживание долго не реагирует.но попытаться можно. 6)Само общество дискорда может окунуть тебя в грязь.Если им что-то не нравится.У них своё представление о том или ином человеке.Они живут в своём собственном мирке под названием Discord. 7)Есть определенные "особые" личности которым всё непочем.и они суются куда не следует. Независит от сервера.
На данный момент Discord является самым популярным приложением.И не без причины: 1)Самое большое игровое комньюнити как в РФ,так и за рубежом; 2)Существуют разные игровые и учебные сообщества как в РФ,так и за рубежом; 3)Кооперативный режим прохождения игр - это когда в команде из нескольких человек можешь проходить кооперативные игры. Это также подходит и для учебы. Но в данном приложении Discord не обойтись без минусов: 1)Разнообразный коллектив который не всегда подстать себе найдешь; 2)В приложении дискорд на жалобы сквозь пальцы смотрят.могут и не отреагировать; 3)Конфиденциальность в общении не в почёте. 4)Странное комньюнити которое как "стая пчел". 5)На жалобы техобслуживание долго не реагирует.но попытаться можно. 6)Само общество дискорда может окунуть тебя в грязь.Если им что-то не нравится.У них своё представление о том или ином человеке.Они живут в своём собственном мирке под названием Discord. 7)Есть определенные "особые" личности которым всё непочем.и они суются куда не следует.
Мне помог лишь один вариант. Я скачал "IRST (Intel® Rapid Storage Technology) Driver" с сайта производителя ноутбука моего и в окне выбора диска для утсановки windows нажал "Загрузить" и указал папку с этим драйвером на флешке. Драйвер подхватился и в системе отобразился мой жёсткий диск SSD NVMe. У кого подобная проблема, то качайте драйвер жёсткого диска короче.
Здравствуйте. Кликните ПКМ по вкладке "ГРУППЫ", которая находится в левой части окна и выберите команду "Создать ГРУППУ".
Здоавствуйте. Да также, как и Вы в 2022-ом, ждем третью халфу и спад цен на видеокарты. Благодарим за внимательность, выставили правильную дату.

Настройка белой точки на мониторе
Точка белого равная 5500-5900К скорее всего подойдет при работе вечером при освещении лампами накаливания, а для солнечного света точка белого будет находиться где-то около 6200-6500°К (D65). При работе под лампами дневного света с голубым освещением методом проб и ошибок придете к значению около 7000-7500К.
Есть еще один нюанс — установка точки белого для монитора под определённый тип бумаги, при условии, что вы не работаете с программами, умеющие имитировать цвет бумаги.
К примеру, у вас программа Lightroom, микропористая бумага Суперглянцевая ярко-белая (Super Glossy Bright) 260 г/м2 с явно холодным оттенком бумаги. По координатам Lab белая точка бумаги равна 95.6, -1.57, -1.68. Белой точкой бумаг для цветопробы считается значение в координатах Lab равное примерно 96, +2, +2 или 96, +2, +3. В случае с бумагой Super Glossy Bright 260 г/м2, рекомендуется немного сдвинуть белую точку монитора под цвет бумаги, так как имитации цвета бумаги в программе нет, а отличия по оттенкам белого и светло-серого будут очень сильные. Так белый цвет на мониторе будет показывать едва уловимый тепловатый оттенок (если его настроить под D65), а на бумаге очень светлые полутона будут явно с небольшим голубоватым оттенком (будет проступать цвет бумаги). Данное явление (настройка белой точки монитора под цвет бумаги) очень редкое и скорее исключение из правил, но весьма эффективное.

Выбор белой точки экрана монитора
Для чего все это нам нужно?
Вполне возможно, если у монитора имеется плавная настройка температуры, у вас получится 6200 или 6700. Не удивляйтесь, цветовая температура в 6500К в настройках монитора более менее соответствует реальностям только у профессиональных мониторов.
КАК САМОМУ ПРАВИЛЬНО НАСТРОИТЬ БЕЛУЮ ТОЧКУ НА ЭКРАНЕ МОНИТОРА.
Более менее качественно настроить самостоятельно белую точку монитора можно ТОЛЬКО при солнечном свете, а для этого нужно выбрать Т=6500К или близкую к ней (чтобы бумага для печати была по цвету похожа с белым цветом на мониторе) или тестовая картинка не имела цветовых оттенков на экране монитора. Старайтесь выбирать максимально нейтральную бумагу по белому цвету.
Учтите также, что таким способом вы сможете настроить только белый цвет. Этого будет относительно достаточно только при работе за ЭЛТ мониторами (лучевая трубка, кинескоп) или же за мониторами с S-IPS или PVA/MVA матрицами. При работе за ЖК мониторами с TNT+Film матрицами настройка белой точки монитора будет явно недостаточно для качественного воспроизведения цвета.
Тестовое изображение для настройки белой точки вашего монитора.

Фото для настройки белой точки монитора
Итак, настраиваем белую точку монитора по тестовой картинке. Что нужно сделать? Настраиваем ползунки RGB настроек вашего монитора так, чтобы рубашка не имела цветовых оттенков. Это изображение специально обработано в PhotoShop. Сама рубашка переведена в оттенки серого, а лица мужчины привели в божеский вид, а то первоначально он был как из могилы, с явно серовато-зелёным оттенком лица.
Итак, используя RGB ползунки вашего монитора, приводим цвет рубашки максимально близко к белому (светло-светло серому). Если в вашем мониторе нет ползунков RGB, попробуйте настроить точку белого монитора через предварительные установки цветовой температуры, опять же через настройки вашего монитора (с помощью кнопочек). Если и их нет, то можете воспользоваться Windows программой для калибровки монитора из предыдущего шага (предыдущей статьи) и настроить по ней оттенки серого (белую точку она не настраивает). Отличия в том, что Windows программа создаёт файл корректировочной кривой для видеокарты, мы же настраиваем монитор непосредственно через сам монитор (его ползунками).
Чем хорошо это изображение — оно корректно показывает точку белого и настройка белой точки по рубашке мужчины идеально сочетается с внешним освещением (к адаптации глаза под внешнее освещение). Плюс — настройка по рубашке почти всегда совпадает по настройке по прибору — то есть очень точно можно настроить белую точку монитора по данной тестовой картинке с рубашкой.

У каждой семьи есть своя история, а у каждой истории есть свои фотографии: старые цветные распечатки, винтажные черно-белые фотокарточки, негативы и пленки. Если это похоже на вашу ситуацию, почему бы не перетянуть эти фотоархивы в 21-й век? Оцифровав старые фотографии, вы вдохнете в них новую жизнь, сможете легко отретушировать и категорировать их, а затем поместить в удобное место.
Как правильно сканировать старые фотографии и пленки
Оцифровка фотографий при помощи телефона
Обычно недостаточно просто использовать камеру телефона, чтобы отсканировать старую фотографию. Получившийся снимок скорее всего будет искажен из-за неровного положения телефона, а на самой фотографии с большой долей вероятности будут заметны нежелательные отражения и блики. Чтобы избавиться от этих проблем, достаточно воспользоваться специальным приложением.
PhotoScan от Google Photos – совершенно бесплатное приложение для оцифровки фотографий. Сначала вы просто делаете фотографию. Затем нужно поочередно навести камеру телефона на четыре точки по краям фотокарточки – каждый раз приложение автоматически будет делать новый снимок. Когда процесс сканирования закончится, приложение совмещает все версии в одну, избавляясь от бликов и отражений, а также корректируя цвета и дисторсию. У PhotoScan много аналогов, поэтому вы обязательно найдете что-то подходящее для себя.

Снимок сделан с использованием iPhone и освещением от настольной лампы, из-за чего на фотографии появился большой блик. Вторая попытка была сделана с использованием PhotoScan. Автор: John Wade
Лучше ли использовать сканер или камеру для оцифровки фотографий?
Более продвинутый способ после оцифровки при помощи телефона – использовать камеру. Вам понадобится макрообъектив, чтобы подобраться достаточно близко, а сама камера должна находиться параллельно поверхности. Для освещения можно использовать настольную лампу, а лучше две – по одной с каждой стороны. Естественный свет из окна тоже подходит. Таким образом можно оцифровать только напечатанные фотографии. Чтобы перевести пленку в цифровой вид, вместо ламп нужно использовать лайтбокс.
Сканеры – гораздо лучший способ оцифровки старых фотографий. В случае с планшетным сканером фотография помещается на стекло, после чего специальное ПО генерирует предварительную версию, затем выбирается корректное кадрирование, разрешение и глубина цвета, после чего готовое изображение сохраняется на жестком диске. Сканер также можно использовать для оцифровки пленки.
Помимо бытовых планшетных сканеров существуют специальные сканеры для пленок и негативов, обычно заточенные под формат 35мм, хотя некоторые модели позволяют работать с более крупными форматами. Рулон пленки подается на вход такого сканера и затем покадрово сканируется.
Как отрегулировать цветовой баланс
Если вы оцифровываете фотографию, используя искусственное освещение, в результате есть вероятность столкнуться с желтым/оранжевым оттенком. Это происходит поскольку в стандартном режиме камера настроена на съемку в дневном свете, а искусственный свет зачастую имеет более теплый оттенок. Установив автоматический баланс белого, вы скорее всего получите приемлемый результат, однако, в некоторых случаях имеет смысл задать его вручную. Напомним, что дневной свет и электронные вспышки имеют температуру 5000 К, а лампа накаливания – 2700-3000 К. Установите соответствующую температуру вручную и посмотрите, помогло ли это.

Оттенок фотографии при освещении лампы накаливания (слева) и после настройки баланса белого в камере (справа).
Как сканировать фотографии для получения наилучшего разрешения и глубины цвета
При использовании сканера, задаваемое в программе разрешение зависит от размера оригинала и последующего использования оцифрованных фотографий. Большинство программ для сканирования измеряют разрешение в точках на дюйм (dpi).
Если вы планируете просто просматривать оцифрованный снимок на экране компьютера или цифрового проектора, размер должен быть не более 600х800 пикселей. Это означает, что негатив или слайд формата 35мм нужно сканировать при 600 dpi, а в случае с крупной распечаткой формата А4 достаточно будет 72 dpi для достижения такого же количества пикселей.
Если же вы планируете печатать отсканированные фотографии, разрешение должно быть гораздо выше, в районе 3500х2500 пикселей. В таком случае 35мм пленку нужно сканировать при 2500 dpi, а для формата А4 достаточно будет 300 dpi.
Программное обеспечение для сканирования также позволяет настроить глубину цвета, обычно в диапазоне от 16 до 48 бит цветности. Это значение соответствует количеству информации о цвете, хранимой в изображении. Чем больше бит отводится на хранение цветовой информации, тем выше будет качество и точность цветопередачи. Для большинства ситуаций достаточно 24 бит.

Монохромный снимок, отсканирован в цвете и преобразован в ч/б. Усилена резкость, отрегулирован контраст, помятости исправлены при помощи инструмента Штамп. Автор: John Wade
Ретуширование оцифрованных фотографий
Существует много простых техник работы с Photoshop, при помощи которых даже новичок сможет получить максимум от оцифрованных снимков. Иногда после сканирования фото становятся слишком контрастными или же, наоборот, нужно получить более контрастное изображение из блеклой фотокарточки. В обоих случаях поможет инструмент Контраст, который находится в меню Изображение > Коррекции > Яркость/Контраст (Image> Adjustments> Brightness/Contrast).

Старая поблеклая фотография времен 70-х, восстановленная при помощи коррекции уровней и цветового баланса в Photoshop. Автор: John Wade
Выцветание и цветовой баланс
Эти простые техники помогут фотографиям, хранящимся в вашем цифровом активе, выглядеть даже лучше, чем оригиналы.
Как оцифровать очень старые фотографии
Если фотография для вашей семьи является чем-то привычным с давних времен, вполне возможно у вас дома найдется парочка дагерротипов или амбротипов. До прихода цифровой эры оба эти вида было очень сложно копировать. Амбротипы делались на стекле и очень сильно отражали свет. Дагерротипы в этом плане еще хуже – их наносили на посеребренную медь с практически идеально зеркальной поверхностью. Пытаясь просто сфотографировать подобное "зеркало с памятью", вы не только получите отражения окружающих объектов, но и яркие пятна света и даже отражение объектива самой камеры.
Чего фотографы прошлых веков не могли себе представить, так это прихода цифровых технологий. Сейчас как амбротипы, так и дагерротипы можно без проблем оцифровать при помощи обычного сканера. Однако, велика вероятность, что нужно будет повысить контрастность полученной копии.

Даже древние дагерротипы времен конца 1800-х можно без проблем оцифровать. Автор: John Wade
Читайте также:

