Как на айфоне сделать виджет часов
Обновлено: 04.07.2024
Недавний выпуск iOS 14 вызвал у пользователей iOS огромное количество настроек, которых раньше никогда не было. Это в основном благодаря поддержке собственных и сторонних виджетов на главном экране, которые позволяют легко получать доступ к фрагментам информации без необходимости запускать приложение.
Связанный: Обои для iOS 14: загрузки и лучшие приложения
А на iOS 14 можно добавить виджет батареи?
Да! Теперь у вас есть встроенная поддержка виджета батареи, что означает, что вы можете контролировать уровень заряда батареи всех подключенных устройств в одном месте без необходимости запускать какое-либо конкретное приложение или проверять само подключенное устройство.
Сюда входят такие устройства, как Apple Watch, Airpods, динамики BT, другие телефоны, ЦАП и другие. Наличие виджета аккумулятора на главном экране поможет вам легко и эффективно определять устройства, которые необходимо заряжать. Это поможет уберечь вас от разрядки батареи ваших устройств во время важной задачи.
Связанный: Эстетические значки приложений для iOS
Как добавить виджет батареи в iOS 14



Прокрутите вправо и выберите размер виджета, который вы хотите добавить. Если вы собираетесь подключить более двух устройств, мы рекомендуем выбрать виджет среднего размера или выше, так как это упростит отслеживание всех подключенных устройств.


И все, теперь у вас должен быть родной виджет батареи на главном экране.

Связанный: Как изменить значки приложений на iOS 14
Исправлено: виджет батареи занимает слишком много места
Для тех, кто редко подключает устройства к своему устройству iOS, виджет батареи может занять много места на экране, которое можно было бы применить где-то еще. Если вы находитесь в одной лодке, вам следует изучить сторонние виджеты, которые помогают совмещать различные функции в один.
Хорошим примером этого могут быть цветные виджеты, в которых вы получаете виджет батареи, виджет времени и виджет календаря, объединенные в одно целое. Таким образом, вы можете отслеживать свои предстоящие события, заряд батареи телефона и свое расписание с помощью одного виджета. Давайте посмотрим, как это сделать.
Связанный: Как настроить виджеты на iOS 14
Примечание: Цветной виджет не отображает уровень заряда батареи подключенных устройств. Это решение предназначено только для пользователей, которым нужен виджет батареи на главном экране, но которые хотят только отслеживать заряд батареи своего устройства.
Вещи, которые вам понадобятся
Процедура
Загрузите и запустите приложение цветных виджетов на своем устройстве iOS 14. Теперь вам будут показаны различные стили для вашего виджета на главном экране. Прокрутите, чтобы найти тот, который вам больше всего нравится, и нажмите на него, чтобы начать.


Теперь вы можете нажать и выбрать желаемый фон для своего виджета.

Примечание: Если вы хотите вместо этого использовать фотографию / изображение в качестве фона, вы можете пропустить этот шаг и перейти к следующему.
Прокрутите вниз и в разделе темы установите цвет шрифта. Вы можете прокрутить вправо, чтобы найти больше вариантов, и нажмите на него, чтобы выбрать этот конкретный цвет.

Примечание: Вы можете прокрутить вверх и предварительно просмотреть цвет шрифта, прежде чем принять окончательное решение.
Теперь прокрутите вниз и нажмите на шрифт, который вы хотите использовать для виджета.






Прокрутите вправо и найдите размер, который вы хотите добавить на домашний экран.


Новый виджет батареи, настроенный вами, теперь должен быть доступен на главном экране.

Мы надеемся, что это руководство легко помогло вам установить виджет батареи на ваше устройство iOS в зависимости от ваших потребностей и требований. Если у вас есть еще какие-либо вопросы, не стесняйтесь обращаться к нам, используя раздел комментариев ниже.
Мы решили подробно рассказать, как оформить главный экран в iOS 14, настроить виджеты и иконки приложений в единой тематике на ваше усмотрение.


Какие приложения вам понадобятся?
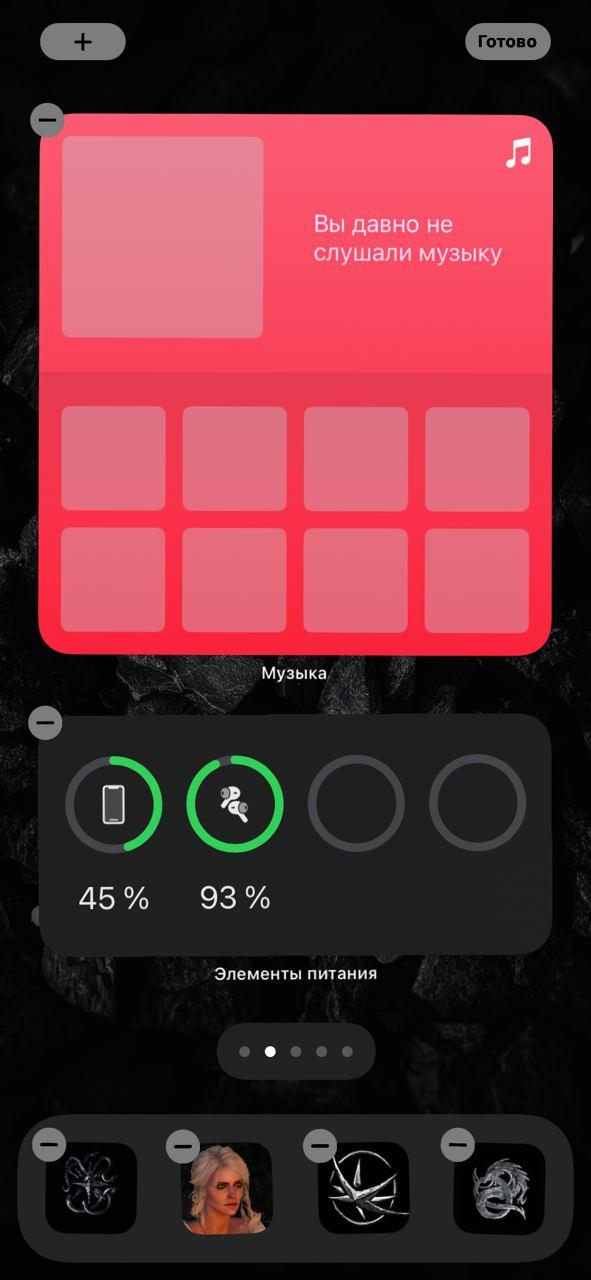
Все на ваше усмотрение. Главное правило оформления — ваши потребности и вкус. У и не забывайте, что главный экран лучше не перегружать множеством всего, иначе вам будет просто неудобно им пользоваться.
Как оформить главный экран iOS 14
Пункт первый — виджеты
Виджеты можно добавить на главный экран с помощью длинного нажатия на любую пустую область главного экрана.
- Жмем на плюсик слева вверху.
- Выбираем добавить виджет.
- Настраиваем размер.
- Размещаем на главном экране.
- Жмем готово.
Все очень просто, главное четко определить, что и где вы хотите разместить.
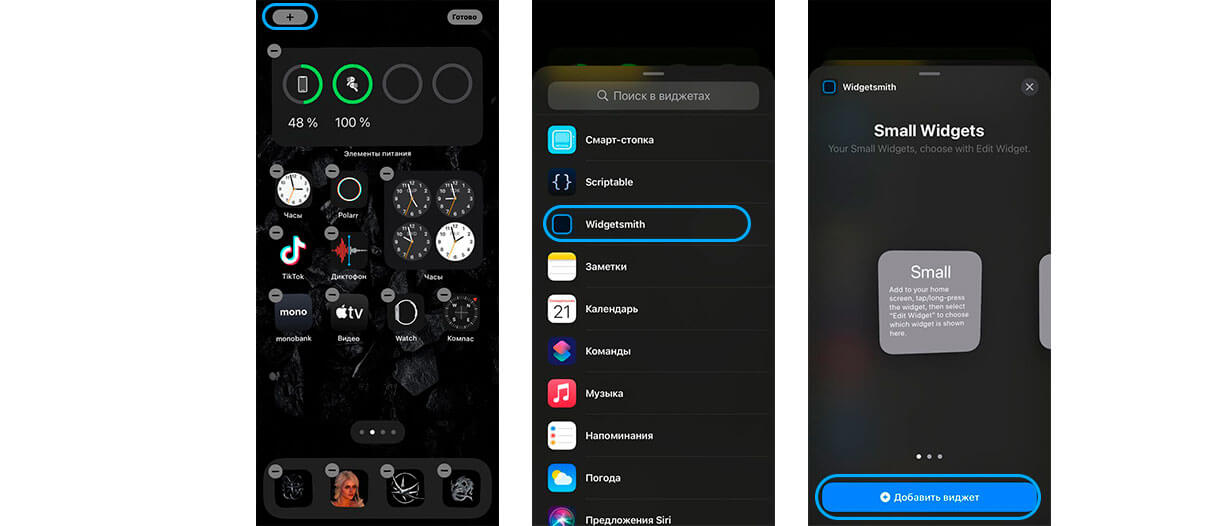
Как добавить смарт-стопку на главный экран iOS 14:
- Жмем на плюс слева.
- Выбираем добавить смарт-стопку.
- Размещаем на экране.
- Сохраняем.
На смарт-стопке будет отображаться актуальная информация на протяжении всего дня. По стандарту в смарт-стопку встроены слайды из ваших фото, заметки, календарь и погода.
Обратите внимание, что в работе с виджетами есть несколько нюансов:
- Если работать с Widgetsmith, виджеты нужно настраивать непосредственно в ней и сохранять.
- Также Widgetsmith не полностью бесплатная программа, многие из функций связанные с виджетами в ней недоступны.
- Встроенный виджет Фотографий не позволяет выбрать фото, какое можно разместить на рабочем столе.
- Widgetsmith не дает сформировать смарт-стопки. Это преимущество только родных виджетов Apple.
Пункт два — ярлыки приложений
Ярлыки приложений — это второе, на что нужно обратить внимание, если хотите красиво оформить ваш главный экран в iOS 14.
Существует много вариантов оформления:
- некоторые пользователи просто сортируют приложения по цветам стандартных иконок и формируют красивую внешнюю картинку из того что есть;
- другие — пользуются обходными путями и меняют иконки приложений, чтобы кастомизировать их под определенную тематику/фендом;
- кое-кто вообще удаляет все приложения с главного экрана и пользуется только библиотекой приложений.
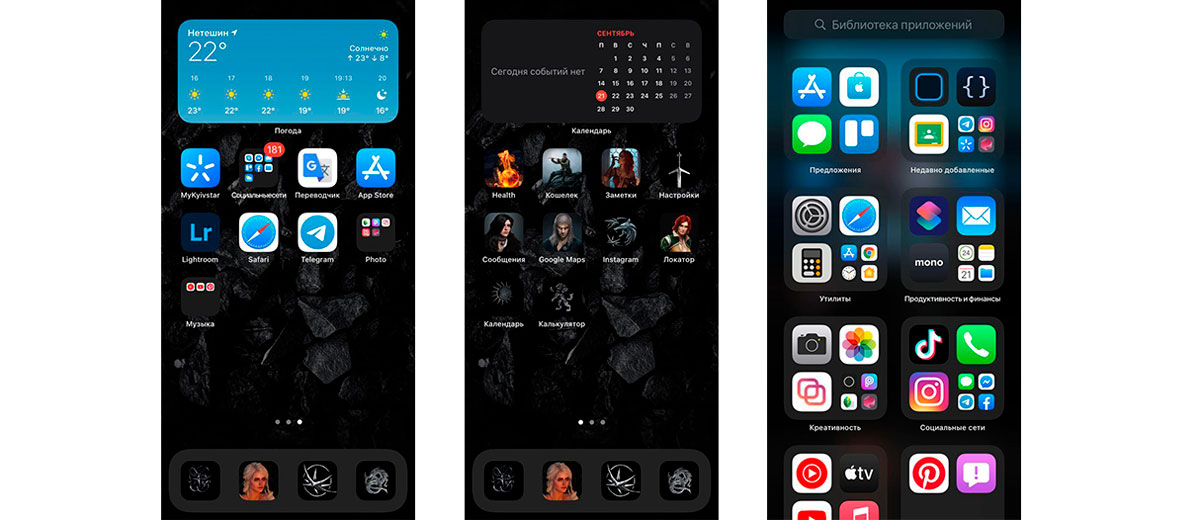
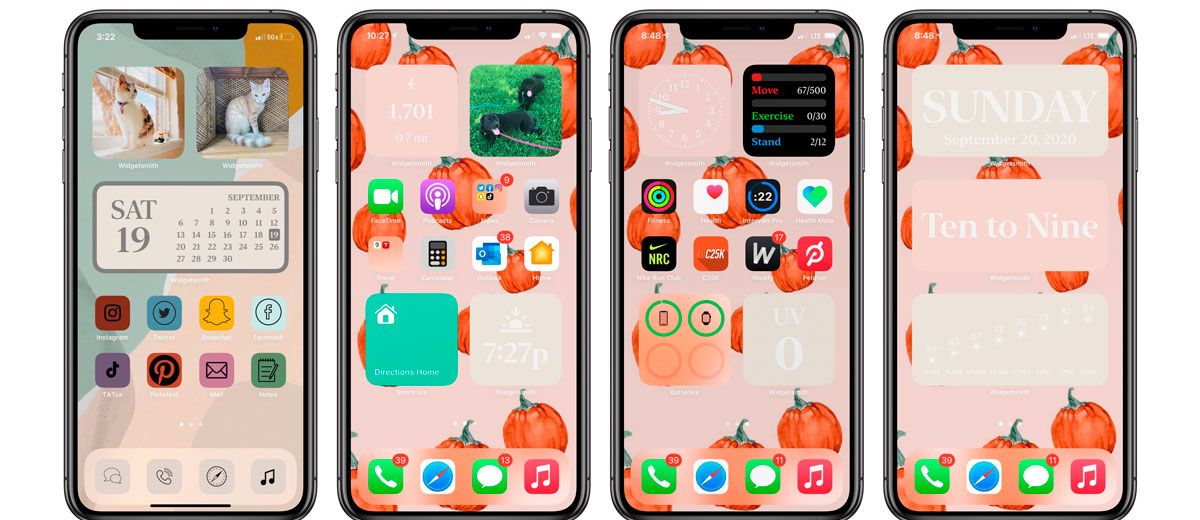
Какой вариант выбрать — смотрите сами. Скажу только, что в той инструкции, что мы предоставим ниже есть несколько нюансов и вам лучше знать их до того, как вы потратите 2 часа на оформление.
Почему создание красивых ярлыков приложений на iOS 14 может быть неудобным:
Как красиво оформить ярлык приложения iOS 14
Ну если вы уже решились, поговорим о том, как красиво оформить главный экран в iOS 14.
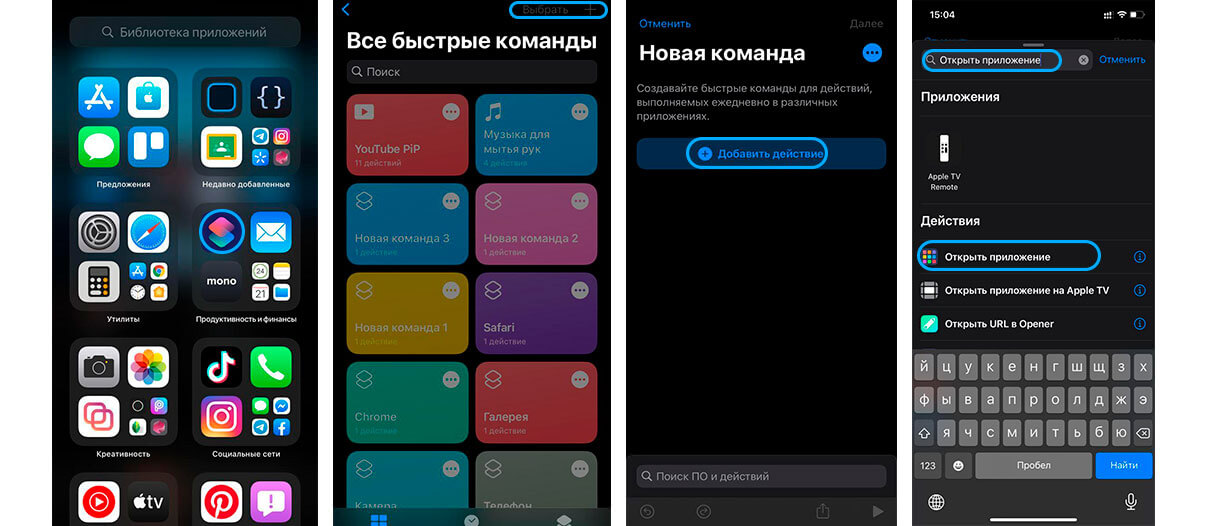
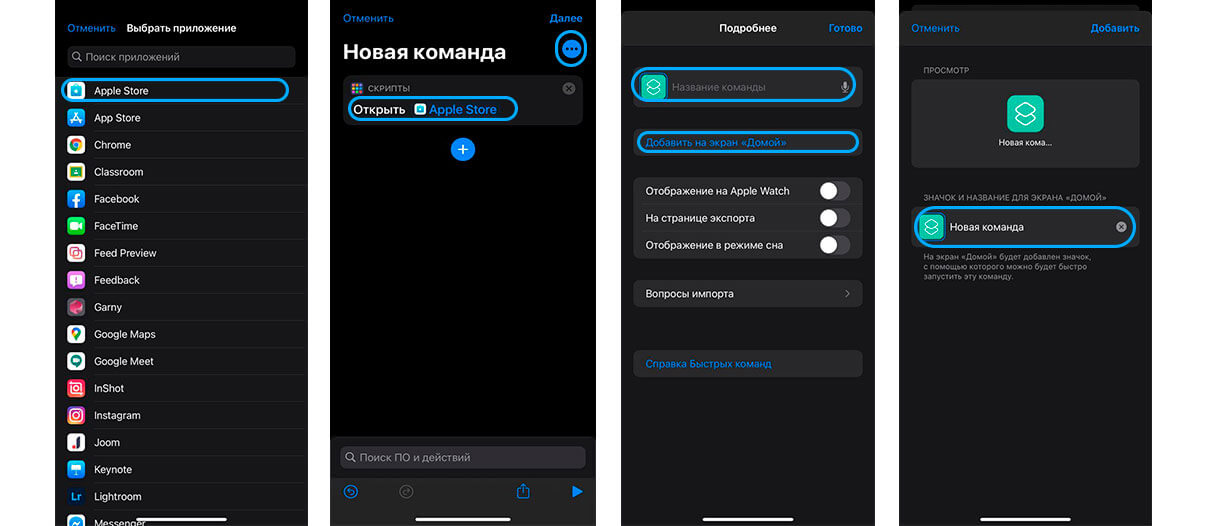
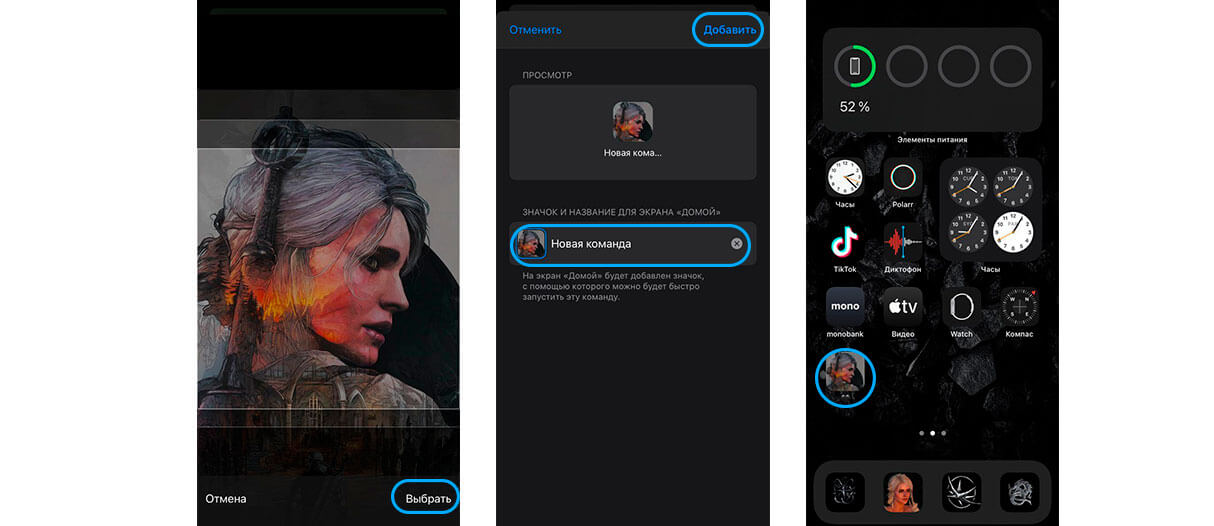
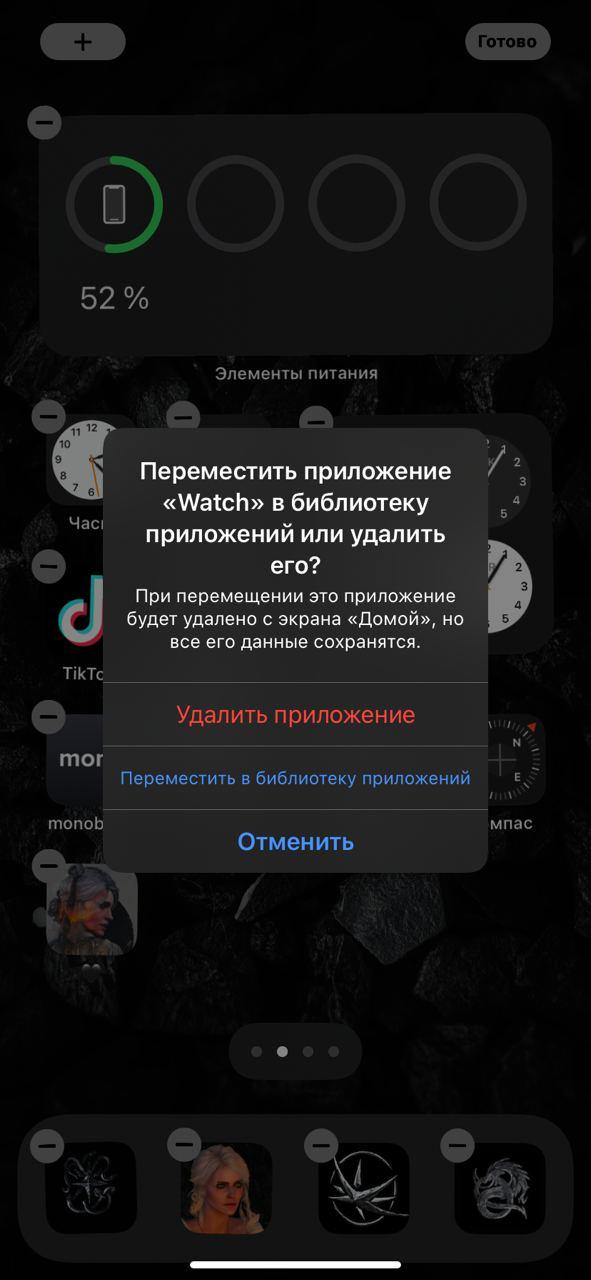
Пункт три — фото на главном экране iOS 14
Как добавить выбранное фото через Widgetsmith на главный экран iOS 14
Для этого вам нужно:
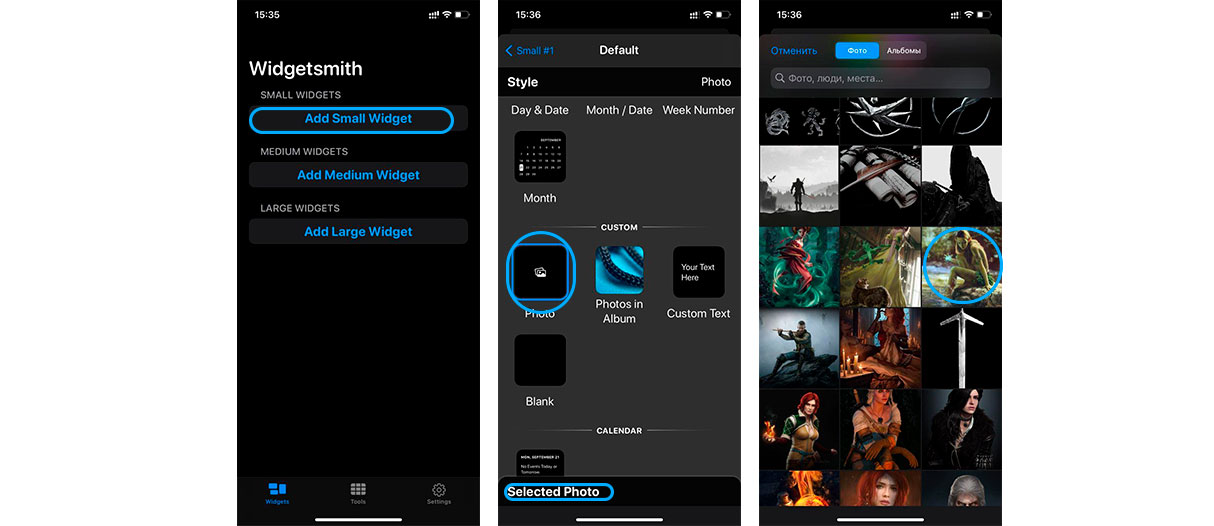
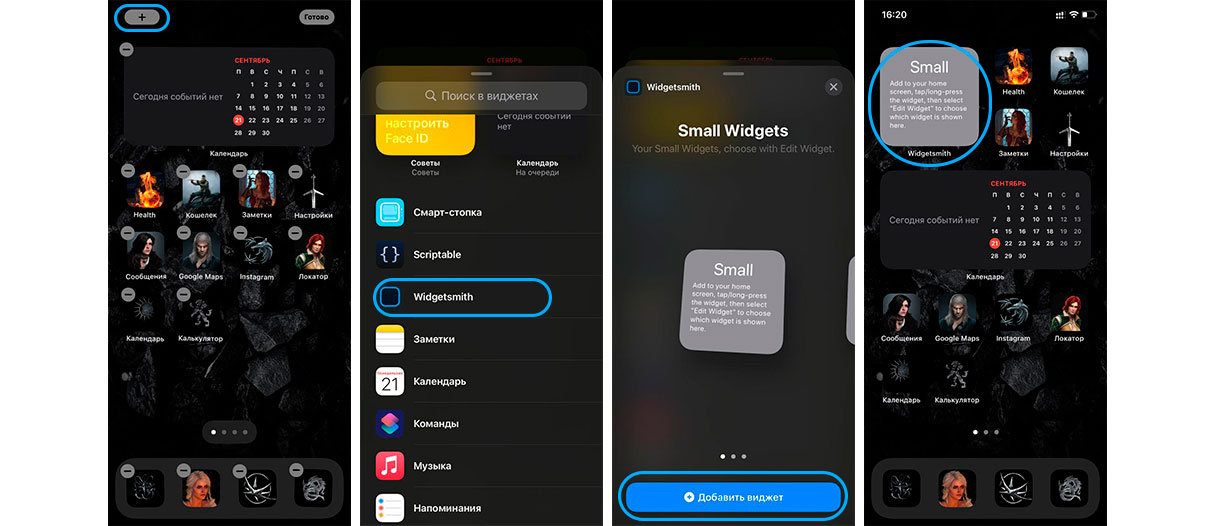
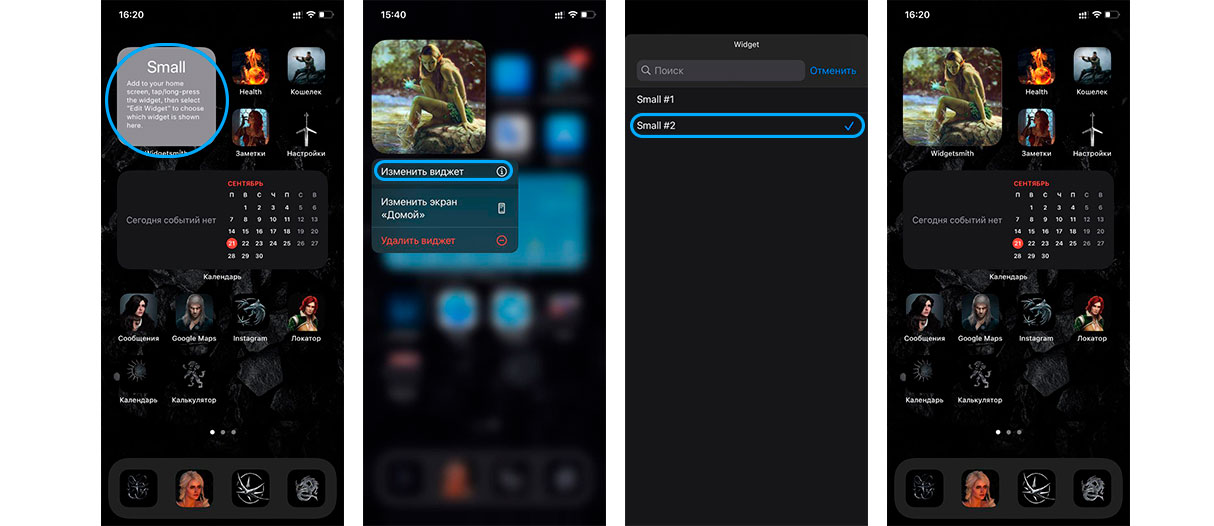
Вывод
Надеемся, что вам была полезной наша инструкция. Делитесь своими впечатлениями в комментариях и оставляйте фотографии своих оформленных главных экранов iOS 14!
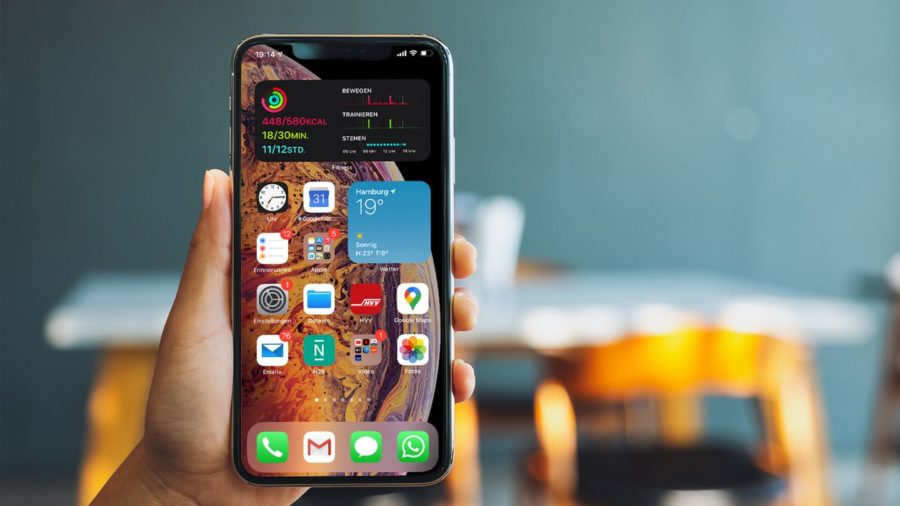
Самым топовым нововведением iOS 14, ради которого хочется установить её — являются виджеты.
Да, все знают, что на Android они существуют очень давно. Но теперь Apple показала своё виденье такой фичи в операционной системе.
Что такое виджеты на iOS 14?
Если говорить своими словами — это блоки на вашем рабочем столе, которые содержат информацию из каких-то программ.
Для примера, это может быть виджет с погодой, элементами питания, часами, календарем и много другого.
По сути, если разработчики сделали поддержку виджетов, то они обязательно появятся в списке доступных.
В iOS 14 есть три размера виджетов (цифры — это количество ярлыков, которые они занимают):

Также стоит отметить, что абсолютно любой из них можно превратить в смарт-стопку, когда в одном виджете сразу будет находится несколько виджетов.
Достаточно просто перетянуть один из них на другой. Обязательно одинакового размера.
Как создать виджет в iOS 14 (на Айфон)?
Знакомство прошло успешно, теперь будем приступать к их установке на рабочем столе.
В целом, можно интуитивно разобраться во всех моментах за пять минут использования виджетов.
Но если у вас возникли какие-то трудности, то следующая инструкция просто создана для вас.
- на рабочем столе, листаем влево до упора, пока не появится экран с виджетами;
- если нет нужного варианта, просто нажимаем Изменить;
- дальше ищем справа сверху Плюс, чтобы сделать свой виджет;

- листаем и находим нужный вариант;
- выбираем один из трёх размеров;
- она появляется на экране и затем смело перетягиваете его на нужное место рабочего стола.

Не стоит забывать про смарт-стопку, о которой я писал выше. Таким же образом создаем ещё один виджет и перетягиваем его на виджет такого же размера.
Вы можете делать операции с редактированием как на рабочем столе, так и на экране виджетов.
Как изменить виджет на iOS 14 (на iPhone)?
Всё происходит как с обычными иконками, сначала зажимаете на экране и когда всё начинает трястись, просто тапаем на нужный виджет.
Удаление аналогично — нажимаете на минус, который находится на верхнем левом углу.
Настроить размер прямо на рабочем столе не получится, придется его удалять и затем создавать по новой на экране с виджетами.

Операционная система iOS 14 позволяет устанавливать виджеты в любом месте рабочего стола. Следует отметить, что раньше похожие виджеты были привилегией смартфонов на Android. Мы расскажем, как виджеты работают в iPhone и зачем это нужно.
Какие модели поддерживают виджеты
Чтобы пользоваться виджетами, не придется устанавливать дополнительные программы. Главное условие — это наличие iOS 14.0 и выше.
На данный момент операционную систему iOS 14.0 поддерживают следующие модели:
iPhone 6s
iPhone 6s Plus
iPhone SE
iPhone SE 2
iPhone 7
iPhone 7 Plus
iPhone 8
iPhone 8 Plus
iPhone X
iPhone XR
iPhone Xs
iPhone Xs Max
iPhone 11
iPhone 11 Pro
iPhone 11 Pro Max
iPhone 12
iPhone 12 Pro
iPhone 12 Pro Max
Добавление виджетов на рабочий стол
На экране появятся доступные виджеты. Кроме того, их можно искать как через поиск, так и по списку.
Настройка виджетов
Устанавливая виджет, выберите один из трех размеров. Так, на рабочий стол поместится шесть маленьких или три средних виджета. Если выбрать самый большой размер, то на экран рабочего стола поместится всего один такой виджет, но останется дополнительное место, куда можно вставить еще один средний или два маленьких виджета.
Виджеты можно комбинировать в удобном для вас размере и порядке размещения. Если перетянуть один виджет на другой, создается стопка. Она призвана освободить место на экране. В стопке можно разместить до 10 виджетов. Приложения можно объединять также в смарт-стопках или виджетах быстрого просмотра, но об этом расскажем позже.
Установив виджет, вы можете его перемещать, удалять или изменять настройки. Для этого нужно вызвать настройки долгим нажатием. Меню откроется, если настройки в принципе доступны для этого виджета.

Более того, пока далеко не все приложения поддерживают установку самих виджетов. Чтобы проверить, возможно ли это, надо обновить приложения в App Store. Чем популярнее приложение, тем выше вероятность, что для него уже выпустили или в ближайшее время выпустят обновление, поддерживающее виджеты. Так, например, сделали в недавнем обновлении для Telegram Messenger.
В Telegram Messenger доступны два разных виджета среднего размера. Первый покажет два телеграмм-канала, выбранных вами. Лента будет обновляться динамически.
Во втором случае на экране покажут восемь иконок телеграм-каналов или контактов, выбранных вами.
Возможности виджетов
Виджет Смарт-стопка
Позволяет объединить до десяти различных приложений в одном виджете. На количество добавленных приложений указывают точки, которые появляются сбоку при пролистывании виджетов на экране. Можно выбрать один из трех размеров.
В зависимости от настроек покажет прогноз на ближайшие несколько часов или дней. Информация будет отображаться на экране, поэтому не понадобится каждый раз открывать само приложение.
Дает быстрый доступ к одному из списков ваших напоминаний. Например, можно вывести на экран планы на день.
Выводит на дисплей фотографии пользователя. Изображение будет меняться раз в час, однако нельзя указать, какие именно фото покажет виджет. Они будут выводиться случайным образом. Если вас не устраивает такой вариант, выход только один — воспользоваться другим приложением. Они уже выложены в App Store.
iOS позволяет не только использовать готовые виджеты, но и создавать собственные. Для этого загрузите из App Store специальные приложения. Например, Widgetsmith, Color Widgets или Apple Shortcuts. В результате вы сможете кастомизировать размеры виджетов, изменять цвет, шрифт и другие настройки. Например, один и тот же виджет может показывать утром прогноз погоды, в течение рабочего дня переключиться на календарь, а вечером отобразить прогресс активности.
Виджеты — это способ упростить работу с приложениями и сделать экран смартфона более красивым и удобным, настроив его конкретно под вас.
Читайте также:

