Как на айфоне сделать сетку на камере
Обновлено: 03.07.2024
Последние годы уровень мобильной фотосъемки стремительно взлетел вверх - сегодня в повседневной жизни каждый делает прекрасные снимки на камеру телефона. Возможности камеры в iPhone заслуживают отдельного внимания, ведь недаром уже много лет именно камера айфона лидирует среди уровня фотокамер других мобильных девайсов. С помощью камеры айфона можно создать высококачественные снимки, близкие к профессиональным - все больше пользователей использует фотосъемку на iPhone не только в бытовых, но и в профессиональных целях.
Как же грамотно настроить камеру на айфоне, чтобы делать уникальные фотошедевры, о каких важных функциях камеры айфона нужно знать? Сегодня в статье мы раскроем главные секреты айфонной фотосъемки, а Вам останется тут же опробовать их на практике и восхититься результатом!
Тайные функции: где настройки камеры на айфоне?
Как быстро делать фото на айфоне: быстрый запуск Камеры
Мгновения скоротечны, и чтобы не упустить идеальный кадр, разработчики создали опцию быстрый доступ к камере айфон - буквально в долю секунды. Прямо с заблокированного экрана девайса Вы можете свайпнуть влево, и тут же откроется приложение камера. Ловите лучшие кадры молниеносно!
Рисунок 1. Важная из настроек Камеры на айфоне - быстрый запуск: свайпаем влево с экрана блокировки для открытия камеры
Рисунок 1. Важная из настроек Камеры на айфоне - быстрый запуск: свайпаем влево с экрана блокировки для открытия камеры
Телефоны и планшеты от американского производителя Apple всегда отличались хорошей камерой, с помощью которой можно было запечатлеть приятные моменты своей жизни. По сравнению с современными камерафонами у старых моделей картинка не очень четкая, но при правильном подходе и настройках можно сделать отменные снимки.
Где в айфоне находятся настройки камеры
Сложностей в том, как настроить камеру на айфоне 7 и 7 плюс, возникнуть не должно, так же как и в моделях 5S и X. Подход к использованию камеры остается одинаковым, некоторым изменениям подвергаются отдельные опции, что-то разработчики убирают, что-то усовершенствуют и добавляют.

Эволюция камер на iPhone
Как настроить камеру на айфоне
Настройка камеры iPhone довольно проста, главное знать для чего каждая опция необходима и как ее использование отразится на качестве и структуре снимка.
Включение сетки и вспышки на iPhone
Что касается вспышки, то работать с нею необходимо очень осторожно, а лучше вообще ее отключить. Она предназначена для того, чтобы делать фото ночью или при плохой освещенности, но всегда результат получается удовлетворительным. Специалисты рекомендуют делать несколько кадров – один со вспышкой и другой без нее.
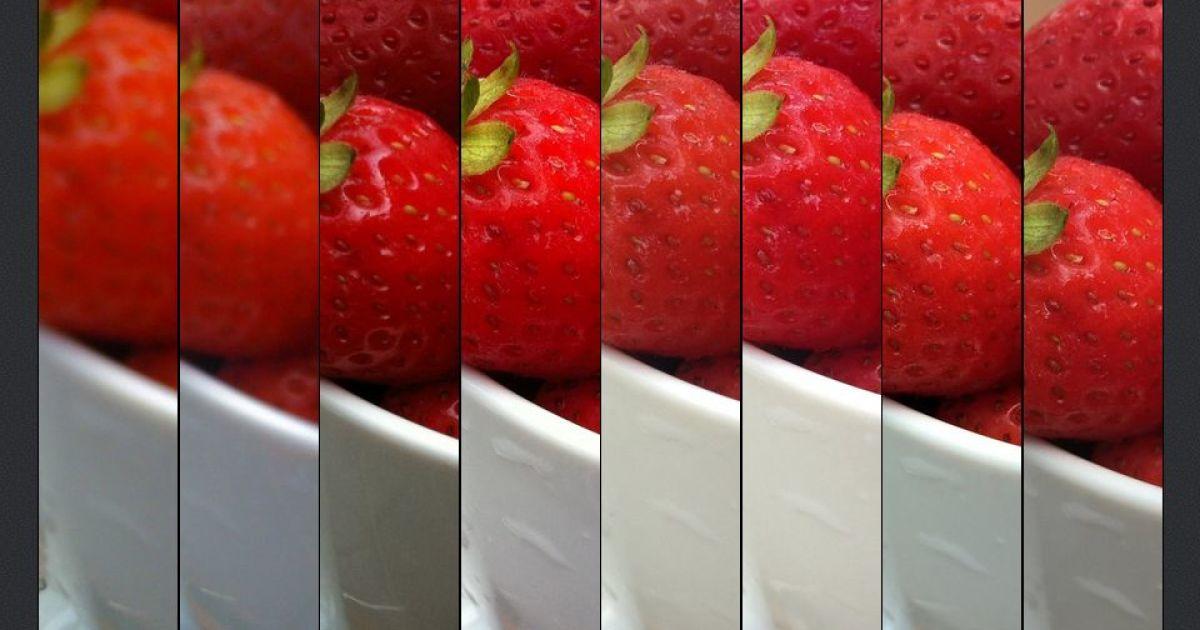
Детализация на камерах iPhone
Экспозиция, цветопередача и баланс белого
В настройках гаджета по умолчанию баланс белого регулируется автоматически, но если результат пользователя не устраивает, то можно произвести настройки вручную. Для коррекции цветопередачи рекомендуется воспользоваться сторонним приложением из магазина Apple.
Обратите внимание! Чтобы меньше использовать вспышку в темных местах, лучше настроить удлиненное время экспозиции. Это позволит делать более качественные и при этом красочные фото.
Настройка серийной съёмки на iPhone
Обратите внимание! Функцию рекомендуется использовать для съемки динамичных объектов.
Настройка режима HDR на iPhone

Фото, полученное в режиме HDR на iPhone
Отключение звука камеры на iPhone
Во время видеосъемки у владельца гаджета также есть возможность отключить звук затвора. Для этого необходимо выполнить следующие действия:
Другого способа отключить звук камеры на оригинальных устройствах от Apple, к сожалению, нет.
Настройка видео режимов на iPhone
Обратите внимание! При изменении режима видеосъемки кнопка затвора изменяет свой окрас с белого на красный.
Эта опция позволяет делать снимки через указанный пользователем временной интервал, благодаря чему в конечном итоге получается ускоренное видео, которое сразу можно просматривать/опубликовывать. Камера будет делать снимки с определенной периодичностью до тех пор, пока пользователь повторно не нажмет кнопку затвора.
Замедленный режим
Еще интересные видео можно делать с помощью функции замедленной съемки. При активации этого режима съемка идет как обычно, просто в процессе воспроизведения накладывается эффект замедленного действия. Обширные функциональные возможности позволяют выбирать время и окончание замедления.
Как улучшить камеру на айфоне
Невероятных изменений ожидать не стоит, но есть комплекс мероприятий, которые позволяют выжать из камеры iPhone все функциональные возможности:
- Применение высокого уровня разрешения. При этом важно учитывать, что для сохранения фото и видеоконтента понадобится больше места в памяти телефона.
- Использование сторонних приложений, например Live Photos. С помощью этой программы удается снять небольшие видеоролики во время фотосъемки.
- Важно научиться правильно фокусировать камеру. Для этого нужно устанавливать фокус непосредственно на основной объект. Для изменения фокусировки достаточно тапнуть пальцем в необходимое место.
- Использование оптического зума. Благодаря съемным сменным объектам у пользователя есть возможность зумировать объекты. В результате можно получить интересную картинку, но качество, как правило, немного ухудшается.
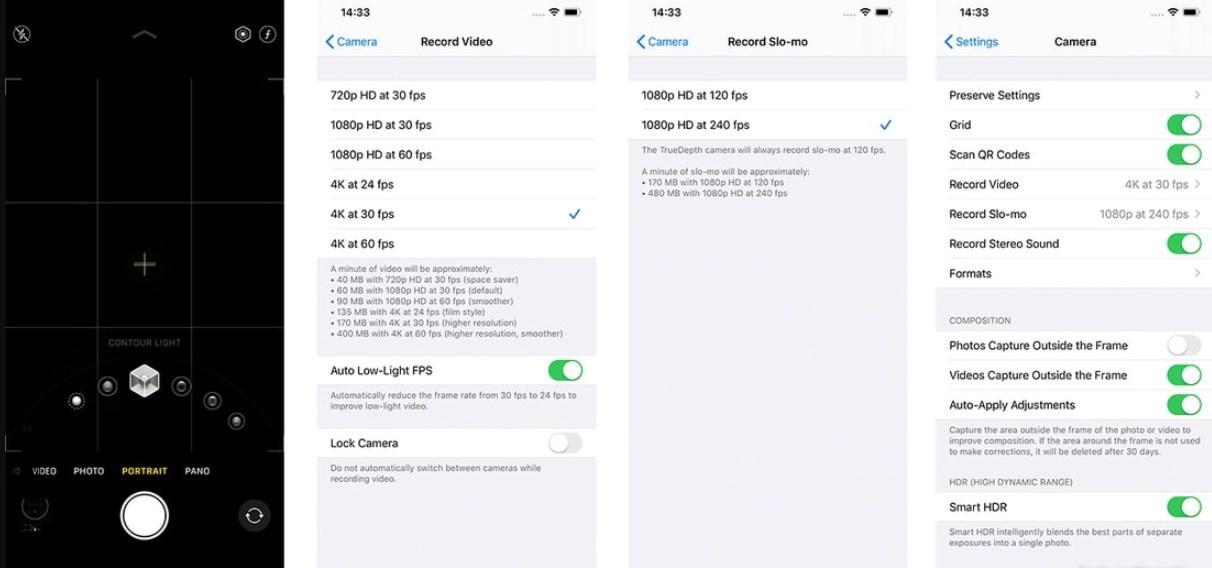
Как установить высокий уровень разрешения на камере iPhone
Настройка фильтров для камеры в айфоне
Благодаря большому количеству встроенных фильтров, изображение можно сделать более живописным и привлекательным. Чтобы подобрать подходящий фильтр, достаточно в открытом окне камеры тапнуть на значок с изображением трех пересекающихся кругов.
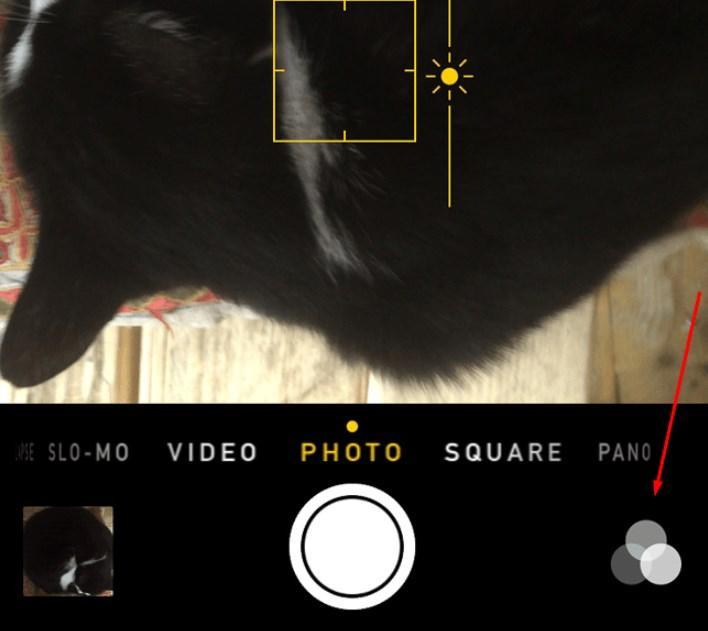
Настройка фильтров на iPhone
На iPhone и iPad можно делать настолько качественные снимки, что некоторые владельцы цифровых фотоаппаратов и смартфонов на других операционных системах задаются вопросом, как сделать камеру как на айфоне. Многие пользователи экспериментируют с настройками, чтобы конечный итог был подобен, а также накладывают соответствующие фильтры.
Как показывает практика, при включении сетки вы значительно сэкономите своё время и улучшите качество фоток.
Камера на iPhone весьма ограничена на настройки. Большинство дополнительных опций нужно искать в Настройках.
Вот примерно здесь:
- идем в Настройки;
- листаем долго вниз и нажимаем Камера;
- напротив пункта Сетка делаем ползунок зеленым.

Буквально за пару секунд вы можете включить настройку камеры, которая поможет вам фотографировать.
Советую посмотреть и на другие пункты, возможно найдете что-то ещё интересное для себя.






Снимайте вертикальные панорамы
Панорамный режим съемки изначально предназначен для создания вытянутого широкоугольного снимка. Такой формат часто используется для захвата большого угла обзора во время панорамной съемки фото.
Далеко не все мобильные фотографы знают, что такой режим удобно применять и в вертикальном режиме.
Для того, чтобы снять панораму вертикально, просто перейдите в режим Панорама во время съемки, разверните смартфон в ландшафтную ориентацию и сделайте снимок объекта. При этом плавно поднимайте гаджет вверх или опускайте вниз (не забывайте, что направление панорамы можно менять нажатием на стрелку).
Так получится уместить в кадр высокое здание, дерево, предметы архитектуры или даже человека целиком при съемке с близкого расстояния. Кроме этого при таком режиме съемки получите кадр с бо́льшим разрешением, чем во время съемки в обычном режиме, ведь смартфон склеит несколько кадров в один.
Как на айфоне сделать сетку на фото

Многие любят делать фотографии на сотовый телефон – это память. Дети растут, когда они вырастут, будут вспоминать какими маленькими они были. Многие пенсионеры любят заниматься садово-огородным хозяйством, фотографируют ростки своего труда, а также взрослые спелые помидоры и огурцы. В кризис многие люди пишут отзывы, как заработать в интернете на отзывах? Для всего этого люди делают фотографии. Можно делать не просто фото, а использовать сетку.
Сетка для камеры в Iphone и Ipad существенно поможет с ориентацией фотографии при снимке. Сетка для камеры – это первое правило хорошей фотографии для начинающих фотографов или профессионалов.
Инструкция. Как включить сетку для камеры на Iphone(Ipad).
Настройки -> Фото и Камера.
Для чего нужна сетка в камере iphone, ipod и т.д.?
Сетка в камере нужна для того, чтобы объект был максимально сфотографирован по центру.
Видео. Как включить сетку на камере айфона?
Интересные статьи по теме фотография:
Включите любой из указанных ниже параметров.
Творчество. Сохранение последнего фильтра, параметра освещенности (на поддерживаемых моделях) или настройки глубины (на поддерживаемых моделях).
Корректировка экспозиции. Сохранение значения настройки экспозиции (на поддерживаемых моделях).
Live Photo. Сохранение настройки Live Photo.
Улучшаем композицию кадра с помощью сетки

Грамотно построенный кадр это уже половина удачной фотографии. Зачастую люди не обращают на этот важный момент внимание и при съемке неправильно располагают объект в кадре, а от этого страдает вся фотография в целом.
Таких огрехов легко избежать, если воспользоваться функцией сетки, которая накладывается на видоискатель и помогает в определении пропорций кадра и правильной компоновке. Включить ее можно в системных настройках, в разделе Фото и Камера, пункт так и называется Сетка.
Сразу после включения сетки ваши фото не станут идеальными и вам нужно будет попрактиковаться, прежде чем это случится, однако с сеткой достичь хороших результатов вам будет значительно проще, нежели без неё.



Добавьте студийные световые эффекты к вашим фотографиям

Добавьте столько света сколько вам нужно

Иногда приходится фотографировать в условиях плохого освещения. В этом случае добиться хороших результатов достаточно сложно, ведь от количества света, попадающего в кадр, напрямую зависит качество снимка. Но не стоит отчаиваться. Если вам нужно сделать фото в сумерках и полутемной комнате, можете воспользоваться функцией блокировки экспозиции и автофокуса:
- наведите камеру на темный участок кадра и сделайте тап с удержанием до появления надписи Фиксация экспозиции/фокуса;
- теперь в кадре заметно посветлеет и вы сможете сделать более-менее приличное фото без вспышки;
Также не забывайте, что такую блокировку можно использовать для экспериментов с глубиной фокуса, поскольку кроме экспозиции блокируется и автофокус.
Добавьте использование телеобъектива в настройки камеры смартфона эпл
Хотите приблизиться к объекту съёмки для лучшего кадра, но не можете физически? Что ж, если у вас есть iPhone с двумя камерами, легко сделать более близкий снимок… без необходимости рисковать и пытаться просунуть смартфон в клетку с крокодилом.
У следующих iPhone есть телеобъектив: iPhone XS, iPhone XS Max, iPhone X, iPhone 8 Plus и iPhone 7 Plus.
Сделайте больший охват пейзажа с помощью режима панорамы

Невероятно удобная функция, о которой многие забывают или же пренебрегают ее использованием при съемке пейзажей и больших открытых пространств. Вот как она работает:
- открываем Камеру и делаем свайп влево, переключаясь в режим Панорама (он в самом конце);
- нажимаем кнопку спуска затвора, затем просто медленно перемещаем камеру следуя линии горизонта и ждем автоматического определения.
Режим панорамы на iPhone невероятно прост, но есть два момента, о которых многие не догадываются: можно изменить направление съемки с помощью тапа, а также использовать режим панорамы в вертикальной ориентации. Это поможет вам сфотографировать объекты любой высоты и ширины, таким образом они точно поместятся в кадре.


Пейзажи и горизонты

При фотографировании пейзажей важно убедиться, что горизонт не находится в мертвой точке вашей фотографии, потому что он скучен по композиции. Использование правила трети на горизонте мгновенно улучшит ваши результаты. Убедитесь, что более интересная часть, небо или земля, составляет две трети вашей фотографии. В приведенном выше примере я выбрал выделение неба. Обратите внимание, что я использовал правило третей дважды, как на горизонте, так и на солнце. Я решил немного изменить положение вещей на следующей фотографии.
Прочтите: Как добавить текст к картинке

Сделав несколько фотографий с горизонтом в нижней трети кадра и солнцем на левой линии сетки, я не был слишком взволнован результатами и чувствовал, что мои фотографии были немного скучными. Небо не было особенно интересным в этот день, и не было ничего, что сделало бы мои фотографии особенными. Поэтому вместо того, чтобы принимать предсказуемое решение с горизонтом на одной из моих горизонтальных линий, я поместил солнце на нижнюю линию сетки. На самом деле, на изображении выше солнце лежит на пересечении нижней и левой линий сетки. По счастливой случайности птица решила влететь в кадр, и я подождал, пока он пролетит мимо моей правой линии сетки, чтобы сфотографировать. Эти два изменения внезапно сделали эту фотографию намного интереснее.
Я принял аналогичное решение для следующей фотографии.

При съемке закатов всегда интереснее использовать силуэт, поэтому я решил сделать это дерево. В большинстве случаев вы бы хотели, чтобы ваш силуэт упал на одну из линий сетки, но это дерево не работало — в этом было что-то неловкое. Поэтому вместо этого я решил использовать правило третей на солнце. Опять же он лежит на пересечении нижней и левой линий сетки и фото получилось великолепно.
Используйте режим серийной съемки для динамичных сцен
Режим серийной съемки появился в iPhone совсем недавно, но его полезность уже оценили многие. При съемке движущихся объектов очень сложно сделать удачное фото и при этом не пропустить само событие, которое нужно запечатлеть. В таких случаях не стоит пренебрегать режимом серийной съемки. Просто нажмите и удерживайте кнопку затвора и ваш iPhone будет делать столько снимков в секунду, сколько сможет (до 30 кадров в секунду на последних моделях).
Так что в следющий раз, когда будете снимать спортивное событие, детей или животных, не забудьте воспользоваться этим советом.
Как включить GPS-геолокацию
Геотегирование отлично подходит, если вы хотите отслеживать, где вы сделали свои снимки, например, на фото-прогулке или в отпуске, но если вы хотите защитить свою конфиденциальность и не разглашать свое местоположение, вы тоже можете это сделать.
- Запустить Приложение настроек с главного экрана вашего iPhone или iPad.
- Нажать на Конфиденциальность.
- Нажать на Сервисы определения местоположения.


Вы можете менять свое мнение сколь угодно часто, включая геотеги, когда вы хотите их использовать, и выключать, когда вы этого не делаете.
Используйте фильтры, чтобы добавить эмоций

Раньше для использования фильтров приходилось прибегать к помощи сторонних приложений, сейчас же в этом нет никакой необходимости. Камера iPhone содержит не такой богатый набор фильтров как специализированые приложения, однако в большинстве случаев их оказывается достаточно. Использовать их очень легко:
- открываем Камеру и нажимаем на пиктограммму с тремя кругами, справа от кнопки затвора;
- используя предпросмотр выбираем понравившийся фильтр.
Всего там 8 эффектов, включая черно-белые фото и сепию, так что вы в любом случае найдете что-нибудь подходящее под определенное событие. Эффекты можно применить также и после съемки, для этого достаточно в Фотпленке нажать Изменить и выбрать знакомую кнопку с кружками.
Регулировка громкости звука затвора
Громкость звука затвора можно изменить с помощью кнопок регулировки громкости сбоку iPhone. Или, когда Камера включена, смахните вниз из правого верхнего угла экрана, чтобы открыть Пункт управления, затем перетяните
Примечание. Звук затвора не раздается, если нажата кнопка Live Photo
Инструкция от Apple: учимся делать фото и снимать видео
Официально Apple оказывает бесплатную поддержку пользователей iPhone 90 дней со дня покупки нового устройства. Тем не менее ребята из Купертино периодически выпускают различного рода полезный материал.
Обычно это происходит в виде публикаций на youtube канале Apple. Видеоролики, в основном, короткие, но содержательные. Большинство из них рассказывает и показывает, как сделать… что-то.
Правила должны быть нарушены

Имейте в виду, что это так называемое правило является лишь ориентировочным и не должно соблюдаться. Например, если в вашей сцене много симметрии, вы можете выделить ее, отцентрировав объект. Или, возможно, перемещение вашего объекта еще дальше от центра будет иметь большее влияние и улучшить вашу фотографию. Будьте изобретательны и не ограничивайте себя.
Прочтите: Как я собираюсь на техническую конференцию |
Используйте плавный зум на видео
Любая модель iPhone с двумя или тремя модулями камер имеет заветную кнопку зума для приближения (при переходе на телевик) или удаления от объекта съемки (при переходе на ультраширик).
Во время записи видео обычное нажатие на кнопку привете к быстрой смене зума, который будет выглядеть, как неудачная склейка без эффекта или перехода.
Для того, чтобы сделать приближение или отдаление плавным, задержите палец на кнопке зума и при появлении колёсика плавно меняйте его настройки.
Так получите более естественные ролики без резкой смены кадра.
Снимайте с длинной выдержкой
Одна из не самых полезных фишек в iOS под названием Живые фото буквально преобразилась с обновлением до iOS 11. Тогда в стандартном приложении Фото появилась возможность применять эффекты для таких снимков.
Самым интересным эффектом является Длинная выдержка. С его помощью может сделать потрясающие кадры с льющейся водой, водопадом, перемещающимися источниками света, фейерверками или фарами едущих автомобилей.
Для начала активируйте режим Живого фото в настройках камеры или прямо перед съемкой при помощи кнопки с перечеркнутыми кругами.
Сделайте фото движущегося объекта и удерживайте iPhone неподвижно несколько секунд до и после съемки. После этого в приложении Фото сдвиньте кадр с живым фото вверх и примените один из эффектов, в нашем случае — длинную выдержку.
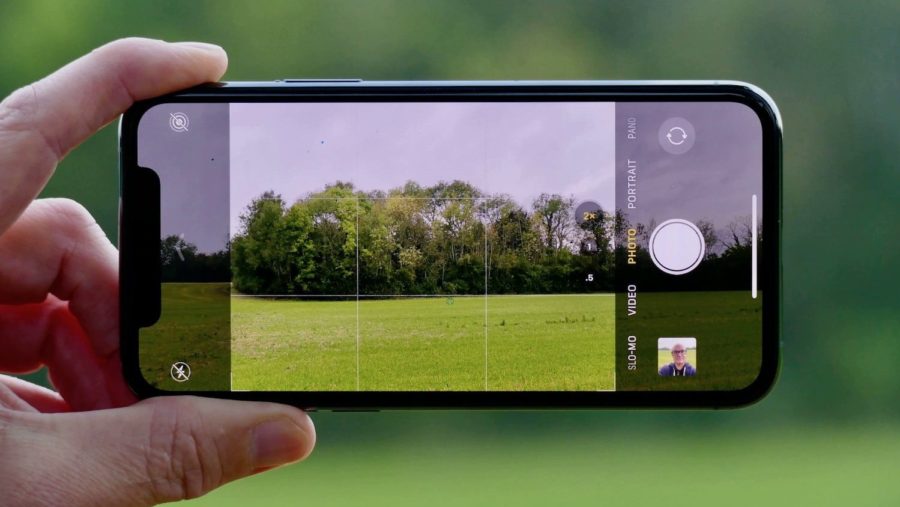
Если вы любите делать фотографии на своем Айфоне 11, то для упрощения съемки желательно включить сетку.
Она вам поможет сделать фотки, на которых не будет завален горизонт. Давайте рассмотрим, как включить эту настройку.
Сетка на камере Айфон 11
Как показывает практика, при включении сетки вы значительно сэкономите своё время и улучшите качество фоток.
Камера на iPhone весьма ограничена на настройки. Большинство дополнительных опций нужно искать в Настройках.
Вот примерно здесь:
- идем в Настройки;
- листаем долго вниз и нажимаем Камера;
- напротив пункта Сетка делаем ползунок зеленым.

Буквально за пару секунд вы можете включить настройку камеры, которая поможет вам фотографировать.
Советую посмотреть и на другие пункты, возможно найдете что-то ещё интересное для себя.
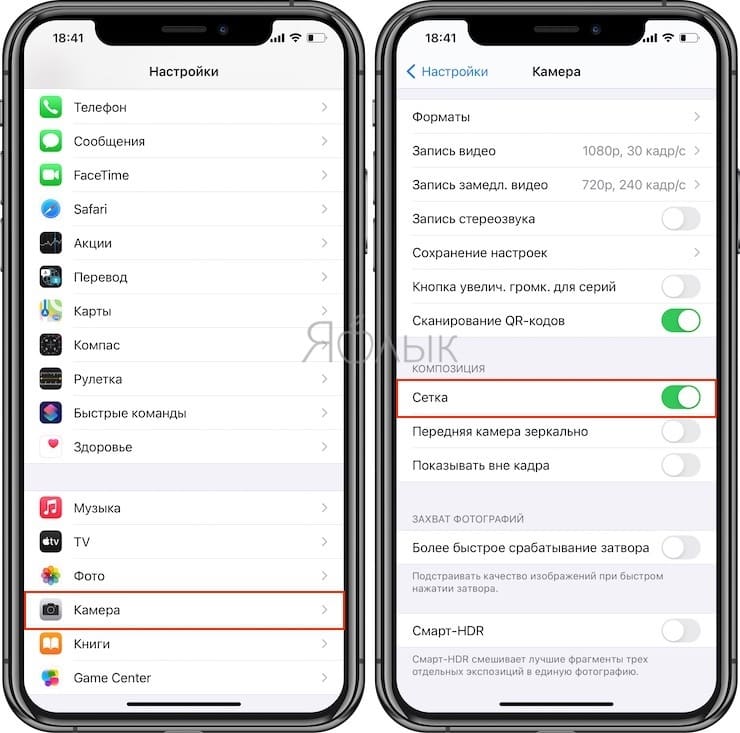
Теперь, когда вы будете фотографировать на ваш iPhone, на экране появится сетка, разделяющая экран на девять прямоугольников. Это будет выглядеть приблизительно так:
Сетка пригодится для съемки самых разных объектов. Ниже мы расскажем, как использовать ее для съемки пейзажей.
На этой фотографии главным объектом является здание Mercedes-Benz Stadium. Как видно, большая часть крыши идет вдоль верхней горизонтальной линии.
Если вы хотите сделать акцент не на здании, а на небе, расположите линию горизонта в нижней части кадра. Как правило, такое построение композиции используется для съемки заката. В отличие от предыдущей фотографии на снимке внизу горизонт расположен вдоль нижней горизонтально линии.
Одним из главных нововведений iPhone 11, iPhone 11 Pro и iPhone 11 Pro Max оказались именно камеры. Первый получил двойной основной модуль, а пара последних — тройной. Сейчас в арсенале актуальных смартфонов производителя широкий угол с диафрагмой ƒ/1,8, сверхширокий угол (120°) ƒ/2,4, и телевик ƒ/2,0 — все с матрицей на 12 Мп. Но кроме свежих аппаратных решений гаджеты также получили переработанные программные инструменты для создания снимков и роликов как можно лучшего качества. Как ни странно, все они оказались эксклюзивом именно новых моделей iPhone — остальные не получили их даже после перехода на iOS 13.
Большинство новых фишек iPhone 11, iPhone 11 Pro и iPhone 11 Pro Max, которые касаются съемки, основаны на работе нейронных сетей — за них отвечает новый процессор Apple A13 Bionic. Даже спустя несколько месяцев он остается одним из самых производительных решений, до которого конкуренты сегодня только пытаются дотягиваться. Именно с помощью нового производительного чипа можно объяснить ограничение фишек для съемки только узким кругом новых смартфонов — по крайней мере, с маркетинговой точки зрения. Тем не менее, некоторые из них действительно связаны с аппаратными особенностями гаджетов. Вот десятка топовых.
1. Изменить соотношение сторон для фото на 16 к 9
До выхода iPhone 11 и 11 Pro на смартфонах Apple было только два варианта соотношения сторон для фотографии: 4 к 3 и 1 к 1. На актуальных гаджетах к ним также прибавилась возможность снимать в формате 16 к 9. Новый формат позволяет захватить в кадр больше окружающего пространства по высоте или ширине. С помощью него выйдет получить отличный снимок любых возвышенностей, раскинувшихся вширь горных хребтов, местных достопримечательностей в исторических городах и не только. Что интересно, новое соотношение сторон также можно использовать вместе с ультраширокоугольной камерой.
2. Максимально быстро запускать съемку видео
Режим быстрой записи роликов особенно полезен в том случае, когда нужно создать короткое видео для социальных сетей или мессенджеров. Есть вероятность, что разработчики из Apple подсмотрели реализацию данной фишки в Instagram — именно так там происходит создание историй.
Кстати, если смахнуть кнопку спуска в правый угол экрана, режим записи видео можно зафиксировать, чтобы продолжать снимать, не удерживая палец.
3. Делать фотографии во время съемки видеозаписей
Делать фотографии во время записи видео можно было и раньше, и эту возможность сохранили в iPhone 11. Для этого предназначена отдельная кнопка спуска, которая появляется после начала съемки ролика в правом нижнем углу экрана.
4. Снимать панорамы на сверхширокоугольную камеру
Немногие обратили внимание, что с выходом iPhone 11 и 11 Pro снимать панорамы получится не только с помощью основной широкоугольной, но и через дополнительную сверхширокоугольную камеру. Это даст возможность уместить на фотографии еще больше как в черте города, так и за ее пределами.
5. Захватывать изображение за пределами видоискателя
Одно из главных отличий Apple от других компаний в том, что она не добавляет в свои устройства технические нововведения просто для галочки. Вместо этого она старается выжать из каждой аппаратной особенности устройства максимум. Это касается и сверхширокоугольной камеры в iPhone 11, iPhone 11 Pro и iPhone 11 Pro Max.
iPhone 11 поддерживает захват фото вне кадра. Если освещения достаточно, смартфон делает сразу два снимка: на основную и сверхширокоугольную камеры. В галерее отображается только фото на обычную камеру, но вы можете зайти в редактор и расширить основное изображение, прикрепив к нему часть сверхширокоугольного снимка (она хранится в памяти и автоматически удаляется через 30 дней). Для этого используется инструмент кадрирования — главное, включить эту функцию до начала съемки.
6. Контролировать использование режима Deep Fusion
7. Настроить длительность выдержки для ночного режима
8. Переключаться между режимами для фронтальной камеры
На презентации iPhone 11, iPhone 11 Pro и iPhone 11 Pro Max отдельное внимание уделили увеличенному разрешению фронтальных камер новых смартфонов. Вместо 7 Мп, которые использовались ранее, они получили 12 Мп — столько же, как и все остальные матрицы, которыми укомплектованы гаджеты. Жаль только, что компания практически не объяснила, что теперь у пользователей есть возможность переключения между режимами: использовать широкий угол и 7 Мп или сверхширокий угол и 12 Мп. Переключение между ними осуществляется автоматически во время переворота гаджета: широкий для вертикального формата и сверхширокий для горизонтального. Но можно и вручную.
С портретным режимом многие из нас уже хорошо знакомы, но в новых смартфонах и он претерпел изменения. Главное — возможность использовать для него как основную широкоугольную, так и дополнительную телекамеру. При этом меняется не только приближение, но и характер размытия заднего плана.
10. Испытать возможности портретного режима не с людьми (только Pro)
Портретный режим во всех смартфонах Apple заявлен для использования с людьми — именно на них настроены нейронные сети, которые отделяют передний план от заднего на снимках. Тем не менее, iPhone 11 Pro и iPhone 11 Pro Max неплохо справляются с другими одушевленными и не сильно объектами в кадре.
В приложении камеры iPhone полно полезных функций. Но какие настройки следует использовать и как они повлияют на качество фото? В данной обучающей статье мы расскажем о том как настроить камеру на Айфоне, какие функции выбрать, чтобы создавать потрясающие снимки.
Как настроить камеру на Айфоне: Фокус и экспозиция
Секрет отличных фотографий в iPhone заключается в грамотной настройке фокуса и экспозиции. Дело в том, что объекты на фото будут выглядеть размыто, если не выставить нужный фокус. А если неправильно подобрать экспозицию, то фото получится слишком тёмным или чересчур ярким.

Выставить фокус и экспозицию на iPhone довольно просто, однако у неопытных фотографов поначалу могут возникнуть некоторые трудности.
Итак, когда вы поймали в кадре нужный объект, первым дело необходимо установить точку фокусировки. Для этого следует просто нажать на экране на этот объект.

Вы увидите желтый прямоугольник, указывающий на то, какая часть изображения находится в фокусе. Всё, что находится перед выбранным объектом или позади него, будет выглядеть слегка размыто.
Теперь пора перейти к настройке экспозиции (то есть яркости) изображения, если это необходимо. В случае, если фото выглядит слишком ярким (малая экспозиция) или чересчур тёмным (большая экспозиция), проведите пальцем вверх или вниз по экрану, чтобы выбрать подходящий вариант.

Если хотите зафиксировать точку фокусировки на конкретном объекте, нажмите на неё и удерживайте палец несколько секунд, пока не появится надпись AE/AF LOCK вверху экрана.
Таким образом, вы отключите автоматическую фокусировку – это означает, что камера перестанет реагировать на движения в кадре, что весьма удобно при фотографировании объектов на оживлённых улицах. Удобно и то, что вы сможете сделать несколько снимков одного и того же объекта, не выставляя фокус по несколько раз.
Как настроить камеру на Айфоне: Сетка
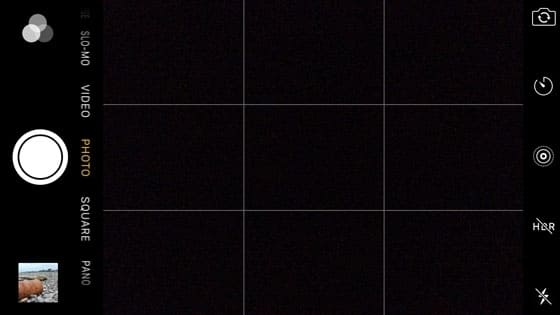
Сетка полезна по нескольким причинам:

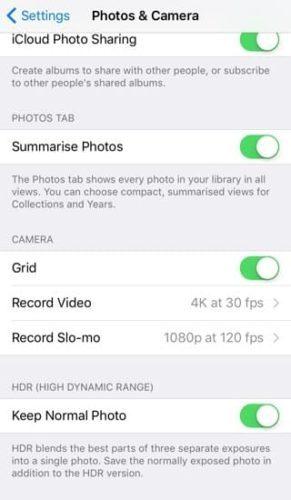
Как настроить камеру на Айфоне: Режим серийной съёмки
Данный режим будет невероятно полезен для тех, кто снимает движущиеся объекты. Эта функция позволяет делать по 10 фото в секунду, благодаря чему вы можете запечатлеть движение с минимальным размытием в кадре.

Найти указанный режим в камере iPhone довольно легко. Просто удерживайте кнопку съёмки, и iPhone продолжит создавать снимки, пока вы не отпустите палец.

После этого вы можете выбрать лучшие фото из серии и удалить все остальные.
Режим серийной съёмки рекомендуется использовать в те моменты, когда в кадре присутствует элемент непредсказуемости. К примеру, когда вы фотографируете детей, птиц, животных, движение автомобилей на улицах или всплеск воды.

Как настроить камеру на Айфоне: HDR
Вы никогда не задумывались, для чего нужна функция HDR в камере? HDR расшифровывается как High Dynamic Range (широкий динамический диапазон), а этот режим позволяет создавать снимки с хорошей экспозицией даже в условиях недостаточного освещения.
Данная функция особенно полезна при съёмке кадров с высокой контрастностью – к примеру, пейзажей с тёмным передним планом и ярким небом.

В подобных ситуациях зачастую трудно передать все цвета и детали в тенях и на ярких участках кадра. Поэтому у вас, скорее всего, получится фотография либо со слишком тёмным передним планом, либо с чересчур ярким небом.

В режиме HDR всякий раз, когда вы будете нажимать на кнопку съёмки, приложение будет создавать по три снимка с тремя разными экспозициями – яркой, тёмной и нейтральной.
Затем все эти фото объединятся в один снимок со сбалансированной экспозицией. Таким образом, режим HDR позволит вам уловить все детали и нюансы как в светлой части кадра, так и в тёмной.
Ниже вы найдёте наглядный пример фотографий, сделанных в обычном режиме и в режиме HDR. На первом фото функция HDR не использовалась. Обратите внимание на то, что передний план получился затемнённым, а облака слишком яркими.

Далее идёт HDR-версия того же снимка. Думаю, вы заметили, что фото получилось более насыщенным на детали – облака выглядят чётче, равно как и холмы в нижней части кадра.

Пара действий в приложении Snapseed позволят вам добиться невероятного качества HDR-снимков, сохранив при этом отличную экспозицию – как на примере ниже.

Важно помнить, что при создании HDR-фото необходимо держать камеру ровно и неподвижно, пока она не сделает все три снимка. В противном же случае у вас получится размытое изображение, так как снимки не будут совпадать друг с другом.
Поэтому HDR-фотографии лучше всего делать, опираясь рукой на что-нибудь или используя специальный штатив для iPhone.
Как настроить камеру на Айфоне: Живые фото
Живые фото идеально подходят для съёмки движущихся объектов, детей, воды, различных забавных моментов и любых кадров, которые вы хотите дополнить звуками.
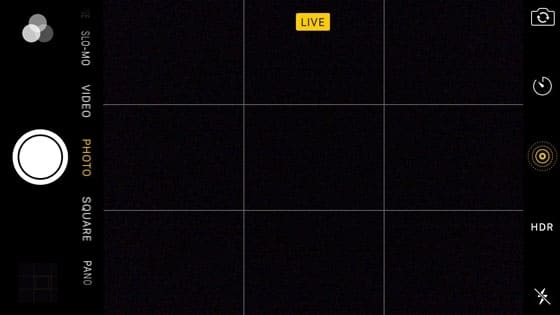
Теперь всякий раз, когда вы будете делать снимки, камера автоматически запишет 1,5 секунды видео до и после нажатия на кнопку съёмки. В результате вы получите трёхсекундное живое фото с движением и звуком.
Для воспроизведения такой фотографии достаточно просто нажать на экран чуть сильнее обычного.
Как настроить камеру на Айфоне: Вспышка
Иконка с молнией в приложении камеры отвечает за включение вспышки. Данная функция пригодится в том случае, если вам необходимо подсветить тёмный объект.
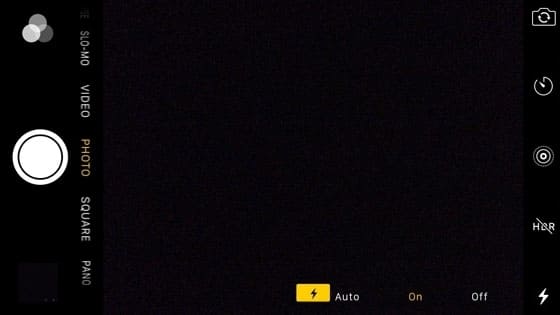
Но стоит подчеркнуть, что вспышка на iPhone иногда может испортить фото, сделав объект слишком ярким или создав чересчур резкие тени.
Поэтому мы советуем отключать вспышку в большинстве ситуаций и использовать её только тогда, когда в кадре полностью отсутствуют источники освещения – к примеру, если фотографируете объект на улице ночью.
Ниже представлено сравнение двух снимков одного и того же предмета. Первое фото было сделано без вспышки, а потому оно получилось немного затемнённым.

На следующем фото использовалась вспышка iPhone, и хотя оно явно получилось лучше, его требуется обработать, чтобы добиться баланса света.

Если же вы часто прибегаете к вспышке для того, чтобы подсветить изображение в кадре, предлагаем воспользоваться следующим советом, который заметно смягчит свет и снизит резкость объектов на фото.
Вам нужно просто прикрепить кусочек бумаги поверх вспышки iPhone, создавая, таким образом, простой диффузор, смягчающий свет и улучшающий качество снимков.

А чтобы закрепить этот кусочек бумаги, советуем снять чехол с вашего iPhone, закрыть бумагой вспышку и надеть чехол обратно на устройство.
Перед вами фото, сделанное с помощью приглушенной вспышки. Как видите, свет здесь не настолько резкий, как на предыдущем снимке.

Мы также рекомендуем не фотографировать объекты со вспышкой вплотную, чтобы смягчить резкость фотографии. Но постарайтесь не отходить слишком далеко – вспышка способна подсветить только предметы на расстоянии в несколько метров.
Как настроить камеру на Айфоне: Таймер
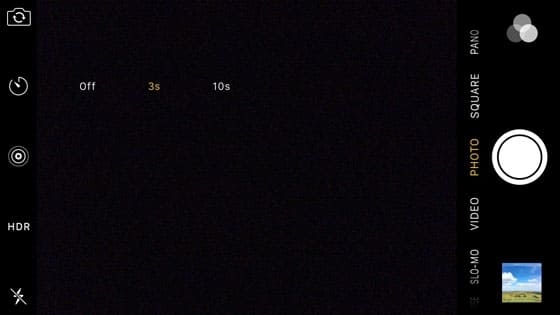
Выбрав нужный интервал, выберите объект для фотографирования и нажмите кнопку съёмки. На экране появится таймер, отсчитывающий секунды.
При этом должна включиться вспышка, а сразу после того, как она погаснет, будет сделано фото.

Камера автоматически сделает серию из 10 снимков, и вы сможете выбрать лучший из получившихся, а затем удалить все остальные.
Таймер идеально подходит для тех случаев, когда вы сами хотите оказаться в кадре. Просто установите свой iPhone на штатив или на устойчивую поверхность, выставите время на таймере и встаньте в кадр.

Данная функция полезна и в ситуациях, когда вы делаете снимки в условиях недостаточного освещения, используя штатив. Дело в том, что без таймера нажатие на кнопку съёмки заставляет камеру трястись, из-за чего фотографии получаются размытыми. Но если выставить таймер, то к моменту съёмки ваш iPhone будет совершенно неподвижен.
Как настроить камеру на Айфоне: Фото, квадрат и панорама
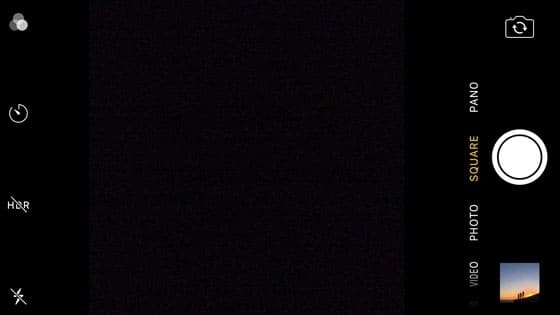

В дальнейшем же вы можете изменить соотношение сторон (например, сделать фото квадратным) в режиме пост-обработки.


Её также можно использовать для создания вертикальных панорам, как на снимке ниже. Прекрасный вариант для высоких водопадов.
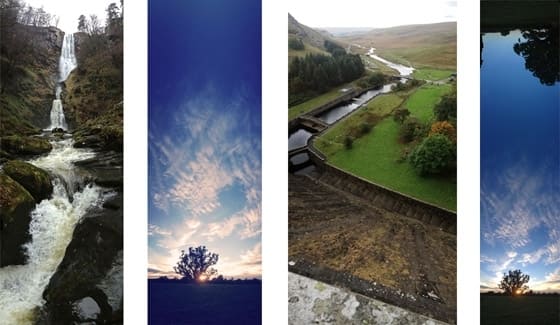
Выбрав панорамный режим в настройках камеры, вы увидите стрелку, указывающую направо. Если вы предпочитаете делать снимки, двигаясь справа налево, нажмите на эту стрелку, чтобы поменять направление.

Когда вы будете готовы начать съёмку, нажмите на кнопку запуска, а затем медленно двигайте камеру по направлению стрелки. Старайтесь, чтобы камера была как можно более устойчивой. Когда вы закончите, вновь нажмите на кнопку съёмки, чтобы завершить создание панорамного снимка.
В готовой фотографии отобразится всё, что попало в камеру. Если вы заворачивали за углы в процессе съёмки, в конечном снимке могут появиться небольшие искажения.
Как настроить камеру на Айфоне: Таймлапс, замедленный режим и видео
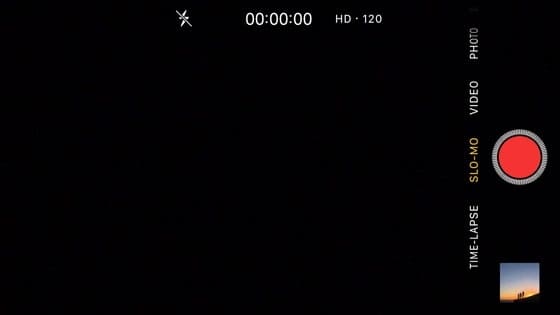
Видео
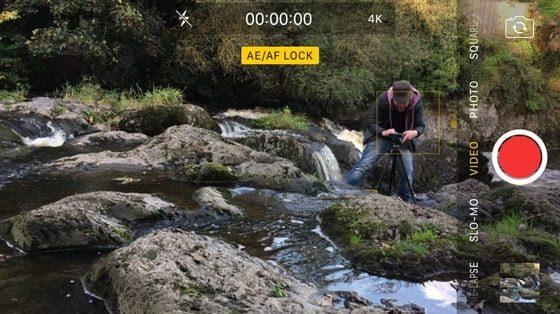
В процессе съёмки вы можете нажать на экран, чтобы настроить фокус, или провести по нему вверх и вниз для установки экспозиции – эти функции работают так же, как и в режиме фотографирования.
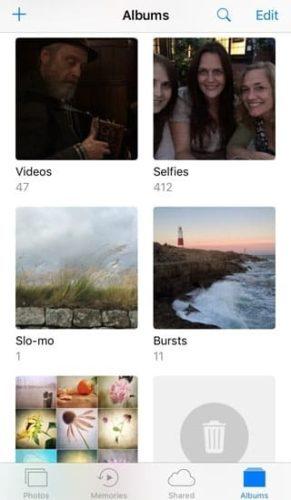
Замедленный режим
Парящая колибри, прыгающий ребёнок, колышущаяся на ветру трава и быстрые потоки воды – всё это отлично подходит для съёмки в замедленном режиме.
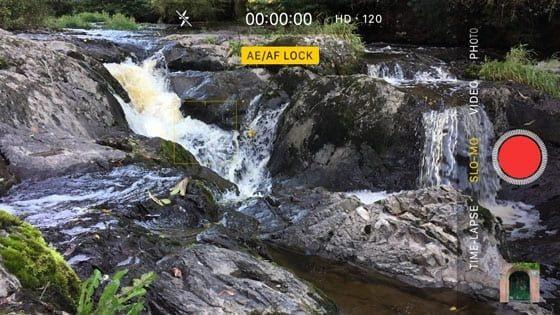
Данные ролики точно так же сохраняются в вашу галерею.

Вы наверняка видели нечто подобное в интернете или по телевизору. Допустим, распускающийся за несколько секунд цветок или быстро бегущие по небу облака.

Процесс съёмки таких видео прост – достаточно нажать на кнопку записи, а затем нажать на неё снова, чтобы остановить съёмку. Для записи потребуется несколько минут (чем дольше, тем лучше), поскольку в итоговом ролике время будет заметно ускорено.
Снимать советуется всё, что движется крайне медленно. К примеру, облака могут стать отличным объектом для съёмок вашего первого таймлапс-видео. Ниже представлен образец подобного ролика, записанного на iPhone.
Как настроить камеру на Айфоне: Фильтры
Вы наверняка в курсе, что для редактирования изображений можно использовать различные приложения, где используется набор фильтров, позволяющий изменять цвета и оттенки на фото. Но знали ли вы, что в приложении камеры имеется встроенный набор фильтров?
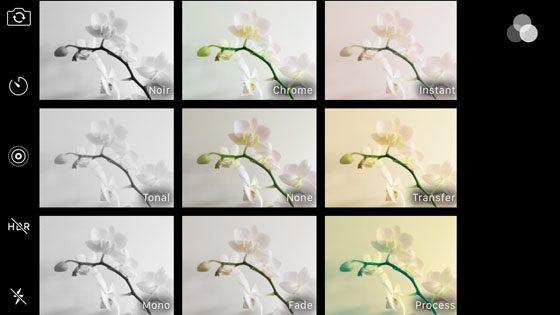
Самое удобное в этих фильтрах то, что вы всегда можете изменить их. Если вам не понравится готовый вариант, вы можете применить на уже сохранённом снимке новый фильтр или же просто удалить старый.
Ниже представлен пример использования чёрно-белого фильтра.

Даже если вы не большой поклонник фильтров, советуем оценить каждый из имеющихся перед тем, как делать снимок. Вполне вероятно, что некоторые из них могут вам приглянуться.
Настройка камеры iPhone: Заключение
Камера на вашем iPhone – это весьма полезный инструмент. И если вы освоите все указанные в данной статье функции, то научитесь создавать невероятные фото, используя лишь свой смартфон.
Как только вы освоитесь с ними, советуем ознакомиться с инструментами редактирования снимков, чтобы улучшить качество своих фотографий.
Существует множество приложений, созданных специально для этого. Надеемся, что вы найдёте идеальный вариант для себя!
Читайте также:

