Как на айфоне 4 сделать
Обновлено: 07.07.2024
Как настроить 3G на iPhone 4s?
Как выйти в интернет на iPhone 4?
Как настроить режим модема на iPhone 4s?
Как включить передачу данных по сотовой сети на iPhone?
Как настроить 3G на айфоне?
Как улучшить прием сигнала на айфоне?
- 1 Усиление связи с помощью программы
- 2 Настройки iPhone.
- 3 Усиление интернета 3G, 4G на даче с помощью роутера
- 4 Усиление сотовой связи с помощью репитера
- 5 Определение частоты репитера с помощью iPhone.
Как на айфоне включить 3G вместо LTE?
Как настроить сеть на iPhone?
Как подключить айфон к компьютеру как модем через USB?
Как зайти в гугл на айфоне?
- Откройте приложение "Настройки" на устройстве iPhone или iPad.
- Выберите Пароли и учетные записи Новая учетная запись Google.
- Следуя инструкциям, введите адрес электронной почты и пароль. .
- Выберите данные для синхронизации и нажмите Сохранить.
Как раздать вай фай на iPhone 4s?
- Зайди в Настройки
- Выбери пункт “Сотовая связь”
- Там найди “Сотовая сеть передачи данных” и перейди в соответственный пункт
- Там есть несколько полей для ввода. В самом низу найди “Режим модема” и введи в поле APN слово “internet”
- Вуаля!
Как раздать вай фай с айфона 4s iOS 9?
Как включить режим модема на iOS 14?
Настройка Режима модема на iPhone
Старые модели iPhone остаются очень популярными, особенно в России. Технические характеристики iPhone 4, iPhone 4S и iPhone 3GS не позволяют раскрыть потенциал операционных систем iOS 7, iOS 8 и iOS 9 (3GS и вовсе ничего не поддерживают), а в некоторых случаях, iOS 7 пагубно влияет на работу устройства. Однако ускорить работу смартфонов можно.
Посудите сами, еще пару-тройку лет назад, когда ваш телефон был флагманским, вы удивлялись скорости его работе и не могли представить, что вскоре он станет невыносимо тормозить и глючить. Но на самом деле ничего не изменилось: вы либо привыкли к высокой скорости работы устройства, либо сравниваете с новыми моделями.
В играх ситуация более понятна: притормаживания и периодические вылеты некоторых игр связаны с примитивной нехваткой памяти устройства. Многие новые игры и вовсе перестали поддерживать старые устройства, что надо сказать, намного правильнее, чем давать доступ к приложение, которое будет невероятным образом лагать.
Но не все так плохо – ускорить работу iPhone 4, iPhone 4S и iPhone 3GS можно многими способами и сейчас мы попытаемся вспомнить большинство из них.
Данная инструкция поможет пользователям, которые пользуются одним и тем же устройством на протяжении нескольких лет, не переустанавливая систему.
Закройте все открытые приложения
Начнем с самого простого решения – закроем все открытые приложения, мешающие работе устройства. Многозадачность в iOS устроена так, что находящиеся в трее приложение через некоторое время закрываются, но это не значит, что они перестают расходовать запасы оперативной памяти.
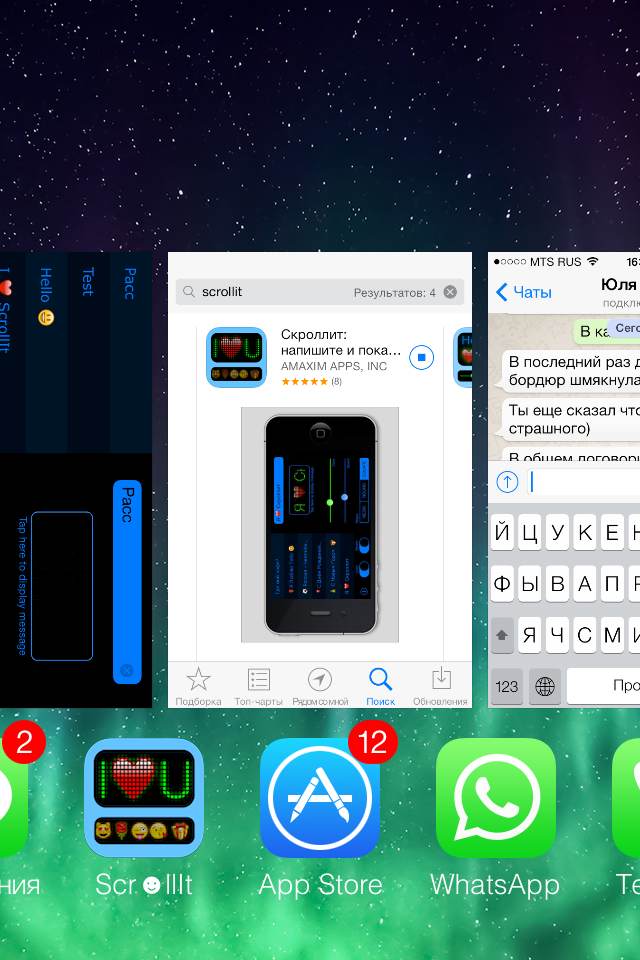
Для того чтобы закрыть приложения нужно воспользоваться панелью многозадачности: дважды нажмите кнопку Домой и смахните все открытые приложения вверх (в iOS 6 необходимо зажать одну из иконок до начала подрагивания и затем уже нажимать на крестик в правом верхнем углу).
После того как вы закроете все без исключения приложения – система будет работать с максимальной производительностью. Проверить это можно легко – запустите любую игру, которая ранее вылетала или подтормаживала. Как пример, это может быть XCOM: Enemy Unknown, запущенная на iPhone 4S.
Перераспределите память с помощью Battery Saver
Всякий раз, когда вы заметили, что устройство работает слишком медленно, заходите в приложение и проделывайте следующее:
Шаг 1. Запустите приложение Battery Saver

Шаг 2. Нажмите на раздел Accelerate и дождитесь окончания сканирования
Шаг 3. В случае если кнопка Reallocate Memory активна – нажмите ее
Очистите cookie и данные Safari
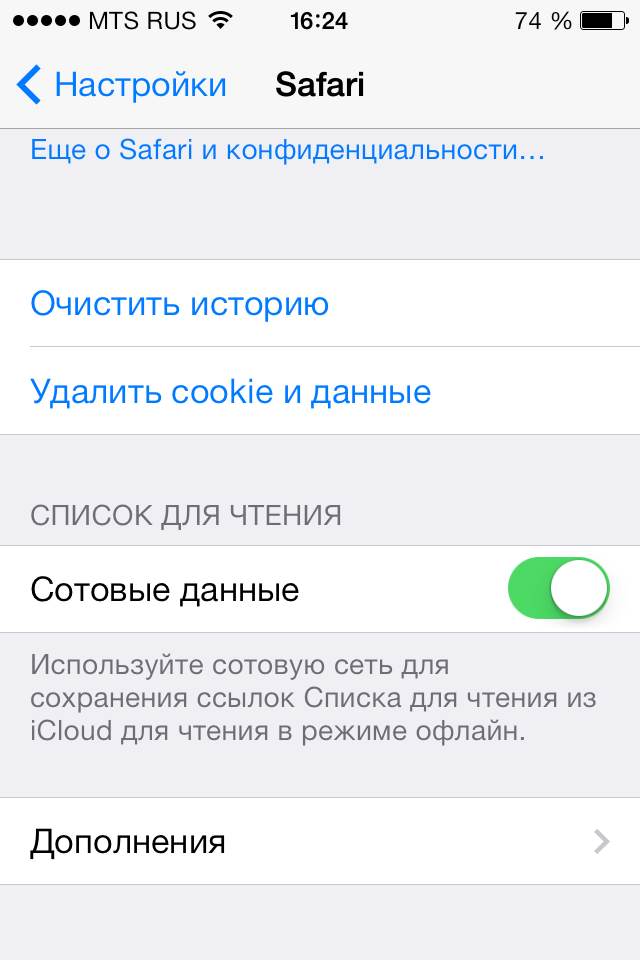
Данные, используемые браузером Safari, тоже данные и они довольно сильно захламляют операционную систему. Для обеспечения максимального ускорения устройства эти данные необходимые очистить, для этого:
Шаг 1. Откройте приложение Настройки -> Safari
Шаг 2. Найдите кнопки Очистить историю и Удалить cookie и данные
Шаг 3. Поочередно нажмите их и закройте приложение
Но стоит знать, что осуществляя данную операцию, вы полностью избавляетесь от сохраненных в строке быстрого доступа сайтов. На сохраненные закладки это не влияет.

Удалите ненужные песни, фотографии и видео
Переходим к более решительным поступкам, которые по-настоящему сильно могут ускорить работу системы. Первым делом перейдите в Настройки -> Основные -> Статистика и подождите пока загрузится список загруженных на ваш смартфон мультимедийных файлов. Здесь отображаются как приложения, так и фотографии, музыка, видео.
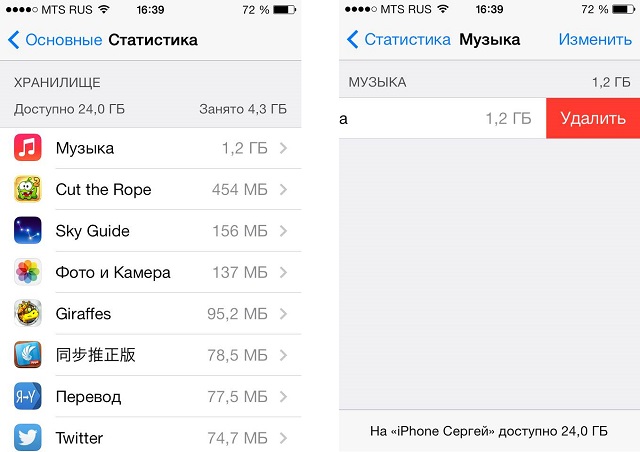
Внимательно изучите данный раздел и выясните, что именно занимает больше всего места на смартфоне. Тут же можно решиться и на кардинальные действия, например, удалить всю музыку сразу. Для этого найдите в списке строчку Музыка и выберите ее. В открывшемся меню вы можете свайпнуть влево по надписи Вся музыка и нажать Удалить.
По одной песни удалять можно из приложения Музыка ровно таким же способом. Открыв список песен выбирайте ненужную, проводите по ней пальцем влево и нажимайте Удалить.
Удаление фотографий и видеороликов происходит примерно таким же способом, вам всего лишь нужно обратиться в соответствующее приложение.
Перед тем как приступать к удалению данных советуем создать резервную копию устройства в iTunes, чтобы ничего не потерять.
Удалите ненужные приложения
Меню, которое мы изучали в предыдущем пункте, а именно: Настройки -> Основные -> Статистика, как вы заметили отображает и установленные приложения, удаление которых приведет к значительному увеличению скорости работы устройства.
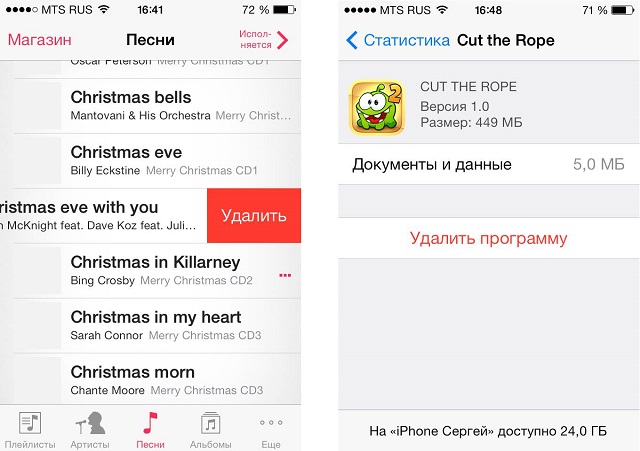
Удалять приложения не обязательно с рабочего стола, это можно сделать прямо здесь: выберите ненужную программу и в открывшемся окне нажмите Удалить программу.
Последним, но чуть ли не самым действенным способом является примитивная перезагрузка смартфона. Выключение/включение устройства уже десятки лет неведанным образом лечит персональные компьютеры, так чем же плохи наши iPhone.
Тоже интересно:
Поставьте 5 звезд внизу статьи, если нравится эта тема. Подписывайтесь на нас Telegram , ВКонтакте , Instagram , Facebook , Twitter , YouTube .
Timeweb - компания, которая размещает проекты клиентов в Интернете, регистрирует адреса сайтов и предоставляет аренду виртуальных и физических серверов. Разместите свой сайт в Сети - расскажите миру о себе!
Виртуальный хостинг
Быстрая загрузка вашего сайта, бесплатное доменное имя, SSL-сертификат и почта. Первоклассная круглосуточная поддержка.
Производительность и масштабируемые ресурсы для вашего проекта. Персональный сервер по цене виртуального хостинга.
Выделенные серверы
Быстрая загрузка вашего сайта, бесплатное доменное имя, SSL-сертификат и почта. Первоклассная круглосуточная поддержка.

В рамках сегодняшней инструкции мы поговорим о том:
Если вы не знаете, нужна ли вам единая учетная запись Apple, напомним, без Apple ID вы не сможете:
- найти iPhone (iPod Touch, iPad или Mac) в случае утери или кражи;
- синхронизировать iPhone, iPod Touch и iPad с iCloud;
- устанавливать бесплатные игры и софт из App Store;
- покупать игры и софт в App Store и Mac App Store;
- покупать музыкальный и видео контент в iTunes Store.
Как создать Apple ID через iTunes
Для того, чтобы создать новую учетную запись Apple (она же Apple ID) с компьютера нам понадобится:
- компьютер на базе Windows (PC) или Mac OS X (Mac);
- подключение к сети Интернет;
- iTunes (желательно последней версии);
- электронная почта (доступ к ящику обязателен).
Процесс регистрации Apple ID очень простой, но довольно рутинный, вам придется ввести:
- адрес электронной почты;
- пароль;
- секретную информацию для проверки вашей личности на случай взлома Apple ID (ответы на 3 вопроса установленного образца);
- адрес электронной почты для восстановления контроля над учетной записью (должен отличаться от основного);
- дата рождения;
- платежные реквизиты (номер кредитной или дебетовой карты, срок годности, защитный код, физический адрес).
Не пугайтесь, пройти эту процедуру нужно будет всего 1 раз (или каждый последующий при регистрации новой учетной записи).
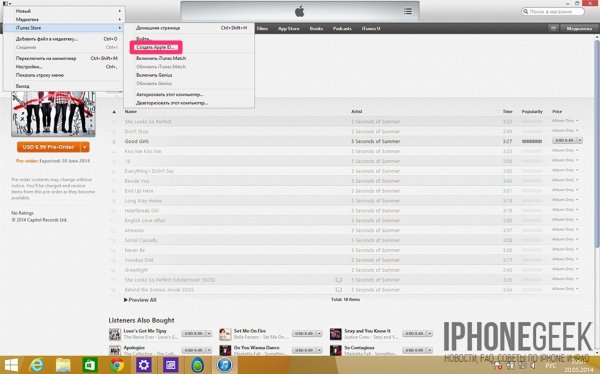
- Email — адрес электронной почты, именно он будет идентификатором (именем пользователя) при входе в Apple ID.
- Password — пароль.
Требования к паролю для Apple ID:- должен состоять из 8 символов, включая хотя бы 1 цифру, большую и маленькую буквы;
- не должен содержать пробелов и повторений 1 буквы более 3 раз;
- не должен совпадать с Apple ID или паролем который был использован ранее (для новых учетных записей последнее не актуально).
- Security Info (секретная информация). Выберите из списка желаемый вопрос и рядом в текстовое поле впишите ответ. Вопросов всего 3, ответить нужно на все.
- Optional Rescue Email — дополнительный адрес электронной почты для восстановления доступа (опционально).
- Enter your date of birth — укажите дату рождения. Система откажет в регистрации Apple ID если от указанной даты до настоящего времени прошло менее 13 лет. Совет: укажите такую дату рождения, чтобы вам оказалось более 18 лет, тогда возрастные ограничения в iTunes не будут помехой.
- Would you like to receive the following via email? — если хотите получать email-уведомления о новых продуктах, новостях Apple, и полезной с точки зрения компании информации, ставьте обе галочки.
Для Mac процедура ничем не отличается, не видим смысла повторяться.
Видеоинструкция как создать Apple ID через iTunes
Как создать учетную запись Apple с iPhone, iPod Touch или iPad
Создать учетную запись Apple ID можно непосредственно с устройства работающего под управлением iOS и сделать это можно 2 способами:
- в Настройках iOS на iPhone (другого iOS-девайса под рукой не оказалось);
- через штатное приложение App Store на iOS (иконка находится на рабочем столе устройства).
Отличаются способы только лишь тем, откуда инициируется создание Apple ID.
Создание Apple ID на iPhone из меню Настройки
Видеоинструкция как создать учетную запись Apple с iPhone
Вы не могли не заметить тот факт, что для создания учетной записи Apple необходимо иметь кредитную карту (Visa, Master Card и American Express). Что делать, если у вас нет кредитной карты данных систем? Зарегистрировать Apple ID можно и без кредитной карты.
Как зарегистрировать Apple ID без кредитной карты
Суть метода заключается в том, что регистрация учетной записи происходит при загрузке любого бесплатного приложения или игры из App Store.
Тоже самое можно проделать непосредственно на iOS-девайсе, в итоге будет создана учетная запись в App Store без кредитной карты.
Если у вы не можете или не хотите создавать Apple ID без кредитной карты самостоятельно, мы можем создать его для вас.

Комментарии пользователей:
Здравствуйте! У меня такой вопрос, если зарегистрироваться в App Store без кредитной карты, как производить оплату за приложения? И будут ли при этом снимать какие то комиссии?
Если у вас аккаунт без карты, вы сможете загружать бесплатные приложения без ограничений, когда захотите купить что-либо за деньги, необходимо изменить систему оплаты в настройках аккаунта в iTunes.
Даже если у вас Apple ID без кредитной карты, систему оплаты можно поменять в любой момент. Для этого в iTunes перейдите в iTunes Store и авторизируйтесь. В левом верхнем углу увидите кнопку с адресом электронной почты (Apple ID), щелкните на нем и выберите "Account". Откроется страница с настройками аккаунта. В разделе "Apple ID Summary" напротив "Payment Information" щелкните на "Edit" (Редактировать). Дальше выберите тип вашей карты, которую хотите подключить и впишите данные по ней в соответствующие поля, и нажмите "Done".
Когда вы подключите карту к учетной записи, сможете покупать платные игры и софт из App Store. Менять систему оплаты можно сколько угодно и когда вам это будет нужно, как и страну к которой привязана ваша учетная запись.
Читайте также:

