Как из планшета сделать компьютер
Обновлено: 04.07.2024
Принято считать, что планшет подходит для того, чтобы почитать, посмотреть сериал, поиграть в простенькие игры. А для работы, дескать, нужен настольный компьютер или ноутбук. Это, скорее всего, справедливо, если вы проектируете ядерные реакторы — мобильных версий настолько узкоспециализированных приложений, возможно, нет. А вот работать с веб-сервисами, почтой, документами, мессенджерами, монтировать видео или подкасты, рисовать — всё это можно делать на планшете, причём без ущерба для удобства. Рассказываем, как заменить компьютер планшетом на примере Huawei MatePad 11 на HarmonyOS 2.0.
Мышка и клавиатура
Сенсорный ввод удобен, когда нужно жать по кнопкам в интерфейсе программ. Работать с любыми текстами, таблицами, брейнстормить в чате с коллегами многим комфортнее, имея под пальцами физические клавиши, а не виртуальную экранную клавиатуру. И это возможно с Huawei MatePad11, причём сразу в двух вариантах.
Во-первых, для MatePad 11 сделали чехол-клавиатуру Smart Magnetic Keyboard, вполне подходящую для десятипальцевой печати хоть на столе, хоть на коленях. Планшет можно установить с одним из двух уровней наклона, с чехлом он соединяется без проводов и какого-либо шаманства: просто вложить в обложку и утвердительно ответить на вопрос системы о подключении. Подзаряжать чехол отдельно не придется: всё случится само по себе, без участия пользователя и без проводов.

Многозадачность
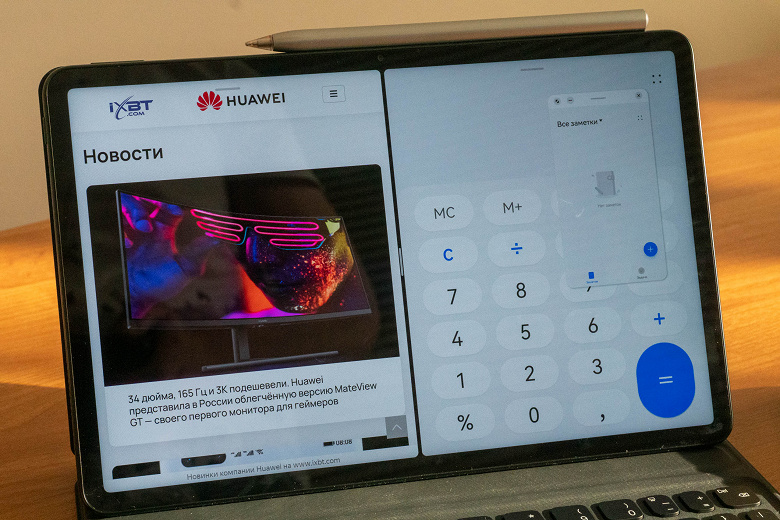
Монитор
Нужен экран побольше? Нет проблем. К MatePad11 можно подключить монитор. У планшета универсальный разъём USB Type-C, подходящий для вывода видео и звука.
Приложения для работы
Возвращаемся к тому, с чего начали: для всего, чем в мире занимается больше пары тысяч человек, с вероятностью, стремящейся к 100%, можно найти мобильное приложение. Часть из них уже есть в фирменном магазине AppGallery, хотя и не все, конечно, — некоторые разработчики не могут там публиковаться. Но в Harmony OS встроен поисковик Petal Search, который подскажет, где скачать APK-файл с дистрибутивом нужного приложения (обычно это архив APK Pure). Так произойдет, если поискать Facebook и WhatsApp
Среди видеоредакторов самые популярные — InShot и Movavi Clips, правда, они не поддерживают альбомный режим, он есть в CapCut.


С приложениями от Google будут понятные проблемы. И хотя они в большой степени разрешимы, можно просто перейти на аналоги Яндекса: почтовый клиент, браузер и облако у него ничем не хуже.
Лучше, чем компьютер
У планшета в качестве компьютера есть преимущества. Разумеется, планшет даже со всеми аксессуарами весит меньше, чем самые лёгкие ноутбуки: 485 грамм приходится на само устройство, еще 320 грамм весит чехол-клавиатура, а мышка вовсе почти невесома. Итого полный комплект — меньше килограмма.
Кроме того, далеко не у всех ноутбуков есть сенсорный экран, а здесь он вообще — часть концепции планшета. Плюс Huawei MatePad11 поддерживает работу со стилусом M-Pencil второго поколения. Он отслеживает 4096 степеней нажатия, так что подходит не только для заметок в тексте (на планшете предустановлен текстовый редактор со встроенным движком распознавания текста и вычисление Nebo — обязательно стоит попробовать), но и для рисования. С компьютером для этого понадобился бы отдельный графический планшет.
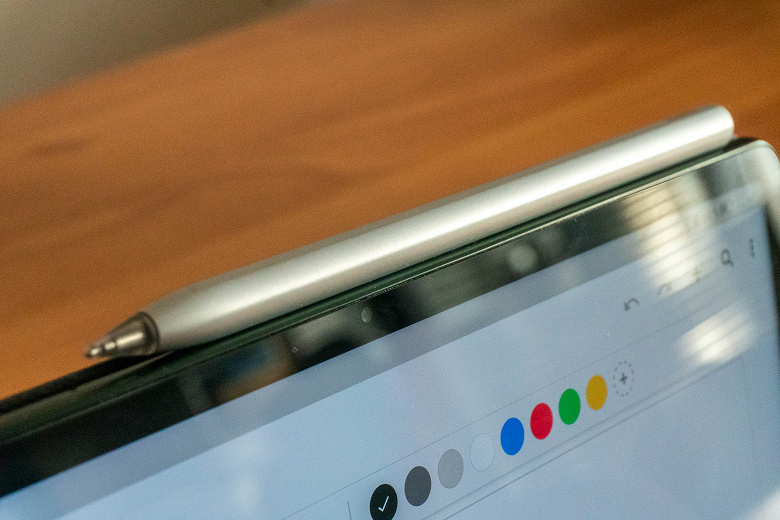
Сейчас Huawei для тех, кто хочет попробовать перейти с ноутбука на планшет MatePad11 прикладывает чехол-клавиатуру (стоит около 10 тысяч рублей) и стилус (4 тысячи) в качестве подарка (только для версии 6 ГБ ОЗУ и 64 ГБ флеша) или по специальному предложению.
Не все знают, но ваш планшет или смартфон на Android можно использовать как полноценный второй монитор для компьютера или ноутбука. Причем речь идет не об удаленном доступе с Android к компьютеру, а именно о втором мониторе: который отображается в параметрах экрана и на который можно выводить отдельное от основного монитора изображение (см. Как подключить два монитора к компьютеру и настроить их).
В этой инструкции — 4 способа подключения Android в качестве второго монитора по Wi-Fi или USB, о необходимых действиях и возможных настройках, а также о некоторых дополнительных нюансах, которые могут оказаться полезными. Также может быть интересным: Необычные способы использования Android телефона или планшета.
- SpaceDesk
- Splashtop Wired XDisplay
- iDisplay и Twomon USB
Кабель или WiFi?
Для экстренного расширения рабочей поверхности можно использовать планшет, если его нет, то подойдет даже смартфон. В дополнение к этому устройству также нужно правильное программное обеспечение.
Отлично справится с этой задачей бесплатная программа Wired XDisplay компании Splashtop. Также потребуется проводное соединение с компьютером – лучше всего с помощью USB-кабеля и порта USB 3.0 (можно использовать USB 2.0).
Возможно также установить беспроводное соединение, используя такие программы, как, например, Spacedesk ли iDisplay. Но первая программа работает не всегда стабильно, а вторая платная, поэтому выбор лучше сделать в пользу кабеля.


Проводное подключение
Все демонстрации рабочего процесса смартфона на экран другого устройства можно разделить на два больших вида:
В свою очередь, проводное подключение портативного гаджета к стороннему монитору или телевизору можно отнести на следующие типы соединения:
- связь при помощи MHL-адаптера;
- соединение через HDMI-кабель;
- подключение смартфона к монитору посредством USB-порта;
- использование технологии SlimPort.
Несмотря на то, что все типы подключения мобильного устройства к стороннему экрану используют провода или кабели в качестве средств связи, процесс соединения этих вариантов сильно отличается. Поэтому стоит рассмотреть каждый вид представленной демонстрации рабочего процесса отдельно.
Все перечисленные далее способы подходят не только к присоединению мобильного телефона пользователя к монитору, но и к телевизору.
Видео-инструкция, описывающая шесть способов соединения портативного гаджета со сторонним экраном
Наиболее популярный способ соединения любого электрического устройства с монитором является HDMI-кабель. Мобильные телефоны не остались в стороне, и уже достаточно давно большинство выпускаемых компаниями портативных гаджетов поддерживают данный тип подключения.
Данный вид связи также широко распространён на планшетах.
Если порта для данного провода на одном из устройств нет, то пользователю необходимо приобрести адаптер. Стоимость этого устройства варьируется в районе 200 рублей.
Подключение проходит крайне просто. Для этого необходимо:
Если все этапы инструкции были выполнены верно, то смартфон начнёт демонстрацию своего рабочего пространства.
Обратите внимание, что устройство, к которому подключается мобильный телефон должно иметь HDMI-порт. Иначе трансляция изображения с помощью данного кабеля невозможна.

Обратите внимание, что большинство MHL-адаптер работают от зарядных устройств. Поэтому стоит заранее про дополнительный разъем в сети питания для аккумулятора.
- провод с разъёмом micro-USB для смартфона;
- HDMI-кабель;
- аккумулятор для зарядки (при необходимости).

После всех нужных приготовлений можно приступать непосредственно к подключению. Для этого пользователь должен выполнить следующую инструкцию:
- Присоединить MHL-адаптер к монитору, проектору или телевизору при помощи HDMI-кабеля.
- Подключить зарядное устройство прибора к электрической сети (при необходимости).
- Присоединить мобильное устройство к MHL-адаптеру через провод с разъёмом micro-USB.
Если все провода были присоединены верно, то на подключенном экране начнётся полная демонстрация рабочего процесса портативного гаджета. При этом расширение на стороннем мониторе будет соответствовать этому же значению на смартфоне. Звук в свою очередь будет транслироваться из динамиков монитора, если такие присутствуют.

Видео-инструкция соединения портативного гаджета с монитором при помощи MHL-адаптера
Если пользователь решит использовать более продвинутое подключение, то ему стоит воспользоваться технологией адаптера USB Type-C. Это устройство, работающее по принципу MHL-прибора, однако вместе с этим, некоторые USB Type-C-адаптеры используют технологию OTG.
Данное техническое оснащение позволяет пользователю соединять несколько устройств в общую сеть. Таки образов, владелец USB Type-C-адаптера с OTG может создать медиацентр из мобильного телефона, монитора, наушников, USB-клавиатуры и прочих приборов.

Стоимость оборудования варьируется от 300 до 1000 рублей в зависимости от имеющегося на устройстве функционала.
Обратите внимание, что подключение через USB Type-С адаптер—рабочий вариант для владельцев портативных гаджетов компании Apple, так как это единственный проводной способ демонстрации экрана iPhone или iPad на сторонний монитор.
SlimPort
Дело в том, что рассматриваемый адаптер поддерживает сразу несколько форматов передачи изображения, а именно:
Поэтому провода необходимые для подключения следует приобретать в соответствии с необходимым пользователю форматом.
После всех нужных приготовлений можно приступать непосредственно к подключению. Для этого пользователь должен выполнить следующую инструкцию:
Если все провода были присоединены верно, то на подключенном экране начнётся полная демонстрация рабочего процесса портативного гаджета. Качество изображения и воспроизведение звука будет зависеть от выбранного пользователем формата и устройства подключения.
Установка программного обеспечения
После предварительной установки программного обеспечения на планшете и ноутбуке или персональном компьютере (на компьютере нужен агент – Wired XDisplay Agent) нужно запустить оба приложения. Предварительно необходимо включить на планшете отладку по USB (не нужно для пользователей iOS). К счастью, само приложение об этом напоминает и открывает нужные настройки. И вуаля! Второй экран подключен!
Теперь достаточно подключить оборудование. Также следует иметь в виду, что программное обеспечение будет загружать компьютер, поэтому с процессором, подобным Intel Atom, можно столкнуться с проблемой производительности. Устранить это можно настройками качества и производительности, выбрав низкие.
Настройка
На этом установка окончена, однако нам нужно выбрать, будет ли планшет в качестве основного, дублирующего или дополнительного монитора. Для этого в ОС Windows переходим в настройки разрешения дисплея (для вызова меню — правый клик мышкой на рабочем столе).

Напротив слов “Несколько экранов” нажмите на маленький треугольник. Если будет выбрано “Дублировать экраны”, все содержимое основного монитора планшет будет повторять, почти как попугай. Параметр “Расширить экраны” даст возможность на двух мониторах отображать разную информацию. Они будут использовать один и тот же рабочий стол, однако могут работать независимо, дополняя друг друга.

А теперь самое интересное. Если желаете, чтобы планшет выполнял роль основного монитора, выбирайте “Отобразить рабочий стол только на 2”, а затем жмите кнопку применить. Затем следует открыть трей, нажать правой кнопкой мышки по значку iDisplay, выбрать “Settings”, и нажать на “launch at Windows startup”, чтобы там появились галочка.

Теперь, когда вы перезагрузите комп, и отключите обычный монитор, при загрузке системы программа автоматически запустится, и вам достаточно будет через планшет подключиться к этой программе, и рабочий стол вашей ОС появится на экране вашего планшета.
Чтобы не быть голословным, я провел эксперимент, будет ли планшет работать в роли монитора, когда я отключу обычный монитор, и записал результат на видео. Я зашел в текстовый редактор, открыл браузер, посмотрел видео через ютуб, и зашел на сайт , на котором вы читаете эту статью. Подключался к планшету через Wi-Fi, плюс была включена программа для захвата видео с экрана, так что возможно будут видны небольшие задержки на видео. Если подключаться через USB, связь будет стабильнее, а картинка — быстрее. Заранее извиняюсь за качество видео (максимум 480p).
У такого монитора есть пара недостатков. Первое, чтобы пользоваться экраном планшета в качестве монитора, нужно предварительно установить программу, а для этого нужно видеть, что делаете. Т.е. если монитор сломался, нужно подключить к компу другой, рабочий, устанавливать и настраивать прогу, а уже затем отключать монитор, и пользоваться вместо него экраном планшета. Второй недостаток — при запуске системы нужно каждый раз вручную на планшете запускать установку связи с ПК. Ну и третье, самое важное — нужен планшет с хорошим разрешением и довольно большим дисплеем. Тот планшет, что на видео — 7-ми дюймовый, самый дешевый на планете китайский девайс с треснутым стеклом. Комфорта от использования такого “монитора” очень мало, однако планшет на 9-10 дюймов подойдет для таких целей гораздо лучше.
Преимущества: остается возможность сенсорного ввода с планшета; с “монитором” можно лечь на диван, или пойти на кухню, если сигнала Wi-Fi хватит, и пользоваться своим компьютером.






Как работает второй экран?
После этого можно начинать работать. Устройство должно работать таким же образом, как стандартный монитор, однако может снизиться качество и количество FPS.
Конкретно у этого программного обеспечения имеются некоторые ограничения. Во-первых, необходимо использовать кабель USB и доступ к порту USB 3.0. При этом не каждый хочет устанавливать дополнительный кабель, да и не всегда есть свободный порт. Но от этого зависит качество. Во-вторых-это ограничение по времени сеанса. В бесплатной версии XDisplay сеанс длится до 10 минут, после чего программа выключается и ее необходимо запустить снова. Конечно, это раздражает и может отпугнуть от работы с ней.
Как скачать, установить и оплатить
На все программы есть ссылки в этой статье. Там будут инструкции по установке.
- Стандартный путь следующий:
- регистрируетесь на сервиве в сети, получая учётную запись;
- знакомитесь с инструкцией;
- добираетесьь до телефона, на который нуужно установить шпионское ПО;
- скачиваете и устанавливаете на него приложение стандартным образом для телефона с места, указанного в инструкции (обычно сайт производителя);
- настраиваете программу (запуск окна с настройками может быть при установке или при вызове с телефона на указанный код (набор цифр, показанный вам при установке) и закрываете её;
- на сервере ложите деньги на счёт на нужный период врремени (день, месяц, год) и запускаете сбор далнных;
- периодически просматриваете собранную информацию;
- При необходимости проблеваете или возобновляете мероприятие, положив дополнительно деньги на счёт.
Стоит ли?
Если срочно необходим дополнительный экран, то можно смело использовать это решение. Следует иметь в виду, что планшеты имеют экраны небольшого размера, поэтому рабочая поверхность тоже будет небольшая. Как было отмечено, также можно использовать для этого смартфон, но там экран еще меньше и работа будет не достаточно комфортной.
Несмотря на все изложенные минусы, это реальный способ дешево и быстро увеличить рабочую поверхность. Программное обеспечение является бесплатным, а планшет или смартфон имеются у большинства пользователей, как и USB-кабель, позволяющий подключать устройства с компьютером. Стоит отметить, что программа Wired XDisplay доступна как для платформы Android, так и для Apple, однако ей не смогут воспользоваться пользователи планшетов с установленной Windows.
Как подключить Андроид к монитору по Wi-Fi
Подключение смартфона, работающего на операционной системе Android, к стороннему экрану имеет два пути в зависимости от выбранного устройства:
- передача сигнала на обычный монитор;
- демонстрация экрана мобильного телефона на телевизор.
ТВ, к которому будет произведено подключения должно иметь возможность подключаться Wi-Fi-сети.
В зависимости от выбранного устройства будет отличаться способ передачи. Так, чтобы транслировать рабочий процесс смартфона на телевизор, необходимо воспользоваться функцией Wi-Fi Direct. Для этого пользователю необходимо:


В отличие от телевизоров, обычные мониторы не имеют способности присоединяться к Wi-Fi-сигналу, поэтому пользователю необходимо приобрести специальный адаптер, который будет перекодировать получаемый сигнал в HDMI формат. Подключение через данное устройство также будет происходить с помощью функции Wi-Fi Direct.
Хотя планшеты на рынке уже не один год, пользователи в основном ассоциируют их с нехитрыми развлечениями: YouTube перед сном посмотреть или сериал на кухне включить. Производители планшетов уверяют, что их устройства легко заменят ноутбуки. Так ли это? Мы решили запустить цикл материалов, где будем замещать лэптоп планшетом. В первом выпуске проверим рабочие сценарии. А поможет нам в этом новый HUAWEI MatePad 11.

Почему именно этот планшет?
Первое преимущество — миниатюрность. HUAWEI MatePad 11 весит в несколько раз меньше, чем типичный ноутбук. За счёт 11-дюймового экрана с тонкими рамками аппарат не занимает много места в сумке и удобен для ежедневной переноски.
Второй аргумент — мультимедийные возможности. Устройство получило яркий экран 2К с частотой обновления 120 Гц и великолепную четвёрку стереодинамиков по углам. Смотреть фильмы или играть на таком дисплее очень комфортно. Третий плюс — автономность. MatePad 11 способен воспроизводить видео около 16 часов и позволяет работать около 8 часов без подзарядки. Лэптопы с подобным временем работы встречаются редко.
Четвёртая причина — стоимость. Комплект из планшета и чехла-клавиатуры обойдётся заметно дешевле, чем ноутбук с таким же качественным дисплеем, тонким корпусом и аналогичной автономностью.

Наконец, нам приглянулись дополнительные возможности. MatePad 11, в отличие от лэптопа, оснащён тыльной камерой, которая отсканирует документы и заменит разряженный телефон. Ещё аппарат поддерживает стилус, что может стать решающим аргументом для тех, кто рисует или делает рукописные заметки.
Рабочие задачи
Конечно, у каждого пользователя свои задачи, так что наш список отнюдь не универсален. Мы будем придерживаться классического офисного сценария: работать с документами, таблицами, презентациями и прочими файлами.
Планшет тестировался с фирменным чехлом-клавиатурой, который имеет магнитное крепление. Кейс автоматически подключается к гаджету по Bluetooth и слегка приподнимает его над поверхностью, что делает MatePad 11 похожим на ноутбук даже внешне. Поскольку конструкция жёсткая, устройство комфортно ставить на колени. Ход клавиш небольшой, однако печатать приятно — аксессуар сильно упрощает жизнь людям, которые проводят много времени с документами.

Офисные будни
Для ответа на письма установили Spark. Это мощный почтовый клиент с обилием настроек и возможностью подключения любых сервисов: от корпоративного Outlook до банального Gmail. Разницы с версией для ноутбука практически нет. Удобно добавлять вложения с различными файлами, тонко регулировать внешний вид и даже защищать приложение с помощью пароля.
Для работы с документами можно скачать Microsoft Office из магазина AppGallery. Но есть нюанс: чтобы редактировать файлы, придётся оформлять подписку на сервис. В качестве альтернативы поставим WPS Office — бесплатный офисный пакет с необходимой функциональностью.
Многие из наших читателей являются прогрессивными и современными геймерами, а также продвинутыми пользователями ПК, которых интересует состояние компьютера во время стресс-тестов или активного гейминга в тяжелые и требовательные игры. Большая часть наших читателей к тому же увлекаются моддингом своих ПК, идут на все, чтобы их системные блоки выглядели максимально оригинально, современно и продвинуто. И да, у каждого из нас завалялось какое-нибудь старенькое и уже морально устаревшее устройство на базе операционной системы Android, которое выкинуть жалко, а подарить стыдно, будь то планшет или смартфон. Возникает вопрос, как все это связано и что с этим всем делать? И как раз из этой статьи вы узнаете, как из старого телефона сделать интерактивный дисплей для мониторинга ресурсов вашего ПК. А самые продвинутые энтузиасты смогут закрепить данный дисплей в системном блоке и тем самым добавить своему, возможно, бюджетному корпусу функционал флагманских моделей.
реклама

С чего начать?
Итак, давайте разберемся в "минимальных требованиях". Вам понадобятся:
Создаем сервер на своем ПК
Переходим на сайт разработчика и скачиваем последнюю версию клиента для своей операционной системы.

реклама
Перед установкой отключаем антивирус. Запускаем установщик и совершаем простейшую и стандартную установку.
Переходим к настройке сервера на ПК.

Далее заполняем поля: Server Port - Password - Max connections. Не забываем выставить галочки так, как показано на скриншоте.
реклама
Далее жмем на клавишу Close. Все изменения сохранятся и мы сможем переходить к настройке своего Androod-устройства.
Настраиваем приложение на своем смартфоне или планшете на базе Android
Первым делом скачиваем необходимое приложение из Google Play. Это бесплатно.

Далее мы проверяем, чтобы и компьютер, и устройство на базе OC Android были подключены к единой сети Wi-Fi. Если вы по одному хитрому методу раздаете себе интернет с телефона на ПК, то ничего не сработает (проверено).
реклама
После чего мы запускаем приложение и принимаем традиционное лицензионное соглашение.

После чего мы подключаемся к серверу на своем ПК.

И вот, когда мы подключились к своему ПК, мы можем следить за его состоянием прямо из смартфона или планшета.

И, как вы можете наблюдать, в моем случае, действительно удалось подключиться к собственному ПК.

Функционал приложения и нюансы
Итак, когда нам удалось подключиться к собственному ПК, давайте же разберемся в функционале данного приложения.
Remote System Monitor отображает разнообразную системную информацию, такую как температура, скорость вентилятора, нагрузка, напряжение и т.д. Также данное приложение позволяет управлять вентиляторами ПК, если на сервере включена соответствующая опция.

Вам позволено самостоятельно настроить монитор ресурсов для отображения тех показателей, которые необходимы именно вам.
Также в отдельной вкладке вы можете пронаблюдать детальный мониторинг, того, что необходимо именно вам. Проследить за частотой кадров с соответствующим графиком или пронаблюдать за напряжением, подаваемым на отдельные ядра процессора. Вам доступна практически любая необходимая энтузиасту информация.

Есть два основных нюанса в работе данного приложения. Первый нюанс состоит в том, что такой мониторинг не имеет аппаратной точности измерения. И если вы профессиональный оверклокер и занимаетесь серьезным разгоном, то не стоит полагаться на данные показатели. Второй нюанс заключается в задержке. Такого рода мониторинг ресурсов обладает серьезной задержкой, которая не позволяет узнать именно актуальное значение того или иного показателя.
От сюда следует, что данное приложение подходит лишь для развлечения. Но это не изменяет того факта, что старый смартфон или планшет с данным установленным приложением можно использовать для украшения системного блока.
Моддинг системного блока
Итак, для корректной работы данного приложения, ваш телефон должен иметь постоянное подключению к сети Wi-Fi и источнику питания. Также важно правильно настроить свой гаджет, он не должен "уходить в сон" и переходить в энергосберегающий режим.
При правильной настройке и установке, это должно выглядеть примерно вот так:

Заключение
И вот таким незамысловатым способом можно найти применение своему старому смартфону или планшету на базе операционной системы Android, при этом прокачать свой системный блок, сделать его действительно не таким, как у всех.
А как вы используете свои устаревшие телефоны на базе операционной системы Android?
Подпишитесь на наш канал в Яндекс.Дзен или telegram-канал @overclockers_news - это удобные способы следить за новыми материалами на сайте. С картинками, расширенными описаниями и без рекламы.
Читайте также:

