Как на айфоне сделать копию фотографии
Обновлено: 04.07.2024
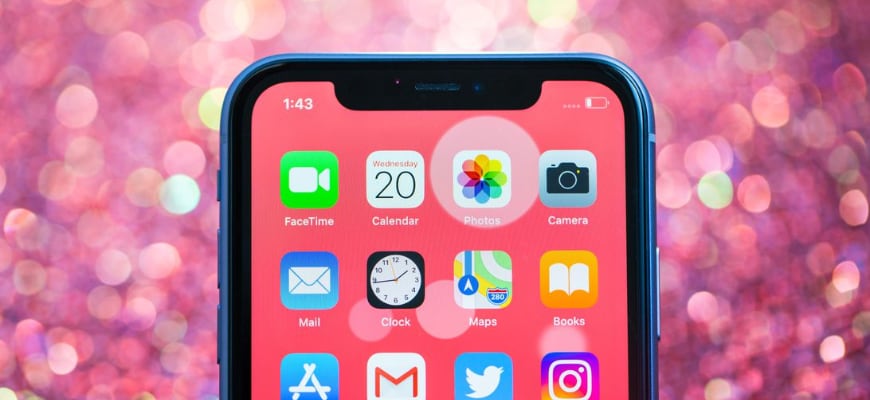
Привет! Я уверен, каждый из вас делает снимки на телефон и делает их часто и помногу. Ну по крайней мере я использую свой iPhone в качестве фотоаппарата каждый день. Ведь телефон всегда под рукой, а встроенная камера давно научилась делать приличные снимки.
И что бы вы не фотографировали, все это рано или поздно надо куда-то девать. Если свободное пространство на вашем iPhone стремится к нулю, а папка с фотками раздулась до неприличных размеров, я предлагаю скопировать фото с iPhone на компьютер. Об этом сегодня и поговорим!
Опять же, ЕДИНОГО МЕТОДА для копирования фотографий с iPhone просто НЕТ. Существует довольно много путей, позволяющих вашим фоткам переместиться на жесткий диск компьютера. Наверное, было бы хорошо настроить автоматическую синхронизацию между iPhone и вашим компьютером через iCloud.
Но как показывает жизненный опыт, для многих пользователей эти понятия до сих пор являются высшей материей. Поэтому синхронизацию фотоальбома посредством iCloud мы рассмотрим в другой статье, а сегодня разберемся как ПРОСТО взять и перенести фотки с iPhone на компьютер.
Ну так чтобы ничего не настраивать и не ждать по пол-дня… Решили — сделали!
- Как извлечь данные с заблокированного iPhone? — Инструкция
- Как освободить место в iCloud? — Инструкция
- Что вы обязаны сделать перед продажей iPhone или iPad — Инструкция
- Как восстановить iPhone до заводских настроек — Инструкция
Как обычно, я предоставляю на ваш выбор несколько различных методов, которые с моей точки зрения самые нормальные и рабочие. Вот основные пути копирования фото с iPhone на компьютер, которыми я сам регулярно пользуюсь.
Во первых вам необходимо наличие подключения к интернет. Во вторых таким способом много фоток отсылать неудобно… Хотя кому как. Ну в общем вы поняли. Если не знаете кака это сделать, вот вам маленький guide:
ШАГ 1 — Заходим в Фотопленку и нажимаем кнопку Выбрать.

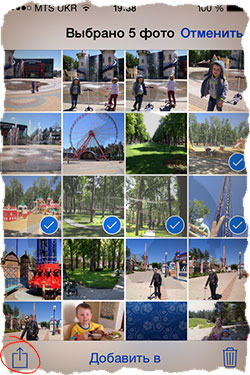
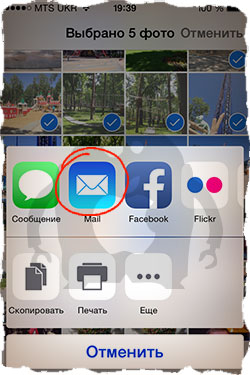
Далее заходим в свой почтовый ящик и сохраняем оттуда фотографии на компьютер. Данный способ очень выручает, когда в руках нет кабеля, но есть интернет. Минус в том, что к одному письму можно прикрутить только 5 фотографий.
Если фотографий многовато, прийдется отсылать много писем. И еще один маленький нюанс — на вашем iPhone должна быть настроена электронная почта. А вообще таким образом можно перенести фото на любое устройство, на котором можно открывать почту и смотреть фотографии.
iPhone как USB накопитель (пользователи PC)
Если вы счастливый обладатель PC на Windows, то у вас вообще не должно возникать проблем с копированием фотографий с iPhone на жесткий диск. В большинстве случаев Windows распознает iPhone как флешку и добавляет в Проводник устройство, содержимое которого можно просмотреть. Вот вам наглядный пример.
ШАГ 1 — Подключаем iPhone при помощи USB кабеля к компьютеру. Ваше устройство будет распознано и на ваш выбор будет представлен стандартных набор действий.
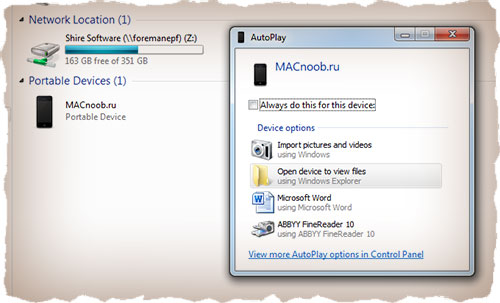
Никто вас к системным файлам не пустит, а на внутреннем хранилище iPhone вы найдете только папки с фотографиями. Как видно на картинке ниже, папок там действительно много.
Я не пойму зачем в Apple все так закодировали, ведь теперь чтобы найти одну единственную фотографию вам необходимо перелопатить кучу папок. Попробуйте отсортировать по дате и времени создания, чтобы хоть как-то ориентироваться в пространстве.
Выбираем папку в которую хотим скопировать фотки и нажимаем OK. Копируются все фотографии и видео с телефона. Выбрать всего одну или две нам не дают.
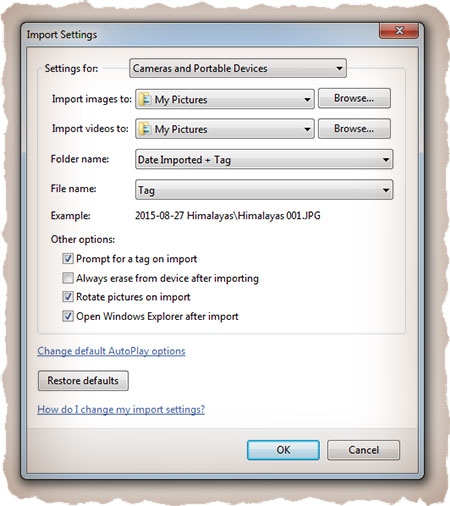
Захват изображений (пользователи MAC)
В очередной раз удивляюсь тому, как Apple продумала свою операционную систему OS X. Они знали (и это, блин, очевидно) что люди будут подключать к MAC всевозможные устройства захвата изображений и видео.
С помощью этой программы я переписываю отснятое видео и фотографии с GoPro камеры и иногда с iPhone.

ШАГ 2 — Выделяем необходимые для импорта фотографии и нажимаем Импортировать . Для выбора нескольких фотографий зажмите кнопку Command.
Файловый менеджер iFunBox (пользователи PC и MAC)
Что? Не подошел ни один из методов выше. … Ну ты вредный!… И противный! Тогда попробуй iFunBox. Это файловый менеджер для Windows и MAC, который позволяет копировать документы, видео, фотографии и другие файлы на компьютер и обратно на iOS устройство.
Используя iFunBox, вы получаете доступ к папкам и файлам на iPhone, как будто это обычный USB накопитель.

В этой статье я рассмотрел только те способы, которыми сам пользуюсь и в работоспособности которых уверен. Честно говоря, я не люблю облачные само-синхронизации через iCloud, DropBox и т.п. Для меня это как-то уж слишком футуристически.
Делать мы это будем при помощи той же программы iFunBox. Так что подпишись на обновления сейчас! Я делюсь секретами только с подписчиками…
Не хочется платить за лишние гигабайты в iCloud? Рассказываем, где еще можно хранить фотки и другие файлы с iPhone.

27 февраля 2020
Резервные копии в облаке — это удобно: они всегда под рукой, а чтобы их скачать, не нужно таскать с собой лишних устройств. А бэкап с iPhone в iCloud еще и наладить проще простого: включаете нужную опцию в настройках, и дальше телефон сам время от времени копирует в облако все, что на нем хранится. Одна беда: в iCloud вам бесплатно предоставляют только 5 ГБ. А это не так много.
Проще всего, конечно, купить дополнительное место, когда эти 5 ГБ закончатся. Но хранилище предоставляется по подписке, а значит, платить придется каждый месяц: на данный момент это стоит 59 рублей за 50 ГБ, 149 рублей за 200 ГБ или 599 рублей за 2 ТБ. Если вы не готовы к постоянным расходам, придется искать альтернативы. Рассказываем, куда еще можно делать бэкапы с iPhone.
Куда копировать файлы с iPhone: облака
iCloud — далеко не единственное облачное хранилище. Однако большинство других провайдеров предлагают бесплатного места столько же, а иногда и меньше. Например, в OneDrive вы получите те же 5 ГБ, а дальше придется оплачивать подписку. DropBox безвозмездно даст только 2 ГБ, а Amazon Drive вообще не получится использовать бесплатно, если вы не подписаны на Amazon Prime.
При этом цены на дополнительное место у большинства провайдеров сопоставимы с ценами в iCloud. Так что особого смысла покупать гигабайты в стороннем облачном хранилище нет. Но есть пара сервисов, которые при соблюдении некоторых условий позволят не платить.
Резервное копирование iPhone на Google Диск
В отличие от других облачных сервисов, Google Диск дает 15 ГБ бесплатного места для хранения любых данных. И что самое главное, туда можно вообще без ограничений загружать фото разрешением до 16 мегапикселей (для сравнения: у камер iPhone 11 Pro разрешение всего 12 мегапикселей) и видео в формате 1080p HD (то есть если вы выставите нужные для безлимита настройки, ваши 4K-ролики сервис пережмет в 1080p).
- Воспользоваться безлимитным хранилищем на диске Google можно двумя способами:
Если вы собираетесь использовать его только для фото и видео, скачайте приложение Google Фото и настройте в нем автозагрузку. - Если вы также собираетесь хранить в облаке Google документы, календарь и контакты, скачайте приложение Google Диск (но помните о том, что остальные файлы придется умещать в 15 бесплатных гигабайт).
Резервное копирование iPhone на Яндекс.Диск
На Яндекс.Диске бесплатного места немного меньше, чем в сервисе Google, — 10 ГБ. Зато фотографии и видео с телефона хранятся без ограничений, причем в исходном качестве. Правда, при просмотре медиафайлов онлайн вам покажут только сжатые превью, но всегда можно скачать оригинал на любое устройство.
Чтобы воспользоваться безлимитным хранилищем Яндекса, скачайте приложение Яндекс.Диск. Как и в случае с диском Google, все остальные файлы вам придется умещать в ограниченное бесплатное хранилище. Зато для любителей снимать видео в высоком разрешении вариант с резервным копированием iPhone на Яндекс.Диск — гораздо привлекательнее, чем Google Диск.
Сторонние облака: что там с приватностью
Куда копировать файлы с iPhone: другое устройство
Допустим, сторонние облака вам не подходят. Куда можно сделать резервную копию iPhone в этом случае? Остаются два варианта: на компьютер или на внешний носитель.
Резервная копия iPhone на компьютер с Windows или macOS (кроме Catalina)
Если у вас компьютер на Windows или на macOS Mojave и более ранних версий, копировать на него файлы с iPhone можно с помощью iTunes. Приложение позволяет синхронизировать фото и видео, альбомы, плейлисты, фильмы, телешоу, подкасты, аудиокниги, диктофонные записи, контакты и календари. Чтобы сделать бэкап:
Резервная копия iPhone на компьютер с macOS Catalina
В macOS Catalina обязанности iTunes разделили между несколькими программами — за музыку теперь отвечает Apple Music, за видео — Apple TV, за книжки — Apple Books, и так далее. А за копирование файлов с iPhone на компьютер отвечает Finder. Он умеет синхронизировать тот же набор данных, что и iTunes, и работает примерно так же. Чтобы сделать бэкап через Finder:
- Подключите iPhone к компьютеру через USB и откройте Finder.
- Выберите значок телефона в меню слева.
- Если iPhone спросит вас, доверять ли этому компьютеру, нажмите Доверять.
- В списке сверху выберите, что вы хотите перенести на компьютер — музыку, книги, фильмы и так далее, — и для каждого типа данных поставьте галочку Синхронизировать.
- Выберите, что именно из музыки, книг, файлов и так далее вы хотите скопировать.
- Нажмите Применить.
- Если приложение не начало копировать файлы, нажмите Синхронизировать.
После того как приложение — iTunes или Finder — скопирует файлы в свою папку на вашем компьютере, вы можете перенести их в любое удобное место, в том числе на внешний жесткий диск. Таким способом вы сможете сделать резервные копии большей части данных на своем iPhone. А для хранения такой информации, как, например, Face ID, Touch ID или Apple Pay, бесплатных 5 ГБ в iCloud точно хватит.
Резервная копия iPhone на внешний жесткий диск или флешку
Начиная с iOS 13 вы можете подключить внешний жесткий диск, USB-флешку или даже карту памяти SD к вашему iPhone или iPad и копировать туда файлы из памяти устройства напрямую. Правда, пока это новая опция, и некоторым жестким дискам батареи вашего телефона для работы не хватает.
Зато внешние диски неплохо дружат с планшетами с iPadOS 13, так что можно использовать этот способ, чтобы делать бэкапы вашего iPad. Правда, если у вас нет внешнего жесткого диска, его тоже придется покупать. Кроме того, для подключения накопителя потребуется приобрести адаптер. Но зато заплатите вы только один раз — то есть если место для резервной копии iPhone или iPad вам нужно надолго, этот вариант может быть выгоднее iCloud с его ежемесячной абонентской платой.
Куда делать резервные копии с iPhone: подведем итоги
Как видите, помимо iCloud, есть несколько вариантов для хранения резервных копий iPhone, и у каждого из них свои преимущества и недостатки. Если вам негде хранить огромное количество фото и видео и вас не смущает то, что их просматривают алгоритмы машинного обучения, вам подойдет резервное копирование в безлимитное хранилище на Google Диске или Яндекс.Диске. Это и самый простой из доступных вариантов: достаточно один раз настроить автозагрузку файлов в облако.
Если не хотите, чтобы ваши фото и видео смотрели роботы, имеет смысл копировать файлы на компьютер. А если вам при этом нужно иметь их под рукой в компактном виде — попробуйте подружить свой iPhone с флешкой или внешним жестким диском. Со временем это, скорее всего, станет проще. Ну а чтобы ваши файлы точно никто не украл и не испортил, защищайте свои устройства. У нас для этого есть бесплатное защитное решение, совместимое со всеми популярными операционными системами — iOS, Android, Windows и macOS.


После того, как вы найдете мультимедийный файл или файлы, у вас будет несколько разных вариантов.
Если это одно фото или видео, нажмите на него, чтобы открыть его подробный просмотр.


Есть ли простой способ извлечь фотографии из резервной копии iPhone? Этот пост покажет вам несколько полезных способов, которые помогут вам эффективно извлечь фотографии из резервной копии iCloud или из резервной копии iTunes.
Что если вы потеряете свои драгоценные фотографии? Это не может быть проблемой, если у вас есть резервная копия iTunes или iCloud. Некоторые пользователи пишут нам, говоря, что хотят знать, как извлекать фотографии из резервной копии iPhone, Ну вот.
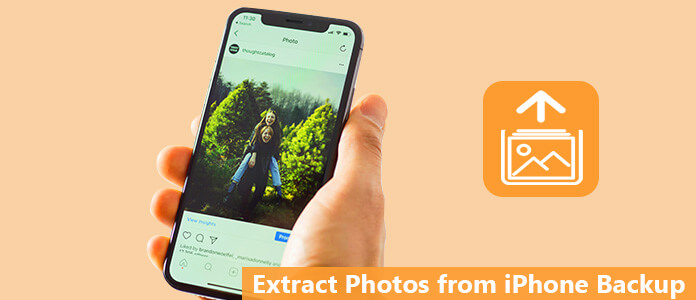
Как извлечь фотографии из резервной копии iPhone
У Apple есть возможность извлекать фотографии из резервной копии iPhone. Тем не менее, вам придется перезагрузить ваш iPhone и стереть текущие данные. Вы можете спросить, есть ли лучший способ извлечь фотографии из iCloud или iTunes без потери данных. Тогда продолжайте читать
Часть 1. Извлечение фотографий из iPhone Backup с помощью Apple (через iCloud)
Пока вы создаете учетную запись iCloud и синхронизируете свои фотографии с данными в облаке, вы можете легко извлекать фотографии из iPhone с помощью Apple. Apple справедливо дает 5 ГБ свободного места для каждой учетной записи. После того, как вы включили функцию загрузки фотографий в библиотеку фотографий iCloud, там вы сможете получать фотографии, даже если вы потеряете устройство. Чтобы восстановить фотографии со старого iPhone, выполните следующие действия.
Шаг 1 Обновите iOS, если это необходимо
Предполагая, что у вас уже есть файл резервной копии, загруженный в iCloud, лучше сначала убедиться, что ваша ОС обновлена.
Шаг 2 Проверьте наличие последнего файла резервной копии
На его вкладке вы увидите список файлов резервных копий вместе с их датами и временем. Выберите резервную копию. И последний рекомендуется здесь.
Шаг 3 Стереть все содержимое и настройки с iPhone
Если вы используете способ Apple для извлечения фотографий из резервной копии iPhone, вам придется сбросить все содержимое и настройки. Подробные шаги здесь.
◆ Зайдите в Настройки.
После того, как ваш телефон вернется к своим первоначальным связям. Когда вы попадаете на экран настройки, у вас есть возможность восстановить данные из резервной копии iTunes или из резервной копии iCloud.

Как извлечь фотографии из резервной копии iPhone - стереть все содержимое и настройки
Шаг 2 Восстановить iPhone от iCloud

Как извлечь фотографии из резервной копии iPhone - восстановить из iCloud Backup
Кроме того, вы можете выбрать другой способ извлечения фотографий из резервной копии iPhone, используя FoneLab - iPhone Data Recovery. Этот сторонний инструмент для обработки данных iOS позволит вам эффективно извлекать фотографии из резервной копии iCloud. Посмотрим, как это работает.
Часть 2. Как извлечь фотографии из резервной копии iPhone без потери данных
Существует более эффективный способ извлечения фотографий из резервной копии iPhone. Здесь мы хотели бы рекомендовать FoneLab - iOS Восстановление данных, Вы можете извлечь фотографии из резервной копии iPhone без потери данных. Более того, вы можете выборочно выбирать фотографии, которые вы хотите восстановить.
Восстановление данных iPhone позволяет легко извлекать фотографии из резервной копии iPhone. Бесплатно загрузите iPhone Data Recovery на свой компьютер или Mac и узнайте, как восстановить фотографии на вашем iPhone X / 8/8 Plus / 7 Plus / 7 / 6s Plus / 6 и т. Д. С iCloud.
Шаг 1 запуск FoneLab - восстановление данных iPhone
Установите и откройте FoneLab, выберите функцию iPhone Data Recovery в главном интерфейсе. Тогда вы войдете Восстановление данных iPhone окно.

Как извлечь фотографии из резервной копии iPhone - Запустите FoneLab iPhone Data Recovery
Нажмите третий режим восстановления, Восстановление из файла резервной копии iCloud, Здесь вам необходимо войти в свою учетную запись iCloud, указав Apple ID и пароль.

Шаг 3 Выберите тип данных для сканирования
После подписания учетной записи iCloud выберите тип данных, который вы хотите восстановить, а затем щелкните значок Start кнопку для сканирования данных iCloud.
Шаг 4 Восстановить из iCloud
После сканирования все выбранные типы данных отображаются на левой боковой панели. Выберите фотографии, которые вы хотите восстановить из iCloud, нажмите кнопку Recover Кнопка, чтобы сохранить восстановленные фотографии из iCloud на ваш компьютер.

Как извлечь фотографии из резервной копии iPhone - извлечь фотографии из резервной копии iPhone
Часть 3. Использование iPhone Backup Extractor для извлечения резервных копий iPhone из iTunes
Если вы сделали резервное копирование iPhone в iTunesПросто установите iPhone Backup Extractor, следующий метод извлечения данных из iTunes резервного копирования будет доступен для вас.
Шаг 1 Запустите устройство для резервного копирования iPhone
Установите этот мощный iPhone Backup Extractor на вашем компьютере и запустите его. Для извлечения данных из резервной копии iPhone предусмотрено три способа.

Шаг 2 Выберите файлы резервных копий iPhone, которые вы хотите извлечь

Шаг 3 Извлечь фотографию из резервной копии iTunes
После выбора файлов резервных копий, которые вы хотите просмотреть и скачать, просто нажмите «Recover"перенести резервную копию iPhone на компьютер. Вы также можете выбрать выходную папку.

Это оно! Теперь вы можете увидеть все восстановленные фотографии на вашем компьютере. Как вы можете видеть, iPhone Data Recovery очень полезен, когда вы хотите безопасно и выборочно извлекать фотографии из резервной копии iPhone, намного лучше, чем Apple. Помимо извлечения фотографий из резервной копии iCloud, вы также можете использовать ее для восстановления других файлов iOS непосредственно с устройства или из файла резервной копии iTunes.
Вы можете узнать, как использовать iPhone Backup Extractor из видео ниже:

Одно лучшее программное обеспечение для резервного копирования и восстановления данных iOS, которое вы хотите знать
- Резервное копирование и восстановление данных iPhone / iPad / iPod легко.
- Один клик для резервного копирования данных с вашего устройства iOS на ПК с Windows / Mac.
- Предварительный просмотр данных после резервного копирования или до восстановления данных без хлопот.
- Экспортируйте то, что вы хотите из резервной копии на свой компьютер.
- Нет потери данных на устройстве iOS во время резервного копирования и восстановления.
В этом посте мы в основном покажем вам два способа извлечения фотографий из резервной копии iPhone. Вы можете использовать FoneLab - iPhone Data Recovery для выборочного или полного извлечения фотографий из резервной копии iPhone.
Что вы думаете об этом посте.
Рейтинг: 4.9 / 5 (на основе голосов 110)
16 декабря 2020 г. 19:53 / Обновлено Луиза Уайт в iOS Recovery
Как восстановить фотографии или картинки Snapchat? В этом посте вы сможете увидеть старые фотографии Snapchat.
Как восстановить удаленные фотографии на Mac? Учебник объясняет, как восстановить удаленные фотографии на Mac полезными способами
Как сделать резервную копию фотографий с iPhone? В этой статье будут перечислены полезные решения для резервного копирования фотографий iPhone.
Читайте также:

