Как из айфон 6 сделать айфон 6s
Обновлено: 26.07.2024
Андрей
Подскажите как выполнить перезагрузку iPhone 7 Plus? Зажать клавиши Домой и Блокировки не получается.
В моделях iPhone 7 и iPhone 7 Plus используется сенсорная кнопка Home с эмуляцией обратной связи. Это значит, что при зависании системы кнопка работать не будет.
Разработчики изменили процесс перезагрузки данных моделей смартфонов.
1. Зажмите кнопку включения и блокировки справа.
2. Не отпуская ее, зажмите кнопку уменьшения громкости слева.
3. Удерживайте кнопки, пока экран смартфона не потемнеет, а затем не покажет логотип Apple.
← Вернуться в раздел помощь
Не нашли то, что искали?
Перегрузить айфон
Пошаговые инструкции для разных моделей.
Как перезагрузить iPhone
Перезагрузка может понадобиться, если смартфон завис и не реагирует на нажатия. Имейте в виду, что если iPhone не находится в зависшем состоянии, то при нажатии кнопок, указанных ниже, может отображаться стандартный диалог выключения с ползунком. Не обращайте на него внимания и просто продолжайте держать кнопки до перезагрузки устройства.
Как перезагрузить iPhone 8, iPhone SE (2-го поколения), iPhone X и более новые модели
- Быстро нажмите и отпустите кнопку увеличения громкости.
- Быстро нажмите и отпустите кнопку уменьшения громкости.
- Нажмите и удерживайте боковую кнопку до появления логотипа Apple на экране.
Как перезагрузить iPhone 7
- Зажмите боковую кнопку и кнопку уменьшения громкости.
- Удерживайте их до появления логотипа Apple на экране.
Как перезагрузить iPhone 6s и 6
Как перезагрузить iPhone SE (1-го поколения), 5s и более ранние модели
Как перевести iPhone в режим восстановления
Режим восстановления используется, когда возникают ошибки при обновлении и перепрошивке смартфона.
- Установите последнюю версию iTunes и закройте приложение. На macOS Catalina вместо него используется стандартный файловый менеджер Finder.
- Подключите iPhone к компьютеру с помощью кабеля.
- Перезагрузите свой смартфон так, как описано выше, и дождитесь экрана подключения к iTunes или Finder.
- Согласитесь с предложением выполнить восстановление или обновление.
Как перевести iPhone в режим DFU
Если не помогает вообще ничего, на помощь приходит режим DFU. Это особое состояние устройства, необходимое для полной переустановки системы.
Подключите iPhone к компьютеру и убедитесь, что запущен iTunes (ПК, macOS Mojave и более ранние версии) или Finder (macOS Catalina и более поздние версии).
Далее действуйте в зависимости от модели устройства:
Если всё сделано верно, экран останется чёрным, а iTunes или Finder определит устройство в DFU-режиме и предложит восстановить его. Если же на дисплее появляется логотип Apple, iTunes или iPhone включается — вы слишком долго держали одну из кнопок. В таком случае повторите всё заново.
Этот материал впервые был опубликован в декабре 2018 года. В январе 2021-го мы обновили текст.
Перегрузить айфон
В отличии от смартфонов на Android частый перезапуск смартфонов Apple не так сильно востребован. И многим пользователям устройств Apple об этом даже неизвестно, как это делать. Но время от времени необходимость перезагрузки бывает необходима, к примеру при сбоях работы Wi-Fi или при зависании приложений.
Как выполнить перезагрузку iPhone 7 и iPhone 7 Plus.
1.Берём свой iPhone в руку и с помощью большого или указательного пальца нажимаем на кнопку питания на боковой панели.
2.Удерживая пальцем кнопку питания, нажимаем другим пальцем на кнопку уменьшения громкости. Убеждаемся, что держим обе кнопки одновременно.
3.Ждём, пока экран нашего iPhone не погаснет.
4.Как только появится логотип Apple , то нажатые кнопки можно отпустить.
С помощью таких не сложных манипуляций в iPhone 7 и iPhone 7 Plus реализуется перезагрузка.
На этом у меня всё. Надеюсь данная статья была вам полезна.
Ознакомьтесь также

Как проверить Айфон при покупке
Благодаря всемирной популярности бренда Apple и реально хорошей операционной системе IOS большинство пользователей смартфонов рано …
Перегрузить айфон
В этом руководстве мы покажем, как перезапустить и перезагрузить iPhone или iPad. Это может быть эффективным решением, если ваше устройство зависло или замедлилось.
В чем разница между перезапуском, принудительным перезапуском и перезагрузкой?
Иногда ваш iPhone или iPad мог зависнуть и перестать отвечать на запросы, что даже попытка выключить его не помогла. Хуже того, он может отказываться включаться. В этом случае лучшим решением может быть принудительный перезапуск , также известный как жесткая перезагрузка, и мы покажем вам, как это сделать.
Как перезагрузить iPhone или iPad
Чтобы выключить и перезапустить устройство, вам нужно нажать и удерживать кнопку питания, которую вы найдете на правой или верхней части iPhone, в зависимости от возраста и размера вашего устройства (Apple переместила кнопку питания в сторону, когда он представил более крупные размеры iPhone с iPhone 6.) Все iPad имеют кнопку питания на верхней части устройства.
- Нажмите и удерживайте кнопку питания в течение нескольких секунд.
- Подождите, пока на экране не появится надпись Slide to Power Off.
- Проведите пальцем по слайдеру до выключения питания.
- Снова нажмите и удерживайте кнопку питания и дождитесь включения устройства.
- Вам нужно будет ввести свой пароль при запуске, даже если вы обычно используете отпечаток пальца для идентификации.
Если это не сработает, это может означать, что необходим принудительный перезапуск. Мы объясним, как это сделать на следующем шаге.
Как принудительно перезагрузить iPhone или iPad
Если ваш iPhone или iPad перестал отвечать, или он выключил его и больше не включается, еще не все потеряно. На устройствах iOS есть функция, которую можно использовать, когда нормальные режимы работы не работают.
Принудительный перезапуск iPhone 6s, SE или более ранней версии
Принудительный перезапуск iPhone 7 или 7 Plus
Метод Apple принудительно перезагрузить iPhone 7 или 7 Plus выглядит следующим образом:
- Нажмите и удерживайте кнопку питания / блокировки на правой стороне .
- Одновременно нажмите и удерживайте клавишу уменьшения громкости слева.
- Подождите, пока не появится логотип Apple (вы можете увидеть слайдер Slide to Power Off, но продолжайте удерживать боковые кнопки, пока iPhone пропускает этот шаг). Затем выполнит свою последовательность запуска.
- Введите свой пароль при запуске.
Принудительный перезапуск iPhone 8 или 8 Plus или любого iDevice без кнопки Home
Вот что вам нужно сделать, чтобы принудительно перезагрузить устройство:
- Быстро нажмите отпускающую кнопку увеличения громкости.
- Быстро нажмите отпустить кнопку уменьшения громкости.
- Нажмите и удерживайте кнопку питания (на другой стороне), пока не увидите логотип Apple.
- Введите свой пароль при запуске.
Это должно заставить ваш iPhone перезагрузиться.
Перегрузить айфон
Что делать если Айфон завис, черный экран и сенсор не реагирует на нажатия? Причины перезагрузки Айфон, не зависимо от версии, могут быть совершенно разными. Они могут начинаться с безобидного обновления программного обеспечения, которое требует перезагрузку для завершения установки, так и неприятные ситуации, когда смартфон зависает и перестает реагировать на любое ваше действие.
Способы перезагрузки разных моделей Айфон и Айпад немного различаются (особенно сложной является процедура для iPhone 8 и iPhone X). В этой статье мы покажем, как перезагрузить любую версию Айфона (X, 8, 7, 6, SE, 5, 4) или Айпада.
- Какая разница между мягкой и жесткой перезагрузкой Айфон/Айпад?
- Как принудительно перезапустить Айфон или Айпад?
- Как сделать мягкую перезагрузку Айфон X, 8, 7, 6, SE и Айпад?
- Как перезагрузить Айфон 8 или 10 (X), если завис экран?
- Как перезагрузить Айфон 7 и 7 Plus, двумя кнопками, если завис?
- Как перезагрузить Айфон 6s, 6, SE, 5s, 5, 4s, 4, если он завис?
- Что делать, если принудительный перезапуск не помог решить проблему?
Какая разница между мягкой и жесткой перезагрузкой Айфон/Айпад?
• Мягкая перезагрузка – это способ перезагрузки смартфона (и не только), при котором ваше устройство все еще откликается на нажатия. Зачастую его используют при подлагиваниях смартфона, с целью очистить память и завершить работу фоновых приложений.
• Жесткая перезагрузка — это процесс принудительной перезагрузки устройства, при намеренном (или ненамеренном) полном отключении питания. Используется в случаях, когда устройство зависло и не реагирует на любые попытки взаимодействия с ним.
Как принудительно перезапустить Айфон или Айпад?
Если ваш iPhone или iPad перестал реагировать на нажатие кнопок или выключился и больше не включается, то еще не все потеряно. На устройствах с iOS существует способ решить проблему, когда в нормальном режиме запуск осуществить не удается.
Тем не менее, как мы уже отмечали, схема процедуры зависит от модели . В случае iPhone 8 и X процесс усложняется из-за физического отсутствия кнопки возврата на домашнюю страницу, которая используется для принудительного перезапуска на других устройствах Apple. Фактически, новые iPhone 8 и X имеют усложненную процедуру принудительной перезагрузки, которая будет описана ниже.
Как сделать мягкую перезагрузку Айфон X, 8, 7, 6, SE и Айпад?
Для того, чтобы выключить и вновь включить iPhone, вам нужно только нажать и держать кнопку выключения питания, которая находится либо сбоку, либо в верхней части устройства, в зависимости от его модели и размера (Apple перенесла эту кнопку вбок после начала производства увеличенных моделей iPhone, начиная с iPhone 6). У всех моделей iPad кнопка расположена в верхней части устройства.
3. Проведите пальцем по экрану.
4. Снова нажмите на кнопку для включения .
5. Для идентификации вам нужно будет ввести пароль, даже если обычно вы использовали для этого отпечаток пальца.

Если этот метод не работает, то, возможно, необходимо провести принудительный перезапуск. Далее мы объясним, как это сделать.
Смотрите также: Как отключить HEIC формат? | Как отключить режим наушников на Айфоне?
Как перезагрузить Айфон 8 или 10 (X), если завис экран?
Если вы хотите перезапустить одну из последних моделей iPhone, то это сделать не так просто. Выполнить перезапуск еще труднее, чем в случае iPhone 7. Apple изобрела новую, гораздо более сложную процедуру, однако и она не является критичной.
Вот, что нужно сделать:
1. Быстро нажмите и отпустите кнопку увеличения громкости.
2. Быстро нажмите и отпустите кнопку уменьшения громкости
3. Нажмите и удерживайте кнопку выключения питания (с другой стороны) до появления логотипа Apple.
4. Вам нужно будет ввести пароль, даже если до этого вы проходили идентификацию по отпечатку пальца.

Смотрите также: Живые обои рыбки на новый iPhone | Почему не заряжается Айфон?
Как перезагрузить Айфон 7 и 7 Plus, двумя кнопками, если завис?
iPhone 7 и его собрат 7 Plus были первыми устройствами в линейке iPhone, на которых физически отсутствовала кнопка возврата на домашний экран. Как и в поздних моделях, в серии использовалась тактильная кнопка, которая реагировала на прикосновение к ней жужжанием, имитируя нажатие.
Так как это была программная кнопка, то при зависании она переставала функционировать. Именно поэтому Apple пришлось разработать новый алгоритм перезапуска без задействования кнопки возврата на домашний экран.
2. Одновременно нажмите и удерживайте кнопку уменьшения громкости с левой стороны .

4. Вам нужно будет ввести пароль, даже если до этого вы проходили идентификацию по отпечатку пальца.
Как перезагрузить Айфон 6s, 6, SE, 5s, 5, 4s, 4, если он завис?
Пожалуй принудительная перезагрузка этих моделей является самой простой:
1. Одновременно удерживайте клавишу возврата на домашнюю страницу (единственную на передней панели iPhone и iPad) и клавишу выключения питания.
2. Не отпускайте кнопки до появления логотипа Apple.
3. Теперь отпустите кнопки и дайте устройству загрузиться.
4. Вам нужно будет ввести пароль, даже если до этого вы проходили идентификацию по отпечатку пальца.

Это называется принудительным перезапуском (иногда жесткой перезагрузкой). Он помогает разрешить большинство проблем, возникающих при работе . Если же все по-прежнему работает не так, как должно, то, возможно, вам стоит откатить настройки iPhone, так как некоторые файлы могут быть повреждены, и их запуск вызывает зависание.
Что делать, если принудительный перезапуск не помог решить проблему?
В более серьезных случаях эффективным может оказаться возврат к заводским настройкам. Это означает, что ваш вернется к тому состоянию и с теми настройками, которые были установлены на изначально (при первом включении устройства).
Если даже это не поможет, то вам следует обратиться в ближайший сервисный центр Apple. К сожалению, это часто оборачивается возвратом отремонтированного , в котором все данные были отформатированы. Именно поэтому лучше заранее сохранить их в iCloud и iTunes. После устранения проблемы вы сможете спокойно восстановить все данные.
Большинство владельцев iPhone рано или поздно сталкиваются с необходимостью перенести информацию с одного телефона на другой. Например, вы купили себе новый iPhone SE 2020 и хотите, чтобы все контакты, фотографии, SMS и другие данные с вашего iPhone 7 как можно проще и быстрее оказались на новом смартфоне. Не говоря уже о приложениях, которые вы так долго собирали на нескольких экранах своего айфона. Если раньше перенести данные с одного iPhone на другой можно было только с помощью iTunes, то сейчас Apple предлагает еще несколько вариантов переноса.

Есть несколько способов перенести данные между iPhone
Как перенести данные с одного iPhone на другой
Быстрое начало в iPhone

Уведомление появится как на старом, так и на новом iPhone
Перед этим вам предложат ввести пароль от учетной записи Apple ID и задать отпечаток пальца или лицо в зависимости от модели смартфона. Будьте готовы: этот процесс может занять от нескольких минут до нескольких часов. По итогу все фотографии, контакты, приложения и даже заметки будут перенесены на новый телефон.
Прерывать этот процесс нельзя, иначе придется запускать перенос данных снова.
Как это работает? В iOS 11 второй смартфон был нужен исключительно для верификации, тогда как все данные переносились из резервной копии iCloud. Однако начиная с iOS 12.4 перенос данных производится напрямую из памяти смартфона по Wi-Fi.
Восстановление из резервной копии iCloud

Включите резервную копию в iCloud перед восстановлением нового айфона
Если раньше резервная копия в iCloud никогда не создавалась, потребуется время, прежде чем на сервера Apple загрузится информация с вашего айфона. После этого уже можно будет настраивать новый аппарат.
Перенос данных iPhone с помощью iTunes

На Mac iPhone отобразится прямо в Finder

Можно зашифровать резервную копию, если сильно заботитесь о безопасности
Мы бы не рекомендовали использовать восстановление с помощью iTunes, прямой перенос данных является более предпочтительным вариантом.
Дело в том, что резервная копия, которая была создана ранее, может не учитывать последних изменений, которые вы произвели со своим старым iPhone. Например, копию сделали вчера вечером, а перенести информацию вы решили сегодня днем — тогда история звонков, SMS и свежие фото учитываться не будут. При прямом способе все сведения передаются в том виде, в каком они есть на смартфоне на момент сопряжения. К тому же, такой способ не ограничивает вас в объемах передаваемой информации, в отличие от iCloud.
Файловый менеджер для iPhone
Перенести информацию со старого iPhone на компьютер, а затем восстановить ее на новом айфоне, также можно с помощью стороннего программного обеспечения. Для этого существуют специальные файловые менеджеры вроде iCareFone. Он позволяет выборочно копировать данные с iPhone на компьютер или только фотографии — на случай, если вам не нужна полная резервная копия. Также в приложении есть отдельный раздел для бэкапов и восстановления, чтобы вы могли начать пользоваться новеньким iPhone 12 так же, как своим старым iPhone.

Не только инструмент для создания бэкапов, но и файловый менеджер
Это отличное решение не только для того, чтобы сохранить свои файлы при потере или неисправности смартфона, но и для трансфера данных со старого iPhone на новый iPhone. Например, если вы решили обновить свое устройство, можно создать резервную копию и восстановить ее на iPhone 12 или iPhone 12 Pro.
Как перенести телефонный номер на новый iPhone
Если вы вставите свою SIM-карту в новый iPhone, он автоматически распознает ваш телефонный номер. И как только аппарат поймает сеть, можно принимать звонки и выходить в Интернет, условия вашего тарифа у сотового оператора не изменятся.
Другое дело — если ваша SIM-карта слишком маленькая и не подходит по размеру к лотку SIM-карты в новом iPhone. В этом случае не пытайтесь обрезать ее самостоятельно — лучше обратитесь к своему оператору, где вам выдадут SIM-карту нужного размера. Как правило, у сотовых операторов эта услуга бесплатная, но кто-то может брать за это деньги.

В современных iPhone используется Nano SIM
Что делать со старым iPhone?
Как только вы настроите свой новый айфон, наверняка захотите убрать всю информацию со старого устройства. Чтобы это сделать, нужно выполнить два действия.
Как отвязать iPhone от iCloud
Сначала — отвязать iPhone от iCloud:

Сначала отключите айфон от iCloud — это уберет блокировку активации
Как сбросить iPhone
После этого можно смело сбрасывать iPhone:

Обязательно стирайте все, а не частично
Все! Ваш старый iPhone готов к продаже или передаче по наследству — вам решать, что с ним делать.
Свободное общение и обсуждение материалов
Лонгриды для вас

Презентация iPhone 13 состоится 14 сентября в 20:00 по московскому времени. Рассказываем, что представят на мероприятии, и как можно смотреть трансляцию на русском языке с комментариями и пояснениями


Apple Pencil за время своего существования стал по-настоящему профессиональным инструментом. В статье рассказываем есть ли применение у этого аксессуара для простых пользователей, не занимающихся рисованием или дизайном.
Уже абсолютно очевидные встроенные функции объясняют….Если у тебя все с коробки и ты не лазил исправлять настройки, то все перенесется само, только id ввести надо и всё. А если лазил в настройки, то в статье ничего нового не увидишь. Материал ради материала
ПОМОЩЬ СПЕЦИАЛИСТА! Если у вас возникнут какие-то вопросы, возникнут трудности, вы заметите ошибку – пишите в комментариях, я рад всем.
ШАГ 0: Откат устройства
ПРИМЕЧАНИЕ! Этот шаг нужен для тех, кто хочет обнулить смартфон.
Если же вы пользуетесь айфоном и решили удалить все свои данные, чтобы восстановить его как новый, можно сделать следующее:
- Подтвердите свое решение.
- Ожидайте. Процесс очистки может занять несколько минут.
Если процесс выполнен успешно, можно приступать к первичным настройкам.
ШАГ 1: Начальная настройка
Она ничем не отличается от первой активации и включения новой продукции Apple:
ШАГ 2: Настройка геолокации
Как только настройка нового iPhone пройдёт процесс активации, за ним последует в привычном виде опция активации служб геолокации. Опция разрешает:
- Выставлять метки вашей геопозиции и делиться ими с друзьями;
- Искать свое устройство через единый аккаунт в случае его утери;
- Узнавать собственное местонахождение, ориентируясь по картам.
ШАГ 3: Безопасность
Следующий важный шаг первого включения iPhone – внесение пароля. На выбор вам будет предложен тот опционал, которым владеет устройство. Например, на айфон 7 можно установить отпечаток пальца для разблокировки экрана и прочих приложений. Также, можно вместо этого поставить пин-код (опционально нужен для работы Touch ID) или графический ключ.
Установить Touch ID новое устройство предложит сразу, после настройки геопозиции. Для этого:
- Следуйте подсказкам на экране и внесите отпечаток пальца в систему телефона.
- Затем создайте пароль на 4 или 6 цифр. Пароль нужно помнить или записать в безопасном месте.
ШАГ 4: Восстановление данных
Если вы ранее пользовались iPhone, то всю информацию с прошлой модели можно восстановить на новой. Реализовать опцию можно через сервис копирования iCloud или используя резервную копию на локальном компьютере с помощью iTunes.
ШАГ 5: Авторизация
Следующий шаг – это авторизация в вашу учетную запись Apple ID, что позволит реализовать доступ к множеству служб экосистемы Apple:
С помощью аккаунта можно:
- Создавать резервные копии своего айфона 5s, 6s или любой другой модели.
- Восстанавливать телефон из них.
- Синхронизировать такие данные, как заметки, данные, контакты и прочее с другими устройствами, авторизированные под этим же аккаунтом.
Если еще такой профиль не создан, его можно зарегистрировать прямо с телефона:
ШАГ 6: Голосовой помощник
Настроить новый телефон предпочтительно вместе с голосовым помощником Сири, которая:
- Выставит будильник на нужное время.
- Наберет любой контакт из записной книги.
- Подскажет краткую сводку из интернета и т.д.
ШАГ 7: Настройка интерфейса
После всех шагов, запуск айфона 6, 7, 8 или более новой модели почти полностью завершен. Можно сделать дополнительные настройки масштабирования. Выберите из предложенного системой увеличенный или стандартный интерфейс.
Есть новый iPhone 13? Отличный выбор. Теперь важно перенести все ваши данные на новый телефон. Здесь мы поделимся 4 способами переноса данных на новый iPhone 13 со старых устройств iOS.
“Как я могу перейти со старого iPhone на iPhone 13 без потери данных? У меня есть новый iPhone 13, но я не могу перенести свои файлы за раз.”
Такой вопрос недавно задал пользователь iPhone 13 на одном из ведущих интернет-форумов. Если вы также приобрели новый iPhone 13, то у вас могут возникнуть аналогичные сомнения. Хорошей новостью является то, что Apple сделала переход на новый iPhone 13 без потери данных проще, чем когда-либо. Существует множество собственных и сторонних решений, которые вы можете использовать для перехода со старого iPhone на iPhone 13 (или любую другую модель). Давайте познакомимся с ними поближе и узнаем, как перейти на новый iPhone прямо сейчас.

Часть 1: Как перейти на новый iPhone 13 с помощью быстрой начальной установки?
- Для выполнения проводного переноса оба устройства должны работать под управлением iOS 11 или более поздней версии. Кроме того, для подключения обоих телефонов вам понадобится переходник с USB на Lightning.
- Для беспроводной передачи оба телефона должны работать на iOS 12.4 или более новой версии. Функция Bluetooth также должна быть включена.
- Оба устройства должны находиться в непосредственной близости друг от друга.
- При настройке iPhone 13 убедитесь, что вы используете на нем тот же Apple ID, что и на предыдущем телефоне.
Выполнив эти основные требования, просто выполните следующие шаги, чтобы узнать, как перейти на новый iPhone 13.
Шаг 1. Для начала включите iPhone 13 и выполните первоначальную настройку, используя тот же Apple ID. Если вы хотите выполнить проводную передачу, убедитесь, что оба устройства подключены.
Шаг 2. Во время настройки нового устройства в окне быстрого запуска появится опция переноса данных с iPhone. Просто нажмите на нее, чтобы перенести данные на новый iPhone 13 с предыдущего iPhone.

Шаг 3. Новый iPhone 13 будет искать ваше предыдущее устройство. Обнаружив его, вы получите следующее приглашение на вашем существующем телефоне. Просто подтвердите свой Apple ID и нажмите на кнопку "Продолжить".

Шаг 4. На новом iPhone появится анимация, а на имеющемся устройстве будет запущена опция сканера. Просто поместите старое устройство над iPhone 13, чтобы отсканировать анимацию.
Шаг 5. Вот и все! После подключения обоих устройств можно выбрать тип данных, которые вы хотите перенести, и запустить процесс переноса.

Часть 2: Как легко перенести данные на новый iPhone 13?
Как вы видите, инструмент переноса iPhone может быть немного сложным и занять много времени. Если вы не хотите проходить через столько этапов, то используйте MobileTrans - Phone Transfer вместо стандартного решения. Разработанный компанией Wondershare, он предоставляет гибкое и простое решение для прямой передачи данных с одного устройства на другое. Просто подключите оба устройства к системе, выберите тип данных, которые вы хотите передать, и запустите процесс.
Шаг 1. Запустите MobileTrans на компьютере и на приветственном экране выберите модуль Phone Transfer (Передача телефона).
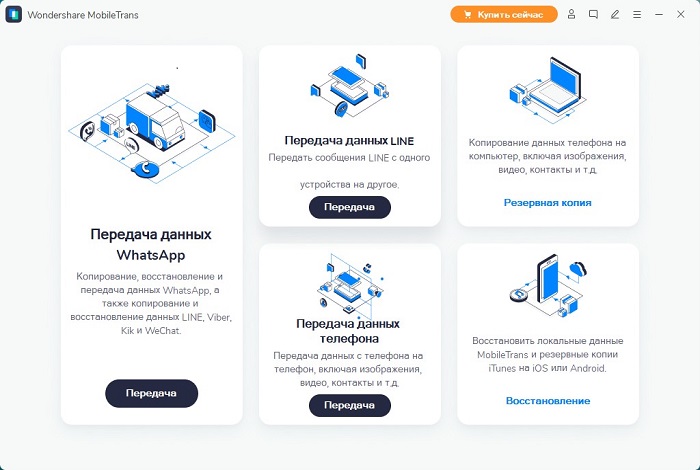
Шаг 2. Используя рабочие кабели, подключите оба устройства iOS к системе. Они будут автоматически обнаружены и получат доступ.
Шаг 3. Если исходное и конечное устройства отмечены неправильно, то можно использовать кнопку flip, чтобы изменить их положение. Теперь выберите тип данных, которые вы хотите перенести со старого iPhone на новый.
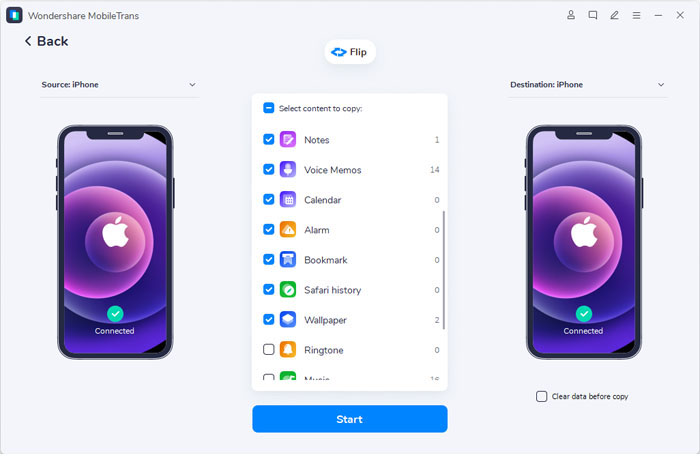
Шаг 4. После выбора нажмите на кнопку "Start" и дождитесь передачи данных. После завершения передачи данных вы можете безопасно удалить оба устройства iOS из системы.

Важное примечание: Функция быстрого запуска миграции iPhone будет доступна только при настройке нового устройства. С другой стороны, вы можете использовать MobileTrans в любое удобное для вас время. Даже если вы уже пользуетесь iPhone, вы можете использовать его для переноса данных без каких-либо сложностей.
Часть 3: Как перенести данные на iPhone 13 со старого iPhone с помощью iTunes?
Это еще одно решение для переноса данных на новый iPhone 13, которое вы можете попробовать бесплатно. Правда, это сработает только в том случае, если вы уже сделали предварительную резервную копию данных с имеющегося телефона. Функция восстановления iPhone 13 из резервной копии также предоставляется во время первоначальной настройки устройства. При желании вы также можете восстановить телефон из предыдущей резервной копии. В этом случае существующие данные на новом iPhone будут стерты. Чтобы узнать, как перейти на новый iPhone с помощью резервной копии iTunes, просто выполните следующие действия.
Шаг 1. Если вы не сделали резервную копию имеющегося телефона, подключите его к системе и запустите iTunes.
Шаг 2. Выберите устройство, перейдите на вкладку Summary (Сводка) и нажмите кнопку “Backup Now” ("Создать резервную копию сейчас"). Убедитесь, что резервная копия создается в локальной системе, а не в iCloud.

Шаг 3. Теперь включите iPhone 13 и выполните его первоначальную настройку. Подключите устройство к системе и запустите на нем iTunes. Во время настройки устройства выберите восстановление из резервной копии iTunes.

Шаг 4. Если вы уже используете устройство, то подключите его к iTunes и перейдите на вкладку Summary (Сводка). Отсюда можно нажать на опцию “Restore Backup” ("Восстановить резервную копию").
Шаг 5. Появится всплывающее окно, в котором нужно выбрать резервную копию, которую вы хотите восстановить. Правда, при этом все существующие данные на iPhone будут удалены.

Часть 4: Как перенести данные со старого iPhone на iPhone 13 с помощью iCloud?
Подобно iTunes, вы также можете выполнить восстановление iPhone 13 из резервной копии iCloud. По умолчанию Apple позволяет нам подключить телефон к учетной записи iCloud. На данный момент для каждой учетной записи iCloud предоставляется бесплатное хранилище объемом 5 ГБ. В большинстве случаев данные на iPhone превышают этот лимит, и пользователям приходится покупать дополнительные хранилища в облаке. Поэтому, возможно, это не идеальное решение для перехода на новый iPhone 13, но вы все равно можете попробовать. Опция будет доступна только при настройке нового устройства. Если вы уже используете свой iPhone, то для получения этой опции необходимо сначала выполнить сброс к заводским настройкам.
Шаг 1. Во-первых, разблокируйте имеющееся устройство и перейдите в настройки iCloud. Здесь вы можете включить опцию резервного копирования iCloud и выбрать тип данных, которые вы хотите синхронизировать.

Шаг 2. Теперь включите iPhone 13 и выполните его первоначальную настройку. Если вы уже используете устройство, перейдите в его настройки и сбросьте его.
Шаг 3. Во время настройки iPhone выберите восстановление из резервной копии iCloud. После этого войдите в ту же учетную запись iCloud, где сохранена предыдущая резервная копия.
Шаг 4. Из списка доступных файлов резервных копий просто выберите резервную копию, которую вы хотите восстановить. Подождите некоторое время и поддерживайте стабильное интернет-соединение, пока iPhone 13 будет восстанавливаться из резервной копии.

Следуя этому руководству, вы наверняка сможете без проблем перенести информацию на новый iPhone 13. Поскольку функция переноса iPhone или резервного копирования iCloud доступна только при настройке нового устройства, она может быть применима не во всех случаях. Чтобы не испытывать трудностей, попробуйте воспользоваться MobileTrans. Он позволит вам перейти с iPhone 7/8/X/XS на iPhone 13 или любую другую модель. Поскольку инструмент также поддерживает кросс-платформенный перенос данных, он станет удобным решением для перехода с одного телефона на другой без потери данных.
Большинство владельцев iPhone 5 и iPhone 5s были бы не прочь обменять свой смартфон на новенький iPhone 6, но, ввиду отсутствия возможности, приходится довольствоваться тем, что есть.

.jpg)
.jpg)
.jpg)
Показанный корпус выглядит даже более стильно, чем у оригинального iPhone 6. Он имеет черные разделительные полосы, которые еще больше подчеркивают форму смартфона. С ним в комплекте идут соответствующего дизайна кнопки и заглушки.
Читайте также:

