Геймпад для телефона своими руками из старого геймпада
Обновлено: 06.07.2024
Провода – это пережитки прошлого, уже давно настал век беспроводных технологий. Наши смартфоны и планшеты — яркий тому пример. Мы можем не только заряжать их без провода, но также управлять с их помощью бытовой техникой или передавать потоковое изображение на экран побольше. И список таких возможностей продолжает расширяться. Например, теперь пользователи устройств с зеленым роботом на борту могут обойтись без геймпада для их PC.

И для этого не понадобится много усилий. Достаточно скачать приложение Mobile Gamepad на смартфон или планшет из Google Play. Ну и еще серверную часть программы установить на компьютер, которая, по крайней мере на данном этапе, доступна только для Windows.

Запустив программу на компьютере, вы увидите простое окно с несколькими вкладками:
После запуска приложения на смартфоне и ввода IP-адреса, указанного в первой вкладке серверной программы, экран принимает вид привычного игрового контроллера. В настройках можно выбрать светлую либо темную тему, установить вибрацию при нажатии, а также включить поддержку качельки громкости.

Справа от индикатора подключения Wi-Fi — две кнопки, отвечающие соответственно за активацию управления наклонами в стороны и вверх/вниз. По нажатию на иконку в виде сетки из квадратов, доступны для запуска все игры, пути к которым указаны в программе на компьютере.
Разработчик также планирует добавить поддержку Bluetooth-подключения и голосовых команд.
Вот такое, возможно, не самое элегантное, но действенное решение. А как еще можно использовать смартфон не по прямому назначению, можно прочитать в этой статье.

Как подключить геймпад к телефону? При использовании проводного джойстика подключите его через специальный разъем и установите программу для распознавания, к примеру, Tincore Keymapper. При соединении беспроводного устройства включите Блютуз и запустите контроллер с помощью специальных кнопок (комбинация может отличаться). Ниже приведем инструкцию по настройке геймпада на Андроид, рассмотрим основные сложности и пути их решения. Отдельно рассмотрим, какие джойстики можно использовать на смартфонах с этой ОС.
Как подключить геймпад к телефону
Выделяется два способа подключения геймпада к Андроид — с помощью USB-шнура или с применением беспроводного соединения. Первый путь более трудоемкий и не всегда работает, ведь требует подбора переходника и установки дополнительной программы (в большинстве случаев). При использовании беспроводной связи через Блютуз достаточно включить Bluetooth на телефоне и запустить сам контроллер.
По USB
Для начала разберемся, как подключить геймпад к смартфону Андроид через USB. Сделайте следующие шаги:
- Проверьте работоспособность джойстика. Для этого вставьте его в компьютер / ноутбук.
- Подготовьте необходимые разъемы для USB или OTG.

- Загрузите программу для подключения геймпада к телефону. Чаще всего применяется Tincore Keymapper или его аналоги. Для загрузки можно использовать ссылку .

Как только вам удалось включить геймпад на Андроид, можно играть и использовать для этого имеющиеся функциональные кнопки.
Обратите внимание, что в этой статье мы говорим исключительно о смартфона на базе Android. Если Вам нужно подключить геймпад к Айфону, то воспользуйтесь отдельным обзором.
Через Блютуз
При отсутствии возможности соединения по USB можно воспользоваться другим способом. Для этого необходимо знать, как подключить геймпад к телефону по Bluetooth. Алгоритм действий имеет следующий вид:
- Войдите в настройки мобильного устройства.
- Активируйте Блютуз. Проще всего это сделать путем опускания верхней шторки и нажатия специальной кнопки.
- Включите джойстик и активируйте беспроводное соединение с помощью комбинации кнопок (информация приведена в руководстве пользования приставкой).
- Найдите новое устройство в телефоне с Андроид.
- Жите на кнопку Подключить.

При соединении по USB джойстиков ИКС Бокс или ПС4, может потребоваться приложение для настройки, к примеру, Sixaxis Pair Tool. Оно устанавливается на компьютер для получения МАК адреса устройства, состоящего из 12 символов.
Кстати, с помощью Bluetooth можно не только с мобильным устройством соединиться, но и подключить джойстик к Андроид приставке.
Как играть на Андроиде с геймпадом
После соединения двух устройств можно разобраться со следующим вопросом — как настроить геймпад на телефоне и играть в игры. Для управления доступно несколько основных кнопок — крестовина, клавиши A, B, X, Y, а также курки и стики. В зависимости от модели контроллера его функционал может различаться.
Перед тем как играть на геймпаде на телефоне с Андроид, проверьте работу контроллера на другой приставке, компьютере или телевизоре. В этом случае вы сможете понять, какие кнопки работают, а какие — нет. При выборе модели обратите внимание на размер и удобство пользования.

Любой ли джойстик можно подключить
При рассмотрении вопроса, можно ли подключить геймпад к телефону, ответ будет положительным. При этом процесс соединения доступен почти для всех джойстиков, работающих только через USB или позволяющих связаться с помощью беспроводной связи. Если контроллер не определяется с первого раза, может потребоваться установка дополнительной программы (упоминалось выше).
Перед тем как пользоваться джойстиком на телефоне с Андроид, определитесь с подходящим типом. Здесь доступно два варианта:
- Проводной. Сразу обратите внимание на наличие необходимого переходника. Может потребоваться его покупка.
- Бесроводный. Здесь возможно два варианта — подключить беспроводный адаптер через MicroUSB или со встроенным Блютуз.
Проще всего разобраться, как подключить геймпад к телефону Андроид через Блютуз, поэтому лучше сразу покупать такое устройство.

Частые проблемы и пути их решения
Нередко бывают ситуации, когда подключить контроллер к смартфону с Андроид с первого раза не удается. Это может быть вызвано следующими причинами:
- отсутствием рут;
- несовместимостью телефона и джойстика;
- ошибками в подсоединении;
- разрядкой батареек (для беспроводных устройств);
- несоответствие разъемов;
- отсутствие необходимого софта.

Разберемся, как настроить геймпад на Андроид для игры, если возникают трудности с подключением. Сделайте следующие шаги:
- Убедитесь в том, что батарейки заряжены (для беспроводных устройств).
- Проверьте работоспособность контроллера на другом девайсе.
- Установите специальное приложение, к примеру, Joystick Center и Tincore Keymapper, если с первого раза система не видит контроллер.
- Подключите проводной джойстик к МикроЮСБ-порту, а после перезапустите устройство.
- При использовании беспроводного соединения постарайтесь находиться как можно ближе к телефону.

Как видно, подключить геймпад к смартфону — вопрос двух-трех минут. В зависимости от модели контроллера это легко сделать через USB или с помощью блютуз-соединения.
В комментариях расскажите о трудностях, с которыми приходилось столкнуться, и поделитесь опытом, как вам удалось подключить джойстик к телефону.

Для USB-вариантов понадобится использовать соответствующий переходник, который чаще всего выглядит так:

К этому адаптеру нужно подключать и радиомодуль беспроводных геймпадов, не использующих Bluetooth. После соединения с телефоном никаких дополнительных действий выполнять не нужно, переходите к следующему этапу.
Bluetooth-решения
Геймпады, работающие по протоколу Блютуз, требуется предварительно подключить. Делается это так:






Этап 2: Настройка
Конфигурирование контроллера в Android зависит от того, поддерживает ли работу с ним то или иное приложение. Если эта возможность официально заявлена, настройка совершается напрямую через него. В противном случае придётся использовать специальную оболочку. Процедура что в одном, что в другом варианте имеет тот же принцип, поэтому для примера покажем её для мультисистемного эмулятора RetroArch.






Решение возможных проблем
К сожалению, не всегда геймпад получается настроить и использовать – порой можно столкнуться с одной или несколькими проблемами. Рассмотрим самые распространённые и методы их устранения.
Андроид не распознаёт геймпад
Данный сбой является одним из самых частых, с множеством причин происхождения. Выполните шаги далее для диагностики и решения проблемы:
- Первым делом проверьте работоспособность геймпада: подключите его к заведомо рабочему устройству (подойдёт и компьютер) и убедитесь, что игровой девайс распознаётся и функционирует. Если наблюдаются сбои, причиной всему именно манипулятор.
- Для контроллеров с проводным подключением стоит проверить адаптер – увы, но некоторые дешёвые экземпляры могут работать с перебоями либо вовсе выйти из строя в процессе эксплуатации.
- Также убедитесь, что телефон или планшет поддерживают OTG – в некоторых ультрабюджетных решениях эта технология отсутствует, поэтому USB-устройства не будут с ними работать.
- С устройствами Bluetooth отсутствие реакции на подключение означает неполадки либо с самим геймпадом, либо с модулем смартфона (планшета). Кроме того, версии ОС от Google старше 4.1 не поддерживают работу с беспроводными средствами ввода.
Часть кнопок геймпада не работают или нажимаются вместе с другими
С этой проблемой сталкиваются владельцы мобильных геймпадов с несколькими режимами работы, и она означает неправильно выбранный. Следовательно, для устранения надо отключить девайс и переподключить его с подходящим для Андроида вариантом. В случае же компьютерных контроллеров такое поведение свидетельствует об аппаратной неисправности.
Игра реагирует на нажатия с задержкой
Проблема присутствует исключительно у беспроводных вариантов геймпадов, и в большинстве случаев не исправима собственными силами – лучшим решением в такой ситуации будет уведомить разработчиков игры о проблеме и подождать выпуска обновления.

Мы рады, что смогли помочь Вам в решении проблемы.
Отблагодарите автора, поделитесь статьей в социальных сетях.

Опишите, что у вас не получилось. Наши специалисты постараются ответить максимально быстро.
Пару десятков лет назад даже описание телефона, к которому подключены разные устройства, звучало забавно и неправдоподобно. Телефон был полностью автономным и изолированным гаджетом, к которому можно было подключить только зарядку и проводные наушники. Сегодня многое изменилось, и телефоны поддерживают подключение внешних микрофонов, клавиатур, Powerbank и джойстиков. Мы расскажем, как подключить джойстик к телефону под управлением Android.

Bluetooth
Вообще, существует три вида контроллеров по типу подключения:
- Проводные. Они соединяются со смартфоном через порт зарядки, например, type-c или microUSB.
- С USB-адаптером в комплекте. Это такие джойстики, которые сами работают от батареек, а подключаются не к самому гаджету, а к небольшой детали, состоящей из USB-входа и Блютуз-модуля.
- Через Bluetooth. В таком случае контроллер взаимодействует со встроенным Bluetooth-модулем, который имеется в каждом рядовом смартфоне.

Первые два типа подключения мы рассмотрим в следующем подпункте, а пока разберемся с Блютузом. Допустим, у вас имеется новенький беспроводной контроллер Dualshock. Первое, что необходимо сделать, это вставить в него батарейки и включить. Далее следуем следующему алгоритму:
- Включите смартфон.
- Откройте настройки. Обычно это значок шестеренки в шторке уведомлений.

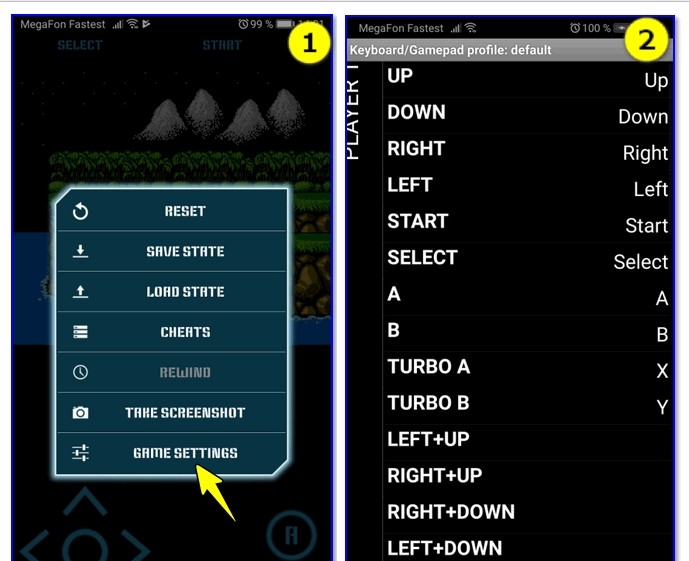
- Включите его и произведите поиск устройств поблизости.
- Найдите название геймпада и подключитесь к нему.
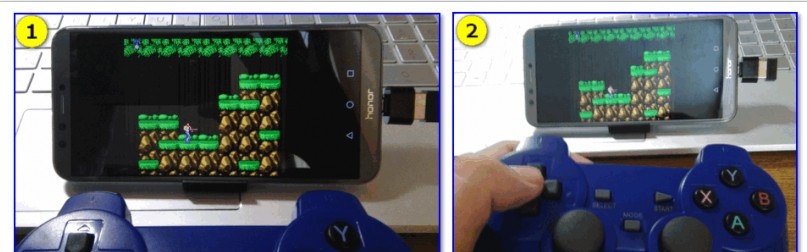
Готово. Теперь остается зайти в игру, а после перейти в раздел настроек управления. Там укажите, какие клавиши геймпада будут использоваться и за что отвечать.
Через USB-OTG
Другая ситуация: у вас имеется только проводной геймпад для приставки XBOX 360, а потому Bluetooth воспользоваться не получится. Так как большинство джойстиков имеет USB-A вход, напрямую в type-C или MicroUSB их вставить не получится. В таком случае стоит использовать USB-OTG переходник.

Например, type-C-USB переходники стоят не более 500 рублей. После покупки подключите джойстик к адаптеру, а тот, в свою очередь, вставьте в телефон под управлением Андроид. Готово. Этот метод подойдет как для полностью проводных вариантов, так и для устройств с собственным USB-адаптером.
Благодарим за прочтение.









Ресурс имеет все интересующие меня каналы. Благодаря этому могу посмотреть все, что давно хотелось. Успехов вам в работе. Спасибо создателям этого ресурса, за разнообразие каналов.
Здравствуйте. Да, по воскресеньям мы редко отвечаем на комментарии. Прекрасно, что проблема была решена. Благодарим за фидбек и полезный совет для остальных посетителей сайта.
Снимаю вопрос-решился применить AOMEI Partition Assistant, не дожидаясь Вашего ответа,автор,и вышло удачно-программа удалила раздел независимо от его статуса.Советую всем озабоченным такой же проблемой,просто и быстро,Исаак.
Спасибо автору за содержательную статью. Все по делу и понятно.иКак раз искала подходящий провайдер по приемлемым ценам. Особенно порадавало то, что указали цены и ссылок на регистрацию.
Спасибо вам огромное! Кажется, помогло! У меня на HP видеокарта Radeon. Помогло отключение Vari-Bright. Хотя на моем ноуте было немного по-другому. AMD Radeon Software ---> Настройки ---> Дисплей ---> Vari-Bright ---> Отключить. Вот. Вдруг кому пригодится)
Здравствуйте. Да, верно подмечено. Хотя пользоваетли Huawei уже должны быть готовы к разным неожиданностям, которые спровоцированы запретом со стороны Google. Это и пропавшие сервисы Google и проблемная операционка. Благодарим за фидбек и за то, что делитесь собственным опытом, который поможет остальным посетителям сайта.
все хорошо, все замечательно, но вы ни где не сказали, что на Huawei/Honor голый Android не устанавливается ни как, и владелец пользуется EMUI/Magic UI все время пользованием смартфоном данных производителей, а то мало ли какой умник купит себе хуавей, а потом будет ныть, что "хуавей фигня, их нельзя прошить, я раньше не знал, а как купил и узнал сразу разочаровался."
здравствуйте, можете сказать какой бот изображен на втором скрине " удаление неактивных подписчиков"?
Автор, Вы о чем написали в начале статьи: Все действия займут 5-7 минут, не больше. Погуглите интернет: люди неделями не могут добавить телефон, а техподдержка в Дискорде пишет стандартные отписки.
На данный момент Discord является самым популярным приложением.И не без причины: 1)Самое большое игровое комньюнити как в РФ,так и за рубежом; 2)Существуют разные игровые и учебные сообщества как в РФ,так и за рубежом; 3)Кооперативный режим прохождения игр - это когда в команде из нескольких человек можешь проходить кооперативные игры. Это также подходит и для учебы. Но в данном приложении Discord не обойтись без минусов: 1)Разнообразный коллектив который не всегда подстать себе найдешь; 2)В приложении дискорд на жалобы сквозь пальцы смотрят.могут и не отреагировать; 3)Конфиденциальность в общении не в почёте. 4)Странное комньюнити которое как "стая пчел". 5)На жалобы техобслуживание долго не реагирует.но попытаться можно. 6)Само общество дискорда может окунуть тебя в грязь.Если им что-то не нравится.У них своё представление о том или ином человеке.Они живут в своём собственном мирке под названием Discord. 7)Есть определенные "особые" личности которым всё непочем.и они суются куда не следует.
Читайте также:

