Чистка компьютера изнутри как сделать самому
Обновлено: 04.07.2024
Всё начинается с того, что мы замечаем, как в компьютере начинают проявляться глюки, лаги, ухудшается быстродействие работы не то что с браузером, а элементарно в проводнике, заходя из одной папки в другую. Причин на данную проблему выявляется довольно много, но одной из причин, которая часто встречается, является пыль !
Все мы конечно знаем, что пыль берётся из-за того, что вентиляторы охлаждают компьютер для того, чтобы тот не перегревался и вёл бесперебойную работу. Тем не менее со временем пыли становится всё больше, она забивается в радиаторы, затем в лопасти вентилятора и процессор начинает перегреваться из-за того, что радиатор не охлаждает, а вентилятор движется уже с малой скоростью, в иных случаях вообще не крутиться.
Но как же быть? Многие и вовсе боятся открыть крышку компьютера, дабы не лезть туда и сломать что-нибудь.
В данной статье будет описан алгоритм частичной разборки стационарного компьютера.
P.S. и не лезьте ко мне со своими ноутбуками :)
1. Отключить компьютер от сети
Прежде чем открывать крышку и начинать чистку компьютера, подготовьте себе удобное место и отсоедините от компьютера: все usb манипуляторы, кабель видеоадаптера(от монитора), Ethernet кабель(в зависимости от подключения к интернету), при наличии колонок или микрофона отсоединить AUX, ну и наконец кабель блока питания.
Теперь вы можете спокойно перенести компьютер в любое для вас удобное место.
2. Подготовить инструменты для чистки и разборки
Самое простое это конечно же взять пылесос, но он не всегда может проникнуть в трудоёмкие места, где скопилось достаточно пыли, поэтому на помощь нам приходят набор кисточек, не от набора для рисования, а желательно строительные :
wikiHow работает по принципу вики, а это значит, что многие наши статьи написаны несколькими авторами. При создании этой статьи над ее редактированием и улучшением работали, в том числе анонимно, 31 человек(а).
Пыль внутри компьютера может замедлять работу компьютера и выводить из строя некоторые компоненты компьютера. Эта статья покажет вам очистить внутренние части компьютера.

Соберите необходимые инструменты. Вам нужны сжатый воздух и отвертка (необходима только, если вы должны использовать отвертку для открытия корпуса компьютера). Небольшой пылесос может убрать беспорядок, который вы создаете вокруг компьютера, но никогда не должен быть использован внутри него. Рекомендуется использовать респиратор, поскольку это может уберечь вас от чиханий, если вам необходимо очистить компьютер быстро.


Отключите кабель локальной сети и все периферийные устройства, такие как мониторы, сканеры, принтеры, клавиатуры, мыши и колонки.

Переместитесь в более подходящее для работы место. Если вы не почистили компьютер в то время, рекомендуется подходящее место для работы. Несмотря на то, что вы можете очистить свой компьютер там, где он находится, это не рекомендуется делать. Работа может быть очень грязной, и вам понадобится работать с надлежащей вентиляцией пыли.

Откройте корпус компьютера. Если у вас есть подходящее место работы, откройте компьютер. Это будет значительно варьироваться в зависимости от вашей машины. Если у вас есть руководство пользователя, консультация будет хорошей идеей. Большинство машин имеют винты, удерживающие боковую панель. После их удаления вы можете потянуть сторону вашей машины.

Подготовьтесь для очистки. После открытия компьютера используйте сжатый воздух. Кроме этого, вы могли бы надеть респиратор. Никогда не прикасайтесь к внутренней части компьютера, если это не является абсолютно необходимым. Вы можете разрядить статический заряд жизненно важных внутренних компонентов (например, процессора и оперативной памяти) и повредить их. Если вам нужно касаться внутренних частей устройства, разрядите чего-либо статическое путем касания пальца металлического корпуса компьютера перед его отключением.
-
Убедитесь в том, что держите ваш баллончик со сжатым воздухом в вертикальном положении. Если он перевернут, то может быть выпущен в виде жидкости, которая может привести к серьезному повреждению компьютера.




Убедитесь, что теплоотвод с вентилятором -чистый. Радиатор находится над процессором и представляет собой набор металлических гребней, которые выступают из материнской платы. Если этот вентилятор не работает должным образом, процессор будет перегреваться, приводя к ухудшению производительности или необратимому повреждению.

Осмотрите все внутри и снаружи ввиду того, есть ли любая пыль, которую вы, возможно, пропустили. Если вы уверены, что она до конца очищена, тщательно поставьте на место боковые панели. Не пытайтесь втолкнуть их на место.
Очистите рабочее место. Первоначальный заход собьет много частиц. В зависимости от рабочей области, возможно, потребуется достать небольшой пылесос и очистить область вокруг компьютера. Не используйте пылесос для внутренней части компьютера. Вы можете оставить свой компьютер открытым, пока делаете это. Находящаяся в воздухе пыль внутри компьютера начнет оседать и вы ваши усилия будут исключительно продуктивными, если вы сделаете второй заход..

Закройте компьютер. После того как вы закончили чистку, поставьте на место боковую панель компьютера и любые винтов. После того, как компьютер будет плотно закрыт, верните его на обычное место, подсоедините шнур питания и другие кабели. (Вы могли бы почистить и всю область, чтобы удалить лишние материалы, которые могут способствовать попаданию пыли.) Если вы выключили основной выключатель питания на задней панели устройства, не забудьте включить его снова или ваш компьютер не запустится. Чистый компьютер будет значительно меньше нагреваться и гораздо дольше работать, чем компьютер, забитый пылью и мусором.

Ещё есть пыль, которая со временем накапливается в системном блоке. Она покрывает материнскую плату, видеокарту, жёсткий диск. Все эти детали очень чувствительные, они начинают перегреваться и давать сбои.
Работа компьютера перестаёт нравиться пользователю и приходится обращаться к специалистам. Частные мастера или специализированные сервисы работают не бесплатно, хотя, в большинстве случаев, нужно просто почистить компьютер. Всё честно - за знания надо платить, но можно и научиться делать это самостоятельно.
Необходимо только не бояться, запастись терпением и иметь два-три часа. Разделим весь процесс очистки на три фазы:
Чистка системного блока от пыли
Операцию будем проводить при помощи отвёртки, пылесоса и малярной кисти (обязательно натуральный ворс), понадобится ещё и ластик.
Подготовка
Необходимо отключить питание и отсоединить все провода. Кладём блок набок, при помощи отвёртки раскручиваем винтики с боковой панели. Всё это удобней проводить на столе. Сняв панель, можем убедиться в количестве пыли внутри компьютера.
Приступает к подготовке. Необходимо разобрать системный блок.
- Начинать следует с видеокарты, не будет мешать в дальнейшем. Крепится она к задней части корпуса винтиком, его надо выкрутить. Прежде всего, запомните или отметьте провода, которые подходят к видеокарте, если они есть. Надо вытягивать карту и отгибать пластиковую защёлку одновременно.
- Правильно будет снять все модули ОЗУ (RAM). Они всегда находятся рядом с кулером процессора. Для этого необходимо нажать на защёлки с двух сторон, модуль сам выходит из слота.

Системный блок
Проведя предварительную подготовку, приступаем к очистке системного блока от пыли.
Переднюю крышку корпуса придётся тоже снять и почистить от пыли, это не сложно. Она крепится пластиковыми защёлками, которые надо просто отжать изнутри.
Внутри системного блока есть несколько компонентов, всё так же, при помощи кисточки и пылесоса, очищаем поверхности.
Кисточкой работайте без усилия, не нажимая. При таком подходе даже самые мелкие детали останутся на своих местах и ничего не поломается.

Процессор
Особое внимание уделяем кулеру процессора. Аккуратно выкручиваем винтики вентилятора и снимаем его, возможно, придётся поддеть отвёрткой между радиатором и кулером.
Посмотрите, сколько пыли на радиаторе, можно сказать, что это вата. Можно хорошо себе представить какое охлаждение у процессора – никакое! Это первая причина, по которой ваш компьютер может зависать и выдавать всевозможные ошибки.
Очищаем вентилятор, радиатор и процессор, также пространство вокруг него. Некоторые специалисты советуют разъединить даже радиатор с процессором, но не стоит этого делать. Хватит, если вы проделаете всё, что описано выше.

Блок питания
Теперь пришла очередь блока питания. Без БП компьютер представляет собой кусок железа, когда он выходит из строя, сгорает почти вся начинка.
Его держат четыре винтика на задней части блока. Снимая блок питания, следует подготовиться к отсоединению всех разъёмов. Очень хорошо всё запомнить или сфотографировать. Конечно, можно и не снимать, но будет крайне неудобно проводить чистку.
Разбираем БП, выкрутив четыре винтика на крышке. Собираем пылесосом всю пыль, работаем кисточкой. Также чистим то место, где стоит блок, чтобы совесть осталась спокойной.
Выкручиваем винтики, держащие всю плату, и аккуратно приподнимаем её. Чтобы снять плату, необходимо отпаивать контакты, ничего этого делать не надо. Просто приподнимаем и кисточкой выметаем пыль, собирая её пылесосом.
Проведём операцию по очистке вентилятора, и корпуса БП. Внимательно осмотрите плату, возле изолирующей прокладки часто собирается пыль, почистить всю видимую пыль.
Собираем БП в обратном порядке и ставим на своё место в системном блоке.
Видеокарта и ОЗУ
Сейчас понадобится ластик, для очистки разъёмов на материнской плате, куда вставляется видеокарта и оперативная память. Аккуратно, несколько раз проводим ластиком по разъёмам - результат очистки накопившейся грязи видно невооружённым глазом.
На вашей карте может быть установлен специальный защитный кожух, это система охлаждения. Под ним находится графический процессор и кулер. Тут тоже необходимо всё вычистить. Очищенную видеокарту устанавливаем на место.
Чтобы правильно установить модуль памяти, необходимо сравнить прорезь на слоте и на модуле. Прорезь – это ключ. Неправильно установить не удастся никак, но можно поломать слот.
Понадобится развести по сторонам боковые защёлки на слоте в соответствии с ключом, вставить модуль памяти и надавить на него. Память установлена правильно, когда боковые защёлки стали на свои места.

Рекомендуем для надёжности проверить все видимые разъёмы. Для этого просто каждый контакт разъединить и соединить обратно. Так восстановятся контакты, даже если и был где-то плохой.
Карта прикручена, память установлена, осталось закрыть крышку системного блока, подключить все шнуры и провода.
Проверка на вирусы и исправление системных ошибок
Очистка и оптимизация Windows – это творческая работа, требует усидчивости.
Очистка от вирусов
Список антивирусных программ большой, воспользуйтесь любой из них, вполне подойдёт и стандартно установленная на вашем компьютере.
Действия по запуску антивирусной программы крайне просты. Следует запустить антивирусную программу с полной проверкой системы и ждать, пока идёт проверка системы и чистка от вирусов.
После процедуры проверки системы на вирусы рекомендуют перегрузить компьютер, что и делаем.

Поиск и исправление системных ошибок
Сначала определяем, разбит жёсткий диск на локальные разделы или нет. Если да, то какой диск последний. Начинать проверку необходимо с него.
Допустим, жёсткий диск вашего компьютера имеет три локальных диска C, D и E. Начинать проверку необходимо с последнего диска E, а заканчивать будем системным диском, это всегда по умолчанию диск C.
Открывшееся окно предлагает:
- Проверка диска на наличие ошибок.
- Дефрагментация файлов, хранящихся на этом диске.
- Архивация файлов, хранящихся на этом диске.
Сейчас нас интересует проверка диска на наличие ошибок, запускаем проверку, нажав соответствующую кнопку.
Проверка системы произойдёт перед загрузкой Windows, появится оповещение про проверку, отображённое на синем экране.
Вот и закончилась вторая фаза чистки компьютера. Осталось совсем немного.

Удаление мусорных файлов и дефрагментация дисков
После того как вы закончите полную очистку вашего компьютера, система заработает значительно быстрее, в зависимости от срока эксплуатации без обслуживания, это может быть 30–50%.
Это заключительная фаза очистки ПК, а до этого вы уже самостоятельно:
- Воспользовавшись кистью и пылесосом, убрали всю пыль из системного блока.
- Обновили контакты в разъёмах.
- Убедились в отсутствии вирусов.
- Устранили ошибки в разделах дисков.
Так что бояться нечего, приступаем.
Удаление мусорных файлов
Вы уже привыкли наверно, что системный диск C, если он не один на жёстком диске, подвергается очистке в последнюю очередь.
Компьютер оценит возможное количество освобождаемого места на диске и предложит удалить некоторые ненужные файлы. Программа очистке предлагает к удалению, в большинстве случаев, файлы, созданные самим компьютером, их можно удалять без выяснения их происхождения.
Будет указанно, сколько мегабайт можно освободить, с возможностью коррекции. Ставим галочки, отмечая мусорные файлы, с остальными разбираемся персонально, может и есть что-то необходимое.
Началось удаления файлов. Удаление проходит довольно быстро, приступаем к очистке следующих дисков. После очистки всех разделов жёсткого диска – перезагружаем компьютер. Специалисты рекомендуют проводить подобную чистку мусора, два раза в месяц.
Внимание! В любом разделе диска, всегда должно оставаться 15% свободного места. Это необходимо для нормальной работы программ, если такое пространство отсутствует, его необходимо освободить. Сделать это можно, переместив некоторые программы или файлы с этого диска на другой.

Дефрагментация файлов
Фрагментируются абсолютно все файлы, это Windows так записывает любую информацию. Запись происходит маленькими частичками, так называемыми кластерами. Вот эти кластеры могут быть размещены в одном месте, или раскиданы по всему пространству жёсткого диска. Дефрагментация принудительно собирает все кластеры одного файла рядом, это позволяет ускорить считывание файла при необходимости.
Можем воспользоваться специализированными программами для дефрагментации или запустить стандартный от Windows, что мы и сделаем. Стоит отметить, что процесс этот не быстрый, и процедура дефрагментации может длиться достаточно долго.
Во время дефрагментации пользоваться диском, пространство которого обрабатываем, нельзя. Закрываем всё, что может нам мешать, и стартуем.
Так, диск за диском, анализ и дефрагментация, анализ и дефрагментация. После исправления системного диска, а мы помним, что его исправляем последним, перезагружаем компьютер.
Такую процедуру лучше проводить один раз в месяц для профилактики. Каждый раз скорость работы персонального компьютера заметно улучшается.
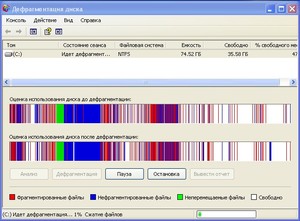
На этом заканчивается очистка ПК от пыли, а системы от мусора. Такую чистку можно провести и без помощи специалиста. Заодно, научиться чему-то новому и сэкономить немного денег.
Видео
Из видео вы узнаете оригинальный способ простой и быстрой очистки системного блока от пыли.
Поставь лайк, это важно для наших авторов, подпишись на наш канал в Яндекс.Дзен и вступай в группу Вконтакте
Знаете, кто самый опасный враг для компьютера, помимо самого пользователя? 👀 Самый опасный враг — это пыль.
Некоторые пользователи почему-то думают, что почистить компьютер от пыли — это что-то из разряда вон выходящего и доступно лишь опытным гуру, либо мастерам.
На самом деле ничего сложного в этой процедуре нет, тем более что все что нужно для чистки ПК — есть практически в каждом доме!
В этой статье расскажу о том, как это делается, и на что нужно обратить внимание.
👉 В помощь!
1) Как почистить ноутбук от пыли: самому в домашних условиях.
2) Лучшие утилиты для удаления "мусорных" файлов в Windows (ведь если уж чистить — то чистить всё и на совесть!)

Чистка компьютера от пыли [инструкция]
Частые вопросы пользователей
Пожалуй, первое, с чего нужно начать статью — это ответить на самые распространенные вопросы пользователей о чистке, которые задаются регулярно.
1) Как часто нужно чистить ПК от пыли?
Скажем так: нет определенного рецепта, подходящего абсолютно всем. Некоторые пользователи чистят системный блок каждые полгода, другие вообще не чистят с момента покупки. И те, и те скажут вам, что у них все в порядке и все работает.
Вообще, конечно, очень многое зависит от помещения, в котором вы работаете: чем больше пыли в нем — тем больше ее в системном блоке (логично) . Для обычной квартиры/дома — оптимальный вариант проводить чистку 1-2 раза в год.
2) Почему нужно проводить чистку?
Со временем, когда пыли в системном блоке становится все больше и больше — она начинает мешать нормальной циркуляции воздуха.
Оседая на лопасти вентиляторов, забивая вентиляционные отверстия и радиаторы — она мешает отводу горячего воздуха из корпуса устройства.
В результате чего ваше железо начинает перегреваться, что отрицательно сказывается на производительности ПК, и на сроке его службы. Кстати, после чистки вы вдруг заметите, что вентиляторы уже так шумно не работают и не раздражают вас.
Поэтому, если хотите, чтобы ПК служил долго и не тормозил — старайтесь иногда чистить его от пыли.
3) Как определить, что пора проводить чистку?
Ну вообще, нужно иногда заглядывать в системный блок и проводить оценку визуально. Также особое внимание обратите на пыль при зависаниях устройства, неожиданных перезагрузках, синих экранах, если сильно шумят кулеры.
Что будет нужно для работы
- Пылесос . Вообще, должно хватить обычного домашнего пылесоса, у которого, желательно, должен быть режим реверса. Если реверса нет, то можно выдуть пыль, если развернуть пылесос так, чтобы он выдувал воздух прямо на открытый системные блок. Кстати, вместо пылесоса можно использовать даже вентилятор (особенно, если он достаточно мощный).
Баллончик со сжатым воздухом
Как почистить системный блок
Первое, что нужно сделать — это выключить ПК и отключить от системного блока: шнур питания, мышку, клавиатуру, принтер и прочие устройства.
В типовой конструкции системного блока открывается левая боковая сторона. Держат ее, обычно, крепление на задней стенке: это могут быть простые защелки, а могут винты (для этого и нужна отвертка, о которой я говорил в предыдущей части статьи. ) .
В общем, откручиваете винты (защелки) и снимаете боковую стенку (обычно она сдвигается по "рельсам", если ее толкнуть по направлению к задней стенке системного блока) .

Отключаем питание, откручиваем винты
Далее будет нужен пылесос. Вообще, продувать системный блок рекомендуется на улице, гараже, балконе, лестничной площадке (ну если не боитесь запылить комнату — то можно прямо на рабочем месте 👀) .
Еще один момент : желательно надеть очки или отвернуться (прижмуриться) при первых 5-10 сек. продувания — основная пыль будет вылетать в это время.
В целом, ничего хитрого в процессе продувки нет: просто водите пылесосом по разным углам блока и продуваете все участки. Основная задача: выдуть все большие комки и скопления пыли.

Чистка системного блока на улице
Следующий шаг : чистка радиаторов. Радиатор — это такая железка с ребрами (обычно желтого/белого цвета), служит для охлаждения процессора (так же может быть, например, на видеокарте, да и везде, где требуется охлаждение) .
Легко очистить радиатор можно с помощью обычной мягкой кисточки: просто проведите ей между всеми ребрами. Кстати, выдуть пыль из труднодоступных место можно с помощью баллончика со сжатым воздухом. Чаще всего такие места находятся где-нибудь под кулером (вентилятором), куда обычным пылесосом не подлезть.
Кстати, смахнуть пыль с лопастей вентилятора — можно с помощью ватных палочек.

Чистка радиатора и кулера
Так же рекомендую обратить внимание на блок питания. Обычно его многие забывают почистить, между тем в этой закрытой коробке скапливает достаточно большое количество пыли.
Блок питания располагается, чаще всего, у задней стенки системного блока, сверху или снизу (в зависимости от модели блока, на моем фото 👇 — он снизу) .

Почистить его, можно и не разбирая: в нем много вентиляционных отверстий — просто продуйте пылесосом с разных сторон.
А вообще, лучше заглянуть внутрь него и оценить визуально. Чтобы разобрать его достаточно открутить 4 винта (болтика), и снять защитную крышку. Далее для очистки используйте кисточку и ватные палочки.
Как протереть монитор от пыли и разводов
Что нельзя применять для чистки монитора : спирт, ацетон, соду и т.д. У нас многие используют для чистки монитора все, что есть дома. Между тем, все эти средства могут испортить поверхность экрана, даже если на первый взгляд ничего не заметно.
Например, при чистке спиртом на определенных поверхностях могут начать образовываться микротрещинки, затем они перерастут в трещинки и поверхность экрана будет испорчена.
Можно использовать: спец. жидкость для чистки мониторов (продается в магазинах), либо вода, слегка смоченная детским мылом.
По поводу тряпочек : идеально подходят тряпочки, продаваемые для чистки и протирки обычных очков. Так же можно взять кусочки фланелевой ткани или губку (правда, губка опасна тем, что на ее поверхности могут попасться песчинки, которые поцарапают поверхность экрана. Если уж и брать губку — то только новую, и использовать ее лишь для протирки экранов) .
Так же в компьютерных магазинах можно встретить специальные салфетки для чистки поверхности экрана.
Вообще, если вы купили специальный спрей и салфетки в комп. магазине — то приводить здесь инструкцию как им пользоваться, я думаю, бессмысленно. У каждого производителя свои нюансы по чистке. Я же ниже постараюсь привести простой домашний универсальный вариант.

Универсальный вариант чистки:
- Первое, что нужно сделать — это выключить монитор и обесточить его. Если у вас монитор старого типа ЭЛТ — то следует подождать некоторое время (около 1 часа) ;
- приготовьте небольшую емкость с водой, которую слегка смочите обычным детским мылом;
- снимите с пальцев кольца, браслеты и пр. — есть риск, что когда будете протирать поверхность, случайно поцарапаете ее;
- далее обмакните тряпочку в воде и выжмите ее так, чтобы с нее ничего не капало (т.е. чтобы она была просто влажной) . Затем протирайте поверхность монитора: делать это нужно без нажима и аккуратно — лучше 5 раз провести по поверхности без нажима, чем один раз сильно надавливая;
- после протрите поверхность сухой тряпочкой и осмотрите поверхность монитора: нет ли остатков пыли (особенно по углам) , разводов и пр. Если остались: снова протрите поверхность смоченной тряпочкой, а затем сухой;
- когда поверхность экрана будет чистой и сухой, можете включить устройство и наслаждаться яркой картинкой.
Чистка клавиатуры от крошек, жирных следов и пыли
Вариант 1
Самый простой вариант (если вы не хотите ничего докупать и тратиться) — просто переверните клавиатуру и слегка по трясите. Большинство крошек, пыли и прочего добра вылетит оттуда. Также ее можно продуть пылесосом.
Далее возьмите влажную салфетку или мягкую тряпку (такую, с которой не течет вода, а просто влажная ) и протрите поверхность клавиш, между клавишами для удаления жирных следов, засохших капель и пр. Кстати, смочить тряпку можно мыльной водой.
В общем-то, простой, надежный и быстрый способ для очистки клавиатуры.
Вариант №2
Сейчас есть такое ноу-хау, как гель-липучка. Суть использования проста: вы положите его на клавиатуру, слегка придавите и подождете. Гель распространится между клавишами, примет точную копию клавиатуры, заполняя все щели и пустоты.
Затем вы его снимите с клавиатуры. За счет того, что этот гель очень липучий, он вместе с собой уберет и всю грязь: пыль, крошки и пр.
Кстати, его разработчики заявляют, что он обладает антибактериальным свойством. Я, честно говоря, в этом сомневаюсь.

Липучка для чистки клавиатуры
Вариант №3
Ну и последний актуальный (на мой взгляд) вариант — это использование специального клавиатурного USB-пылесоса (некоторые модели работают от сети или аккумулятора).
Использование простое: включаете его и водите между клавишами. Как правило, у него есть небольшие щеточки, за счет чего он может подобрать крошки даже из труднодоступных мест, а затем засосать их.
Один из главных недостатков этих устройств: малая сила всасывания, многий мусор просто не засасывается. И второй момент: он убирает только пыль и крошки, а жирные следы, разводы и пр. — всё равно приходится вытирать тряпочкой.
Читайте также:

