Ssd установка в ноутбук своими руками
Добавил пользователь Владимир З. Обновлено: 05.10.2024
Здравствуйте. SSD диски с каждым днем становятся все популярнее на рынке комплектующих. Совсем скоро, я думаю, они станут необходимостью, чем роскошью (по крайней мере, роскошью их считают некоторые пользователи).
Установка SSD в ноутбук дает ряд преимуществ: более быстрая загрузка ОС Windows (время загрузки сокращается раза в 4-5), более длительная работа ноутбука от аккумулятора, SSD диск более устойчив к ударам и сотрясениям, пропадает скрежет (который иногда бывает на некоторых моделях HDD дисков). В этой статье, я хочу разобрать пошаговую установку SSD диска в ноутбук (тем более, что вопросов по SSD дискам приходит достаточно много).
Что необходимо для начала работ
1. Ноутбук и SSD диск (естественно).
Рис. 1. Дисковый накопитель SPCC Solid State Disk (120 ГБ)
2. Крестообразная и прямая отвертки (скорее всего первая, зависит от крепления крышек вашего ноутбука).
Рис. 2. Крестообразная отвертка
3. Пластиковая карточка (подойдет любая, при помощи нее удобно поддеть крышку, защищающую диск и оперативную память ноутбука).
4. Флешка или внешний жесткий диск (если вы просто замените HDD диск на SSD — то, наверное, у вас есть файлы и документы, которые нужно скопировать со старого жесткого диска. В последствии вы их перенесете с флешки на новый SSD диск).
Варианты установки SSD диска
Очень много вопросов приходит по вариантам установки SSD диска в ноутбук. Ну, например:
Сразу хочу выделить несколько способов установки SSD в ноутбук:
1) Просто вынимаете старый HDD и ставите на его место новый SSD (на ноутбуке есть специальная крышка, закрывающая диск и оперативную память). Чтобы пользоваться своими данными со старого HDD — нужно заранее, перед заменой диска, скопировать все данные над другие носители.
2) Установить SSD диск вместо дисковода для оптических дисков. Для этого понадобиться специальный переходник. Суть в общем виде такая: вынимаете CD-ROM и вставляете этот переходник (в который вставляете заранее SSD диск). В английском варианте, называется он следующим образом: HDD Caddy for Laptop Notebook.

Рис. 3. Universal 12.7mm SATA to SATA 2nd Aluminum Hard Disk Drive HDD Caddy for Laptop Notebook
Важно! Если будете покупать такой переходник — обратите внимание на толщину. Дело в том, что таких переходников есть 2 вида: 12,7 мм и 9,5 мм. Чтобы точно знать какой вам нужен, можете поступить следующим образом: запустить программу AIDA (например), узнать точную модель вашего оптического дисковода и затем найти его характеристики в интернете. Кроме этого, можно просто снять дисковод и замерить его линейкой или штанг-циркулем.
3) Это обратный вариант от второго: SSD поставить вместо старого HDD диска, а HDD установить вместо дисковода с помощью такого же переходника, как на рис. 3. Этот вариант предпочтительней (намой взгляд).
4) Последний вариант: установить SSD вместо старого HDD, но для HDD купить специальный бокс, для подключения его к USB порту (см. рис. 4). Таким образом вы так же сможете пользоваться и SSD, и HDD диском. Единственный минус — лишний провод и коробка на столе (для ноутбуков, которые часто переносят — плохой вариант).

Рис. 4. Бокс для подключения HDD 2.5 SATA
Как установить SSD диск вместо старого HDD
Рассмотрю самый стандартный и часто-встречаемый вариант.
1) Сначала выключаете ноутбук и отключаете от него все провода (питания, наушники, мышки, внешние жесткие диски и т.д.). Далее переворачиваете его — на нижней стенке ноутбука должна быть панель, закрывающая жесткий диск ноутбука и аккумуляторная батарея (см. рис. 5). Вынимаете аккумулятор, отодвинув защелки в разные стороны*.
* Крепление на разных моделях ноутбуков может несколько различаться.
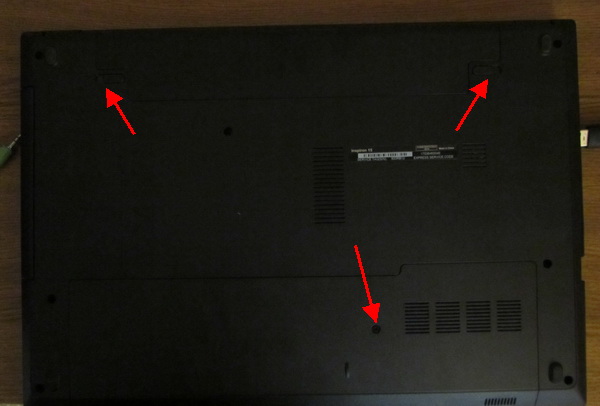
Рис. 5. Крепление аккумулятора и крышки, закрывающей диск ноутбука. Ноутбук Dell Inspiron 15 3000 series
2) После того, как аккумулятор будет снят, открутите винтики, которыми крепится крышка, закрывающая жесткий дик (см. рис. 6).
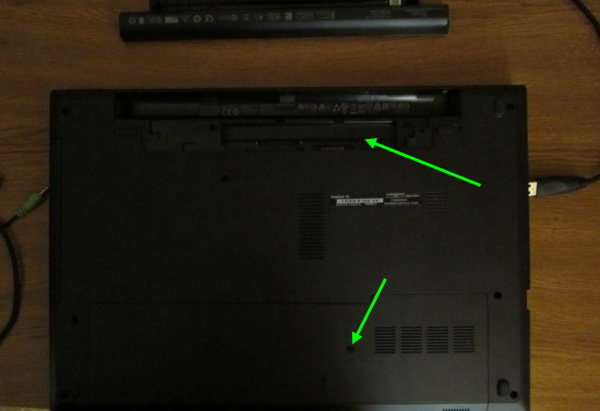
Рис. 6. Аккумулятор снят
3) Жесткий диск в ноутбуках, обычно, крепиться несколькими винтиками. Чтобы его снять, достаточно их открутить, а затем вынуть жесткий из разъема SATA. После этого — вставить на его место новый диск SSD и закрепить его винтиками. Делается это достаточно просто (см. рис. 7 — показано крепление диска (зеленые стрелки) и разъем SATA (красная стрелка)).

Рис. 7. Крепление диска в ноутбуке
Здесь важно обратить внимание на один момент: определился ли диск в BIOS. Обычно, у ноутбуков, в BIOS показывается модель диска на самом первом экране (Main) — см. рис. 8. Если диск не определился, то возможны следующие причины:
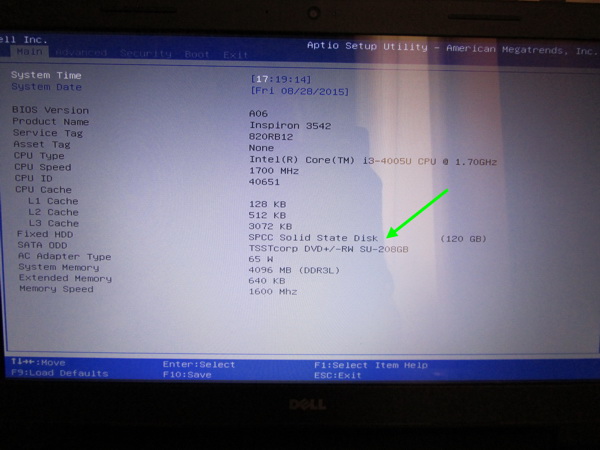
Рис. 8. Определился ли новый диск SSD (на фото диск распознан, а значит можно продолжить работу с ним).
Если диск определился, проверьте в каком режиме он работает (должен работать в AHCI). В BIOS эта вкладка, чаще всего, Advanced (см. рис. 9). Если у вас стоит в параметрах другой режим работы — переключите его на ACHI, затем сохраните настройки BIOS.
Рис. 9. Режим работы SSD диска.
После проведенных настроек — можно приступать к установке Windows и ее оптимизации под SSD. Кстати, после установки SSD рекомендуется устанавливать Windows заново. Дело в том, что при установки Windows — она автоматически настраивает службы для оптимальной работы с SSD диском.
PS
Кстати, очень часто мне задают вопросы, что обновить, чтобы ускорить ПК (видеокарту, процессор и пр.). Но редко кто говорит о возможном переходе на SSD для ускорения работы. Хотя на некоторых системах переход на SSD — поможет ускорить выполнение работы в разы!
Недавно я менял SSD накопитель в своем ноутбуке, сделал несколько фото, и решил написать небольшую инструкцию, в которой покажу как установить, или заменить SSD накопитель в ноутбуке. Если вы хотите поменять, или установить новый жесткий диск, то эта инструкция для вас так же подойдет, ведь по сути не важно, HDD у вас, или твердотельный накопитель. Разницу вы увидите только в процессе пользования компьютером.
Чаще всего, конечно же устанавливают SSD накопитель вместо жесткого диска. Это и не странно, ведь твердотельный накопитель это очень круто. Скорость, тишина, устойчивость к ударам, которых обычный жесткий диск очень боится. А если у вас ноутбук, и вы его часто переносите, то это очень большой плюс. Установить SSD накопитель в ноутбук совсем не сложно. В этой статье мы поговорим именно о ноутбуках. По стационарным компьютерам я подготовлю отдельную статью, там есть некоторые нюансы.
Перед тем, как устанавливать новый накопитель, нужно обязательно разобраться с информацией, которая находится на старом накопителе, который на данный момент установлен в вашем ноутбуке. Можно полностью клонировать старый диск на новый SSD накопитель. Вместе с Windows и всеми файлами. Вы даже не заметите, что заменили накопитель. Что очень важно, без переустановки Windows, и ее настройки. Именно этот момент останавливает многих пользователей, которые задумываются о переходе на твердотельные накопители. Вот инструкция: как перенести Windows 7, 8, 10 на SSD, или другой жесткий диск.
Только после того, как вы решите вопрос с переносом данных со старого диска, можно приступать к замене накопителя. Если у вас например новый ноутбук, то и переносить ничего не нужно (если Windows не была установлена), вытягиваем старый диск, и ставим новый. На который вы уже сможете установить Winodws 10, например.
В моем же случае, я просто делал замену SSD, но новый SSD накопитель. Старый проработал у меня 4 года, и я решил его сменить, установив накопитель большего объема. Не важно какой фирмы у вас SSD: Kingston, Silicon Power, Transcend, Intel, Samsung – процесс установки не будет отличатся.
Инструкция по установке, или замене SSD накопителя
Снизу своего ноутбука, вы должны увидеть крышку, сняв которую мы получим доступ к жесткому диску и скорее всего к оперативной памяти. Полностью разбирать ноутбук не нужно. И еще, замена накопителя не лишает вас гарантии на ноутбук. Я устанавливал накопитель в ноутбук ASUS. Конечно же, у вас скорее всего другой ноутбук, и процесс установки будет немного отличатся.
Для начала, находим крышку под которой находится жесткий диск. Откручиваем ее, и получаем доступ к накопителю. У меня это выглядит вот так:

Дальше, откручиваем старый жесткий диск, и осторожно извлекаем его из корпуса ноутбука. В моем случае, уже был установлен SDD. Но, это ничего не меняет.

Снимите рамку из старого накопителя.

Вставляем новый SSD в рамку, и прикручиваем его.

Устанавливаем новый накопитель в корпус ноутбука. Сначала легонько вставляем его в разъемы, и прикручиваем.

Установка закончена. Собираем ноутбук обратно.
Если вы клонировали информацию со старого диска, то после включения сразу должен загрузится Windows. Если же нет, то нужно устанавливать операционную систему.
Надеюсь, моя инструкция вам пригодилась. Задавайте вопросы в комментариях.
Сергей, здравствуйте!
У меня ASUS X200LA-CTOO2H, хочу установить SSD вместо ж.диска. Просьба объяснить: не будет ли БИОС требовать админский пароль, если да, то как его сбросить?
И еще- с помощью чего можно клонировать ОС на SSD, и как подключить SSD к ноуту -нужен отдельный адаптер?
Спасибо, Коля.
Если Вам не сложно, отпишитесь пожал. в личку.
Большое спасибо за быстрый ответ, СЕРГЕЙ!
По поводу адаптера: я имел ввиду запись клона ОС в SSD, еще не установленный в ноут. (я просто не ни разу не видел этот SSD), т.е. имеется ли возможность подключить этот SSD к ноуту и записать на него клон ОС, а уж потом вставить его в ноут вместо ж,д ?
Мне кажется, проще поставить SSD в ноутбук, и по новой поставить на него систему.
У меня установлен диск TOSHIBA MQ01ABF050, и русифицированной программы по его клонированию я, к сожалению, не нашел.
У меня вопрос по замене hdd на ssd на ноутбуке rover выпуска 2008 года с операционкой хр.
1. Увидят ли хр и старенький ноутбук (2008 год) современный ssd на 120 гб (жесткий тошиба тоже 120 гб)
2. Операционка из акрониса устанавливается без проблем на ssd
3. В биосе ничего не надо менять?
4. Это нормальный алгоритм: заменить один диск на другой, включить ноут., загрузить акронис через диск и установить систему заранее записанную в этой программе на ssd
Здравствуйте. К сожалению, не смогу вам ответить.
По той причине, что ноутбук старый, + еще Windows XP. У меня нет опыта в такой замене.
Здравствуйте!
В наличии старый ноутбук Acer Aspire 5741ZG.Купил жесткий диск SSD Smartduy 240GB под операционную систему. Сразу оговорюсь, что когда покупал ноутбук, сразу записал 4 диска Recovery для восстановления системы при сбое или в других случаях. Поменял жесткий диск с HDD на SSD. Переустановил систему с 4 дисков и при загрузке системы пишет следующее:
Bradcom UNDI PXE-2.1 v 12.2.0
Copyright (c) 2000-2009 Broadcom Corparation
Copyright (c) 1997-2000 Intel Corparation
All right reserved.
PXE-E61: Media test failure, check cable
PXE-M0F: Exiting Broadcom PXE ROM.
No bootable device — insert boot disk and press any key.
Сергей, здравствуйте! Скажите, на любом ли ноутбуке из моделей 17-18 гг можно заменить оригинальный ssd?
Здравствуйте. Не могу ответить на ваш вопрос. Да и какого-то определенного ответа на ваш вопрос нет. Ноутбуки бывают разные.
Здравия желаю!
Хочу принести свою ложку дёгтя.
Если мы меняем старый жесткий диск на более современный, то мы должны учесть два момента — это потребляемый ток и охлаждение.
Например, ток, потребляемый старым винчестером 047а, а ток потребления нового — 0,7а. Это означает, что нагрузка на схему питания увеличилась более чем на один ватт и соответственно изменился температурный балланс, что может привести к нестабильной работе всей системы вцелом. Особенно это становится заметным при копировании больших объемов информации. Температура HDD повышается и микроконтроллер жесткого диска начинает температурную калибровку и прочие процедуры, предусмотренные его микропрошивкой, а процесс копирования надолго подвисает.
Теперь о питании. На днях мне в руки попал гибридный HDD Seagate Laptop SSHD 1000GB, который не пошел на одном ноутбуке и трёх настольных ПК. В Биосе он определялся, но вёл себя как неразмеченный и не отформатированный диск, либо совсем пропадал. Я даже открутил его плату контроллера и почистил ластиком контактные площадки. Не помогло.
Я применил своё излюбленное устройство — USB универсальный контроллер для HDD с автономным питанием AGE Star. Выяснилось, что диск вполне себе работоспособен и даже содержит информацию на двух логических устройствах общей ёмкостью 910GB. Я запустил проверку, которая заняла несколько часов и выявила ошибки. В процессе проверки почти постоянно горела лампочка контроллера, сигнализирующая о перегрузке по питанию, а диск сильно нагрелся и я положил на него сверху радиатор от процессора.
Всё это утвердило меня во мнении, что данный образец HDD очень критичен к пульсациям и проседанию напряжения питания в момент пиковых нагрузок. Я взял другое своё излюбленное устройство с автономным, опять же, питанием NexStar бокс для дисков Sata, вскрыл этот бокс и встроил в него дополнительный фильтр питания, состоящий из параллельно включенных конденсаторов, ёмкостью отличающихся примерно на порядок — 2200,0мкф, 470,0m, 47,0m, 1,0m, 0,47m, 47n, 22n (керамических несколько) и токоограничительный резистор около 1 ом. Вставил капризный диск — работает. Иногда задумывается — я грешу на недостаточное охлаждение.
В ближайшее время планирую спаять фильтр — блок конденсаторов для того, чтобы попробовать этот диск и пару других со схожими проблемами на ПК (о ноутбуке речи нет поскольку внутри нет места), хотя, возможно и прошивка HDD тоже глючит (мучили то их сколько!).
Но, хуже точно не будет…
Здравствуйте! Хочу приобрести ноутбук Dell Latitude 5590, мне нравятся из современных ноутбуков только Dell Latitude. Всё устраивает, но там стоит SSD на 512 Гб, а этого объёма мне ничтожно мало. Возможна ли установка вместо него другого SSD (я понимаю, что установить туда привычный мне серверный винчестер невозможно) большего объёма (как минимум, 1 Тб и выше)? Спасибо.
С уважением, Марат
Вам нужно уточнить этот момент у специалистов поддержки Dell. У меня нет такой информации. Но я думаю, что заменить диск можно. Поставить еще один – вряд ли.
Думаю, что ограничений по объему памяти в SSD нет. Но снова же, лучше уточнять все у поддержки производителя ноутбука.
Сейчас все изменилось – SSD стали дешевле и надежнее. Есть подозрение, что в скором времени они вполне могут вытеснить HDD и стать самым популярным в мире типом накопителей.
Что нужно знать перед установкой SSD?
- планирует приобретать SSD и хочет узнать тонкости процесса установки;
- уже готов поставить только что купленный SSD на свой ноутбук.
Преимущества
- Высокая скорость чтения и записи. В зависимости от спецификации и возраста накопителя, производительность может отличаться в десятки, а то и сотни раз, если сравнивать твердотела с жестким диском. На Хабре в 2016 году (обратите внимание, в 2016!) выходил подробный тест среднестатических SSD и HDD – ну что сказать, твердотельные оказались быстрее в 94 раза при чтении и в 178 раз при записи мелких блоков данных. Впечатляет, не так ли? Ну а теперь представьте, как будет здорово установить на него все самые прожорливые программы и игры. На самом деле, не стоит сразу прельщаться бешеной скоростью работы, потому что очень быстрые SSD стоят в свою очередь очень дорого. Несмотря на это, даже самые бюджетные модели показывают восхитительные результаты.
- Высокая скорость загрузки системы – в среднем, в 5 раз. Когда я впервые загрузил чистую Windows 10 с SSD, я был ошеломлен – едва ли кнопку успел нажать, а тут уже окно приветствия вылезло. Со временем, загрузка системы становится медленнее, но вы, наверное, и сами это понимаете.
- Легкость. Так как мы говорим о ноутбуках, зачастую находящихся в постоянных путешествиях, то подразумеваем, что каждый апгрейд прибавляет вес устройству – а нам не все равно, ведь нам же его таскать с собой. Но готов обрадовать – SSD почти ничего не весит.
- Низкое энергопотребление. О да, экономим электроэнергию дома и ресурсы батареи в автономных условиях. Хотя актуально это, если вы не используете HDD как второй накопитель…. Хотя все же это лучше, чем установка двух HDD.
- Надежность при транспортировке. Твердотелы хорошо переносят встряски, сильные вибрации и другие физические воздействия, чего нельзя сказать о жестких дисках. Падение со второго этажа, конечно, ни один диск не переживет.
Обращаю внимание на то, что SSD обычно используется только для операционной системы – для всего остального лучше подключить HDD в качестве хранилища. То есть SSD мы поручаем работу системы и служб, а за HDD оставляем хранение всех остальных данных.
Недостатки
- SSD нельзя отремонтировать. Если диск умер, то умер окончательно, и воскресить его не выйдет. Да что уж воскрешать, даже информацию восстановить не получится. Кроме того, умирают ссдшки внезапно – если жесткие диски подают хоть какие-то признаки скорой смерти (начинают шуметь, издавать скрежет, работать медленно или выключаться), то смерть SSD всегда застает врасплох. Потому рекомендуется держать на твердотельных только систему, игры и самые нужные программы – в общем, все то, что потом можно восстановить. А вот все важные файлы, документы и фото лучше хранить на жестком диске. От себя могу порекомендовать регулярно создавать резервные копии по таймеру.
- Срок службы SSD все же мал. Он значительно меньше, чем у HDD. Твердотельные накопители имеют ограниченный ресурс перезаписи, который зависит… не поверите, от объема хранилища этого диска. То есть, чем больше объем SSD, тем дольше он будет служить. А чем больше объем, тем выше…
- … Цена. Стоимость SSD, как я уже и говорил, становится с каждым годом все ниже, но для многих она все равно остается непосильной. Если вы намерены пользоваться SSD объемом не менее 1 Тб, то будьте готовы выложить приличную сумму. На момент написания статьи стоимость SSD накопителей объемом 960 Гб в DNS начинается с 7 тысяч рублей.
Форматы твердотельных накопителей
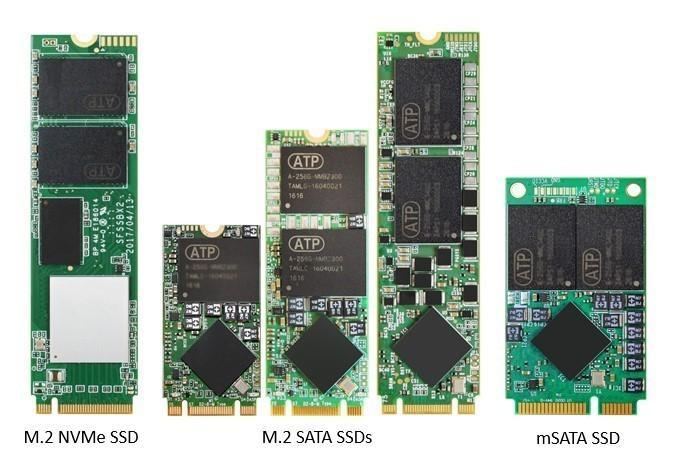
Вы думали, что можно купить любой SSD и поставить на любой ноутбук? Как бы ни так. SSD для ноутбуков бывают двух основных форм-факторов, и эти типы зависят от разъемов ноутбука – классический SATA 2.5 дюйма или современный скоростной M.2 SATA (не забудем еще и упомянуть модифицикации M.2 – mSATA или NVMe).Есть еще и другой высокоскоростной формат PCI-E, но в ноутбуках он не используется.
- Новые ноутбуки частенько оснащаются одним разъемом SATA и 1-2 разъемами M.2. В SATA, как правило, уже установлен HDD или SSD, а вот в M.2 можно поставить только SSD.
- Если ваш ноутбук оснащен оптическим приводом, значит, он оснащен двумя SATA-разъемами. Вы можете купить SSD и поставить его на место родного винчестера или оптического привода через специальный переходник. Следует понимать, что зачастую SATA оптического привода обеспечивает менее скоростную передачу данных.
- Заранее следует понять, какой тип SATA у вас поддерживается, ведь от этого зависит скорость передачи данных. Речь идет о том, что если вы купите даже самый супер-пупер скоростной SSD SATA 3, а ваша материнка поддерживает SATA 2, то желаемой производительности от накопителя вы не получите, так как скорость будет ограничена уровнем передачи данных HDD. Пропускная способность-то старого образца.
- Хочу отметить, что скорость передачи данных по SATA ограничена чуть более чем 500 Мб в секунду. Если вы используете HDD всю свою жизнь, то, должно быть, несколько обескуражены. Знаете, какая скорость у M.2? Более 3 Гб в секунду. Потрясающе, скажите же. А PCI-E , обычно использующийся на серверах, способен достигать скорости чтения в 6000 Мбайт/сек (актуально на 2019 год).
Какой бренд более предпочтителен?
- Samsung,
- WD,
- Kingston,
- Toshiba,
- A-DATA,
- Gigabyte,
- Seagate,
- Intel,
- AMD.
Подготовка к установке
Переходник для HDD бывает двух форм-факторов – 9.5 мм и 12.7 мм.
Прежде чем покупать Optibay , следует выяснить какого размера ваш оптический привод. Замерьте линейкой толщину привода. 9.5 – это стандарт для новых ноутбуков, 12.7 мм подходит для старых ноутбуков.

- Сделайте резервную копию системы. Просто на всякий случай, мало ли что пойдет не так.
- Если вы планируете клонировать операционную систему с HDD на SSD, то вам понадобится специальное программное обеспечение для переноса данных с носителя. Хорошими программами для клонирования системы являются Macrium Reflect и AOMEI Backupper. Бесплатных версий данных программ хватит для переноса системы. Раньше для переноса информации также требовался еще один жесткий диск, но сейчас функционал данных программ позволяет создавать клона системы без промежуточных носителей.
- Если вы не планируете клонирование, то позаботьтесь об операционной системе – на руках у вас должна быть установочная флешка с нужной ОС. Сохраните все свои файлы на другом жестком диске или облаке, чтобы потом легко их восстановить.
- Активация AHCI и функции TRIM в BIOS. В БИОСе нужно перейти на вкладку Storage Configuration, затем SATA Operation Mode и выбрать AHCI (на разных BIOS метод может несколько отличаться). Дело в том, что установка операционной системы на SSD будет невозможна, если не будет включен режим AHCI.Кроме того, включение данного механизма позволяет увеличить скорость работы SSD и благоприятно влияет на срок службы устройства.

Установка
Если же вы стали счастливым обладателем разъема SSD M.2, то жесткий диск убирать не надо. Просто установите накопитель в специальный сокет (принцип схож с установкой планки оперативной памяти). Главное – подобрать SSD M.2 по ширине, длине и разъему (например, SATA M.2 или NVMe). То же самое актуально и для ноутбуков, снабженных двумя зонами для размещения жестких дисков – просто поставьте SSD в свободный слот.


- Снимаем крепления жесткого диска (обычно его держат специальные защитные планки с 2-4 винтиками).
- Аккуратно вытаскиваем жесткий диск.

HP Omen. Зеленым отмечены два слота для M.2, красным кружком – слот 2,5” для винчестера.
Так, а куда теперь нам деть наш жесткий диск? Если у вас есть оптический привод, то разумно поставить накопитель в этот слот. Уже купили переходник Optibay 2,5 дюйма? Тогда приступаем к демонтажу оптического привода.
Если у вас нет оптического привода, то жесткий диск можно подключить к ноутбуку через USB-интерфейс. Для этого понадобится переходник SATA – USB. Подключив жесткий диск к USB, вы сможете пользоваться им как обычным флеш-накопителем.
Установка HDD на место оптического привода
Снять дисковод очень просто. Обычно он крепится одним винтом. Снимаем винт и аккуратно тянем привод наружу. Не прикладываем чрезмерных усилий, устройство выходит легко.



Можно переставить заглушку из привода или установить фейковую, идущую в комплекте с переходником
Так, теперь переходим непосредственно к установке. Немного откручиваем крепежные винтики, чтобы винчестер поместился в отсек и присоединился к разъему, а затем закручиваем их обратно. Винчестер должен крепко держаться и не вываливаться. Подробная инструкция нарисована на переходнике.
Не запутаетесь.
Затем вставляем переходник на место привода и закручиваем крепежный винтик.
На этом все! Технически HDD подключен. Собираем заднюю панель ноутбука обратно, ставим крышку.
Установка операционной системы на SSD
- Вставляем загрузочную флешку в ноутбук.
- Включаем устройство и сразу заходим в BIOS.
- Выбираем загрузку с флешки (Boot Priority).
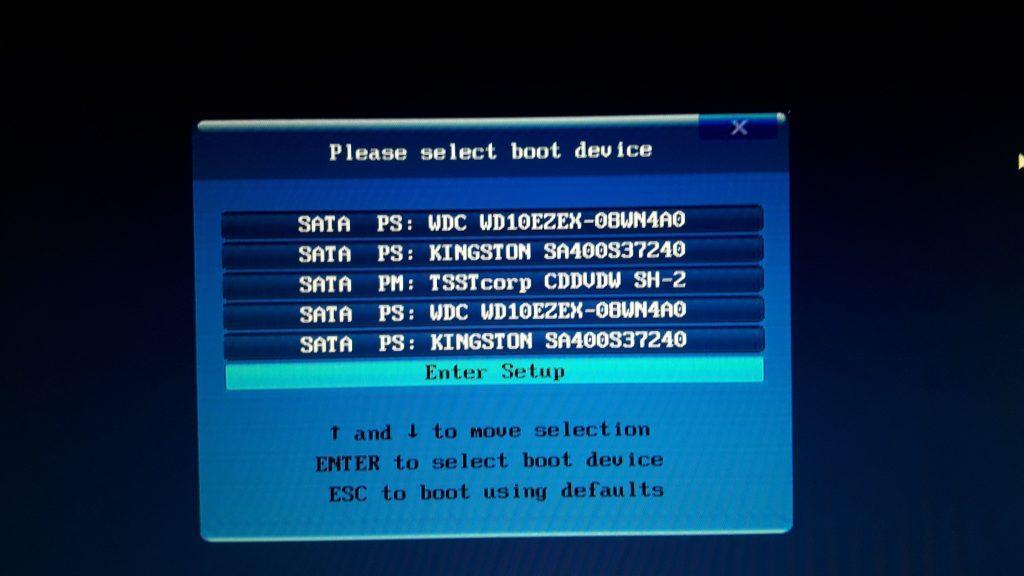
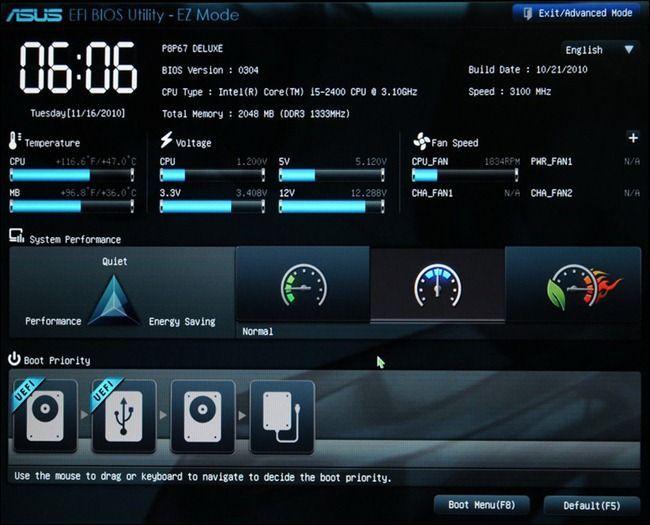
- Начнется установка системы – выбираем в списке наш SSD.
- Подтверждаем начало установки.
- Через какое-то время система будет установлена.
- После запуска системы перезагружаем компьютер и возвращаемся в BIOS – ставим наш SSD первым в очереди загрузки. Запускаем систему. Теперь мы можем отформатировать наш HDD или просто стереть с него старую систему.
Клонирование операционной системы с HDD на SSD
Тут немного сложнее. После установки SSD нужно зайти в BIOS и выставить приоритет старому жесткому диску. Запустим систему с него.
Вам понадобится одна из программ, о которых я говорил ранее – Macrium Reflect и AOMEI Backupper. Некоторые производители твердотельных накопителей выпускают фирменные утилиты для клонирования и восстановления системы, можно воспользоваться ими.
Необходимо настроить создание клона системы – выбрать накопитель-донор и реципиента (переносим с HDD на SSD). Как пользоваться программами, это уже тема для другой обширной статьи – посмотреть полную инструкцию можно на сайте разработчика софта. Программы, кстати, тоже скачиваем только с оф.сайтов.
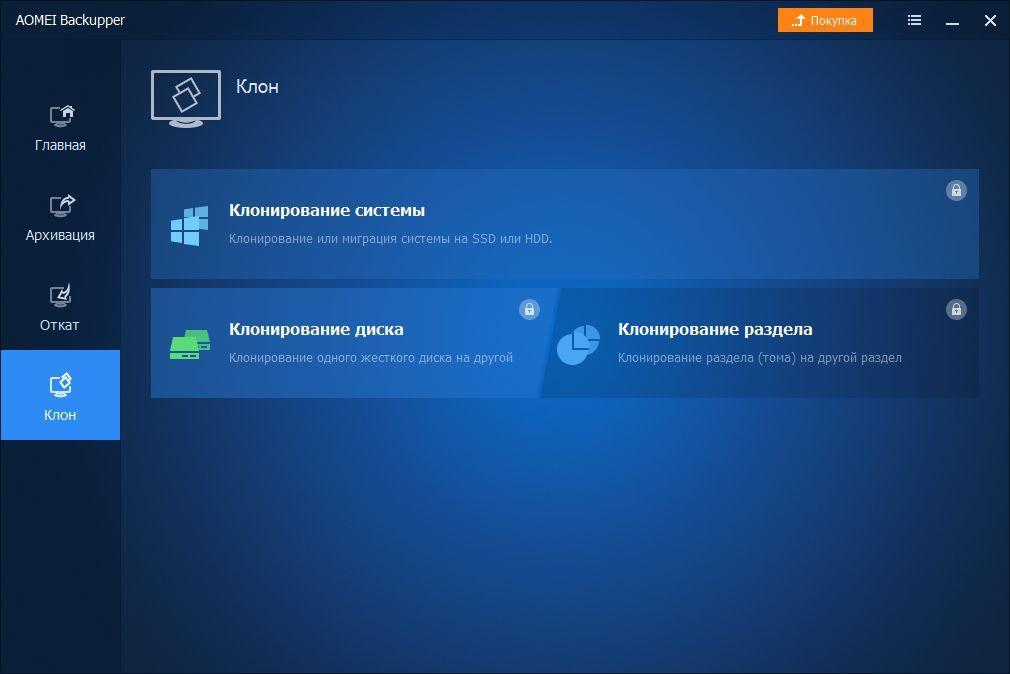
Клонирование диска в AOMEI.

Помните, что объем SSD должен быть больше, чем занятое пространство на HDD. Если объем данных для клонирования будет хотя бы на байт больше, то перенос осуществить не получится. Т.е. если объем SSD составляет 240 Гб, то объем переносимых данных не должен быть больше 240 Гб.
Запустите клонирование с последующим автоматическим запуском системы с SSD. Длительность процесса напрямую зависит от количества секторов диска-донора и объема данных – в среднем, процесс занимает час-полтора. Вам остается только ждать окончания.
В идеале, жесткий диск следует почистить перед переносом – оставьте систему и только нужные программы, чтобы облегчить и ускорить процесс клонирования.
После этого система запустится уже с SSD (хорошо бы сразу проверить очередность устройств в Boot Priority) – если все работает корректно и новая буква назначена старому диску (он не должен определяться как Локальный диск C), то можно стереть с него систему и другие ненужные данные.
Настройка SSD после установки
Мы об этом уже многократно писали, но повторить не будет лишним. Твердотельный накопитель следует настроить после установки, чтобы обеспечить максимальную производительность и длительный срок эксплуатации.
Кто-то советует отключить дефрагментацию диска (SSD она не нужна), другие убеждены, что необходимо отключить гибернацию (хотя современные SSD практически не подвержены пагубному влиянию спящих режимов). Существуют даже специальные программы для автоматической оптимизации диска – они называются SSD твикеры.

Популярный твикер. Но я бы советовал настроить все самому или воспользоваться фирменной утилитой
На мой взгляд, лучше всего зайти на сайт производителя накопителя – обычно разработчики размещают список полезных рекомендаций для оптимизации работы диска, а иногда и выпускают специальные программы для этого.
Заключение
Поздравляю с успешным апгрейдом! Как вы видите, в установке SSD в ноутбук нет ничего сложного. Надеюсь, что в самое ближайшее время вы по достоинству оцените быстродействие и производительность нового накопителя.

Каждый пользователь хотел бы установить на свой ПК современный SSD диск для лучшей продуктивности и более высокой скорости работы системы. Поставить твердотельный накопитель на компьютер невероятно просто, и сам процесс обычно не сопровождается какими-либо трудностями.
Кстати, ранее была похожая статья, но в ней мы устанавливали SSD вместо обычного жесткого диска, для этого всего лишь нужно было снять небольшую крышку на задней части корпуса, что не создает никаких трудностей.
Но установить SSD в ноутбук вместо DVD привода, гораздо сложнее, ведь его для начала нужно аккуратно разобрать. И у многих пользователей на этом этапе уже возникают трудности. Так давайте разберем весь процесс более подробно.
Что необходимо для установки?
Для начала следует ознакомиться с характеристиками вашего ноутбука чтобы понять, какие комплектующие нужно приобрести. Как показывает практика, в большинство современных моделей с CD приводом можно легко поставить дополнительный жесткий диск. Поэтому проблем возникнуть не должно.
Перед началом следует убедиться, что вы обзавелись всем необходимым для полноценной работы.
Вам потребуется:
- SSD накопитель с форм фактором 2.5”.
- Инструменты для того чтобы разобрать ноутбук. Так как головки всех винтов одинаковые, зачастую требуется маленькая крестовая отвертка.
- Пластмассовый медиатор, обычная банковская карта или любой другой подобный предмет для вскрытия корпуса. Главное чтобы он был без острых углов, чтобы не повредить шлейфа.
- Карман (переходник, салазки) для замены привода на 2.5”.
Отдельное внимание нужно обратить на последний пункт, поэтому давайте разберем его более подробно
Как выбрать адаптер?
Размер дисковода бывает двух видов и отличается по своей толщине – 9,5мм и 12,7мм. Перед покупкой переходника, внимательно измерьте толщину вашего дисковода и только потом покупайте соответствующий адаптер. В противном случае, переходник SSD диска попросту не влезет в ноутбук на место DVD привода.

Также следует обратить внимание на интерфейс, с помощью которого подключается привод. Если интерфейс SATA, то используя адаптер с переходником на mSATA, вы легко поставите SSD вместо дисковода. Но если ваш DVD-привод подключается по IDE, а это устаревшая технология, то для подключения ССД вам потребуется переходник с IDE на SATA.

Как уже было сказано выше, адаптеры отличаются только толщиной, в то время как форма и ширина у них одинакова. В комплекте с переходником обычно идет одноразовая отвертка, винты для крепления винчестера и пластиковая крышка. Последняя нужна для установки на переходник, чтобы закрыть свободное пространство, которое образовывается после снятия дисковода.
Разборка ноутбука
После того, как мы приготовили все необходимое для замены и приобрели подходящий переходник для ССД, можно приступать к вскрытию ноутбука с последующей заменой привода.
Сделать это можно следующим образом:
После того, как батарея будет отключена, нужно снять установленный жесткий диск.
Для этого:

- Откручиваем винты и снимаем крышку на другой от батареи стороне.
- Для того чтобы снять крышку необходимо поддеть ее и приподнять.
Под крышкой располагается винчестер и модули памяти. Нам нужно снять именно жесткий диск, так как на его место будет установлен твердотельный накопитель.
Если вы спросите, почему именно сюда мы устанавливаем ССД, а не вместо привода, то этому есть простое объяснение.
Когда скорость шины, к которой подсоединен жесткий диск быстрее (в данном случае жесткий диск подключен по SATA 3, в то время как у дисковода SATA 2), то SSD устанавливается на место HDD.
Чтобы правильно снять накопитель необходимо точно следовать следующей инструкции:
- Откручиваем винты, с помощью которых он закреплен.
- Двигаем винчестер в левую сторону и аккуратно извлекаем его из корпуса.
- Затем вытаскиваем жесткий диск из крепежной рамки и откладываем в сторону. К нему мы еще вернемся.
- В крепежную рамку устанавливаем SSD накопитель.
- После этого устанавливаем наш старый винчестер в переходник. На нем есть небольшая инструкция по поводу того, как правильно закрепить винчестер.
Откладываем оба накопителя в сторонку, к ним мы еще вернемся.
Снятие верхней крышки
Теперь нам необходимо снять верхнюю крышку ноутбука, открутив все фиксирующие винты. Следует учесть тот факт, что они бывают разных размеров и обязательно нужно запомнить, откуда они были выкручены.
После того, как все винты будут откручены, дело остается за медиатором. Теперь необходимо отделить нижнюю и верхнюю часть ноутбука. Нужно быть предельно осторожным при вскрытии, так как большинство моделей обладают не надежными защелками, которые легко могут сломаться. Проверьте еще раз, все ли винты были откручены, иначе есть риск повредить корпус устройства.

Для снятия крышки нужно вставить медиатор в щель, которая находится между верхней и нижней крышкой, и медленно провернуть его, чтобы отщелкнуть защелки, находящиеся внутри корпуса. Начинать следует с передней части ноута, где располагаются световые индикаторы. Необходимо пройтись медиатором по периметру всего корпуса.
После того как вы отделите верхнюю крышку от нижней, ни в коем случае резко не поднимайте ее вверх. Обе части связаны шлейфами, и вы можете повредить их.
При работе с некоторыми устройствами не приходится отсоединять шлейфы, так как иногда заменить DVD привод получается без снятия верхней части устройства, что в значительной мере может сэкономить ваше время.
DVD-привод
Теперь откручиваем DVD-привод. Нам понадобится короткая отвертка, чтобы открутить шуруп, с помощью которого дисковод крепится к корпусу. После того, как он будет выкручен, можно без каких-либо проблем изъять привод.

Затем снимаем с DVD-дисковода пластмассовую крышку. Чтобы сделать это, его нужно открыть. Для этого потребуется скрепка или иголка. Находим на передней панели устройства небольшое отверстие и вставляем туда скрепку. После легкого нажатия каретка привода выедет из корпуса, и вы получите полноценный доступ к его нижней части и сможете без проблем отделить заглушку от каретки.

Как только заглушка будет извлечена, ее нужно будет поставить на переходник.

Далее снимаем с дисковода скобку, которая прикрепляет его к ноутбуку, и переставляем ее на наш переходник в то же место.

После этого устанавливаем адаптер на место ранее извлеченного нами привода и закручиваем крепящий винт.

Осталось перевернуть ноутбук нижней стороной и установить SSD диск на место старого HDD. Закрываем снятую в начале разборки крышку и закручиваем оставшиеся болты по периметру устройства, вставляем батарею.
Теперь ноутбук собран и готов к работе. Нами была проведена установка двух жестких дисков: старый HDD мы поставили в переходник и подключили вместо дисковода, а новый твердотельный накопитель вмонтирован на его место.
Программные настройки
Следующим этапом будет настройка Bios, а именно включение режима AHCI. Данный режим позволяет повысить скорость работы накопителя, в основном за счет преимуществ технологии NCQ. Также открываются и другие возможности, например, такие как горячая замена.
Теперь вы знаете, как поставить ССД в ноутбук вместо старого DVD-дисковода, и сможете сделать это самостоятельно без каких-либо проблем, точно следуя нашей инструкции.
Кстати, полностью перенести систему без потери ее работоспособности можно с помощью специальных программ, например, таких как, Acronis Universal Restore, Macrium Reflect и других. Они обладают широким функционалом и помогут вам в сложившейся ситуации.
Читайте также:

