Как сделать вторую точку вай фай в доме
Добавил пользователь Евгений Кузнецов Обновлено: 05.10.2024
Привет! Буквально позавчера в чате помогал человеку с этой проблемой, и вот сегодня сам WiFiGid поставил задачу написать статью про то, как соединить два роутера и заставить работать одновременно два маршрутизатора в одной сети. Сказано – сделано. Ниже разберем проблему со всех сторон: будет и теория, и практика, а соединения – и через кабель, и через Wi-Fi. Ну что, вы готовы?!
Тема не из легких, так что если у вас остались какие-то вопросы – смело пишите их в комментарии. Лично я, Ботан, или кто-то из команды сайта по первой возможности ответят вам.
Идеи статьи подойдут и для того, чтобы объединить в одну сеть несколько роутеров, а не только два.
Краткое изложение
Обычно в своей статье я сразу же коротко отвечают на поставленный вопрос. Но эта тема и правда не из самых легких. Так что рекомендую потерпеть и все прочитать. Тем более, как поговаривала моя бабушка, я пишу не сложные тексты.
Итак, зачем нам нужен второй роутер? Как правило – расширение зоны интернета через Wi-Fi и его усилениеас. В более общем случае – расширение покрытия и проводной сети. Лично у меня была история в офисе по этой теме. Хотя все будет актуально и для расширения домашней сети.
Головной роутер работал в удаленном помещении через много-много стен на стойке администратора и раздавал себе преспокойно там интернет. А мне интернет нужен был в единственном офисе – неполадно же когда у головных людей организации интернета нет.
Помещение под землей – задача не решалась мобильным интернетом совсем. Стен и расстояние до цели тоже большое – если бы делать расширение через репитеры, их понадобилось бы очень много.
Но если вам подходит использование простого Wi-Fi повторителя – обязательно рассмотрите его. В этой статье немного про извращенные техники и экономию бюджета.
Итого сделал так – от роутера потянул через потолок кабель в офис. В офисе стоял старенький ADSL модем с вайфаем на борту (ибо покупать что-то новое не хотелось, а он и WiFi нормально раздавал и по проводу разрешал подключиться). А уже дальше дело техники и чудеса настройки. Об этих чудесах и будет разговор в этой статье, ведь в первый раз все сложно. Так что в помощь начинающим!
Способы соединения
Уже было озвучено, что есть два главных способа сделать подключение двух роутеров между собой последовательно:
- Объединив по Wi-Fi. Речь идет об использовании технологии WDS и объединение роутеров в режиме моста или репитера (на выбор). Плюсы технологии – не нужно проводов. Минусы – потеряете в скорости, получите просадки, потери в стабильности соединения.
- Кабелем. Я так и делал. Скорость и соединение стабильные, но нужно тянуть провод, а это не всегда удобно.
По проводу сделать в идеале лучше, но если уж совсем нет возможности, а главное маршрутизаторы поддерживают WDS – делайте все по воздуху. Ниже будут инструкции для обоих случаев.
Через Wi-Fi
Не все роутеры поддерживают работу WDS – уточняйте в спецификациях или проверяйте на глаз.
Сначала разберемся со случаем посложнее – здесь будет чуть больше настроек и непонятного. Но тоже кому как, что непонятно мне, то ежедневное дело для вас… О чем это я) Короче попробуем подключить два роутера к одной сети и взглянуть на актуальные настройки для всех современных топовых производителей.
Что нам понадобится:
- Роутер, которые будет основным. Он встанет на раздачу Wi-Fi.
- Роутер, который будет подключаться к первому.
И тут вариаций как настроить появляется очень много, т.к. производители могут быть разными (хотя если что-то не получится, есть смысл сослаться и на несовместимость – такое для WDS тоже иногда характерно даже в современное время).
Что сделать на главном роутере? Установите на нем любой статический канал в настройках беспроводной сети и запомните его. Больше никаких настроек пока не делаем.
Вся остальная магия происходит как раз на подключаемых устройствах. Вот на них и остановимся подробнее.
Общий алгоритм
Универсальный алгоритм создания моста через Wi-Fi для любого роутера (на него мы будем опираться для всех следующих примеров):
- Устанавливаем подключаемому роутеру правильный IP. Суть – если основной роутер имеет IP адрес 192.168.1.1, то ведомому ставим что-то вроде 192.168.1.2 – они должны быть в одной подсети и не иметь проблем с видимостью друг друга. Где это ставить под конкретные модели, я покажу ниже.
- Включаем режим WDS или моста (Bridge), находим нужную сеть, подключаемся к ней через интерфейс роутера.
Далее разбираю примеры.
Повторяться не люблю, так что рекомендую ознакомиться с настройками для всех роутеров последовательно, чтобы были понятны все упущенные моменты для вашей модели.
TP-Link
На примере родного 1043, показываю действия универсального алгоритма выше.


- Можно параметры подключения вписать и вручную, но проще сделать через кнопку поиска (видна на рисунке выше). Щелкаем по ней и переходим в поиск доступных сетей:


Теперь он видит и сеть первого маршрутизатора, и его интернет. К нему можно подключаться и по проводу, и через Wi-Fi (настройте раздачу, пароль и при желании правильный DHCP). Все должно работать!
Переходим к Асусам. Очень рекомендую ознакомиться выше с универсальным алгоритмом и настройками от TP-Link – некоторые моменты повторять не буду.



D-Link
И еще один производитель, но все так же. На примере DIR-300A с AIR интерфейсом (но в классике все примерно одинаково):

ZyXEL

Видел, что другие модели могут использовать извращенные вкладки вроде WISP, но тут уже на вкус и цвет – смотрите руководство под свою модель. На практике же просто посмотрите предыдущие роутеры и сделайте по аналогии, при этом что-то может и не получиться с первого раза. Главное понимать, что это возможно, и пробовать до победного.
Режим репитера
В паре примеров выше я указывал на место включения этого режима в качестве альтернативы. Может использование его вам будет проще сделать на некоторых моделях. Отличия моста от репитера:
- Репитер просто дублирует сеть Wi-Fi и повторяет ее дальше.
- Режим моста создает соединение между роутерами в единую сеть, а уже точку доступа использует свою.
Через кабель
Есть 2 схемы, которые лично я видел и пробовал:
В любом случае на ВЕДУЩЕМ роутере сетевой кабель подключается в любой свободный LAN порт. А вот на ведомом – или LAN или WAN. Схемы настройки описываю ниже.
LAN-LAN

Не лучшая схема, но работать будет. Почему не лучшая? Да потому что могут возникнуть небольшие проблемы с настройками на конечных устройствах и подключением к Wi-Fi, но эта схема проще. Наша задача – построить общую сеть. Алгоритм:
- Подсоединяем 2 роутера кабелем через порты LAN (которых несколько и которые обычно желтые). Проверяем, что индикаторы подключения на обоих роутерах загорелись.
- На ведомом роутере отключаем работу DHCP. Это нужно, чтобы в итоге оба наших роутера не конфликтовали за раздачу IP всем клиентам. Пусть этим занимается ведущий.

- На ведомом меняем IP адрес – отличный от ведущего, но в его сети. Так если ведущий – 192.168.0.1, то ведомому можно поставить 192.168.0.2:

- Все должно заработать – роутеры находятся в одной сети, DHCP на основной машине работает, Wi-Fi можете включить.
В случае проблем с выходом в интернет и получением IP адресов (например, по какой-то причине DHCP работает неправильно) рекомендуется делать ручную установку настроек на конечных устройствах (компьютеры, ноутбуки, телефоны, планшеты) – IP адрес в одной подсети, шлюз – адрес основного роутера.
Если не получается, пробуйте второй способ.
LAN-WAN

На основе подключаем кабель к LAN, а вот на подключаемом к WAN – обычно одинокий выделенный синий порт. Основной не трогаем – пусть и дальше будет подключен к интернету и раздает его, а вот на побочном делаем настройку к интернету через динамический IP-адрес в настройках подключения (WAN):

Итого наш первый маршрутизатор должен отдать настройки подключения второму. А уже ко второму можно подключаться как при простом использовании интернета.
Схемы актуальны и при использовании ADSL модемов (вдруг кто-то вроде меня еще его не выкинул, может пригодиться в хозяйстве).
Вот и все. Очень надеюсь, что эта статья оказалась полезной, и труд не пропадет зазря. Если остаются вопросы – жду в комментариях. Всем покедова!
Два роутера в одной сети соединяют в тех случаях, когда стандартного радиуса действия Wi-Fi недостаточно. Если, к примеру, у вас двухэтажный дом или большая квартира, то зоны покрытия зачастую не хватает, поэтому в отдельных комнатах вы не можете пользоваться Интернетом. Простая покупка лучшей модели устройства не так эффективна, как добавление ещё одной точки доступа в той же сети.

Роутеры соединяются между собой кабелем, но разными способами
Два роутера можно соединить при помощи кабеля или беспроводным способом, через WI-Fi-соединение. Рассмотрим все варианты по очереди.
Объединение при помощи LAN- кабеля
Настройка подключения LAN—WAN
В таком подключении есть следующие преимущества:
Для подключения LAN—WAN убедитесь, что при работе главного роутера можно без помех зайти в Интернет, а в настройках установлены следующие параметры (они универсальны для большинства моделей):
- включён сервер под названием DHCP;
- IP-адрес раздаётся автоматически.
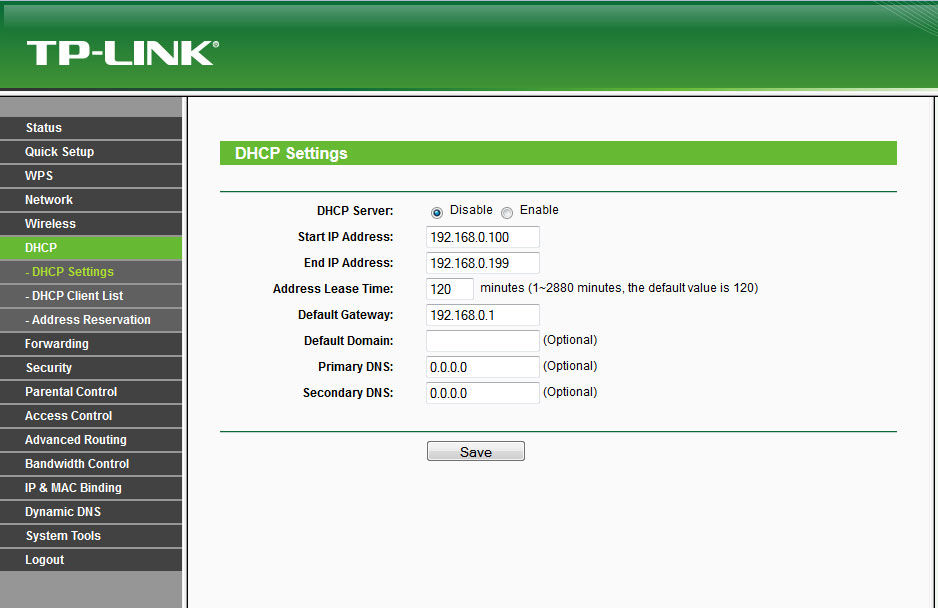
Если вы не уверены, что у вас такие же настройки или не знаете, как их проверить — выполните такие действия:
- Введите в строке браузера свой IP-адрес, и вы увидите параметры устройства.
- В разделе LAN должна стоять галочка возле DHCP-сервера.
- В разделе WAN устанавливается тип соединения Dynamic IP.
С первым роутером разобрались, переходим ко второму — на нём лучше сбросить все настройки. Это особо актуально в случае, если ранее вы пользовались услугами другого провайдера (у него могли быть совершенно другие параметры). Поэтому нажмите на кнопку Reset, расположенную рядом с разъёмами и подержите её около десяти секунд, после этого восстановятся базовые настройки.
Теперь нужно правильно соединить кабелем оба устройства. В основном роутере мы используем разъём LAN, во втором — ячейку WAN. Проверьте световые индикаторы — на корпусе каждого из них должна засветиться лампочка возле одноимённых надписей.
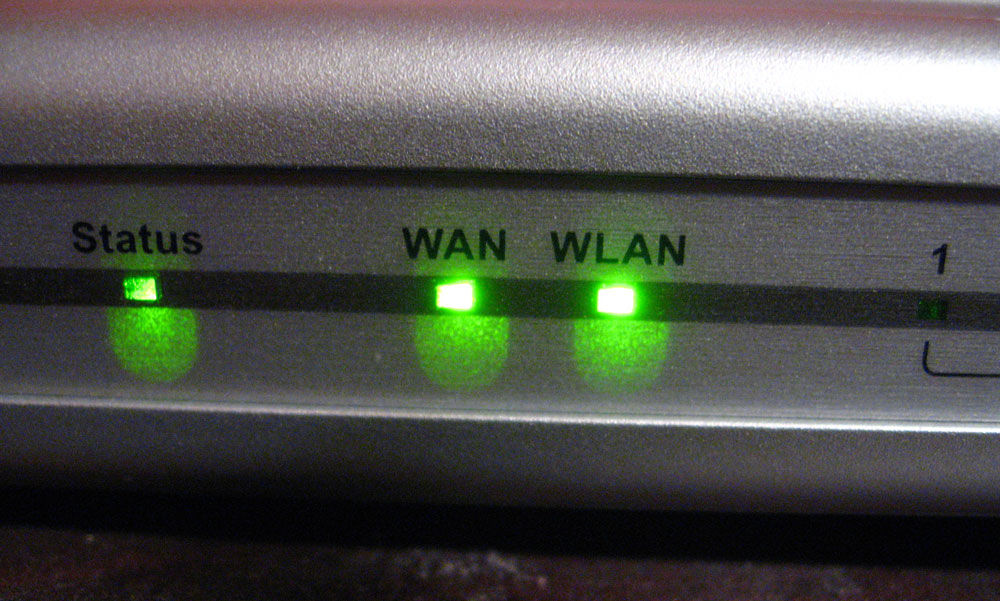
В главном роутере мы ничего больше не меняем, а во втором проверяем, установлен ли динамический тип соединения (мы уже рассматривали ранее, как это сделать). Не забудьте придумать пароль для доступа к Интернету — для этого нужно зайти в параметры раздела Wireless, пункт Wireless Security.
Подключение LAN—LAN
Этот тип подключения отличается тем, что здесь оборудование для доступа к Интернету расположено в одном сегменте сети, а в предыдущем случае второй роутер создавал свою отдельную сеть. Для установки LAN—LAN-соединения в основном устройстве все данные остаются по умолчанию.
Изменяем параметры на втором роутере при помощи следующих действий:
- Подключаем его к ПК.
- Заходим в настройки оборудования через браузер, отключаем сервер DHCP.
- Изменяем IP-адрес — увеличиваем на единицу последнюю цифру в исходной комбинации, указанной в стандартных настройках.
После этого соедините оба роутера при помощи кабеля через порты LAN, в первое и главное устройство вы подключите шнур для доступа в Интернет.
Объединение двух роутеров через Wi-Fi
В этом варианте для соединения пары устройств нам не нужно каких-либо кабелей, поэтому этот способ многим кажется более привлекательным. В результате у нас по-прежнему остаётся единая сеть, но с добавлением ещё одной точки доступа. Благодаря ей зона покрытия Wi-Fi увеличивается без потери качества. Единственное требование для такого подключения состоит в том, чтобы второй роутер работал в качестве ретранслятора основного сигнала. Когда-то такая функция называлась режимом репитера, а сегодня в большинстве оборудования есть технология WDS.
Переходим к установке настроек. В первом и основном роутере мы ничего не меняем, все параметры остаются прежними. Вам необходимо только проверить номер канала в разделе Wireless (строчка Chanel) — такое же значение вы установите на второй модели, иначе они не начнут вместе работать.
Теперь наша задача — настроить второе устройство на режим ретрансляции сигнала. Последовательность действий мы рассмотрим в таком порядке, как на большинстве моделей марки TP-Link, поскольку они являются наиболее распространёнными среди пользователей.
Убедитесь, что второй роутер поддерживает технологию WDS — это можно проверить в документах или на сайте производителя. Затем подключите его к компьютеру и зайдите через браузер в настройки.
Здесь мы вносим такие изменения:
- В разделе WPS отключаем активный статус, делаем перезагрузку роутера.
- Рекомендуется зайти в раздел DHCP и отключить одноимённый сервер, поскольку функция ретранслятора — принимать данные сети, а не раздавать их.
- Выбираем раздел Network и меняем в IP-адресе последнее число (можно увеличить его на единицу), чтобы оно не совпадало с комбинацией, указанной в рабочих данных главного роутера. После перезагрузки введите уже новый набор цифр для входа в параметры.
- Открываем Wireless:
- Изменяем Network Name — придумываем имя для точки доступа, чтобы вы знали, к какому устройству подключаетесь.
- Переходим к Chanel и выбираем то же число, что в базовых настройках Интернета.
- Ставим галочку напротив Enable WDS Bridging — так мы включим режим работы в виде ретранслятора.
- Теперь, когда началась работа в новом режиме, появятся новые настройки, поэтому нажимаем на Survey для поиска сети, к которой мы подключимся.
- Из результатов поиска выберите главную точку доступа, нажмите Connect. В появившемся окне остаётся только установить тип шифрования (Key Type) и прописать пароль для входа в Интернет.
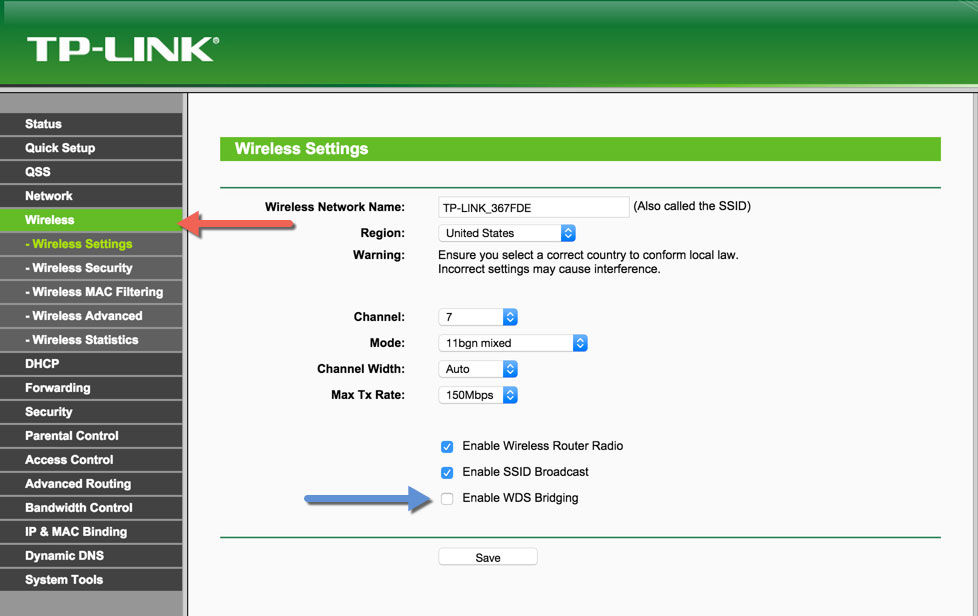
Вот вы и выполнили все необходимые действия для настройки беспроводной связи между двумя роутерами в одной сети. Если вы желаете убедиться, что сделали это правильно, то на главной странице в строке WDS Status будет указано Run.
Как видите, объединить два роутера можно несколькими способами, а вы можете выбрать наиболее удобный вариант для своего дома. После установки второй точки доступа вы существенно увеличите зону покрытия Wi-Fi без потери скорости и качества соединения — эти показатели будут на высоте независимо от того, в какой части помещения вы пользуетесь Интернетом.
Расскажите друзьям о статье.
Сегодня мы расскажем как подключить два и более роутеров в одну сеть тремя способами – кабелем по схемам LAN-to-LAN, WAN-to-LAN и по Wi-Fi.
1.Первый Способ – Подключение по схеме LAN-LAN сетевым кабелем.

Берем два роутера, и определяем для себя, который из них будет первым “master”.
Подключение по схеме LAN-LAN.
Будем считать, что первый роутер у нас уже с поднятым соединением интернета, поэтому этот шаг пропускаем, если же интернета на нем нет, то сначала вам в тему по настройке.
Подключаемся к первому устройству и проверяем активного DHCP сервера (обычно по умолчанию он включен.).
Затем подключаемся ко второму устройству.
1.Отключаем DHCP сервер, так как все адреса мы будем получать от первого роутера.
2. В разделе LAN меняем ip-адрес, что бы он не совпадал с первым, например на 192.168.0.200.
3.Сохраняем.

Подключаем железки как показано на схеме.
Если на втором роутере вам не нужен WI-FI, достаточно соединения по кабелю, то вместо второго роутера можете купить неуправляемый коммутатор (хаб).
2.Второй способ – Подключение по схеме LAN-WAN сетевым кабелем.
В WAN-порт (Internet-порт) первого роутера подключается кабель провайдера, а в LAN-порт подключается второй роутер, у которого кабель подключен в WAN-порт.
Также проверяем включенный DHCP-сервер на 1 роутере и подключаемся ко второму.
1. На втором устройстве в разделе WAN\Internet выставляем Тип подключения Dynamic.
2. В разделе LAN оставляем включенным DHCP-server и меняй диапазон адресов на другую подсеть, что бы он не совпадал с первым роутером, например на 192.168.3.2 – 192.168.3.240.
3. Сохраняем.

Подключаем роутеры как показано на схеме.
3.Третий способ. Объединяем по WI-FI.
Что бы можно было объединить два роутера, второй должен уметь работать в режиме Повторителя, Ретранслятора или Моста. (Repeat, Bridge).
Для начала настроим WI-FI первого роутера, описание настроек здесь, в третьем разделе “Настройка Wi-Fi”

Переходим к настройке второго роутера:
1.Отключаем DHCP сервер и меняем ip-адрес, что бы он не совпадал с первым роутером, например на 192.168.0.200.
2.Переходим в раздел Wireless Mode – выбираем Repeat\Bridge Mode.
3. Задаем имя сети, второго роутера и жмем кнопку Поиск или Scan.После чего у вас откроется список доступных WI-FI сетей.
4.Выбираем сеть нашего первого устройства и подключаемся к нему по его паролю.
При подключении имя сети второго роутера SSID автоматически заполнятся, остается указать пароль и тип шифрования, которые должны совпадать с первым. Нажимаем кнопку сохраняем.
В результате получаем расширенную WI-FI сеть из двух WI-FI железок.
В данной статье вы узнаете как можно соединить два роутера между собой по Wi-Fi с помощью режима повторителя/Repeater или WDS моста в одну сеть чтобы усилить сигнал Wi-fi и увеличить площадь зоны доступа беспроводной сети. Данная настройка поможет расширить радиус действия вашей вайфай сети в квартире, загородном доме или на предприятии, чтобы подключить дополнительные устройства или объединить их в одну сеть.
Всем привет! Сегодня хочу поделиться инструкцией которая будет полезная и интересна тем, кто столкнулся с проблемой когда в квартире в дальней комнате стоит телевизор и в решили подключить его к интернету, тянуть провод из коридора от роутера не пойдет т.к. у вас уже сделан Евро ремонт, а Wi-Fi не добивает.
Или еще ситуация, у вас большой загородный дом и в доме у вас стоит роутер, а вы неподалеку сидите около мангала или, в бане а инет не добивает!
Это было очень актуально этим летом для многих когда все сидели на самоизоляции загородом и работали на удаленках.
В данном случае Вас может спасти технология повторителя-Repeater или моста которая присутствует на всех роутерах.
Как объединить два роутера в одну сеть по wifi
вот схема сети по которой я буду выстраивать эту статью, но в 99% случаев у вас ситуация точно такая же:

Объединить два роутера можно трема способами:
- С помощью технологии WDS
- Через провод
- Через режим Повторитель (репитер)
Перед тем как приступить к самой статье, давайте немного погрузимся в теорию и разберем в чем отличие WDS, WISP и Репитером технологий и рассмотрим все плюсы и минусы.
Задача
Моя задача которую я решал была следующая:
- усиление сигнала wifi роутера
- увеличение площади покрытия Wi-Fi сети
- научиться соединять роутер роутер по wifi
Теория беспроводных сетей
Объединение роутеров через WDS мост
Какие минусы у технологии WDS?
Во времена когда динозавры ходили по земле эта технология была еще жива, но WDS имел большое кол-во минусов которые сделали эту технологию не популярной. Давайте разберем основные минусы данной технологии.
Минусы WDS:
- качество связи должно быть максимально стабильным (это основной минус)
- номер канала должен быть всегда постоянным
- уменьшение пропускной способности сети (до -50%)
- уменьшается скорость работы по WiFi
- проблема совместимости между оборудованием разных производителей
- WDS работает на устаревшим методом шифрования WEP
Мосты хорошая технология для объединение сетей через провода, беспроводная технология плохо справляется с этой задачей!
Объединение роутеров через UTP провод
Тут даже не будем задерживаться и расписывать все подробно. Для того чтобы объединить две точки доступа по приводу нам понадобиться только:
- Кабель UTP витая пара категории 5 (до 100 метров)
Как настроить объединение дух точек доступа через провод?
Основной роутер на который приходит интернет в 99% случаях включена служба DCHP которая при подключении к ней выдает ip адрес устройствам автоматически. Когда мы подключим вторую точку доступа в том месте где мы ее решили расположить у нее при включении укажите следующие настройки:
- установите получить настройки интернета Автоматически
- настроить Wi-Fi т.е. сменить метод аутентификации и пароль (если нужно)
- сменить адрес локальной сети, по умолчанию на всех устройствах он будет 192.168.0.1 , а вы сделайте 192.168.22.1
Теперь можно соединить два устройства таким способом
- на основном роутере воткните провод в порт LAN
- на втором роутере провод воткните в порт WAN
Все, теперь у вас на втором роутере — точке доступа есть интернет. Как видите все очень просто и это относится ко всем моделям устройств таким как: ALCATEL, ASUS, D-LINK, HUAWEI, KEENETIC, MERCUSYS, MIKROTIK, NETIS, NONAME, TP-LINK, UBIQUITI, XIAOMI, ZTE, ZYXEL
Как соединить два wifi роутера через режим Повторителя?
Режим Репитер, Повторитель или Repeater — это режим в котором сигнал ретранслируется (повторяется) и передается дальше, в рамках wifi это усиление сигнала и передача дальше на расстояния, таким образом путем соединения двух беспроводных роутеров или точек доступа в режиме Повторителя мы делаем большее покрытие wifi сигнала.
Для объединений или расширения зоны действия беспроводной сети самым лучшим вариантом является технология или режим работы роутера в Повторителя (Repeater)! Если Вы еще не определились какой Вас способ нужен, почитайте мою статью на тему — чем отличается режим Повторителя и Моста.
Объединяем два роутера Asus по wifi
Давайте уже перейдем к практике, где я наглядно покажу как пошагово объединяю два роутера Asus RT-AX58U и RT-AC51U по wifi в одну сеть в режиме репитера и увеличиваем зону действия беспроводной сети на загородном участке!

Сразу скажу, что для таких задач как объединение и увеличения покрытия wifi сигнала в загородном доме или квартире лучше использовать другое оборудование, но я все это делал исходя из того, что было уже в наличии, поэтому не ориентируйтесь на данные модели как строгую инструкцию для покупки данных девайсов.
Задача: усилить сигнал wifi в загородном доме, чтобы можно было смотреть телевизор.
К данной статье я подготовил видео, где все очень подробно и наглядно рассказываю и показываю по настройкам, в статье же я только делаю небольшое описание и добавление каких то моментов которые не сказал на видео.

- на первом этапе мы настраиваем наш роутер который будет подсоединен к интернету и тут никаких специфических настроек нет, все по классике. Настройка WAN и Настройка Wifi под себя (название своей точки доступа и пароля)
- при настройки второго роутера , в моем случае как вы помните у меня роутер от компании Asus, при его первоначальной настройки он запускает помощник который поможет вам быстро его настроить и при запуске помощника выбираем Режим работы — Режим Повторителя
- После выбора режима у вас роутер начнет сканировать всю сеть и после на экране покажет все найденные wifi точки. Из списка вы должны выбрать точку доступа основного роутера.
- На следующем шаге Выставляем все настройки Автоматически
- А при настройке Wifi указываем название и пароль как и у основной Wi-FI сети роутера
- Следующий важный ваш сменить локальный ip адрес (т.к. на всех роутерах они одинаковые ) на любой другой, допустим прибавьте к последней цифре единичку и этого будет достаточно (если было 192.168.0.1 то станет 192.168.0.2 )
- По хорошему это все и должно уже все работать! ))))
Опять же оговорюсь, что более подробно все можно посмотреть на видео ниже, но сама настройка и объединение роутеров в одну сеть не так сложна тем более если они от одного производителя.
Скорость сети при подключении режиму Репитер?
При подключении по режиму репитер и если вы подключаетесь через телефон или ноутбук к этому репитеру, скорость будет как минимум ополовинена т.к. эти потери в скорости канала придутся на обмен служебной информацией, для наглядности я сделал два скрина, где можно увидеть потери в скорости на роутере и репитере.
Скорость на основном роутере

Скорость на репитере

Видео инструкция настройка роутера в режиме репитера
Вывод
Ну вот и все, я очень надеюсь что если не по статье, то по видео вы увидели что:
- настройка роутера в режиме репитера
- как настроить роутер как репитер
- как из роутера сделать репитер
- как подключить роутер к роутеру
- как подключить роутер к роутеру через wifi
- как роутер подключить к роутеру через wifi
- как усилить сигнал wifi роутера в квартире
- как усилить сигнал wifi роутера
- как передать вай фай на большое расстояние
- как усилить сигнал роутера
- как соединить два роутера в одну сеть
Теперь мы можем спокойно блеснуть своими знаниями и сделать комфортную работу по домашнему интернету в загородном доме или большой квартире.
Проблемы с беспроводной сетью в доме или квартире приводят к вопросу, как подключить второй роутер для усиления сигнала вай-фай самостоятельно. Задача решается правильным присоединением двух устройств и их отладкой.

Подключение роутеров в единую систему
Для чего нужно объединять маршрутизаторы
Соединение оборудование используется:
- в офисах;
- больших квартирах;
- частных домах.
Расширение зоны покрытия необходимо при низком качестве сигнала или увеличении количества портов для сетевых устройств.
Объединение необходимо по нескольким причинам, у каждого пользователя свои вопросы:
- Для увеличения радиуса действия — сигнал распространяется по всему дому, квартире или офису. Соединение позволяет выходить в интернет на большей дистанции от точки доступа, усилить прием.
- Присоединение большого количества устройств — еще один модем необходим для увеличения количества портов.
- Недостаточная мощность для беспроводного обслуживания устройств — на один роутер должно приходится не больше 10 аппаратов. Еще один аппарат позволит увеличить покрытие и проводить раздачу на все телефоны, планшеты, ноутбуки и компьютеры.
Важно! Существует несколько вариантов создания единой сетки из двух адаптеров. Каждая методика эффективна при определенных условиях.
Способы подключения
Существует два основных варианта совмещения:
- Кабельное соединение двух или больше аппаратов. Способ относится не к самым удобным, но надежным.
- Объединение по вай-фай — требует формирования в режиме моста или WDS.
Важно! У разных производителей регулировка роутеров может отличаться, что требует индивидуального подхода к отладке оборудования.

Последовательная схема
Как объединить роутеры через Wi-Fi
Перед реализацией подобного способа необходимо обратить внимание на отдельные нюансы:
- Объединение через мост двух маршрутизаторов может отрицательно сказаться на скорости передачи информации — со значительным уменьшением. Снижение показателя в два раза возникает из-за особенностей WDS.
- Использование оборудования от разных производителей — иногда возникает несовместимость устройств. Но в большинстве случаев этот показатель роли не играет.
- Изменение параметров основного адаптера — пользователю придется менять статистический адрес роутера.
- Отсутствие оригинального шнура — его придется докупать в представительстве отдельно.
Важно! Подключенные по вай-фай роутеры не обязательно должны находиться в одном помещении. Главное, чтобы из-за препятствий не происходила потеря сигнала.

Соединение через вай-фай
Общие правила
Как соединить два роутера по Wi-Fi в одну сеть? Существует универсальный алгоритм, подходящий для каждого маршрутизатора:
- установка вторичной аппаратуре правильного IP-адреса — основное и добавочное устройство должны беспроблемно друг друга определять;
- включение режима моста или WDS — через интерфейс.
Остальные нюансы зависят от типа роутера и компании-изготовителя.
TP-Link
Является распространенной моделью маршрутизатора, отличается эффективной работой, надежностью и долговечностью. Присоединение проходит по шагам:

Отладка TP-Link
D-Link
Как можно подключить два роутера в одну сеть по Wi-Fi:
После сохранения информации система должна заработать.
К аппаратуре немного другой подход:

Отладка ASUS
ZyXEL
Чтобы провести подключение в единую сеть второго роутера к первому роутеру по Wi-Fi необходимо:
Важно! Процесс синхронизации двух аппаратов занимает не больше одной минуты.
Порядок соединения маршрутизаторов по кабелю
Кабельное подсоединение производится по двум схемам. На ведущей аппаратуре шнур подключается в любому свободному LAN-порту, а на ведомом — на аналогичный или WAN. При верном выполнении настроек оборудование начнет работать в паре и раздавать интернет.
Метод LAN-LAN
Построение общей сетки проходит по алгоритму:
- Соединение двух роутеров проходит через свободный порт LAN. На обоих аппаратах должны загореться индикаторы.
- На втором, ведомом, адаптере отключается служба DHCP. Если условие не соблюдено, то впоследствии оборудование будет вступать в конфликт, пытаясь раздать адреса всем клиентам. Процессом должен заниматься ведущий аппарат.
- На вторичной аппаратуре устанавливается новый IP-адрес. Если на основном стоит 192.168.0.1, то на ведомом меняют последнюю цифру на двойку.
После сохранения настроек система должна сработать — при условии, что DHCP функционирует только на основном аппарате. Можно проводить пробный запуск вай-фай.
Важно! Если проблема с выходом в интернет присутствует и связана с получением личных адресов оборудования (при неверной работе DHCP), то нужно провести ручную регулировку данных на конечной аппаратуре.
Для ноутбуков, персональных компьютеров, планшетов и телефонов устанавливается шлюз основного адаптера, а IP-адрес в одной подсети.

Методика LAN-LAN
Метод LAN-WAN
Второй способ позволяет объединить устройства через кабель. Как можно настроить второй роутер для усиления сигнала Wi-Fi: процедура проходит через подсоединение шнуром LAN-порта основного роутера с WAN или Internet-портом подчиненного.
Первоначально занимаются первым устройством:
Следом проходит присоединение подчиненного аппарата:
Если на ведомой аппаратуре задействован LAN-порт, нужно убедиться в отсутствии конфликта с адресом ведущего аппарата.
Важно! При правильном проведении алгоритма на каждом из адаптеров запустится индивидуальная точка доступа. Оба роутера будут функционировать в единой сетке и иметь доступ ко всем сетевым устройствам.

Методика LAN-WAN
Нюансы и советы для подключения второго вай-фай роутера
Соединение нескольких адаптеров в пределах одного пространства позволяет увеличить число включений и радиус действия сигнала. Но схема не позволяет повысить скорость интернета — провайдеры ее ограничивают на собственном магистральном оборудовании. Она не меняется, вне зависимости от количества включенных в систему аппаратов.
Важный момент — это внутренняя скорость. У большинства домашних моделей поддерживается два скоростных стандарта:
Не стоит забывать, что подключенный к высокоскоростному порту прибор, рассчитанный на работу при максимальной скорости в 100 Мбит, не способен функционировать быстрее, а реальные показатели будут еще ниже.
Данные особенности нужно учитывать при проектировании соединений между роутерами: быстродействие будет зависеть от показателей головного адаптера. Поэтому более слабую аппаратуру устанавливают на подчиненную роль, а не ведущую.
Второй вопрос связан сетевыми кабелями, которые бывают:
- Четырехжильными — четыре жилы являются минимально допустимым количеством для передачи информации по стандарту Ethernet. Стандартная скорость для него — 100 Мбит.
- Восьмижильными — относятся к UTP или STP. В последнем под оплеткой расположена дополнительная экранировка, защищающая жилы от внешнего электромагнитного влияния. Такой провод стоит дороже, но создает стабильный и равномерный сигнал.
При наладке скорости вай-фай также возникают вопросы. Беспроводные точки доступа функционируют в четырех основных режимах. Их названия начинаются с цифр 802.11, после указывается одна из букв (указывает на максимальную скорость передачи информации):
| Наименование | Скорость (Мбит) | Частота Wi-Fi (ГГц) |
| a | 54 | 5 |
| b | 11 | 5,5 |
| g (с обратным совмещением с b) | 54 | 2,4 |
| n | 150 или 600 | 2,4 или 5 |
При выборе головного и подчиненного устройства необходимо учитывать вышеуказанные показатели. При неверном подборе возникнет скоростное ограничение — лимит связан с работоспособностью одного из роутеров.
Для организации сетевой схемы лучше использовать оборудование одного производителя или одинаковые модели. Проблемы с аппаратной совместимостью являются частыми причинами конфликта роутеров, возникновения ошибок и ограничений по работоспособности.
Большинство аппаратов проводят согласование протоколов и скорости взаимодействия в автоматическом режиме. Но при возникновении неполадок лучше настраивать их вручную — для стабильной работы устройств.
Что делать, если сеть не работает
Если проведенные процедуры не дали ожидаемого результата, нет входа в интернет или роутеры отказываются становится в систему, то нужно заново пересмотреть все выполненные действия. Специалисты рекомендуют обращать внимание:
- на верную регулировку DHCP и WDS;
- подключенность портов — если кабель установлен неверно, то его требуется подсоединить заново;
- целостность соединительного шнура, плотной установке вилок.
Нестабильный или постоянно прерывающийся сигнал сообщает:
- о программной или аппаратной несовместимости оборудования;
- зашумленном эфире с помехами;
- нестабильном соединении между двумя адаптерами.
В последнем случае аппаратуру нужно перенести ближе или увеличить мощность точки доступа — если такая возможность существует.
Отладка единой полосы из двух роутеров существенно расширяет диапазон действия вай-фая, увеличивает численность клиентов. За счет них беспроводная система работает более стабильно. Создание общей сетки проводится самостоятельно, без привлечения сторонни х специалистов.
Упорядочение двух роутеров в одной схеме помогает расширить диапазон действия Wi-Fi и количество возможных клиентов, делает беспроводную систему стабильной и легко масштабируемой. Процесс конфигурации не требует особых знаний и достаточно прост.
Читайте также:

