Как сделать установку программ на диск d по умолчанию в вин 10
Добавил пользователь Валентин П. Обновлено: 17.09.2024
Можно ли устанавливать файлы на диск D?
Как сделать диск основным разделом?
Как изменить путь установки игры?
Как сделать загрузку на другой диск?
- Прямо на панели или из папки быстрого доступа, откройте свойства папки “Загрузки” кликнув на ней правой кнопкой мыши.
- В открывшемся окне выберите вкладку “Расположение”, а затем нажмите “Переместить”.
Как изменить место загрузки файлов?
Как выбрать место установки Windows 10?
Как сделать локальный диск с основным?
Как сделать жесткий диск основным в биосе?
В самом начале загрузки компьютера зайдите в BIOS нажатием клавиши F2 или Delete (это зависит от версии). Далее, нажатием левой кнопки мыши, кликните на Boot Sequencе. Теперь вам остается только в разделе Hard disk drivers указать, какой диск из имеющихся, будет основным.
Что такое основной раздел жесткого диска?
Основные (или первичные) разделы диска используются для запуска операционной системы. Это системный раздел С, где непосредственно установлена Windows, и небольшой раздел с зарезервированным пространством (100 Мб, 350 Мб или 500 Мб), который, начиная с версии 7, создается для нужд операционной системы.
Как изменить путь установки по умолчанию?
Как изменить путь установки игры Геншин?
Как изменить путь установки в эпик геймс?
Несколько простых советов по изменению папки установки новых программ и приложений в Windows.
Когда новые программы устанавливаются в среде Windows, они обычно загружаются в папки %programfiles% и %programfiles (x86)% (обычно C:Program Files и C:Program files (x86)), используемые соответственно в случае программ с 64 или 32 бит.
В некоторых ситуациях может быть полезно не устанавливать программы Windows и приложения Магазина Windows на главный диск, а загружать их в другом месте. В случае традиционных программ, оснащенных процедурой установки, во время установки можно изменить предлагаемую папку по умолчанию.
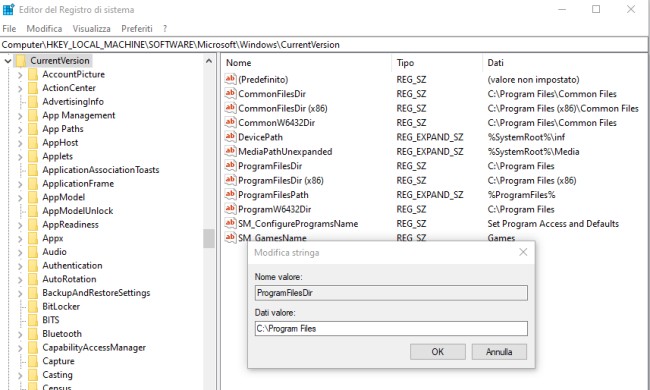
Если вам нужно переместить программы, уже установленные в Windows, вы можете выполнить процедуру, описанную в статье Как переместить программы с C: на D: или на другие диски.
Это полезный механизм, когда операционная система и основные приложения установлены на небольшой твердотельный накопитель (SSD), а места становится мало. Некоторые программы могут занимать десятки гигабайт места, и перемещение на другой диск часто оказывается единственным решением избежать нехватки места на основном диске.
Как переместить приложения Windows 10 в стиле Магазина Windows
Windows 10 имеет встроенную функцию, прерогативу самой последней операционной системы Microsoft, которая позволяет указать, в какой области памяти сохранять новые установленные приложения постепенно.
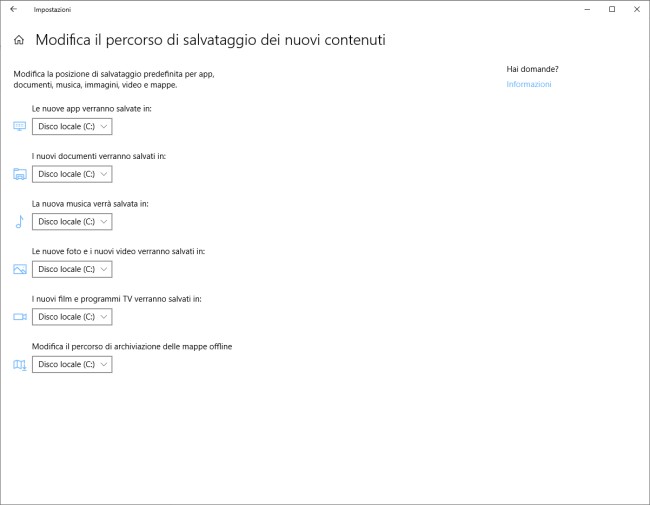

Прежде чем перемещать установленные приложения и программы без разбора, мы предлагаем вам разработать подробный план миграции. Перенос приложений одного за другим может привести к путанице.
Кроме того, приложения, которые запускаются чаще всего и должны выполняться быстро, предпочтительно должны оставаться на быстром диске, таком как SSD.
Мы также предлагаем прочитать статью Портативные приложения: как сделать программу портативной, чтобы ее можно было использовать без установки.

В данной статье показаны действия, с помощью которых можно установить, изменить или очистить расположение по умолчанию на устройстве с операционной системой Windows 10.
Windows 10 позволяет указать местоположение по умолчанию для вашего устройства, которое операционная система, установленные приложения и службы могут затем использовать, если более точное местоположение не может быть обнаружено с помощью GPS или других методов.
Как установить расположение по умолчанию
Чтобы установить расположение по умолчанию, нажмите на панели задач кнопку Пуск и далее выберите Параметры или нажмите сочетание клавиш + I.


Затем выберите вкладку Расположение, и в правой части окна в разделе "Расположение по умолчанию" нажмите кнопку Задать по умолчанию.


Затем в текстовом поле укажите местоположение по умолчанию, например название города.
Также можно выбрать местоположение под полем ввода и использовать карту, чтобы указать его, для этого нажмите Выбрать расположение .

Как изменить расположение по умолчанию
Чтобы изменить расположение по умолчанию, нажмите на панели задач кнопку Пуск и далее выберите Параметры или нажмите сочетание клавиш + I.


Затем выберите вкладку Расположение, и в правой части окна в разделе "Расположение по умолчанию" нажмите кнопку Задать по умолчанию.


Затем в текстовом поле укажите местоположение по умолчанию, например название города.
Также можно выбрать местоположение под полем ввода и использовать карту, чтобы указать его, для этого нажмите Выбрать расположение .

Как очистить расположение по умолчанию
Чтобы очистить расположение по умолчанию, нажмите на панели задач кнопку Пуск и далее выберите Параметры или нажмите сочетание клавиш + I.


Затем выберите вкладку Расположение, и в правой части окна в разделе "Расположение по умолчанию" нажмите кнопку Задать по умолчанию.


Используя рассмотренные выше действия, можно установить, изменить или очистить расположение по умолчанию на устройстве с операционной системой Windows 10.
Начну издалека. Самый хороший вариант установки Windows - это первоначальное разделение жесткого диска на несколько логических дисков (чаще всего их 2). В один из которых устанавливают систему, а в другие всё что понадобится (фильмы, музыку, изображения и т.п.). И правильным будет "отдать" системе максимум 100 ГБ, остальное поделить или оставить на другой диск. Неправильными путями будут являться: оставить для системы около 30 ГБ и не разделять жесткий диск, а "пихать" всё в один. После такого систему нужно будет постоянно чистить и определить что где находится будет затруднительно.
У меня, например, на ноутбуке 500 Гб жесткий диск поделен по 100 и 400 Гб соответственно для ОСи и своих нужд. Это приблизительно конечно, т.к. структура жестких дисков не даст поделить ровно. И даже покупая флешку объемом в 8 Гб Вы получите что то около 7,5 Гб. Но это другая история. Суть Вы уловили.
Но даже если у Вас жесткий диск поделен правильно (под Windows отведено не менее 70ГБ), то всё равно рано или поздно придет время, когда места окажется мало и Windows будет "просить" удалить лишнее. Когда такое бывает у меня с локальным диском где свои данные - меня самого жаба душит чтобы что то удалять из фильмов или программ установщиков. Приходится ухищряться и либо удалять, либо переносить на диски, либо на портативный жесткий чтобы хоть как то сохранить то, что было (привычка знаете ли). Думаю не одному мне такая проблема знакома.
А вот если такое случается с диском, где установлена система, то тут ещё хуже (по крайней мере для меня). Тут становится жалко установленных программ и нужно решать какими "пожертвовать" ради спасения места.
Можно, конечно, почистить что есть с помощью утилит. Очистить всякий мусор в виде временных файлов и папок, корзины, реестра и ещё всё что можно. Но порой и этого недостаточно и места освобождается не так много, но на первое время хватает.
Теперь ближе к сути статьи.
Для тех кто не знает, поясню. Если Вы считаете что то, что Вы "кидаете" на рабочий стол, удаляете файлы и папки в корзину, сохраняете файлы в Мои документы, Музыку, Загрузки и т.п. то от этого в Вашем системном диске с местом ничего не случается - Вы глубоко ошибаетесь. Рабочий стол это не отдельный диск. Это всего лишь "ярлык" с указанием на место в Вашем системном диске. Следовательно, когда Вы загружаете все эти места - Вы загружаете свой диск на котором стоит операционная система.
В этой статье я рассмотрю пару способов как можно сделать, чтобы такие незаметные папки как Программы и Профили были на другом диске. Чем этот способ хорош? Да, Вы можете самостоятельно выбрать папку для сохранения Ваших устанавливаемых программ и игр (притом 90% из них просят указать папку куда будут устанавливаться, а остальные 10% ставятся без спроса), для загрузок музыки, картинок и прочего. Но очень часто бывает такое, что пользователи при установке просто нажимают на кнопку Далее даже не задумываясь что там пишется (ну и попутно ставят себе другие проги от разработчика или тулбары в браузер или ещё что) и в итоге устанавливается всё на системный диск. Если кто то подумает что так и нужно - чтобы игры и программы устанавливались именно в папку Program Files, иначе компьютер умрет и программа не будет работать, то я опровергну эти мысли. Программы не случайно спрашивают куда их устанавливать. Выражаясь проще - им без разницы где будут лежать файлы, главное чтобы в системных файлах и реестре был указан путь к ним.
То же самое и с профилями - зачастую Вы просто не задумываетесь о том, что на рабочем столе есть папка с фильмами или загружаете файлы с интернета в папку Загрузки. А между тем это загружает диск.
И после того как Вам ОСь напишет что места мало Вы начинаете удалять программы и игры (порой нужные), жертвуете ими ради места. А можно было просто посмотреть на рабочий стол или папки с музыкой, картинками, загрузками и прочим.
Вот поэтому я Вам покажу сделать так, чтобы сделать по умолчанию установку программ и игр на другой диск, а так же профилей (в которых, кстати, порой скапливается тоже много мусора в виде временных файлов разных утилит). Сделав это один раз - это останется до переустановки системы.
Как изменить путь для установки программ и игр по умолчанию на другой диск?
Заходим в Редактор реестра (Пуск - Выполнить - вводим regedit ) Сочетание клавиш win + r и вводим regedit

Переходим слева в ветку реестра HKEY_LOCAL_MACHINE\SOFTWARE\Microsoft\Windows\CurrentVersion и справа ищем файлы ProgramFilesDir и ProgramFilesDir (x86) . (последний для 32х разрядных систем).

Если есть оба, даже когда система 64х битная - всё равно меняем оба, кликнув 2 раза и изменив значение с C на D .

Затем переходим по ветке HKEY_LOCAL_MACHINE\SOFTWARE\Wow6432Node\Microsoft\Windows\CurrentVersion и так же меняем эти два файла (или один) как описано выше.

Желательно перезагрузиться после внесения изменений.
Как изменить папку профилей пользователей на другой диск ?
По-умолчанию в Windows профили пользователей располагаются в папке C:\Users (C:\Пользователи), т.е. на системном диске. В ходе работы в ней постоянно создаются и удаляются файлы, и это приводит к фрагментации системного диска, и как следствие - замедление работы системы.
Копируем папку с профилем по-умолчанию, она называется Default и находится в C:\Users , в новое месторасположение D:\Users . Она скрытая.
Затем копируем из C:\Users (C:\Пользователи) папку Public (Общие) в D:\Users .
Заходим в Редактор реестра (как это сделать описано выше) и идем в ветку HKEY_LOCAL_MACHINE\SOFTWARE\MICROSOFT\WINDOWS NT\CurrentVersion\ProfileList . В ней нужно поменять файлы Default , Profile Directory и Public


Перезагружаемся и смотрим получилось ли.
Ну и для того, чтобы совсем уж освободить место на системном диске, рекомендую почитать статью перемещаем рабочий стол и мои документы .
Читайте также:

