Как сделать стены из бруса в 3d max
Обновлено: 06.07.2024
Основу 3D-дизайна составляет работа с объектами: их создание, перемещение-вращение, трансформирование и применение различных дополнительных настроек (толщины стенок, цвета, текстур и так далее). За счёт этого получаются реалистичные модели предметов, рендеры интерьеров и экстерьеров, спецэффекты, анимированные персонажи.
Мы собрали подробный гайд по всем необходимым 3D-дизайнеру действиям над объектами и решению распространенных проблем.
Содержание
Понятие объектов в 3ds Max
Из объектов создается общая сцена в 3ds Max. Большинство из них представляют собой базовые формы, которые используют для создания сложных фигур.
- Геометрия (Geometry)
- Формы (Shapes)
- Камеры (Cameras)
- Объемные деформации (Space Warps)
- Источники света (Lights)
- Системы частиц (Particles)
- Вспомогательные объекты (Helpers)
- Дополнительные инструменты (Systems)
Как работать с объектами в 3ds Max
Для работы над объектами есть ряд встроенных функций в 3ds Max, начиная от базовых инструментов вроде “Создать”, “Копировать”, “Вставить” и заканчивая сложными настройками материалов.
Кроме этого, можно скачать и установить дополнительные модификаторы, упрощающие процесс моделирования или визуализации.
Рассмотрим основные действия над объектами.
Создание объектов в 3ds Max
- стандартные (Standard) — несложные объекты в виде базовых геометрических фигур;
- расширенные (Extended) — усложненная версия многих базовых фигур.
- На командной панели (Command Panel) выберите вкладку “Создать” (Create).
- В выпадающем списке с группами объектов выберите вид примитивов, который вам нужен (стандартные или расширенные).
- В открывшемся свитке выберите нужный объект.
- Перейдите в окно проекции “Перспектива” (Perspective). Для удобства разверните его на весь экран — это можно сделать с помощью комбинации горячих клавиш Alt +W.
- Левой кнопкой мыши кликните по экрану и, не отпуская её, потяните курсор в сторону — таким образом будет вырисовываться примитив, получится плоская геометрическая фигура.
- Чтобы зафиксировать размер и положение полученного объекта, отпустите кнопку мыши.

- Для объектов с углами потяните курсор вниз или вверх, чтобы сделать фигуру объемной — так и простого примитива получится 3D-объект.
- Для объектов “Чайник” (Teapot) и “Сфера” (Sphere) задавать высоту не нужно — их рисуют в один этап.
- Второй этап в процессе добавления объекта “Труб” (Tube) — задать толщину стенок путем того же растягивания курсором. После этого курсор нужно потянуть вверх, чтобы установить высоту.
- Для добавления “Конуса” (Cone) основание рисуют дважды: сначала низ фигуры, затем тянут курсор вверх, создавая объект. Можно сузить фигуру до точки на вершине, а можно сформировать усеченный конус.

Если нужно нарисовать квадрат или круг (не прямоугольник или овал), то при растягивании фигуры дополнительно зажмите клавишу Ctrl.
Выделение объекта в 3ds Max
- в сглаженном режиме отображения (Smooth and Highlights) объект будет заключен с квадратные белые скобки;
- в режиме “Каркас” (Wireframe) сетка объект станет белой.
- прямоугольная область выделения (Rectangular Selection Region);
- круглая (Circular Selection Region);
- произвольная (Fence Selection Region);
- лассо (Lasso Selection Region);
- выделение кистью (Paint Selection Region).
Как повернуть объект на 90о в 3ds Max
Действия над объектом осуществляются с помощью инструментов, расположенных на основной панели.
Для вращения выберите Select and Rotate (“Выбрать и повернуть”), она обозначена круглой стрелкой. Горячая клавиша для этой команды — E.
Вращайте фигуру с помощью курсора по “орбитам”.

Как вырезать объект из объекта 3ds Max
- группировки объектов;
- сохранения участка пересечения объектов (остальные части объектов удаляются);
- вычитания одного объекта из другого.
- Выделите объект, который нужно оставить, и условно назовите его объектом A. Тот, который нужно удалить, условно обозначим как объект В.
- На панели создания объектов выберите “Геометрию” (Geometry), а в выпавшем после этого списке — “Сложные объекты” (Compound Objects)
- Выберите команду Boolean.
- В открывшемся справа окне настроек выберите “Вычитание” (Subtraction). Если выбрать A-B, то из объекта А (т.е. выделенного) будет вычтен объект В. Можно сделать и наоборот.
- В том же окне нажмите кнопку Pick Operand B.
Отверстие в объекте в 3ds Max
Очевидно, что для создания отверстий можно применять вышеупомянутую команду Boolean. Однако это не единственный вариант.
Круглые отверстия можно создать так:
1. ProCutter. Выберите объект, в котором нужно создать отверстия, и дополнительно дорисуйте еще один круглый объект на месте, где это отверстие должно быть (можно несколько). Примените инструмент ProCutter (она находится в свитке Compound, а свиток — на панели меню Create). В списке настроек справа нужно выбрать, какие именно объекты нужно удалить. Нажмите Pick Stock Object.

2. Loop Regulizer — скрипт, который нужно устанавливать отдельно. Он применяется в работе с Editable Poly с квадратными или прямоугольными полигонами, и, как и инструмент из предыдущего пункта, создаёт только круглые отверстия. На уровне редактирования Polygon выберите все полигоны, которые будут участвовать в создании отверстия. Кликните правой кнопкой мышки по экрану и в появившемся списке выберите Regulize. Таким образом, получается круг. При необходимости можно применять модификатор Chamfer для большего сглаживания. В настройках справа нажмите Bridge — после этого вместо только что сформированного круга получится сквозное отверстие.
3. Вручную. Сформируйте из полигонов форму будущего отверстия. Затем в режиме Vertex выберите точки, из которых оно состоит, и примените модификатор Spherify.
На данный момент все материалы в 3d Hamster в формате 3ds max и настроены для использования в Corona render. Для использования V-Ray, F-Strom или другого рендера Вы можете воспользоваться конвертерами. Однако, для конвертации вам понадобится установленный Corona render.
Для того чтобы перенести материал в 3ds max сначала вам нужно его скачать. Для этого наведите мышь на материал и нажмите на кнопку скачать (скачивать материал нужно только один раз). После скачивания перетащите материал в окно 3ds max. Материал нужно переносить на тот объект, на который Вы хотите его назначить.
Также Вы можете назначить материал сразу на все выбранные объекты или в редактор материалов. Для этого зажмите на клавиатуре Ctrl при переносе у вас появится меню, где Вы сможете выбрать нужный вариант:

Где хранятся текстуры и как их не потерять
Все пути к текстурам материала назначаются автоматически при переносе в 3ds max. Все текстуры хранятся в папке библиотеки 3d hamster, путь к этой папке Вы указали при первом запуске программы.
Рекомендуется периодически собирать все используемые текстуры в вашей сцене с помощью Collect Asset или архивации, чтобы гарантировано сохранить все текстуры сцены. Инструкция по сбору.
Что такое маппинг и какой он бывает
Маппинг — отвечает за наложение текстур, за их положение на объекте и их масштаб, важно знать, что существует несколько типов маппинга и каждый их них хорош в определенной ситуации. Мы постарались применить для каждого материала оптимальный тип маппинга. Тип материала видн здесь:
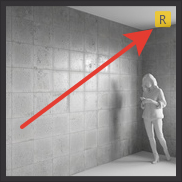
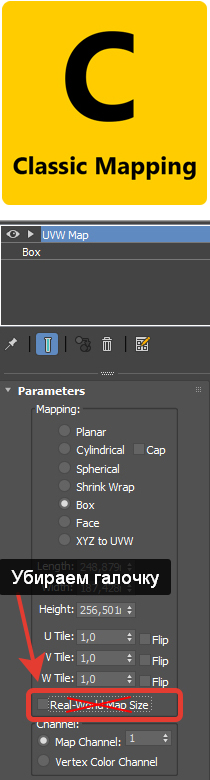
Данным типом пользуются чаще всего, Вы часто встретите его на чужих моделях. Однако, он требует максимум настроек и в 3D Hamster такие материалы в меньшинстве. В классическом режиме масштаб, положение и поворот текстуры на объекте будет полностью зависеть от имеющихся текстурных координат объекта. Их можно задать модификатор UVW Map. Если Вы используете готовую модель, то, возможно, на ней уже заранее настроены текстурные координаты.
Как пользоваться: Назначьте материал на объект. При необходимости отрегулируйте положение текстуры модификатором UVW Map. Выберите режим Box в модификаторе UVW Map – он подходит для большинства ситуаций.
Важно: когда Вы используете классический маппинг, галочку Real-World Map Size в модификаторе или свойствах примитива нужно выключить ! Иначе текстура будет отображаться некорректно.
5 августа, 2015 3Dfox
Этот урок посвящен созданию кирпичной (каменной) стены или ландшафта в 3d max. Это очень простой и легкий урок для начинающих, не требующий определенных знаний по 3d max и его может освоить любой желающий. Для создания нашей реалистичной стены выберем подходящие нам текстуры. Для примера я выбрал текстуры каменной и кирпичной стены


а также текстуру орнамента, чтобы показать как можно сделать рельефный 3d орнамент на поверхности.


Создавать нашу рельефную поверхность будем при помощи плоскости и модификатора Displace. Для этого откроем стандартные примитивы и создадим плоскость.

Ширину и длину плоскости зададим равной 100 мм, количество сегментов с каждой стороны будет 450.

Далее откроем панель модификаторов и выберем Displace (перед этим выделив нашу плоскость).


Затем в параметре “Image”, “Bitmap” зададим нашу текстуру.


Далее в параметре Strength зададим рельефность 4мм.


Как видно на картинке поверхность получилась очень колючей и не ровной, поэтому сгладим ее при помощи параметра “Blur” – равный 1,0


Откроем редактор материалов (кнопка М) и загрузим текстуру стены (кнопка Diffuse см. ниже).



Далее просто перетащим нашу текстуру на созданную плоскость и смотрим результат

Для создания 3d орнамента делаем все как показано выше, только вместо плоскости строится куб из Box (Standard Primitives) и на него накладывается модификатор и текстура.

Для создания ландшафта в 3d max делается все тоже самое, что описано ранее, только в качестве текстуры выбираете текстуру дыма,

а параметр Strength (в модификаторе Displase) ставим побольше, равный 30, подбираем под себя нужную высоту холмов.

В дальнейшем, если нужна будет корректировка поверхности, то нужно редактировать параметры “Map” – размеры поверхности, тип поверхности: плоская, цилиндрическая, сферическая и.т.д. Также здесь можно сделать настройки текстуры – U Tile, V Tile, W Tile (растяжение, сжатие, наклон) В параметре Alignment – можно задать расположение относительно осей X,Y,Z и других элементов.

Стены в 3d max — Как построить стены комнаты в 3d max — урок для начинающих про то, как можно легко и просто построить стены комнаты в 3d max. В этом видео-уроке я покажу способ создания стен комнаты в 3d max для начинающих. Разумеется, существуют и другие способы создания стен комнаты, о которых я рассказываю в других видео-уроках.
Как построить стены комнаты в 3ds max
Ниже я привожу список уроков видео-курса по созданию интерьера в 3d max с нуля, которые в данный момент имеются на данном сайте. Вы можете просматривать эти видео-уроки в последовательности видео-курса, или в произвольной по вашему желанию. Для просмотра видео-урока щелкните мышкой по соответствующему уроку в списке.
Автор: Дмитрий Мудров
Архитектор, Дизайнер по Интерьерам, Преподаватель Archicad и 3ds max. Оказываю услуги по созданию дизайн-проектов жилых и общественных интерьеров, проектированию частных жилых домов, провожу индивидуальные занятия по обучению работе в программах Archicad и 3ds max.
Читайте также:

