Как сделать развертку стен в визио
Добавил пользователь Alex Обновлено: 05.10.2024
Есть идея, как обустроить участок, но как всё это разместить, куда воткнуть и как вписаться в те размеры, которые у вас есть. Можно взять карандаш с линейкой и высунув язык, пошагово, с тихим матерком, ваять свой проект. А время от времени бегать с рулеткой наперевес, что бы замерить то или иное место и то, что вы на это место попытаетесь впихнуть. То есть вы попытаетесь графически изобразить то, что на профессиональном языке называется схемой расположения. Но есть путь проще.
В этой статье мы и поговорим о том, как просто и без особой головной боли, изобразить, где у вас будут расположены те или иные объекты и элементы. У каждого владельца земельного участка обязательно имеется то, что называется графический план участка. Это та самая печка, от которой мы и будем плясать. Для начала на просторах интернета скачаем бесплатную программу Microsoft Office Visio. Далее, для простоты, будем называть её просто Визио. Программа эта многофункциональная, позволяет делать чертежи, схемы, диаграммы и много чего ещё нужного и полезного. Возможно, что-то из этого множества вам ещё пригодится в дальнейшем. В данную минуту для нас важно то, что с её помощью можно составлять схемы расположения на все случаи жизни.
Ну что же, лист для работы в программе Визио перед вами и можно потренироваться в рисовании плана участка. У вас здесь приложен пример реальной схемы расположения, что бы можно было представить, как это выглядит. То есть у вас имеется пример на который можно опираться и с ним же можно сравнивать свои первые шаги. Учитесь, пробуйте, ошибайтесь, но не теряйте интереса. В следующих статьях мы коснёмся практических решений и маленьких хитростей.

Делал для себя на скорую руку, адаптировать под ГОСТ 21.1101-2009 не стал, т.к. перешел полностью на автокад, сделав подобные заготовки уже для него.
Есть не которые формы, которые требуют заказчики и эксперты, но которых нет в новых ГОСТ.
Комментарии
". формы, которые требуют заказчики и эксперты, но которых нет в новых ГОСТ." - это явно избыточные требования, наверное без оглашения в задании на проектирование или требованиях к РД в договоре
Теперь поговорим о том, каким образом можно изменить внешний вид элементов иллюстрации. Прежде всего, познакомимся со средствами изменения геометрических параметров блоков. Как мы уже, при выделении одного или нескольких элементов вокруг них появляется рамка с маркерами. Перемещая эти маркеры мышью, вы можете изменять размеры и пропорции выбранных блоков. Подведя к маркеру указатель мыши, вы увидите, что он (указатель мыши) принял вид двунаправленной стрелки. Это говорит о том, что программа готова к настройке объекта (см. рис. 4.9, а). Маркеры, расположенные на середине сторон рамки выделения, позволяют изменять размер элемента по вертикали или горизонтали (см. рис. 4.9, б). Перемещая один из угловых маркеров, вы сможете пропорционально изменить размер фигуры в обоих направлениях (см. рис. 4.9, в).
По умолчанию изменение размеров в горизонтальном и вертикальном направлениях выполняется без сохранения пропорций элемента, в то время как угловые маркеры рамки позволяют изменить размеры выбранного объекта строго пропорционально. Однако, удерживая нажатой клавишу Shift, можно выбрать другой режим сохранения пропорций — изменение размеров по вертикали и по горизонтали будет выполняться одновременно с пропорциональным масштабированием объекта, а угловые маркеры рамки позволят произвольно изменять как размер, так и соотношение сторон элемента.

Рис. 4.9. Маркеры рамки выделения позволяют изменять размеры объекта: а — объект в исходном состоянии; б — изменение размера по вертикали или по горизонтали; в — пропорциональное изменение размера элемента
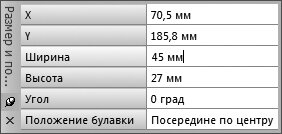
Рис. 4.10. Панель Размер и положение позволяет не только определить, но и изменить точные значения размеров объекта, а также угол его наклона и положение на листе иллюстрации
Microsoft Visio позволяет не только перемещать и масштабировать, но и вращать объекты. Для этой цели каждый элемент иллюстрации снабжен вынесенным немного в сторону маркером поворота. Подведя к нему указатель мыши, вы увидите, что курсор принял форму закрученной в кольцо стрелки (см. рис. 4.11, а). Нажмите левую кнопку мыши и, не отпуская ее, перемещайте курсор. Следите за поворотом фигуры — когда она повернется на нужный угол, отпустите кнопку мыши (см. рис. 4.11, б).

Рис. 4.11. Microsoft Visio позволяет вращать объекты: а — для управления вращением используется специальный маркер поворота; б — вы можете наблюдать за положением фигуры в процессе вращения
Быстро повернуть выделенный объект (или набор объектов) на 90° по часовой стрелке или против можно при помощи команд меню Фигура → Повернуть/отразить (рис. 4.12). Там же находятся две полезные команды, позволяющие зеркально отразить объект относительно горизонтальной или вертикальной плоскости — Отразить слева направо и Отразить сверху вниз. Еще один способ обеспечить поворот объекта с шагом 90° — вращать его, удерживая нажатой клавишу Shift.

Рис. 4.12. Команды меню Фигура → Повернуть/отразить позволяют быстро повернуть элемент на 90° или отразить его относительно горизонтальной или вертикальной плоскости
Если вам часто требуется поворачивать или отражать элементы иллюстраций, можно воспользоваться комбинациями клавиш, связанными с командами этого меню. Комбинации Ctrl+R и Ctrl+L позволяют повернуть объект по часовой стрелке или против. Для отражения объекта в горизонтальной плоскости воспользуйтесь комбинацией клавиш Ctrl+H, а для отражения по вертикали — комбинацией Ctrl+J. Команды поворота и отражения можно применять сразу к нескольким выделенным объектам или к группе элементов.
В этом уроке продолжим рассматривать работу с фигурами схемы. Изучим параметры фигур, способы связывания фигур друг с другом в схеме, размещения относительно друг друга и страницы, а также работа с группами фигур.
Стандартные фигуры
Самый простой способ создания фигуры — ее перенос из набора фигур на схему. Основные категории наборов фигур, устанавливаемые по умолчанию при инсталляции Visio, можно увидеть, если щелкнуть кнопку Дополнительные фигуры в окне Фигуры .
Фигуры, которые могут использоваться при построении большинства схем, расположены в категории Общие, к ним относятся: блоки (см. Рис. 2.1); простые фигуры (см. Рис. 2.2); рельефные блоки (см. Рис. 2.3); трехмерные блоки (см. Рис. 2.4).
![02_01[1]](http://blog.engexp.ru/wp-content/uploads/2014/01/02_011.jpg)
![02_02[1]](http://blog.engexp.ru/wp-content/uploads/2014/01/02_021.jpg)
![02_03[1]](http://blog.engexp.ru/wp-content/uploads/2014/01/02_031.jpg)
![02_04[1]](http://blog.engexp.ru/wp-content/uploads/2014/01/02_041.jpg)
Категория Дополнительные решения Visio включает в себя наборы фигур, содержащие заголовки, графические примитивы, декоративные элементы, значки, размеры, соединительные линии и др.
Пользовательские фигуры
Пользовательские фигуры создаются при помощи инструментов: прямоугольник; эллипс; линия; полилиния; дуга; карандаш (см.Рис. 2.5). Инструменты находятся на вкладке Главная в группе Сервис.
![02_05[1]](http://blog.engexp.ru/wp-content/uploads/2014/01/02_051.jpg)
Для рисования пользовательской фигуры выберите нужный инструмент, прижмите левую клавишу мыши на схеме в начале рисования фигуры и, не отпуская мышь, протащите фигуру до конца рисования.
Для вычерчивания правильной фигуры (например, квадрата, а не прямоугольника), придерживайте во время рисования клавишу [Shift] на клавиатуре.
Задание 1
- Откройте Microsoft Visio 2010.
- Создайте новый документ.
- Откройте в окне Фигуры наборы фигур Простые фигуры из категории Общие. Разместите на схеме прямоугольник и пятиугольник (см. Рис. 2.6).
![02_06[1]](http://blog.engexp.ru/wp-content/uploads/2014/01/02_061.jpg)
Рис. 2.6. Простые фигуры
4. Используя инструмент Линия, постройте на схеме параллелограмм (см. Рис. 2.7).
![02_07[1]](http://blog.engexp.ru/wp-content/uploads/2014/01/02_071.jpg)
5. Откройте в окне Фигуры набор фигур Соединительные линии из категории Дополнительные решения Visio. Используя фигуры этого набора, измените схему (см. Рис. 2.8).
6. Примечание: для изменения параметров линии (толщины, штриховки, стрелок) на вкладке Главная в группе Фигура щелкните кнопку со списком Линия и выберите нужный название нужного параметра для настройки: Толщина; Штрихи; Стрелки.
![02_08sm[1]](http://blog.engexp.ru/wp-content/uploads/2014/01/02_08sm1.jpg)
Изменение размера, поворот, перемещение, управление поведением фигуры
Для изменения размера выполните следующие нижеследующие действия.
- Выделите фигуру (щелкните по ней левой клавишей мыши).
- Используя размерные маркеры (голубые квадратики на серединах сторон и в вершинах фигуры), измените размер (см. Рис. 2.9).
![02_09sm[1]](http://blog.engexp.ru/wp-content/uploads/2014/01/02_09sm1.jpg)
Для поворота фигуры выполните следующие действия.
- Выделите фигуру (щелкните по ней левой клавишей мыши).
- Используя маркер поворота (голубой кружок), разверните фигуру (см. Рис. 2.10).
![02_10[1]](http://blog.engexp.ru/wp-content/uploads/2014/01/02_101.jpg)
Для перемещения фигуры выполните следующие действия.
Прижмите левую клавишу мыши на фигуре и, не отпуская мышь, перетащите фигуру в нужное место. Отпустите мышь.
Выделите фигуру (щелкните по ней левой клавишей мыши) и сдвиньте, используя стрелки управления курсором на клавиатуре.
Для управления поведением фигуры используются управляющие маркеры (желтые маркеры в форме ромба). В зависимости от фигуры управляющие маркеры могут настраивать положение линии, форму стрелки или соединяться с другими фигурами. Чтобы узнать, что делает конкретный управляющий маркер, укажите на этот маркер мышью и прочтите всплывающую подсказку (см. Рис. 2.11).
![02_11[1]](http://blog.engexp.ru/wp-content/uploads/2014/01/02_111.jpg)
Задание 2
- Измените схему, созданную при выполнении задания 1, используя перемещение, изменение размера и поворот фигур (см.Рис. 2.12).
Примечание: Обратите внимание, как ведут себя соединительные линии при изменении размеров, повороте и перемещении стандартных фигур и фигур пользователя.
![02_12sm[1]](http://blog.engexp.ru/wp-content/uploads/2014/01/02_12sm1.jpg)
Параметры страницы, масштаб, линейка, сетка, направляющие
Параметры страницы
Параметры страницы, такие как размер, автоподбор размера и ориентация, задаются на вкладке Конструктор в группе Параметры страницы. Для настройки параметров, не отраженных в данной группе, щелкните кнопку Параметры страницы в правом нижнем углу группы (см. Рис. 2.13). Эта кнопка открывает окно настроек «Параметры страницы«.
![02_13sm[1]](http://blog.engexp.ru/wp-content/uploads/2014/01/02_13sm1.jpg)
Масштаб страницы
Масштаб отображения страницы определяется на вкладке Вид в группе Масштаб. Также масштаб можно изменить при помощи ползунка Масштаб в правом нижнем углу окна Visio и окна Панорама и масштаб, которое подключается и отключается кнопкой Панорама и масштаб (см. Рис. 2.14).
![02_14sm[1]](http://blog.engexp.ru/wp-content/uploads/2014/01/02_14sm1.jpg)
Линейка и сетка
Для более удобного размещения фигур на схеме можно использовать линейку и сетку. Чтобы подключить эти объекты на вкладке Вид в группе Показать поставьте соответствующие флажки. Для настройки параметров откройте окно Линейка и сетка, щелкнув одноименную кнопку в правом нижнем углу группы (см. Рис. 2.15).
![02_15sm[1]](http://blog.engexp.ru/wp-content/uploads/2014/01/02_15sm1.jpg)
Направляющие
Направляющие представляют собой вспомогательные линии, не выводимые на печать и предназначенные для удобного размещения фигур на схеме. Направляющие линии могут быть горизонтальными и вертикальными, также можно выполнить поворот любой из этих линий аналогично повороту фигур.
Для создания горизонтальной (вертикальной) направляющей прижмите левую клавишу мыши на горизонтальной (вертикальной) линейке и перетащите мышь, а вместе с ней и направляющую, в нужное положение на странице.
Для отображения направляющих на странице на вкладке Вид в группе Показать поставьте флажок Направляющие.
Для скрытия направляющих — снимите поставленный флажок.
Для удаления направляющей выделите ее и щелкните клавишу [Delete] на клавиатуре.
Задание 3
- Создайте новый документ.
- Задайте масштаб отображения документа 100% (вкладка — Вид, группа — Масштаб, кнопка — Масштаб).
- На вкладке Вид в группе Показать подключите следующие элементы окна, если они еще не подключены: Линейка; Сетка; Направляющие.
- Постройте вертикальную направляющую, расположив ее на метке 80 мм. Для этого:
- Наведите мышь на вертикальную линейку.
- Прижмите левую клавишу мыши и, не отпуская ее, сдвиньте мышь (вместе с направляющей) на метку 80 мм.
- На вкладке Вид в группе Визуальные подсказки подключите подсказку Динамическая таблица. Эта подсказка помогает изменить размер, положение и выравнивание фигур относительно друг друга.
- Используя фигуры открытых наборов, постройте схему, приклеив центры фигур к направляющей (см. Рис. 2.16):
![02_16sm[1]](http://blog.engexp.ru/wp-content/uploads/2014/01/02_16sm1.jpg)
![02_17[1]](http://blog.engexp.ru/wp-content/uploads/2014/01/02_171.jpg)
- Скройте сетку. Для этого на вкладке Вид в группе Показать снимите флажок Сетка.
- Скройте направляющие. Для этого на вкладке Вид в группе Показать снимите флажок Направляющие.
- Используя фигуры набора Соединительные линии, соедините верхнюю часть блоков схемы (см. Рис. 2.18).
![02_18[1]](http://blog.engexp.ru/wp-content/uploads/2014/01/02_181.jpg)
Сохраните схему под именем Передача информации.
Подключение подсказки Автосоединение
Подсказка Автосоединение помогает добавлять, соединять, выравнивать и размещать фигуры. Для ее подключения на вкладке Вид в группе Визуальные подсказки поставьте флажок Автосоединение.
Автоматическое соединение двух фигур
- Перетащите первую фигуру на страницу документа.
- Подключите подсказку Автосоединение, если она не подключена.
- Начните перемещение следующей фигуры на схему. Задержите указатель мыши над фигурой, которая уже находится на странице. Обратите внимание на небольшие голубые стрелки на четырех сторонах фигуры. Это стрелки автосоединения (см.Рис. 2.19), которые можно использовать для соединения фигур.
![02_19sm[1]](http://blog.engexp.ru/wp-content/uploads/2014/01/02_19sm1.jpg)
4. Переместите указатель мыши на одну из стрелок автосоединения и отпустите мышь.
Добавление фигуры при помощи мини-панели фигур
![02_20[1]](http://blog.engexp.ru/wp-content/uploads/2014/01/02_201.jpg)
- Перетащите первую фигуру на страницу документа.
- Подключите подсказку Автосоединение, если она не подключена.
- Задержите указатель мыши над стрелкой автозаполнения. Появится мини-панель инструментов с предлагаемыми для построения фигурами. Кроме того, на странице может появиться образец фигуры (см. Рис. 2.20).
Соединение фигур, уже размещенных на странице
- Подключите подсказку Автосоединение, если она не подключена.
- Наведите указатель мыши на одну из соединяемых фигур. Когда появится стрелка автосоединения, наведите указатель на стрелку, указывающую в сторону фигуры, с которой нужно соединить первую фигуру.
- Прижмите левую клавишу мыши над стрелкой автосоединения и перетащите соединитель в центр второй фигуры.
- Когда стрелка будет находиться над центром второй фигуры, вокруг нее появится красная рамка. Отпустите мышь.
Задание 4 (окончание работы со схемой Передача информации)
![02_21sm[1]](http://blog.engexp.ru/wp-content/uploads/2014/01/02_21sm1.jpg)
- На вкладке Вид в группе Визуальные подсказки подключите подсказку Автосоединение.
- Соедините оставшиеся блоки схемы, используя стрелки автосоединения (см. Рис. 2.21). Для этого: Наведите указатель мыши на фигуру, от которой строится соединение.
- Щелкните по стрелке, указывающей направление соединения.
Двумерные фигуры имеют точки соединения, обозначаемые синими крестиками (см. Рис. 2.23).
![02_23[1]](http://blog.engexp.ru/wp-content/uploads/2014/01/02_231.jpg)
Точки соединения позволяют упростить процесс соединения различных фигур. Число точек соединения, которые имеет фигура, зависит от самой фигуры, но может быть изменено пользователем. По умолчанию они располагаются в узловых точках фигуры: вершинах, центрах сторон, геометрическом центре, местах наиболее частого соединения с другими фигурами. Всегда можно добавить или удалить точку соединения, а также изменить ее положение.
Добавление точки соединения
- На вкладке Главная в группе Сервис выберите инструмент Точка соединения .
- Прижмите клавишу [Ctrl] на клавиатуре и сделайте щелчок левой клавишей мыши в нужном месте контура фигуры.
Перемещение точки соединения
- На вкладке Главная в группе Сервис выберите инструмент Точка соединения .
- Нажмите левую клавишу мыши над перемещаемой точкой соединения и перетащите ее в нужное место. Отпустите мышь.
Удаление точки соединения
В Microsoft Visio 2010 используются три типа точек соединения:
- Внутренние (внутрь) — используются для соединения одномерных и двумерных фигур;
- Внешние (наружу) — используются для склеивания двумерных фигур, эта связь позволяет объединить фигуры так, чтобы они сохраняли свой порядок или угол относительно друг друга;
- Смешанные (внутрь и наружу) — позволяют объединять любые фигуры, сочетая в себе возможности внутренней и внешней точки.
Для изменения типа точки соединения необходимо выбрать берите инструмент Точка соединения , щелкните изменяемую точку правой клавишей мыши и выберите нужный тип.
Задание 5
Работа с группами
Группа в Microsoft Visio — это две или более фигур, которые работают как одно целое. Вместо того чтобы перемещать или изменять размер каждой фигуры, можно перетащить или изменить целую группу. Несмотря на то, что фигуры в группе работают как одна фигура, есть возможность работать с ними по отдельности, хотя отдельные фигуры группы защищены от некоторых видов изменений, например, удаления, отдельного от остальных фигур перемещения и др.
Для создания группы выполните следующие действия:
- Выделите все фигуры, включаемые в группу: щелкните первую выделяемую фигуру левой клавишей мыши; прижмите клавишу[Shift] на клавиатуре и выполните щелчки по остальным фигурам, включаемым в группу; затем отпустите клавишу [Shift].
- На вкладке Главная в группе Упорядочить щелкните кнопку со списком Группировать, затем в открывшемся списке выберите команду Группировать.
Для добавления дополнительного объекта в группу выполните действия:
- Выделите группу и добавляемый в нее объект.
- На вкладке Главная в группе Упорядочить щелкните кнопку со списком Группировать, затем в открывшемся списке выберите команду Добавить в группу.
Удаление объекта из группы:
- Выделите группу, выполнив по ней щелчок левой клавишей мыши, затем — объект в группе.
- На вкладке Главная в группе Упорядочить щелкните кнопку со списком Группировать, затем в открывшемся списке выберите команду Удалить из группы.
Для отмены группировки фигур выполните действия:
- Выделите группу, выполнив по ней щелчок левой клавишей мыши.
- На вкладке Главная в группе Упорядочить щелкните кнопку со списком Группировать, затем в открывшемся списке выберите команду Разгруппировать.
Задание 6
Измените схему, созданную при выполнении задания 5.
- Выделите в группу круг, шестиугольник и скругленный прямоугольник. Для этого:
- Выделите фигуры.
- На вкладке Главная в группе Упорядочить щелкните кнопку со списком Группировать, затем в открывшемся списке выберите команду Группировать.
- Добавьте к созданной группе соединительные линии. Для этого:
- Выделите группу и соединительные линии.
- На вкладке Главная в группе Упорядочить щелкните кнопку со списком Группировать, затем в открывшемся списке выберите команду Добавить в группу.
- Измените размер, положение группы, поверните группу.
- Удалите из группы круг. Для этого:
- Выделите группу, затем выделите круг.
- На вкладке Главная в группе Упорядочить щелкните кнопку со списком Группировать, затем в открывшемся списке выберите команду Удалить из группы.
- Попытайтесь подвигать круг.
- Отмените группировку фигур. Для этого:
- Выделит группу.
- На вкладке Главная в группе Упорядочить щелкните кнопку со списком Группировать, затем в открывшемся списке выберите команду Разгруппировать.
- Попытайтесь подвигать отдельные фигуры.
- Сохраните и закройте документ.
Поиск фигур для диаграмм
Чтобы быстро найти фигуру, установленную на локальном компьютере, выполните действия:
- В окне Фигуры щелкните Дополнительные фигуры, затем Поиск фигур.
- В появившемся поле Поиск фигур введите ключевое слово для поиска и щелкните кнопку Начать поиск, которая находится справа от поля поиска.
Чтобы быстро найти фигуру в Интернете, выполните действия:
Задание 7
Microsoft Visio 2010 -- это приложение для создания диаграмм и схем, помогающее визуализировать, исследовать и распространять сложные данные. В Visio сложные для понимания таблицы и текст можно преобразовать в наглядные доступные схемы.
Приложение Visio содержит современные фигуры и шаблоны для создания самых разнообразных схем в таких областях, как управление ИТ-средой, моделирование процессов, строительство и архитектурное проектирование, разработка пользовательского интерфейса, управление кадрами, проектами и т. Д.
Вместо статических рисунков можно создавать связанные с данными схемы Visio профессиональный 2010 и Visio премиум 2010, которые отображают сведения, легко обновляются, а также значительно повышают производительность работы. В приложении Visio можно использовать разнообразные шаблоны схем и наборы элементов для представления, обработки и распространения сведений о системах, ресурсах и процессах в масштабе всей организации.
Поиск и применение шаблона:
Чтобы найти и применить шаблон в приложении Visio, выполните указанные ниже действия.
1. На вкладке Файл выберите команду Создать.
2. В разделе Выберите шаблон выполните одно из указанных ниже действий.
· Чтобы использовать один из встроенных шаблонов, в разделе категории шаблонов выберите нужную категорию и шаблон, а затем нажмите кнопку Создать.
· Чтобы повторно использовать шаблон, выберите его в разделе последние использовавшиеся шаблоны и нажмите кнопку создать.
· Чтобы использовать ранее созданный шаблон, в разделе Другие способы приступить к работе выберите пункт Из существующего документа, перейдите к нужному файлу и нажмите кнопку Создать новый.
1. Откройте вкладку Файл. Откроется представление Backstage.
2. Выберите команду Создать.
3. В разделе Выберите шаблон в группе Другие способы приступить к работе выберите вариант Новый документ.
Когда откроется шаблон схемы, большая часть пространства будет занята пустой страницей схемы. Рядом будет находиться окно Фигуры , содержащее различные наборы элементов с фигурами.

Наборы элементов можно отличить по названиям в верхней части окна Фигуры; возможно, чтобы просмотреть все наборы элементов, нужно будет прокрутить область названий. Если щелкнуть название набора элементов, фигуры из этого набора появятся в области ниже.
1. На вкладке Файл выберите команду Открыть.
2. В левой области диалогового окна Открыть выберите диск или папку с документом.
3. В правой области диалогового окна Открыть откройте папку, содержащую нужный документ.
4. Щелкните документ и нажмите кнопку Открыть.
Можно сохранить схему как обычный файл Visio и работать над ним вместе с другими пользователями, на компьютере которых установлено приложение Visio. Кроме того, при сохранении схемы можно выбрать один из множества других форматов непосредственно в диалоговом окне Сохранить как.
1. Откройте вкладку Файл.
2. Выберите команду Сохранить как, а затем выберите нужный формат в списке Тип файла.
В зависимости от того, как планируется использовать схему и организовать совместную работу с ней, могут потребоваться разные форматы:
· Обычный файл изображения, в том числе в форматах JPG, PNG и BMP;
· Веб-страница в формате HTM (файлы изображений и другие файлы ресурсов сохраняются во вложенной папке в том же расположении, в котором сохранен HTM-файл);
· PDF- или XPS-файл;
· Чертеж autocad в формате DWG или DXF.
1. В окне Фигуры щелкните нужную фигуру и удерживайте нажатой кнопку мыши.
2. Перетащите фигуру на страницу схемы.
Дополнительные сведения о добавлении фигур см. В разделах Использование окна "Фигуры" для организации и поиска фигур и Поиск дополнительных фигур и наборов элементов.
Добавление соединителя между двумя фигурами
Чтобы добавить фигуру на страницу документа с автоматическим соединением, выполните указанные ниже действия.
1. Перетащите первую фигуру на страницу документа.
2. Задержите указатель мыши над фигурой, которая уже находится на странице. Обратите внимание на небольшие голубые стрелки на четырех сторонах фигуры. Это стрелки автосоединения, которые можно использовать для соединения фигур.

Фигура Запрос на обслуживание со стрелками автосоединения
3. Переместите указатель мыши на одну из этих стрелок.
Появится мини-панель инструментов с четырьмя фигурами. Кроме того, на странице может появиться образец фигуры. Если навести указатель на фигуры на мини-панели инструментов, появятся образцы фигур. На этой панели отображаются четыре самых верхних фигуры из области Экспресс-фигуры.
4. Щелкните одну из фигур на мини-панели инструментов, чтобы добавить ее на страницу.
Чтобы при перетаскивании второй фигуры на страницу автоматически соединить ее с первой, выполните указанные ниже действия.
1. Перетащите одну фигуру на страницу документа.
2. Перетащите вторую фигуру на страницу документа и расположите ее поверх первой фигуры, но не отпускайте ее. Обратите внимание на появившиеся стрелки автосоединения.

Фигура Анализ размещена на нижней стрелке автосоединения фигуры Запрос на обслуживание.
3. Переместите вторую фигуру на стрелку автосоединения, указывающую в нужном направлении, и отпустите кнопку мыши.

Фигура Анализ находится на стандартном расстоянии от фигуры Запрос на обслуживание и соединяется с ней автоматически.
Чтобы соединить две фигуры, уже размещенные на странице, выполните указанные ниже действия.
1. Наведите указатель мыши на одну из фигур, которые нужно соединить.
2. Когда появится стрелка автосоединения, наведите указатель на стрелку, указывающую в сторону фигуры, с которой нужно соединить первую фигуру.
3. Щелкните стрелку автосоединения и, удерживая нажатой кнопку мыши, перетащите соединитель в центр второй фигуры.
Когда стрелка будет находиться над центром второй фигуры, вокруг нее появится красная рамка. Отпустите соединитель, чтобы "прилепить" его к фигуре.
Дополнительные сведения о соединении фигур см. В статье Соединение фигур с помощью автосоединения или соединительной линии.
Добавление текста в фигуры или на страницу
Выделите фигуру, в которую нужно добавить текст.
1. Введите нужный текст.
Как только будет начат ввод, Visio переключит выделенную фигуру в режим редактирования текста. Чтобы добавить еще одну строку текста, нажмите клавишу ВВОД.
3. После завершения ввода щелкните пустую область на странице или нажмите клавишу ESC.
4. Снова выделите фигуру. В области текста появится маленький желтый управляющий маркер. Перетащите этот маркер, чтобы переместить текст.
Добавление текста на страницу
1. На вкладке Главная в группе Сервис выберите инструмент Текст.
2. Щелкните пустую область на странице, после чего появится текстовое поле.
3. Введите нужный текст.
4. Чтобы завершить работу с инструментом Текст, на вкладке Главная в группе Сервис выберите инструмент Указатель.
Теперь текстовое поле имеет те же характеристики, что и другие фигуры. Можно выделить это поле и изменить текст, перетащить поле в другую часть страницы или отформатировать текст с помощью групп Шрифт и Абзац на вкладке Главная. Кроме того, если навести на текстовое поле указатель, появятся стрелки автосоединения, позволяющие связать текст с другими фигурами.
Дополнительные сведения о добавлении текстовых блоков см. В статье Добавление, изменение, перемещение или поворот текста и текстовых блоков.
Добавление данных в фигуру
Чтобы ввести данные в свойство или поле, которое уже есть в фигуре, выполните указанные ниже действия.
1. Выделите фигуру на странице документа.
2. Щелкните фигуру правой кнопкой мыши и выберите в контекстном меню пункт Данные фигуры.
3. В окне Данные фигуры введите данные в строку нужного свойства.
Чтобы определить для фигуры новое свойство или поле данных, выполните указанные ниже действия.
1. Выделите фигуру на странице документа.
2. Щелкните фигуру правой кнопкой мыши и выберите в контекстном меню пункт Определить данные фигуры.
3. В диалоговом окне Определение данных фигуры нажмите кнопку Создать
4. В поле Подпись удалите текст по умолчанию и введите имя для свойства.
5. В списке Тип выберите тип данных, которые нужно ввести в это свойство.
6. В поле Значение введите нужное значение данных.
8. Снова щелкните фигуру правой кнопкой мыши и выберите в контекстном меню пункт Данные, а затем -- Данные фигуры.
Откроется окно Данные фигуры со всеми данными, которые были определены для фигуры. Если все фигуры содержат особые данные, можно оставить окно Данные фигуры открытым и щелкнуть нужные фигуры, чтобы просмотреть содержащиеся в них данные.
Чтобы добавить фон в документ, выполните указанные ниже действия.
1. Откройте вкладку Конструктор.
2. В группе Подложки нажмите кнопку Подложки.
3. Выберите нужную подложку. В схему будет добавлена новая фоновая страница, которую можно просмотреть на вкладках страницы в нижней части области построения схемы.
Чтобы добавить в документ рамку или заголовок, выполните указанные ниже действия.
1. На вкладке Конструктор выберите команду Рамки и заголовки.
2. Щелкните нужный заголовок.
Заголовок и рамка будут добавлены на страницу подложки (по умолчанию этой странице присваивается имя Фон Visio-1). Чтобы изменить заголовок и остальной текст, необходимо внести изменения на странице подложки; заголовки остальных страниц изменить нельзя.
3. В нижней части области построения схемы щелкните вкладку Фон Visio-1.

4. Щелкните текст заголовка. При этом будет выделена вся рамка, но если начать ввод, будет изменяться текст заголовка по умолчанию.
5. Введите нужный заголовок.
6. Чтобы отредактировать другой текст в рамке, нужно сначала выделить всю рамку целиком, а затем щелкнуть текст, который требуется изменить, и начать ввод.
Чтобы применить единую цветовую схему и другие эффекты форматирования, выполните указанные ниже действия.
1. На вкладке Конструктор в группе Темы наведите указатель на различные темы. На странице появится тема в режиме предварительного просмотра.
Читайте также:

