Как сделать потолок в скетчапе
Добавил пользователь Владимир З. Обновлено: 17.09.2024
SketchUp – программа для моделирования трехмерный объектов, например, зданий, мебели, интерьера. Является профессиональным продуктом. Если вы только начинаете работать с программой, рекомендуем запомнить основные горячие клавиши в Google SketchUp для продуктивной работы.
Работать мышкой и клавиатурой намного удобнее и быстрее, это позволяет выполнять рутинные задачи мгновенно, не отвлекаясь от самой работы. Мы подобрали полный список комбинаций быстрых клавиш для Google SketchUp. Запоминать все нет необходимости, полезно знать только те, которые относятся к вашей работе.
Популярные
Редактирование
Компоненты
Анимация
Камера
Инструменты
Стиль грани
Рисование
Песочница
Вид фигуры
~~~ Конец. Благодарим за просмотр. Добавить страницу в закладки CTRL + D ~~~
*Некоторые перечисленные клавиши могут не работать в старых версиях программы
Строим очередную конструкцию. Допустим ростверк по сваям.
Есть модель в скечапе, хотелось бы чертеж.
Создаем чертеж в LayOut
В скечапе, гасим все лишнее (лишние слои), оставляем только то, что хотим видеть на чертеже, то, что будем строить вот прямо сейчас.
В скечапе, гасим все лишнее (лишние слои), оставляем только то, что хотим видеть на чертеже, то, что будем строить вот прямо сейчас.
Конечно, можно навтыкать размеры и прямо в модели, но работать с ней, учитывая количество слоев и деталей - станет невозможно.
Предлагают выбрать шаблон. Обычно, чертежи конструкций дома, лучше располагается на альбомном варианте. Ну и размер, смотрим под свой принтер. Короче - выбрали А4, Альбомная.
Предлагают выбрать шаблон. Обычно, чертежи конструкций дома, лучше располагается на альбомном варианте. Ну и размер, смотрим под свой принтер. Короче - выбрали А4, Альбомная.
Попали в окошко LayOut
Видим множество настроек, не пугайтесь. Будем использовать тот же подход. Знакомится только с тем, что необходимо для решения нашей задачи - получить на бумаге картинку того, что сейчас строим, с размерами.
Видим множество настроек, не пугайтесь. Будем использовать тот же подход. Знакомится только с тем, что необходимо для решения нашей задачи - получить на бумаге картинку того, что сейчас строим, с размерами.
Три области. Область окна (серая), внутри область листа (белая), на листе область модели (опять серая).
Располагаем область модели на листе, так, как нам нужно. Просто выделяем (щелчок мышки) и таскаем, растягиваем.
Двойной щелчок по модели, попадаем в крайне урезанный скечап. Можно приближать, крутить. но лучше, этого не делать. Контекстное меню модели (щелкаем правой кнопкой мышки, по модели) - убираем галочку с "Перспектива" (получаем двумерную картинку) и выбираем вид. Контекстное меню-Стандартные представления-Вид сверху (пусть будет такой)
Колесиком мышки подгоняем под область бумаги, не забывая, что нам потребуется место для линий и надписей размеров.
Тыкаем 100500 разных размеров, хоть, пока "бумага не кончится". Подход тут один, чтоб было самому понятно. Естественно, гордо плюем на всякие там угловые штампы, экспликации и спецификации. Хотя, если предполагается отдавать на сторону (наемные строители), то все же придется указать из чего мы тут собрались строить.
Тыкаем 100500 разных размеров, хоть, пока "бумага не кончится". Подход тут один, чтоб было самому понятно. Естественно, гордо плюем на всякие там угловые штампы, экспликации и спецификации. Хотя, если предполагается отдавать на сторону (наемные строители), то все же придется указать из чего мы тут собрались строить.
Для таких пояснений - два инструмента. Пометки на чертеже и таблицы (спецификации, экспликации). Обратите внимание, что когда Вы используете инструмент "Подпись" (текст со стрелочкой, "Доска 50*200" , "Доска 2" . ), то тыкнув в эту самую доску, получаем меню, из которого можно вытащить в текст подписи разную инфу. От названия этого объекта, до размеров.
Для таких пояснений - два инструмента. Пометки на чертеже и таблицы (спецификации, экспликации). Обратите внимание, что когда Вы используете инструмент "Подпись" (текст со стрелочкой, "Доска 50*200" , "Доска 2" . ), то тыкнув в эту самую доску, получаем меню, из которого можно вытащить в текст подписи разную инфу. От названия этого объекта, до размеров.
Но в целом, старайтесь максимально упрощать. Если без какой-то надписи на чертеже можно обойтись - она не нужна.
Немного про настройки.
У нас все вылезло в метрах, хотим в миллиметрах. Вот, не полезем в глобальные настройки стилей шаблонов, сделаем проще.
Давим Ctrl_A (выделили все наши размеры), при этом, становится доступными поля настройки "Стиль указателя размеров". Вот там и выбираем миллиметры.
Давим Ctrl_A (выделили все наши размеры), при этом, становится доступными поля настройки "Стиль указателя размеров". Вот там и выбираем миллиметры.
Косяки с картинкой.
Собственно, ничего особо не трогаем, кроме "Масштаб" и вариант графики. Растр, вектор, гибрид.
Рекомендую, сразу ставить масштаб 0,1 pt (а для мелких деталей, 0,01 pt, "вбивая ручками"), вариант векторной графики (Векторная). Последнее, может быть не однозначно, вопрос в Вашей видеокарте, поэтому можно поиграть с вариантами. Раст - хорошо работает на передаче сложных заливок, полутонов. Вектор - хорошо рисует линии, гибрид - пытается использовать оба подхода, заливки передать картинкой, линии - векторной графикой.
И последний штрих. Переходим на вкладку "Стили" настройки "Модель SketchUp" и убираем галочку "Фон". Нам совершенно не нужно, впустую мазать лист тонером.
Сечения.
Рекомендую, не использовать. :)
Если серьезно, то в LayOut, они выглядят отвратительно. Дело в том, что наши модели (тех же досок) - чаще всего полые внутри и после сечений, добавляется куча внутренних плоскостей.
Для простого дома, целей набросать себе чертеж - сечения особо не нужны. Даже, пожалуй без "особо", просто не нужны.
Пару слов, как поиграться в Скечапе. Меню Инструменты - секущая плоскость. Привязываете к фигуре. Эта плоскость, по сути, позволяет сделать невидимым чертеж до нее. А через контекстное меню плоскости и пункт "Вывернуть" - невидимо становится после нее.
Плоскость, как и любая фигура может быть выделена, на нее действуют инструменты Move и Rotate, т.е. плоскость можно двигать и вращать.
Для качественной трёхмерной визуализации Вашего проекта мало построить хорошую геометрию. Стоит позаботиться так же о реалистичных материалах. Безусловно, в фотореалистичности SketchUp существенно уступает таким популярным 3 D -редакторам как 3 Ds Max , Maya или даже Blender . С самого начала программа позиционировалась скорее как упрощенный инструмент проектировщика и как средство удобного создания набросков, что явствует уже из её названия*. Тем не менее, даже с теми скупыми средствами, что нам предоставили разработчики, можно добиться неплохих результатов… если понимать, что к чему.
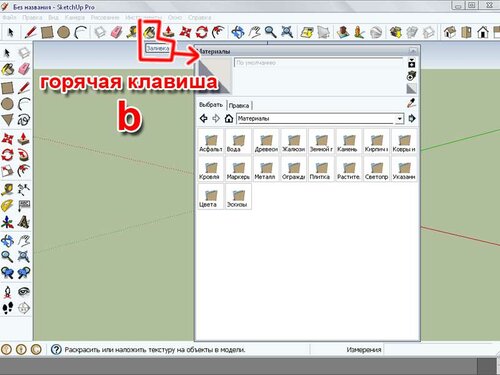
001
Чтобы применить материал к поверхности достаточно просто выбрать его в палитре…

002
И кликнуть левой на соответствующую плоскость.

003

004
Некоторые материалы в палитре сразу являются светопроницаемыми – для них даже выделен соответствующий раздел. Они весьма пригодятся нам, если мы решим имитировать оконное стекло или тому подобные поверхности. Светопроницаемый материал в палитре разделен диагональной чертой.

005

006
Как видим. Здесь и штакетник, и забор из металлических прутьев, и несколько вариантов сетки. В этих материалах исходный рисунок задаёт не только цвет, но и прозрачность. Получить собственный вариант подобного материала можно, если назначить в качестве поверхностного изображения картинку с маской прозрачности (файл в формате .jpg)

007
Вот, вкратце, и весь набор базовых опций, связанных в SketchUp с текстурированием геометрии.
Во второй части нашей статьи мы рассмотрим весьма интригующий вопрос – как самим создавать новые материалы и добавлять их в весьма скупые исходные коллекции? Какими вообще настраиваемыми свойствами обладают материалы в этой программе, и как их переносить из проекта в проект?
В третьей части статьи рассматривается вопрос управления проецированием материалов. Как ни малы возможности SketchAp в этом плане, а они меж тем есть. И будет полезно ими овладеть для того, чтобы получать в наших проектах наилучшие результаты!
Программа Google SketchUp — это 3Dредактор, позволяющий моделировать трехмерные объекты: строения, внутреннюю отделку помещений и интерьер. В настоящей статье рассмотрим возможности некоторых основных инструментов программы, предусмотренных по умолчанию.
Запуск программы
При запуске программы появляется окно приветствия, в котором следует выбрать необходимый шаблон (рис. 1). Шаблоны отличаются друг от друга разными системами счисления (например, дюймы или сантиметры), и стартовым видом рабочего пространства в окне приложения (например, вид изометрический или горизонтальная проекция). Для начала работы требуется выбрать шаблон и нажать кнопку Начать использование SketchUp.
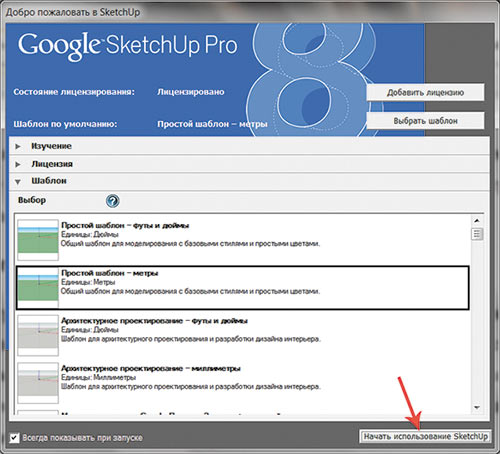
Рис. 1. Окно приветствия приложения Google SketchUp
Интерфейс программы очень простой и не отягощен большим числом настроечных окон и панелей. По умолчанию окно программы содержит всего одну расположенную сверху панель инструментов (рис. 2).
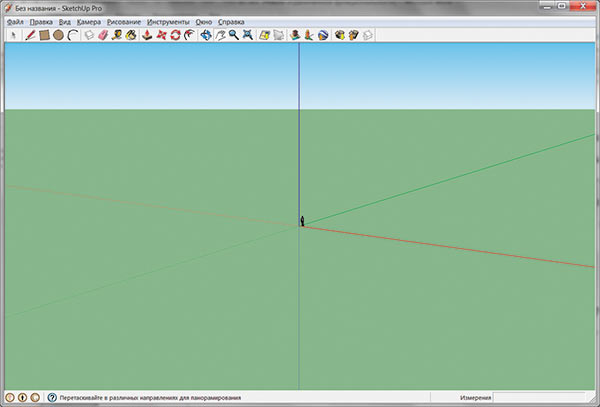
Рис. 2. Окно программы Google SketchUp
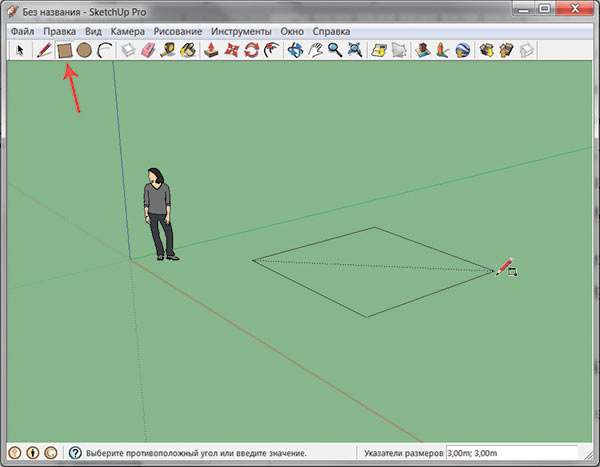
Рис. 3. Пример рисования квадрата. Мышь отведена в сторону, заключительный щелчок еще не выполнен
Навигация в программе
Программа предлагает несколько удобных приемов для навигации:
- В режиме работы с инструментом Панорама клавиша Shift переключает его в инструмент Орбита.
- Если выбран инструмент Масштаб, перемещение мыши с нажатой кнопкой изменяет масштаб: вверх — для увеличения, вниз — для уменьшения. Клавиша Shift позволяет изменить зону обзора.
- Для переключения в режимы навигации из любого инструмента можно использовать мышь:
- прокрутка колесика мыши позволяет из любого инструмента переключиться в масштабирование;
- перемещение с нажатым колесиком переключает любой инструмент в режим Орбиты;
- нажатое колесико и клавиша Shift выполняют переключение в инструмент Панорама.
Особенности работы с инструментами программы
При работе в программе Google SketchUp возникает некоторое неудобство в использовании ее инструментов. В любом графическом редакторе, например CorelDRAW или Photoshop, для работы с большинством инструментов используется нажатая кнопка мыши. Необходимо выбрать инструмент, а потом, проводя мышью с нажатой кнопкой, выполнить этим инструментом какието действия, например нарисовать линию кистью в Photoshop или овал в CorelDRAW.
В Google SketchUp всё иначе. При использовании большинства инструментов необходимо применить следующий прием (рассмотрим его на примере рисования квадрата):
- Выбрать инструмент, в нашем случае Квадрат.
- Щелкнуть мышью. Именно щелкнуть, а не нажать и держать!
- Отвести мышь в сторону (рис. 3).
- Для фиксации результата снова щелкнуть мышью.
Если вы используете инструмент Тяни/Толкай или Смещение, прежде чем щелкать первый раз мышью, наведите указатель именно на ту грань, которую следует изменять. Выделенная грань закрашивается точечками. Например, требуется нарисовать параллелепипед. Для этого сначала рисуем квадрат, а потом выдавливаем из него объемную фигуру. Рассмотрим процесс выдавливания:
- Выбираем инструмент Тяни/Толкай.
- Наводим указатель на квадрат (рис. 4а). Как только он закрасился точечками, щелкаем мышью.
- Тянем указатель вверх (рис. 4б). Щелкаем мышью, чтобы закончить рисование.
При моделировании объектов в Google SketchUp часто требуется рисовать фигуры, не выходя за пределы плоскости. В этом случае перед рисованием удобно сменить вид, выбрав нужную проекцию из меню Камера ®→ Стандартные представления (рис. 5).
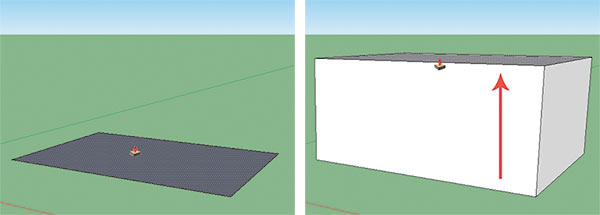
Рис. 4. Пример рисования параллелепипеда: а — выбран инструмент Тяни/Толкай, указатель наведен на квадрат; б — указатель отведен вверх
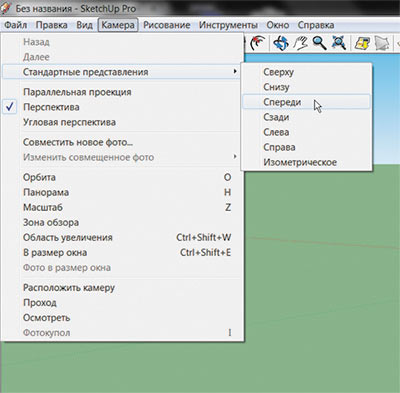
Рис. 5. Команды для смены проекции

Выделение объектов
Для выделения объектов используется инструмент Выбрать. Щелчок по ребру выделяет ребро (рис. 7а), щелчок по грани выделяет грань (рис. 7б). Для добавления выделения следует щелкать по объектам, удерживая клавишу Shift (рис. 7в).
Чтобы выбрать весь объект, трижды щелкните по нему. Также для выделения всего объекта (всех ребер и граней) можно просто заключить его в рамку инструментом Выбрать. Если ваш объект состоит из нескольких элементов, то для выделения одного элемента достаточно выполнить двойной щелчок.
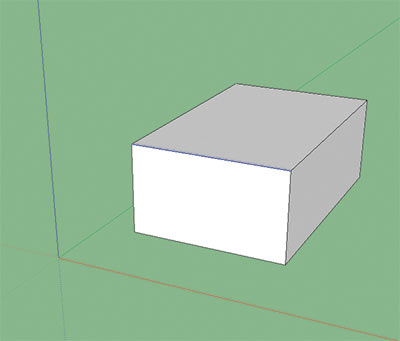
a
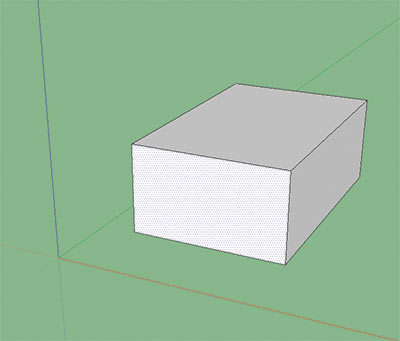
b
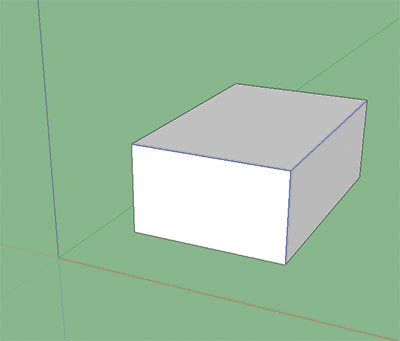
c
Рис. 7. Примеры выбранных объектов: а — ребра, б — грани, в — трех ребер
Размеры в Google SketchUp
Отсутствие диалоговых окон в программе создает впечатление, что построить объект по заранее заданным размерам совершенно невозможно. Это не так! Необходимо привыкнуть к еще одной особенности программы. При рисовании фигур обращайте внимание на область в правом нижнем углу окна. Именно в ней появляются размеры будущего объекта. Допустим, нам требуется нарисовать прямоугольник размерами 5´3 м. Для этого выполним следующее:
- выберем инструмент Прямоугольник и начнем его рисовать;
- введем с клавиатуры размеры, разделяя их точкой с запятой (5m;3m). Обратите внимание — предварительно щелкать никуда не надо. Размеры автоматически занесутся в текстовое поле!
- нажмем клавишу Enter.
Всё — прямоугольник построен (рис. 8).
Также для точного позиционирования объектов используется инструмент Рулетка и направляющие линии. Рассмотрим их применение на примере построения дома.
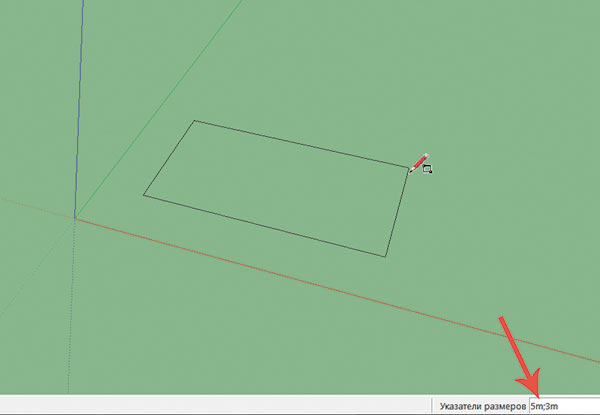
Рис. 8. Пример построения прямоугольника по заранее заданным размерам

a
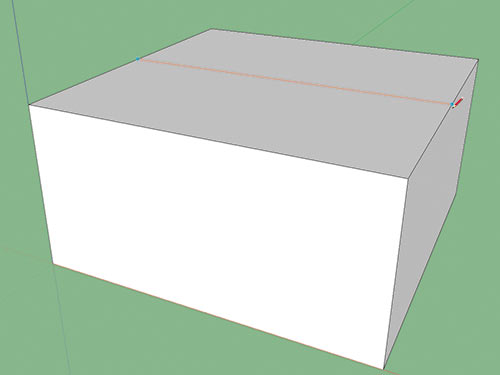
b
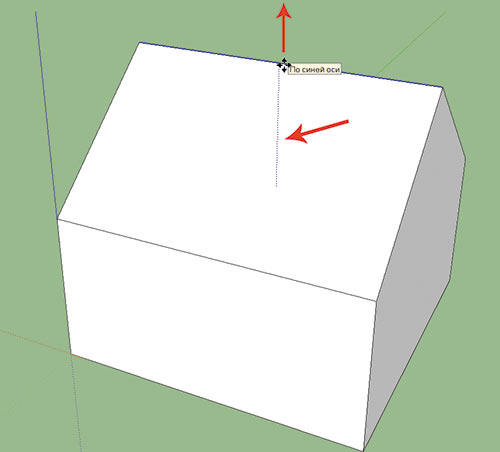
c
Рис. 9. Этапы построения крыши
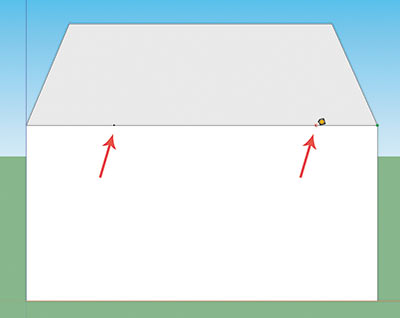
a
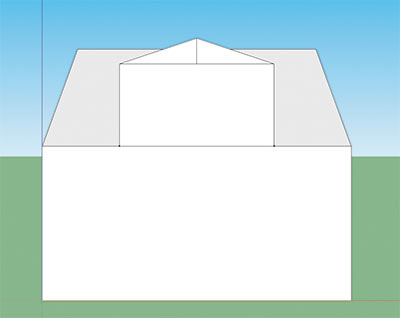
b
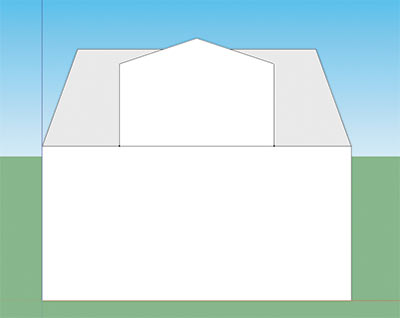
c
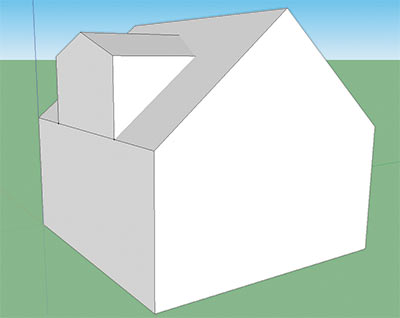
d
Рис. 10. Этапы построения мансарды
Модель дома
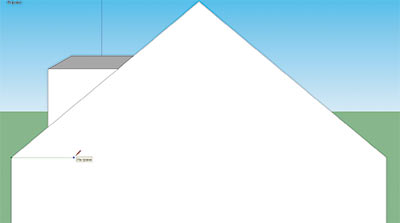
a
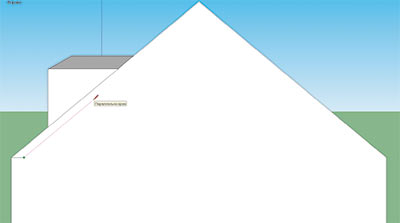
b
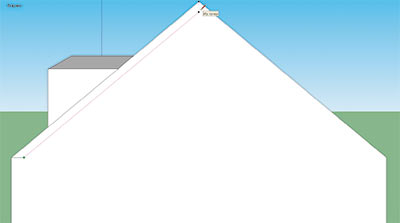
v
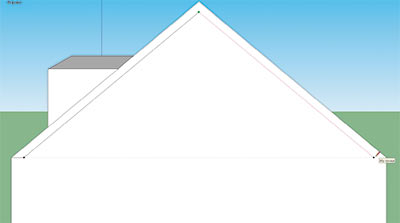
g
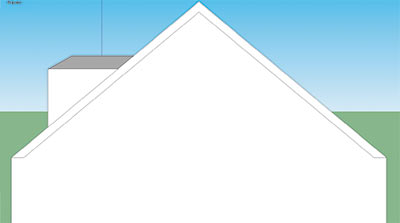
d

e
Рис. 11. Этапы построения навеса крыши
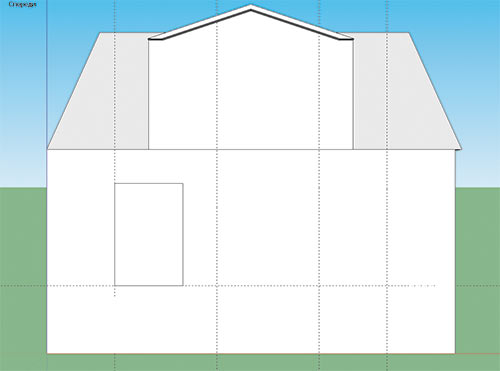
a
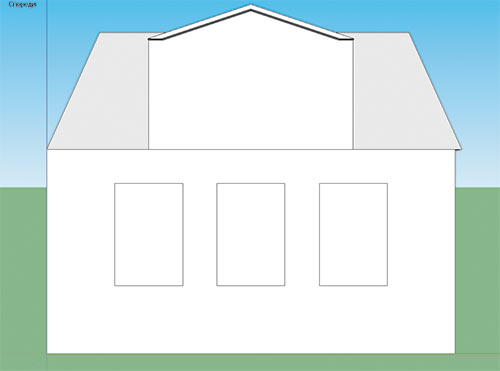
b
vgd
Рис. 12. Этапы построения окон
Замечание
Направляющие можно удалять точно так же, как и любой другой объект. Щелкните сначала по ней инструментом Выбрать (для удаления нескольких направляющих пощелкайте по ним с нажатой клавишей Shift), а потом нажмите клавишу Delete.
Итоговая модель дома представлена на рис. 14.
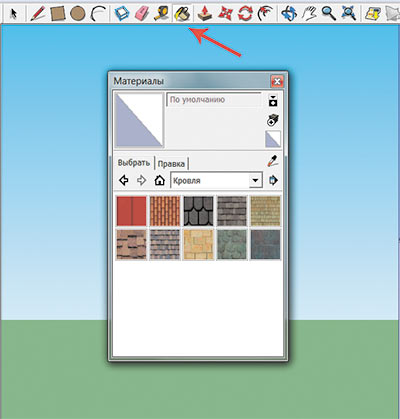
Рис. 13. Окно материалов инструмента Заливка

Рис. 14. Конечный результат моделирования дома
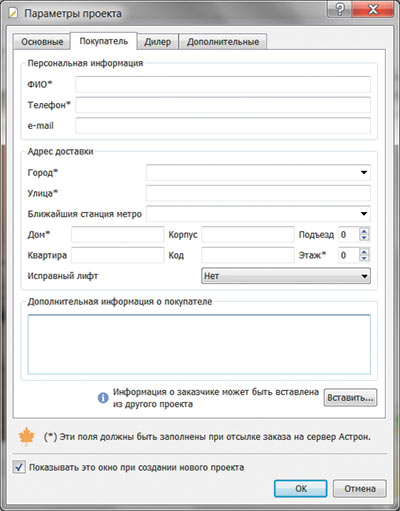
Рис. 15. Окно Параметры заказа
Это далеко не все возможности приложения Google SketchUp. В данную статью не вошел обзор многих инструментов программы. Так, помимо непосредственно 3Dмоделирования, программа позволяет создавать анимацию, экспортировать готовые проекты в растровые и векторные 2Dформаты (JPEG, TIFF, EPS и т.п.) и в 3Dмодели (DWG, DXF и т.п.), использовать в своих проектах 3Dколлекцию Google, применять макросы для автоматизации работы.
Существуют две версии программы Google SketchUp: обычная — бесплатная, и версия Pro — коммерческая.
Запуск программы
Во втором окне Параметры комнаты вы можете указать размеры помещения и выбрать материалы или цвет однотонной заливки для потолка, стен и пола (рис. 16).
Оба окна можно открыть в любой момент, нажав одноименные кнопки на панели инструментов.

Рис. 16. Окно Параметры комнаты
Интерфейс программы и инструменты
Интерфейс программы очень простой и интуитивно понятный. В верхней части окна находится панель инструментов. Как видно на рис. 17, инструментов не так уж много.
Для перекраски мебели, штор и изменения вида двери используется инструмент Изменить цвет. После выбора инструмента нужно просто пощелкать им по нужным объектам.
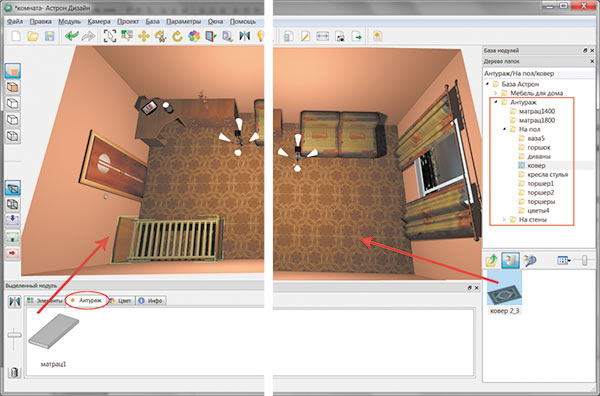
Рис. 19. Добавление антуража в комнату: а — матраса, б — ковра
Чтобы переместить объект, сначала выделите его инструментом Выделить модуль, а потом используйте инструмент Перемещение. Для перемещения в вертикальном направлении перемещайте модуль с нажатой клавишей Shift.
Чтобы добавить матрас на кровать, поставить на стол компьютер или положить стопку книг на полку, используется вкладка Антураж (рис. 19а) Предварительно следует выделить объект. Чтобы положить ковер на пол, повесить картину на стену или поставить стул, используется папка Антураж (рис. 19б).
Замечание
Матрасы есть и в папке Антураж, но если вы попытаетесь поместить их на кровать, у вас ничего не получится. Они не подходят по размеру.

SketchUp — это бесплатное приложение для 3D моделирования при проектировании домов. Данное приложение принадлежит компании Google. Имеет большое количество плагинов и расширений.
Особенности программы SketchUp: Программа моделирования не дает возможности строить объемные проекты. Весь проект состоит из линий и точек. В целом поверхность состоит из линий. А объемы формируются из поверхностей. Для предотвращения слипания линий друг с другом в приложении используется принцип группировки в группы и компоненты. А сам процесс работы в SketchUp аналогичен с процессом строительства дома. В приложении делаются разметки, указываются обвязки, проектируются лаги перекрытий и т.д.
Плагин — это программный модуль, который работает совместно с основной программой, дополняет ее или дает возможность применять ее скрытые возможности.
Виды плагинов
Помимо всех выше указанных инструментов, плагин данного ряда имеет инструменты автоматического замыкания кривых. Это плагин Close Loop Nicely и Close Loop With a Line. Последний дает возможность замкнуть петлю прямой линией. Инструменты по замыканию работают только в режиме редактирования.
Из недостатков данного плагина можно выделить только одно. При помощи него можно создавать кривые только в одной плоскости.
Плагин Weld это простой и эффективный инструмент для соединения отдельных сегментов в одну общую сложную линию (кривую). Данный процесс очень важен при импортировании чертежей или объектов из других программ (AutoCAD).
Для удобства применения данного инструмента рекомендуется задавать клавиатурное сокращение, чтобы сократить или исключить частый переход в меню инструмента.
Плагин Simplify Contours, созданный неизвестным автором, используется для упрощения контуров. Он находится в открытом доступе для скачивания. С помощью этого плагина можно также объединить в одну цельную кривую, изначально состоящую из отдельных сегментов.
При работе с данным плагином можно настроить параметры будущей кривой и указать количество сегментов, из которых она будет состоять.С помощью плагина Simplify Contours можно упростить модель, снизив количество сегментов и облегчить работу с ней. Плагин Weld и Simplify Contours бесплатные и доступны на сайтах разработчиков.
Плагин DXF Export применяется для экспорта готовых 3D моделей в формате файлов DXF. Он в основном работает с SketchUp 8 и с AutoCAD 2010. За счет разгруппировки и перегруппировки упрощает модель при проектировании. Среди недостатков данного плагина можно выделить то, что при переносе модели он экспортирует только грани и сегменты. А иногда случается, что еще и меняется ориентация элементов.
Несмотря на это, плагин DXF Export очень поможет при синхронизации созданных проектов с AutoCAD и другими платформами.
Данный плагин при проектировании для придания объёма обводит контуры поверхностей, образуя тем самым плоскости и поверхности. Он самостоятельно создает поверхности из импортированной схемы. Что дает возможность сразу работать с ними.
Из недостатков данного плагина можно выделить то, что он не чётко замыкает грани и формирует поверхности в сложных чертежах. А при формировании поверхностей оставляет не нужные грани, которые усложняют будущую 3D-модель.
По своей работе плагин содержит три возможности:
Плагин доступен для понимания, имеет ряд настроек. С его помощью можно следить за процессом сглаживания углов, радиусов скругления. А также можно влиять на выбор количества сегментов, образующих скругление на выбранном участке. Главное приспособиться к работе с данным плагином.
Для того, чтобы приступить к работе с данным плагином, необходимо скачать новую версию библиотеки LibFredo6 3.7.
Плагин The Joint Push Pull применяется для вдавливания или выдавливания элементов на сложных или неровных поверхностях, окружностях.
Плагин содержит в себе:
- – Joint Push Pull — он позволяет вытягивать или вдавливать, соблюдая геометрические пропорции исходной поверхности. В итоге работы этого инструмента поверхность созданного элемента будет повторять геометрические параметры исходника;
- – Vector Push Pull — вытягивает выбранный элемент по заданным изначально параметрам, сохраняя при это исходную геометрию поверхности;
- – Normal Push Pull — вытягивает сложную поверхность и вычисляет все ее сегменты.
Плагин The Building Structure Tool полезный инструмент для работы профессионалов в области строительства. Он позволяет создавать стальные и бетонные прогоны, балки, колонны. Легко подгоняет и соединяет их между собой при помощи имеющегося набора инструментов.
В связи с тем, что разработчик данного плагина из Японии, в плагине отсутствуют некоторые варианты стандартных элементов, а также нет возможности создавать новые свои конструктивные элементы.
- Soft Draw — дает возможность создавать мягкие, сглаженные линии. Функционирует по принципу Ластик (с клавишей Ctrl) для сглаживания поверхностей. Для этого достаточно обвести уже имеющиеся линии;
- Hide Draw — инструмент позволяет создать скрытые линии, которые будут не видны при выключенной функции отображения скрытой геометрии;
- Guide Draw — проектирование направляющих линий;
- Weld Draw — помогает планировать связанные линии;
- Edge Draw — позволяет набросать объект схематично, без поверхностей. Создаёт грани модели без образования поверхностей;
- Point Draw — проектирует опорные точки.
Читайте также:

