Как сделать окно вывода в паскале в отдельном окне
Добавил пользователь Евгений Кузнецов Обновлено: 05.10.2024
Многие из нас писали программы на Паскале задолго до того, как вошли в моду Графический интерфейс пользователя (GUI) и Интегрированные среды разработки (IDE). Многие другие являются новичками в программировании на Pascal, и им необходимо уметь опробовать основные инструменты языка. Третьим нужны консольные приложения или приложения текстового режима для выполнения сложных задач управления системой.
Программирование в консольном режиме без Lazarus
Хотя многие предпочитают использовать Lazarus IDE для написания программ в режиме консоли, вы также можете написать их с помощью любого текстового редактора и скомпилировать их самостоятельно, вызвав компилятор FPC, например так для программы в example.pas:
Также доступен текстовый режим IDE fp (немного похожий на старый Turbo Pascal).В следующих разделах мы сосредоточимся на программировании с помощью Lazarus.
Программирование в консольном режиме с помощью Lazarus
Lazarus предоставляет идеальную среду для изучения Паскаля и разработки программ в текстовом режиме. Можно использовать все функции интегрированной среды разработки, включая редактор исходного кода с ее подсветкой синтаксиса, доступом к библиотекам, сложными инструментамиы поиска и завершения кода, а также проверкой синтаксиса. Если вам не нужна Form с ее визуальными компонентами, можно и без нее, но редактор исходного кода Lazarus по-прежнему остается отличной средой для разработки программ. Вы можете компилировать и запускать свою программу во время разработки, не выходя из редактора.
Чтобы запустить программу в режиме консоли, перейдите в главное меню и выберите Project -> New Project(Проект - новый проект), а затем выберите Program(Программа) или Console Application(Консольное приложение). Среда IDE не будет генерировать все дополнительные файлы, связанные с полным графическим приложением, и не откроет окно инспектора объектов, но откроет редактор исходного кода со структурой скелетной программы и будет ожидать ввода вашего программирования.
Примечание: В Windows приложение с графическим интерфейсом пользователя не имеет консоли и, следовательно, не может выполнить writeln или readln. Вы получите ошибку File not open(Файл не открыт). Снимите галочку в разделе Project Options / Compiler Options / Linking / Target specific options / Win32 GUI application(Параметры проекта / Параметры компилятора / Связывание / Частные параметры цели / Приложение Win32 GUI), чтобы создать консольное приложение. Начиная с Lazarus IDE 1.4 она находится в разделе Project(menu) / Project Options / Compiler Options / Config and Target / Target specific options / Win32 GUI application(Проект (меню) / Параметры проекта / Параметры компилятора / Настройка и целевая платформа / Частные параметры цели / Приложение Win32 GUI).
Примечание: Lazarus имеет некоторые функции для программ командной строки, такие как copyfile. Чтобы использовать их, добавьте требование к проекту для LazUtils (Project / Project Inspector / Required Packages --> "Add" --> New Requirement --> choose "LazUtils" --> OK), которое не будет задействовать весь LCL. Затем добавьте соответствующий модуль в раздел uses.
Тип проекта: Console Application (Консольное приложение)
Выбор этого типа проекта в Lazarus создает программу с новым классом, производным от TCustomApplication. TCustomApplication предоставляет много всяких штучек и упрощает программирование утилит командной строки. Например, проверка параметров командной строки, написание справки, проверка переменных окружения и обработка исключений. Все программы LCL используют это автоматически.
Тип проекта: Program (Программа)
В качестве демо мы напишем очень минималистичную программу на Паскале. В среде IDE выберите тип проекта Program(Программа), и пусть среда IDE вам немного поможет. Например, когда вы добавляете еще один модуль, IDE автоматически добавит имя модуля в раздел программы uses. Это поведение определяется в параметрах проекта. Таким образом, вы можете переключаться между 'Program'(Программой) и 'Custom Program'(Пользовательской программой) в любое время.
Пример для начинающих:
Pascal scripts
Кроме того, можно писать сценарии, которые динамически компилируются с помощью InstantFPC, кроссплатформенного решения для запуска (небольших) программ Pascal в виде сценариев. Шебанг
позволяет запускать скрипт как отдельную программу.
Примечание: Хотя он используется для запуска сценариев Pascal, InstantFPC использует обычный Object Pascal, а не язык сценариев PascalScript. Таким образом, "PascalScript" и Pascal script - это не одно и то же.
Запуск программы
Компиляция
'Project "Project1" successfully built. (Проект "Project1" успешно собран.) :).
А где программа-то ?? !!
Если вы уже сохранили проект, значит, программа была создана в том же каталоге, где вы сохранили файл project1.lpi.
Запуск в консоли
Вы можете запустить программу, перейдя в окно консоли (терминала), затем с помощью cd перейдя в каталог и введя имя программы. В Unix/Linux, если она находится в текущем каталоге, вам придется начать с ./ , поскольку программа, вероятно, не будет найдена в PATH.
Пример для Linux/Unix, где программа хранится в /tmp:
Однако может быть очень неудобно продолжать переходить из редактора Lazarus в окно терминала и обратно. К счастью, есть механизм, позволяющий открывать окно терминала из среды Lazarus.
Запуск в IDE
Во внутренней консоли: показывается в окне вывода терминала.
При перенаправлении вывода.
В главном меню выберите Run -> Run Parameters(Выполнить -> Параметры запуска), затем установите флажок "Use launching application"(Использовать запускаемое приложение). В первый раз, когда вы сделаете это и попробуете последовательность Compile / Run (Собрать / Запустить), вы, вероятно, получите отлуп:
'xterm: Can't execvp /usr/share/lazarus//tools/runwait.sh: Permission denied'.
Если это произошло, вам необходимо изменить права доступа к соответствующему файлу (например, с помощью chmod +x или с помощью утилиты Windows для изменения разрешений); возможно, вам придется сделать это как root. После этого каждый раз, когда вы будете запускать свою программу, будет появляться окно консоли, в котором будут отображаться все ваши текстовые операции ввода-вывода (readln, Writeln и т. Д.).
К сожалению, этот метод не позволяет использовать встроенный отладчик.
Запуск в IDE с перенаправлением вывода
Затем файл output.txt можно просмотреть с помощью команды 'tail -f output.txt' или просмотреть с помощью редактора, если 'tail' недоступен в вашей ОС.
В качестве альтернативы, используя Lazarus 0.9.31 или выше (только в Linux): в меню "View"(Вид) в разделе "Debug Windows"(Отладка Windows) есть запись для "console output"(консольный вывод) для просмотра стандартного вывода.
Unicode (UTF8) вывод
Если вы хотите, чтобы ваша программа в режиме консоли отображала вывод Unicode (UTF8) в Windows Vista и более поздних версиях (а также, возможно, в более ранних версиях), вы можете использовать команду SetConsoleOutputCP для задания консоли набор символов UTF8.
Примечание: вам нужно будет убедиться, что шрифт консоли может отображать буквы, которые вы хотите вывести (например, греческий, кириллица, корейский).
Примечание: вам нужно будет включить модуль Windows.
См. Поддержка Unicode LCL для получения более подробной информации о поддержке Unicode в Lazarus и FPC.
Примеры
Вы можете использовать редактор Lazarus, чтобы опробовать все примеры из стандартных учебников Паскаля, или можете написать свой собственный. Некоторые из наиболее полезных процедур - это процедуры для выполнения системных команд или для запуска других программ (написанных на Паскале, C или Perl, либо в сценариях оболочки или пакетных сценариях).
Выполнение команд оболочки
Пример: обновить FPC и Lazarus
Могут быть выполнены более сложные команды. Например, если вы уже проверили репозитории SVN для FPC и Lazarus (см. Buildfaq), вы можете поддерживать свои исходные файлы FPC и Lazarus в актуальном состоянии, извлекая их из репозитория SVN с помощью следующей последовательности вызовов :
Пример: корректировка fpc и lazarus
Могут выполняться более сложные команды. Например, после посещения хранилища SVN с новейшими версиями FPC и Lazarus (см. buildfaq) можно иметь исходные версии FPC и Lazarus новейшими, путем взятия из хранилища SVN следующей последовательностью вызовов:
Обратите внимание, что выдача команды
не работает, потому что после каждого вызова функции fpsystem() выполнение программы возвращается в каталог, в котором она была запущена; поэтому нам нужно включить несколько операторов в каждую строку в наши вызовы оболочки через fpsystem(). [Скорее так: он всегда начинается.]
Необязательно вводить каждую команду как отдельную строку Паскаля; можно создать файл сценария bash следующим образом (из buildfaq):
Назовите файл updatelaz.sh, а затем вызовите его из программы на Паскале для его непосредственного выполнения вместо использования bash следующим образом:
Примечание для пользователей Windows
Традиционно при написании консольных программ в Windows используется кодировка cp866. Если не принять специальных мер, то при написании консольной программы в IDE в консоли вместо русских букв будут выводиться кракозябры. Чтобы получился нормальный русский текст, в окне кода программы нужно нажать правую кнопку мыши и выбрать в контекстном меню "Параметры файла -> Кодировка -> CP866".
Система программирования Pascal ABC предстанет собой среду, включающую: экранный редактор, компилятор, редактор связей, отладчик.
Интегрированная среда позволяет набирать тексты программ с использованием встроенного редактора текстов, компилировать их, проводить отладку программ.
Запуск системы Pascal ABC осуществляется выполнением файла PascalABC.exe. На экране появляется главное меню системы (рис.1).

Рис. 1. Основной экран Паскаль ABC
Горячие клавиши
F2, Ctrl-S - сохранить файл.
F3, Ctrl-O - загрузить файл.
F12 - сохранить файл под новым именем.
Ctrl-Shift-S - сохранить все открытые файлы.
Ctrl-Shift-0 . Ctrl-Shift-9 - установить закладку с номером 0. 9.
Ctrl-0 . Ctrl-9 - перейти к закладке с номером 0. 9.
Ctrl-Tab, Ctrl-Shift-Tab - перейти к следующему/предыдущему окну редактора.
Ctrl-Shift-I - увеличить отступ выделенного блока.
Ctrl-Shift-U - уменьшить отступ выделенного блока.
Окно вывода
Окно вывода может быть скрыто. Клавиша F5 и кнопка показывают/скрывают окно вывода. Для скрытия окна вывода используется также клавиша Esc.
Окно вывода обязательно открывается при любом выводе в него.
Для очистки окна вывода следует нажать комбинацию клавиш Ctrl-Del или кнопку .
Окно ввода

Окно ввода открывается при выполнении процедур read и readln в ходе работы программы:
Ввод данных в окно ввода сопровождается эхо-выводом в окно вывода (рис 2). После нажатия клавиши Enter данные из окна ввода попадают в соответствующие переменные, окно ввода закрывается, и программа продолжает работать дальше.
Рис. 2. Окно ввода Паскаль ABC
Окно отладки
Окно отладки позволяет просматривать во время пошагового исполнения программы значения переменных (рис.3). По умолчанию оно располагается в правом верхнем углу окна редактора и имеет следующий вид:

Рис. 3. Окно отладки Паскаль ABC
Для добавления переменной или выражения в окно отладки следует нажать комбинацию клавиш Ctrl-F5 или кнопку . Можно также перетащить из редактора в окно отладки выделенное выражение или при активном окне отладки нажать клавишу Ins. Допускаются выражения, содержащие функции, в т.ч. и определенные в программе (такие функции не должны иметь побочного эффекта, т.е. не должны менять значения глобальных переменных).
Окно отладки включается/выключается нажатием комбинации клавиш Ctrl-Shift-W.
Для удаления строки из окна отладки следует выделить эту строку и нажать клавишу Del или воспользоваться командой контекстного меню окна отладки.
Для изменения строки в окне отладки следует дважды щелкнуть на ней.
Для очистки окна отладки следует нажать комбинацию клавиш Ctrl-Del или воспользоваться командой контекстного меню окна отладки.
Команды меню "Сервис"
Команды меню "Сервис" облегчают выполнение заданий из электронного задачника Programming Taskbook, а также заданий для исполнителей Робот и Чертежник.
Для просмотра заданий из задачника Programming Taskbook в демонстрационном режиме используется комбинация клавиш Shift-Ctrl-D или кнопка . Для создания шаблона программы для выполнения задания используется комбинация клавиш Shift-Ctrl-L или кнопка . Для просмотра результатов выполнения заданий используется комбинация клавиш Shift-Ctrl-R или кнопка .
BORLАND PASCAL
Система программирования BP7.0 представляет собой интегрированную среду, включающую в себя:
Интегрированная среда позволяет набирать тексты программ с использованием встроенного редактора текстов, компилировать их, выполнять программы, проводить их отладку. Управление всеми этими функциями возможно и в режиме меню, и с помощью соответствующих функциональных клавиш.
На рабочем столе найти ярлык Borland Pascal 7.0. и щелкнуть 2 раза левой кнопкой мыши
После успешного вызова системы экран ПК приобретает вид, показанный на рис. 1.1.
Рис. 1.1. Вид экрана после вызова Турбо Паскаля
На экране отображаются три видимых компонента интегрированной среды программирования: полоса меню в верхней части, область окна в центре и строка статуса внизу.
Полоса меню и подменю. Полоса меню является основным доступом ко всем командам меню. Она становится невидимой только в то время, когда вы просматриваете вывод своей программы. Если полоса меню активна, то заголовок меню будет высвечен; это текущее выбранное меню. Если за командой меню следует знак многоточия (. ), выбор команды приведет к выводу диалогового окна. Если за командой следует стрелка (>), то команда ведет в другое меню. Команда без знака многоточия или без стрелки указывает, что как только вы ее выберете, произойдет какое-то действие.
Строка статуса. Строка статуса отображается в нижней строке экрана и выполняет следующие функции:
• напоминает основные строки ключей и сокращений (или горячих клавиш), допустимых в этот момент в активном окне;
• предоставляет самый быстрый вариант выполнения действий, отмечая горячие клавиши в строке статуса мышью вместо выбора командиз меню или нажатия последовательности клавишей;
• предлагает краткие советы по выбранной команде меню и элементам диалогового окна.
При смене окна или изменении характера деятельности информация в строке статуса сразу же меняется. Одна из наиболее характерных строк статуса - та, которую вы видите во время написания и редактирования программ в окне редактора.
Встроенный редактор BP7.0
Команды редактора
Все команды редактора можно разбить на 4 группы:
* команды перемещения курсора,
* команды вставки и удаления,
* команды работы с блоками,
Команды перемещения курсора
Эти команды предназначены для перемещения курсора как в пределах экрана, так и по всему редактируемому файлу (табл. 3).
Команды вставки и удаления
Команды вставки и удаления позволяют вставлять и удалять символы, строки и слова (табл. 4).
Поперечные профили набережных и береговой полосы: На городских территориях берегоукрепление проектируют с учетом технических и экономических требований, но особое значение придают эстетическим.

Папиллярные узоры пальцев рук - маркер спортивных способностей: дерматоглифические признаки формируются на 3-5 месяце беременности, не изменяются в течение жизни.


Общие условия выбора системы дренажа: Система дренажа выбирается в зависимости от характера защищаемого.
Библиотека Turbo Vision способна удовлетворить самым высоким требованиям и я настоятельно рекомендую обращаться к ней при программировании сложных текстовых изображений (меню, окон и т.п.). Тем не менее вполне возможно, что некоторые из читателей захотят использовать значительно более простые, но достаточно эффективные средства модуля CRT, описываемые в этом разделе.
Используемое в ПК устройство визуального отображения информации - дисплей -состоит из двух основных частей: монитора, содержащего экран (электронно-лучевую трубку или жидкокристаллическую панель) с необходимыми компонентами (устройствами развертки изображения), и блока управления, который чаще называют дисплейным адаптером или просто адаптером. Обычно оба устройства согласуются друг с другом, но в отдельных случаях этого согласования может не быть (например, цветной монитор может работать с монохромным адаптером и наоборот). Будем считать оба устройства согласованными, поэтому, говоря о различных дисплеях, я буду говорить только о различных адаптерах, так как именно в них сосредоточены основные отличия дисплеев друг от друга.
В 1982 году фирма Hercules выпустила адаптер HGC (от англ. Hercules Graphics Card - графическая карта Геркулес), который полностью эмулировал MDA в текстовом режиме, но в отличие от него мог еще воспроизводить и графические изображения с разрешением 720x350 точек (пикселей).
выводить в негативном изображении (черные символы на светлом фоне). При выводе в цветном режиме использовалось 16 цветов для символов и 8 - для окружающего их фона.
Текстовые возможности CGA стали стандартом де-факто и поддерживаются во всех последующих разработках IBM - адаптерах EGA, MCGA, VGA и SVGA. Возможности модуля CRT рассматриваются применительно к адаптерам этого типа.
Процедура TextMode.
Используется для задания одного из возможных текстовых режимов работы адаптера. Заголовок процедуры:
Procedure TextMode(Mode: Word);
Здесь Mode - код текстового режима. В качестве значения этого выражения могут использоваться следующие константы, определенные в модуле CRT:
или 80х50 с адаптерами EGA илиVGA>
Код режима, установленного с помощью вызова процедуры TextMode, запоминается в глобальной переменной LastMode модуля CRT и может использоваться для восстановления начального состояния экрана.
Следующая программа иллюстрирует использование этой процедуры в различных режимах. Замечу, что при вызове TextMode сбрасываются все ранее сделанные установки цвета и окон, экран очищается и курсор переводится в его левый верхний угол.
Как в Pascal указать имя окна проги, его размер и цвет фона?
Вы не указали реализацию Паскаля.
program в начале не во всех "паскалях" обязательно писать. В некоторых имя после program должно совпадать с именем pas-файла (и в результате совпадает с именем экзешника) , в некоторых может быть совершенно произвольным.
Также не понятно о каком "окне" идёт речь. Если это окно консоли в Windows, то так:
program N77679134;
uses Windows, crt;
const
XSize = 40;
YSize = 10;
var
hStdOut: THandle;
Rect: TSmallRect;
Frame: TCoord;
begin
SetConsoleTitle('Имя программы');
hStdOut := GetStdHandle(STD_OUTPUT_HANDLE);
with Rect do
begin
Left := 0;
Top := 0;
Right := XSize - 1;
Bottom := YSize - 1;
end;
SetConsoleWindowInfo(hStdOut, True, Rect);
Frame.X := XSize;
Frame.Y := YSize;
SetConsoleScreenBufferSize(hStdOut, Frame);
TextBackGround(Blue);
clrscr;
writeln('Текст в консоли');
readln;
end.
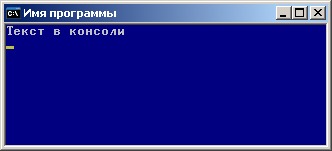
Если речь об окнах Windows, то так:
program N77679134;
uses Windows, Messages;
const
WndClass = 'Prog';
WndCaption = 'Имя программы';
XSize = 200;
YSize = 100;
var
Wc: TWndClassEx;
Wnd, Lbl: HWND;
Msg: TMsg;
function WindowProc(Wnd: HWND; Msg: UINT; wParam: WPARAM; lParam: LPARAM): LRESULT; stdcall;
begin
case Msg of
WM_DESTROY: begin
PostQuitMessage(0);
Result := 0;
end;
WM_CTLCOLORSTATIC: begin
SetTextColor(wParam, $C0C0C0);
SetBkColor(wParam, $800000);
Result := CreateSolidBrush($800000);
end
else
Result := DefWindowProc(Wnd, Msg, wParam, lParam);
end;
end;
begin
fillchar(Wc, SizeOf(Wc), 0);
with Wc do
begin
cbSize := SizeOf(Wc);
lpfnWndProc := @WindowProc;
hInstance := hInstance;
hbrBackground := CreateSolidBrush($800000);
lpszClassName := WndClass;
end;
RegisterClassEx(Wc);
Wnd := CreateWindowEx(0, WndClass, WndCaption, WS_OVERLAPPED or
WS_CAPTIОN or WS_SYSMENU or WS_MINIMIZEBOX,
CW_USEDEFAULT, CW_USEDEFAULT, XSize, YSize, 0, 0, hInstance, nil);
Lbl := CreateWindowEx(0, 'STATIC', 'Текст в окне', WS_CHILD or WS_VISIBLE,
10, 10, 100, 25, Wnd, 0, hInstance, nil);
SendMessage(Lbl, WM_SETFONT, GetStockObject(ANSI_VAR_FONT), 0);
ShowWindow(Wnd, SW_SHOWNORMAL);
while GetMessage(Msg, 0, 0, 0) do
begin
TranslateMessage(Msg);
DispatchMessage(Msg);
end;
Halt(0);
end.

P.S. Ничего не получится если
- у вас Turbo Pascal, т. к. программы MS DOS даже не подозревают о существовании Windows;
- у вас PascalABC, который даже компилировать не может.
P.P.S. В консольной программе используется модуль CRT. Если в вашем "паскале" его нет (например в Delphi), то придётся искать аналогичный или использовать соответствующие функции WinAPI.
В оконной программе удобнее использовать VCL (в Delphi), её аналог LCL (в Lazarus), KOL или виджеты. Но для этого сначала придётся познакомиться с ООП.
P.P.P.S. Всё, что сможет сделать программа al.ex, это сменить цвет фона в консоли.
begin
Window(10,10,10,10);
TextBackground(Red);
ClrScr;
end.
Как создавать окна
Помощь в написании контрольных, курсовых и дипломных работ здесь.
Лучшие ответы ( 2 ) 94731 / 64177 / 26122 Ответы с готовыми решениями:
Как создавать дочерние окна?
Вот у меня окно например форм1, нажимаю на буттон и в форм1 появляется форм2 (появление должно быть.

Как создавать изображения с окна в windows
Здравствуйте, может кто знает, как можно с помощью OpenCV или каких-то других библиотек можно.
Как правильно создавать дочерние окна?
Всем доброе время суток. Может кто подсказать как правильно создавать дочерние окна. Например есть.
Как создавать дочерние окна (окно в окне)
Здравствуйте! Подскажите пожалуйста, как можно в WPF создавать дочерние окна? т.е. Есть одно окно.
7651 / 3815 / 1483 Записей в блоге: 2
В созданной программе открываются только три окна, помогите найти ошибку
(Фотографии текста удалены)
7651 / 3815 / 1483 Записей в блоге: 2 Попробуйте найти файл AMAZO.pas в папке Мои документы и выложить его. AMAZO.PAS:
Некорректный файл, ошибка загрузки, не получается, файл 2 КБ
(Архив удалён, содержимое перенесено на форум)
7651 / 3815 / 1483 Записей в блоге: 2 Программа по-очереди на одной позиции рисует 3 или 4 окна.
А что нужно получить в итоге? Спасибо большое за поддержку. 7651 / 3815 / 1483 Записей в блоге: 2
Нет мы не победили, ждем Вашей помощи!
7651 / 3815 / 1483 Записей в блоге: 2
Решение
Решение
Помощь в написании контрольных, курсовых и дипломных работ здесь.
[Win32 API] Как создавать скины для своего окна?
Привет. Все видим и пользуемся программками, окна которых имеют свой, не дефолтныйWindows стиль.
Как создавать окна со своими заголовками (другого цвета, меньшего размера, . ) ?
Всем привет, Кто знает, как создавать свои собственные окна в Windows? Я нашел в Интернете.
Возможно ли на с++ создавать формы (окна)?
Если да, то оправдан ли труд? Возможно, легче создать на VB,или на с++ тоже не очень сложно?
Запретить программе создавать новые окна
Программа обрабатывает изображение, после чего, кроме сохранения результата, вызывает два новых.

QFileDialog::DontUseNativeDialog не позволяет создавать папки внутри окна
Доброго времени суток! Если вызывать диалоговое окно вида QFileDialog dlg; // Окно выбора файла.
Вывод окна и заполнения его текстом
Помощь в написании контрольных, курсовых и дипломных работ здесь.
Лучшие ответы ( 1 ) 94731 / 64177 / 26122 Ответы с готовыми решениями:
Как расширить TMemo по мере его заполнения текстом?
Можно ли в TMemo сделать так, чтобы поле ввода расширялось по мере заполнения его текстом(допустим.
Алгоритм заполнения массива текстом
Слепил вот такой алгоритм. Проблема в том, что введённый текст не выводится полностью, а только.
Невозможно ввести строку после заполнения всего экрана текстом
Я обнаружил баг - если заполнить весь экран текстом, то при попытке ввести новую строку ничего.
Добавить таблицу для заполнения её пользователем текстом и добавлением в неё картинки
Как добавить таблицу на panel с возможностью добавлять в последнюю колонку фото, и текст в первые.
63952 / 47410 / 32681 Это не модуль graph, а на crt задача. то есть не используя модуль граф вообще. но как, используя какие-то другие команды? 63952 / 47410 / 32681
Решение
uses crt;
.
window(x,y);
readkey;
87844 / 49110 / 22898
Помощь в написании контрольных, курсовых и дипломных работ здесь.
Вывод текста в центре окна даже при изменении его размера
Подскажите пожалуйста. Есть вот такой шаблон программы подсчитывающей нажатие ЛКМ. Нужно чтобы.
Создание окна с текстом
всем доброе время суток, помогите разобрать как создать панель с текстом так что бы он при.
Окна с текстом и результатом
Нужно для диплома реализовать интерфейс для работы с жквери. суть в том чтобы если написать код js.
Создания окна с текстом и навигацией
Нужно сделать код такого окна, вроде все просто, но со swing трудно. Есть код пустого окна с.

Создание окна с кнопкой и текстом
import java.awt.Color; import java.util.EventObject; import java.awt.Dimension; import.

Заполнение текстом модального окна
Доброго времени суток. У меня есть кнопка по нажатию которой происходит вызов модального окна. .
Модуль CRT - создание и вывод окна - Pascal ABC
Составить программу вывода на экран окна. Заполнить его текстом с помощью ReadKey. Окно разбить на вертикальные столбцы шириной в один символ. Столбцы закрасить периодически повторяющимися цветами фона с номерами от единицы до восьми. При нажатии клавиши "Ввод" цвет фона i-го столбца меняется на цвет фона i+1-го столбца по замкнутому кольцу.
13 голосов , оценка 3.769 из 5
Как сделать окно в паскале
Как ни странно, но для того только, чтоб вывести пустое окно нам потребуется совершить довольно много действий. А именно:
1.1 Оконная функция
Минимальная оконная функция будет иметь следующий вид:
Следует обратить внимание на тип вызова функции - stdcall . На данный момент Free Pascal использует такое соглашение о вызове по умолчанию, однако для надежности и во избежание возможных проблем в дальнейшем, я бы рекомендовал указывать его явно - как в данном примере. Напомню, что соглашение о вызове stdcall предполагает, что параметры передаются в стек справа налево, а очищает стек вызываемая подпрограмма.
Замечательно - минимальную оконную функцию, которая нам когда-нибудь послужит каркасом для более сложных, мы написали. Что теперь с ней делать?
1.2 Класс окна
Следующий код реализует создание нового класса окна:
Итак, по порядку:
Переменная WndClass используется для того, чтобы создать в динамической памяти структуру, описывающую класс. Мы используем структуру типа TWndClassEx , хотя можно было бы и удовлетвориться TWndClass . Однако, варианты без Ex - это наследие Win16, и лучше отучаться (или не приучаться) их использовать. Хотя в данном случае - разница между TWndClassEx и TWndClass всего в одном поле - hIconSm , которое к тому же в настоящем примере мы просто зануляем.
Рассмотрим поля структуры:
Заполнив все поля мы передаем структуру функции RegisterClassEx() . Если бы мы использовали старую версию структуры - TWndClass , то и функцию бы взяли RegisterClass() . RegisterClassEx() возвращает специальное значение - атом, соответствующий нашему классу, если регистрация прошла успешно. В противном случае возвращаемое значение - 0, что мы и проверяем.
Мы намеренно поместили регистрацию класса в секцию initialization , таким образом она происходит гарантированно один раз при начале работы программы. В случае, если регистрация неудачна, дальнейшее выполнение программы не имеет никакого смысла, посему вызываем процедуру Halt() . Замечу, что память, выделенная средствами Free Pascal, в таком случае освобождается автоматически операционной системой, поскольку находится в локальной куче приложения.
1.3 Создание окна
Итак, мы зарегистрировали класс и теперь можно создать наше окно.
Что мы делаем? Для того, чтобы создать окно, мы вызываем функцию WinAPI CreateWindowEx() . Как и во многих других случаях, мы могли бы использовать вариант без Ex - функцию CreateWindow() и были бы лишены первого параметра - расширенных стилей окна.
Разберем аргументы функции:
- dwExStyle - расширенные стили. Представляет из себя комбинацию флагов стилей. В нашем случае были использованы следующие флаги:
- WS_EX_APPWINDOW - употребляется для главного окна приложения - явное указание того, что окно должно иметь кнопку на панели задач.
- WS_EX_CONTROLPARENT - флаг используется для того, чтобы между дочерними окнами данного можно было переключаться по клавише Tab. В нашем минимальном примере, конечно, эта возможность не используется, флаг я указал в "шаблонных" целях.
- WS_EX_WINDOWEDGE - флаг "объемной" кромки окна. Именно такой вид границы окна, как правило, используется программами Win32.
- WS_CAPTION - указание выводить заголовок окна.
- WS_CLIPCHILDREN - связан с механизмом прорисовки содержимого окна - указывает на то, что из области перерисовки исключаются области, занятые дочерними окнами, что логично - все равно те перерисовывают себя сами. В нашем случае - добавлен на вырост.
- WS_MAXIMIZEBOX - окно имеет кнопку максимизации.
- WS_MINIMIZEBOX - окно имеет кнопку минимизации (сворачивания).
- WS_OVERLAPPED - нормальное перекрывающееся окно. В отличие от окон со стилями WS_CHILD и WS_POPUP окна с данным стилем перекрывают друг друга в зависимости только от того, какое активно (точнее от позиции Z-Order), не обращая внимание на отношения "родительское-дочернее".
- WS_SIZEBOX , несмотря на BOX , кнопок не добавляет. Обозначает то, что размеры окна могут быть изменены пользователем.
- WS_SYSMENU - окно имеет системное меню - то, которое открывается по щелчку на иконке слева от заголовка. Без стиля WS_CAPTION смысла не имеет.
- WS_VISIBLE - флаг видимости - окно отображается сразу после создания.
Функция CreateWindowEx() возвращает дескриптор свежесозданного окна, при помощи которого мы сможем в дальнейшем к окну обращаться.
Вот и наш цикл. Вообще говоря, в цикле могут производиться и дополнительные действия, например - для того, чтобы преобразовывать нажатия клавиш в команды в соответствии с таблицей акселераторов.
1.5 Резюме
Собственно, все необходимое для создания приложения "Hello, World!" мы разобрали по косточкам. Осталось свести воедино.
Настройка графического окна в pascal abc. Часть первая.
Всем привет! Сегодня мы поговорим о модуле GraphACB, а точнее о настройках графического окна. Опытным Pascal программистам будет скучно, так как информация уже усвоена, а вот новичкам, недавно начавшим использовать модуль GraphAbc может быть полезно. Ну что же, приступим?
Для начала создадим файл с форматом .pas, и запишем следующий код.
Читайте также:

