Как сделать окно в ревите
Добавил пользователь Валентин П. Обновлено: 05.10.2024
Это инструкция в первую очередь для инженеров-сетевиков. У строителей есть свои особенности и формы ведомостей, которые могут сильно отличаться от наших. Тем не менее, если вы начинающий ревитчик, то многое в этой статье будет полезно независимо от специальности.
Статья большая. Здесь полная версия, но также я опубликую её по частям, чтобы читателям было удобнее искать нужные материалы
Принцип работы
Спецификация в Revit — это отдельный вид, такой же, как план или 3Д, но в табличном представлении модели. Именно поэтому в спецификацию нельзя тупо надобавлять строк, как в Экселе.
Каждая строка спецификации количества — это представление отдельного элемента модели либо расчетная величина, которая отталкивается от существующего элемента. В общем, запомните: нет элемента — нет строки в спецификации. Добавить строку, чтобы что-то вписать руками, нельзя.
Создание спецификации
Создание можно разделить на 4 этапа:
- выбор категорий;
- выбор полей (столбцов);
- настройка данных;
- оформление.
Пройдусь по всем по порядку. В примере буду создавать спецификацию воздухораспределителей. В отдельной статье покажу спецификацию для воздуховодов/трубопроводов, потому что эта и так очень большая.
Этап 1: выбор категорий
Расскажу про каждую из 6 пронумерованных команд.
Создать спецификацию/количества. — считает штуки, длины, площади и объёмы элементов в модели. 99 % спецификаций для сетевиков создаются именно этой командой, так как нам нужно взять реальные единицы из модели и посчитать их.
Создать графическую спецификацию колонн. — это что-то для АР или КЖ, типа принципиальная схема колонн, не знаю. Смотрите ролик в справке, если интересно.
Создать ведомость материалов. — это спецификации для строителей, здесь можно посчитать материалы, например количество кирпича, штукатурки или ещё чего-то, что не моделируется напрямую, а закладывается в модель через материал семейства. Например, у стены есть слои, каждому слою назначается материал, и уже через параметры этих материалов можно посчитать количество этого материала. Например, объём бетона в стене. Сетевикам это обычно не нужно.
Создать список листов. — этой спецификацией будете пользоваться для ведомости чертежей рабочего комплекта на листе общих данных. Вот он ещё 1 % использования спецификаций.
С её помощью можно наставить что-то типа мультивыносок и заполнить любым текстом или числами. И именно эти данные можно вынести в спецификацию. В своей практике с ними сталкивался от силы пару раз, но с их помощью можно собирать информацию с принципиальных схем, если компоненты этих схем собраны из типовых аннотаций.
Серым и желтым выделены аннотации, а снизу в спецификации собраны значения из них. Как видно на примере серой аннотации, никакой реальной привязки к объекту нет
Серым и желтым выделены аннотации, а снизу в спецификации собраны значения из них. Как видно на примере серой аннотации, никакой реальной привязки к объекту нет
Создать список видов. — если вам по какой-то причине нужно собрать список из видов в модели, то это можно сделать здесь. Для оформления это не нужно, но какие-то задачи по администрированию и проверке видов выполнить можно. Например, проверить, в каком типе сделаны планы, разрезы и схемы, на каких листах размещены, применён ли шаблон вида.
Как уже сказал, в 99 % случаев вам будет нужна спецификация количества. Её и выбираю. Открывается окно выбора категорий.
Наверху выпадающее меню с фильтром по дисциплинам. С его помощью можно скрыть категории ненужных дисциплин. Если вы делаете спецификацию для водоснабжения, то вам вряд ли нужны категории из строительных или электротехнических дисциплин, поэтому снимайте с них галочки и сокращайте тем самым список доступных категорий.
Далее нужно выбрать, какую спецификацию делаем: по одной или по нескольким категориям. Если выбрать несколько категорий, то в одной спецификации можно сразу считать и трубу, и воздуховоды, и фитинги, и арматуру, и всё, что есть в модели. Однако для такого варианта можно будет добавить в таблицу только общие для всех категорий параметры.
Трубу и воздуховод можно посчитать в штуках, а можно в погонных метрах. Арматуру и фитинги — только в штуках, поэтому в спецификации по нескольким категориям вам доступен подсчёт только в штуках.
Стадия — здесь нужно указать, из какой стадии считаем элементы. В Ревите можно поделить все элементы по стадиям: демонтаж отдельно, существующие — отдельно, новые — отдельно и так далее. Подробно про них говорить не буду, чаще всего вам нужна актуальная стадия. Чтобы её узнать, просто выделите любой элемент в ваших системах и посмотрите в свойствах, какая там стадия, вот её и выбирайте.
После этого нажимаю ОК. Идём дальше.
Этап 2: выбор полей (столбцов)
Поля в спецификации — это столбцы в таблице. Их можно добавить или удалить в любой момент, поэтому нестрашно, если что-то забыли.
Поля добавляются двойным кликом или по стрелочке (номер 5 на скриншоте ниже). Если в списке справа выделить какое-то поле, а потом добавить ещё полей из левой области, то они будут вставляться под выделенным полем.
1. Выпадающее меню, по которому можно узнать, для какой категории спецификация. При этом здесь можно выбрать помещения, пространства или сведения о проекте и добавить параметры этих категорий в спецификацию. Особой практической пользы от них нет, поэтому останавливаться на этом не буду.
2. Список параметров из семейств воздухораспределителей (далее ВРУ). Я добавил все параметры для спецификации. Как видно, тут есть и системные параметры, и общие. Если хотя бы у одного ВРУ добавлены параметры ADSK, то они будут в списке полей, их можно добавить в спецификацию, и у тех ВРУ, у которых не добавлены параметры ADSK, это будут просто пустые строки.
3. Здесь пара кнопок для редактирования и удаления параметров. Удалить, как правило, ничего нельзя, а через редактирование можно добавить или убрать категории у общих параметров, которые добавлены в проект.
Если в списке категорий убрать или добавить галочку на какой-то категории, то у всех элементов этой категории соответственно удалится или добавится параметр
Если в списке категорий убрать или добавить галочку на какой-то категории, то у всех элементов этой категории соответственно удалится или добавится параметр
Продублирую картинку с номерами и продолжу.
5. Стрелочки для добавления/удаления параметров. Проще действовать двойным кликом.
6. Список добавленных полей. Его можно отредактировать в любое время, главное здесь — порядок полей, в этой же последовательности у нас будут столбцы спецификации.
7. Кнопки для создания параметров, их буду рассматривать отдельно позже.
8. Кнопки для управления добавленными параметрами. Здесь можно поднять или опустить параметр в списке, удалить его или отредактировать.
Этап 3: настройка данных
К настройке данных я отношу: фильтрацию, порядок и группирование данных, способ подсчёта. Это самая сложная часть, в ней надо хорошо разобраться, тогда спецификации станут вашим верным помощником при работе.
После выбора полей сразу нажму ОК и получу свою спецификацию. Пока не обращайте внимание на оформление, обсудим структуру данных.
Непонятно, к какой системе относятся ВРУ. Непонятно, сколько ВРУ определённого типа суммарно в каждой системе.
Чтобы решить эти задачи, нужно добавить ещё поля, в данном случае — имя системы. По нему будет понятно, к какой системе относятся наши ВРУ. Когда мы находимся в спецификации, в окне свойств будут кнопки с настройками спецификации. Буду регулярно к ним обращаться.
В окне фильтра доступны 8 строк, изменить это количество нельзя. Принцип фильтрации простой: выбираю параметр и нужный оператор (равно, не равно, содержит и т. д.) и указываю значение, по которому фильтрую. Мне нужно оставить только ВРУ из системы П1, поэтому фильтр такой:
В фильтрах участвуют только те параметры, которые добавлены в поля спецификации. Если нужно отфильтровать что-то, то параметр придётся добавить, даже если информация из него не нужна как отдельный столбец. Потом его можно скрыть, я покажу как.
В результате остались только ВРУ из П1, как я и хотел. При этом явно видно, что в спецификации много повторяющихся позиций, выделил их жёлтым.
Мне же нужно, чтобы одинаковые ВРУ посчитались одной позицией и было понятно, сколько их там в системе. Для настройки этого идём в следующие свойства — Сортировка/Группирование.
Это самая важная настройка. В ней надо разобраться. Если я разбужу вас ночью и спрошу, как отсортировать спецификацию, вы должны сначала подробно рассказать, как это делается, а только потом спросить, какого хрена я делаю в вашей квартире.
В окне сортировки настраиваются:
- порядок позиций в спецификации;
- метод подсчёта;
- заголовки для разных групп данных;
- вспомогательная информацию о позициях.
Сейчас меня интересует в первую очередь метод подсчёта. За него отвечает галочка внизу окна, я выделил её розовым. Запомните её, чаще всего она тут не нужна, из-за неё в спецификации все элементы представлены поштучно и не суммируются. Если её снять, то позиции начнут отображаться в зависимости от настроек сортировки. Снимаю галочку, теперь спецификация выглядит вот так:
Такой настройкой я говорю Ревиту: хочу, чтобы мои ВРУ выстроились по возрастанию по параметру ADSK_Позиция, потом упорядочились по ADSK_Наименование, а после по ADSK_Марка. Если бы у меня у каждого диффузора был номер в параметре ADSK_Позиция, то ВРУ выстроились бы в спецификации по номерам. Но так как этот параметр пустой, то Ревит просто отсортирует данные по алфавиту сначала по Наименованию, а потом по Марке (префиксы ADSK_ опускаю для удобства).
В итоге у меня все ВРУ сначала упорядочатся сначала по Наименованию, то есть по сути по виду ВРУ, а потом по типоразмеру.
Это открывает интересные перспективы по работе с моделью. Поскольку спецификация — это такой же вид, как план или разрез, но в табличном виде, то с её помощью можно управлять семействами: массово менять параметры и даже удалять элементы.
Настройки отображения элементов Revit
Настройки отображения элементов в Revit имеют определенную иерархию. Ниже представлена схема, в которой каждая вышележащая настройка меняет (переопределяет) настройки графики, заданные с помощью предыдущей настройки, т.е. имеет приоритет над нижележащей.
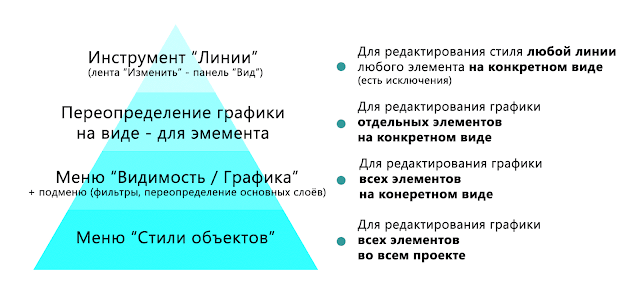
1. Меню "Стили объектов"

- Вес линий – устанавливает вес линий для каждой категории / подкатегории. Доступна настройка для проекции (например, линии стены на фасаде) и для разреза (например, линии стены в плане).


- Цвет линий - устанавливает цвет для каждой категории / подкатегории.

- Образец линии - устанавливает образец линии (сплошная, штриховая, пунктирная и т.п.) для каждой категории / подкатегории. Обратите внимание, этот тип линии устанавливается и для проекции, и для разреза!

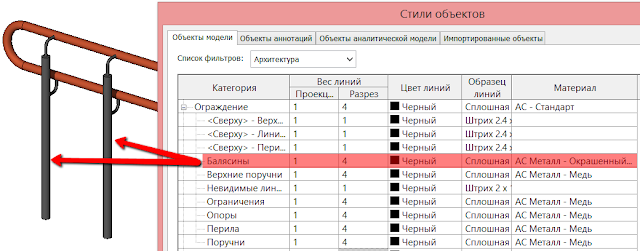
2. Меню "Видимость / графика"

2.1. Видимость / графика категорий модели
Для категорий модели можно поменять веса, цвета, образцы линий и штриховок, прозрачность, отображения полутонов, а также уровень детализации.

50 новинок в Revit 2022, 20 из которых долгожданны и полезны!

Далее подробно о новинках
Установка.
Процедура установки изменилась, теперь можно выбрать только место установки, больше ничего не выбираем.
Общие нововведения.
Экспорт в PDF
Добавлен внутренний инструмент для экспорта в PDF видов или листов. Теперь не обязательно ставить внешний PDF-принтер.
Удобно что экспорт сам подбирает размер листа при экспорте, 3D PDF не экспортирует.
Марки с мультивыноской
Долгожданная возможность! У любой марки теперь есть возможность указать несколько объектов-основ и к ним автоматически строятся дополнительные выноски.

Если значения в параметре разные, то увидим текст

Разделение спецификаций по листам
Теперь спецификацию можно автоматом разделить на части и разместить на разных листах.
Можно разделить поровну или указать точную высоту.
На самом деле это усовершенствованный инструмент разделения спецификаций на блоки. Теперь все спецификации которые разбиты на блоки выглядят как свиток со знаком + в Диспетчере проекта. И каждый блок можно выносить на отдельный лист!
Экспорт спецификаций в формат CSV
Всё то же самое что и при экспорте в формат txt, только теперь можно сразу выбрать формат CSV
Фильтрация в спецификациях по Типоразмеру и Семейству
Ещё одно очень долгожданное улучшение, в спецификациях добавили эти параметры для фильтрации!

Отображение разных значений параметров в полях спецификаций и марках
Отдельная настройка что показывать когда отображается несколько значений.
В спецификациях есть 3 варианта что отображать: По параметру проекта, текст или свой текст.

Отображение параметров для выбора в спецификациях
Если вам приходилось долго искать подходящий параметр чтоб добавить в спецификацию, то поиск по имени то что нужно! Но мне показалось очень удобно выбирать тип параметра, источник параметра (системный, общий, параметр проекта), тип данных.

Дополнительные категории в спецификациях по нескольким категориям
Известная проблема что в спецификации по нескольким категориям или в ведомости материалов по нескольким категориям на самом деле попадают не все категории.
Следующие категории и подкатегории доступны в ведомостях материалов для спецификаций по одной и нескольким категориям:
- Импост витража
- Ребра перекрытий
- Пандусы
- Крыши (бордюрные рейки, водосточные желоба, подшивные доски)
- Лестницы (лестничные площадки, пролеты, опоры)
- Стены (выступающие профили)
Параметр Рабочий набор в спецификациях
Общие параметры в ключевых спецификациях
Раньше в ключевых спецификациях можно было добавлять только параметры проекта относящиеся к конкретной категории, теперь можно добавлять ещё и общие параметры. Это очень удобно, можно сразу готовить например помещения с именами у которых сразу будут заполняться все необходимые значения, тип помещения, тип отделки, и .т.п

Отображение осей на 3D видах
Ранее добавили отображение уровней в этой версии добавили Оси. В свойствах вида отдельная кнопка для настройки отображения осей с привязкой к выбранным уровням.

Новые категории и новая дисциплина — Инфраструктура
- Оборудование предприятий общественного питания
- Медицинское оборудование
- Противопожарная защита
- Вертикальная циркуляция
- Аудиовизуальные устройства
- Знаки
- Искусственный ландшафт
- Временные конструкции
Загружаемые семейства можно создавать, используя следующие существующие категории объектов инфраструктуры. Сама дисциплина появилась в Фильтре дисциплин, и в настройках интерфейса, дополнительных инструментов по инфраструктуре не увидел.
- Дороги
- Устои мостов
- Подшипники
- Опоры
- Каркас моста
- Ванты моста
- Мостовое полотно
- Управление вибрацией
- Температурные швы
- Арматурные пучки несущих конструкций
Поворот марок
Очень удобное нововведение, марки можно вращать на произвольный угол!

Экспорт в DWG видов с большими масштабами
При экспорте видов с масштабом больше 1:200, 1:500 зачастую терялись детали, это исправили и теперь меньше ошибок при экспорте в DWG, DGN, DFX
Сохранение режимов инструментов редактирования
Настройки режимов работы инструментов редактирования теперь сохраняются и после перезапуска программы!

Revit запоминает на какой вкладке в Диспетчере материалов вы остановились при его закрытие, и в следующий раз откроет её же.

Сохранение фрагментов
При удалении вида на котором размещены/созданы фрагменты они не удаляются как раньше, а появляется окно с выбором действия: Сделать независимыми от вида или удалить.

Усовершенствованный фильтр вида
Улучшенная цветовая схема по умолчанию
Цвета в цветовых схемах для помещений, зон, пространств раньше генерировались случайным образом, а сами цвета очень яркие и контрастные. Теперь цветовая палитра теперь светлая, пастельная.

Повторное присоединение марок по ссылкам
Марки в главной модели, присоединенные к элементам в связанной модели, теперь сохраняют информацию о коде элемента в ссылке. То есть если выгрузить вставленный проект RVT, а потом обратно загрузить то марка не исчезнет, а восстановиться! Это важное дополнение, теперь бы то же самое с размерами сделали 🙂
Загрузка семейств Autodesk
Так как теперь при установке программы мы не выбираем компоненты их можно загружать в проект по мере необходимости из интернета. В прошлой версии добавили этот инструмент, в новой версии улучшили навигацию.

Общий доступ к 2D-видам

Префикс/суффикс в типе размера

Усовершенствования в нумерации изменений

Улучшение работы с моделями из других программ.
- Вставка в качестве связи файла Rhinocerous — 3DM
- Ещё улучшили связь с моделями выполненными в Formit (аналог Sketchup)
- Использование опорных плоскостей в моделях из внешних файлов
Новая версия Dynamo 2.10 с новыми нодами
Архитектурные новинки
Усовершенствования в работе со стенами
Наконец-то можно просто выключить на видах отделочные слои! Давно этого ждали! Отключается подкатегорией.

Обнаружили БАГ, окна и двери обводятся рамкой когда скрыты отделочные слои. Решается назначением белого цвета линиям проекции стен. Костыль конечно. Переопределить графику можно фильтром вида

Наклонным стенам добавили новую функцию: Задавать переменную толщину слоя и настраивать наклон стены с двух сторон.

Набор инструментов для регулирования потока людей

Уклоны на пандусах и рампах.
Крайне неприятный баг был, нельзя было разместить указание уклона на пандусе и рампе. Наконец-то поправили. Но сам инструмент пандус всё-равно слабый, нельзя задать пирог материалов, нельзя армировать.

Generative Design (Генеративное проектирование)
Модуль добавлен ещё в прошлой версии в составе обновления, теперь устанавливается сразу с программой.
Он позволяет просчитывать разные варианты решений с учётом заданных параметров, находить лучшее решение просмотрев результаты всех вариантов просчитанных по условиям. Например найти наиболее удачное расположение оборудования в помещении.

Маркировка импостов витражей
Наконец можно маркировать на чертежах импосты. Вроде мелкое дополнение, но очень полезное, так как импосты используют не только как профили витражей, но во многих других ситуациях.

Усовершенствования RPC
Думал скоро эти RPC совсем уберут, на мой взгляд устаревшая технология. Но в новой версии их улучшили и добавили новые типы RPC объектов.

Конструктивные новинки
Перемещение арматурного стержня в наборе
После создания армирования по площади или по траектории, можно отредактировать отдельные стержни вручную. Подвинуть, повернуть или удалить!

Размещение арматурных стержней по двум точкам
Очень удобный инструмент армирования конструкций. Создание усилений, обрамлений и т.п.

Связывание соединений с размерами профилей
С использованием скриптов Dynamo можно задать условия по которым будут подбираться и размещаться стальные узлы в модели.

Моделирование арматурных стержней с использованием реального диаметра стержня
Добавлен дополнительный параметр — Диаметр стержней модели. В нём можно указать больший диаметр, чтоб избежать лишних коллизий при моделировании сложных узлов. (мне не очень понятно чем это должно помочь)

Выбор кода формы для пользовательского арматурного стержня произвольной формы с изгибом
Теперь можно назначить другую форму арматурному стержню произвольной формы, к которому невозможно автоматически подобрать формы.

Сохранение настроек при размещении арматуры
В течении сеанса работы сохраняются выбранные настройки для размещения арматуры:
- Компоновка
- Плоскость размещения
- Ориентация при размещении
- Форма арматурного стержня
- Тип арм. стержня
Улучшена производительность графики на 2D видах.
Повышена производительность при открытии, масштабировании или панорамировании 2D-видов с отображением наборов арматурных стержней при низком или среднем уровне детализации.
Инженерные новинки
Создание отчета о нагрузках при расчете систем
Использование помещений или пространств для расчета систем
Немного изменился внешний вид окна настройки параметров энергопотребления.

Путь по умолчанию для отчетов об энергопотреблении
Можно указать путь куда будет сохранен отчет по расчету энергопотребления

Heat Capacity per Area (Нагревающая способность на единицу площади)

Использование значений ASHRAE в качестве уставок для расчета систем
Теперь в качестве уставок для расчета систем можно использовать значения из ASHRAE 90.1
Тонирование в принципиальных схемах щитов/панелей
Автотонирование можно включить в шаблоне принципиальных схем щитов/панелей в зависимости от их конфигурации.

Параметры проекта в схемах обозначения цепей
Отображение аннотаций во вложенных семействах
Если семейство с вложенной типовой аннотацией загружено в проект и размещено на вертикальной поверхности, аннотация отображается на видах плана этажа. Теперь можно отобразить обозначение аннотации вложенного общего семейства
2. На рабочем столе появился ярлык программы, необходимо нажать два раза левой кнопкой мыши на ярлыке и откроется стартовое окно программы
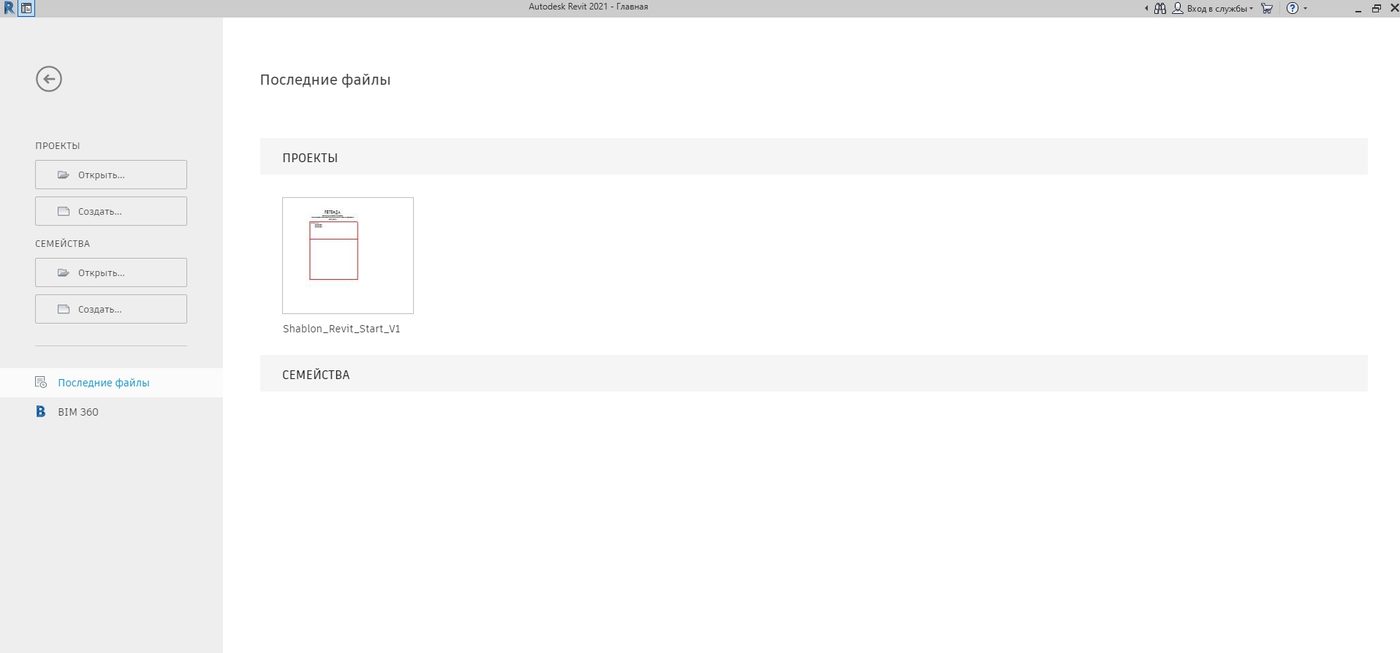
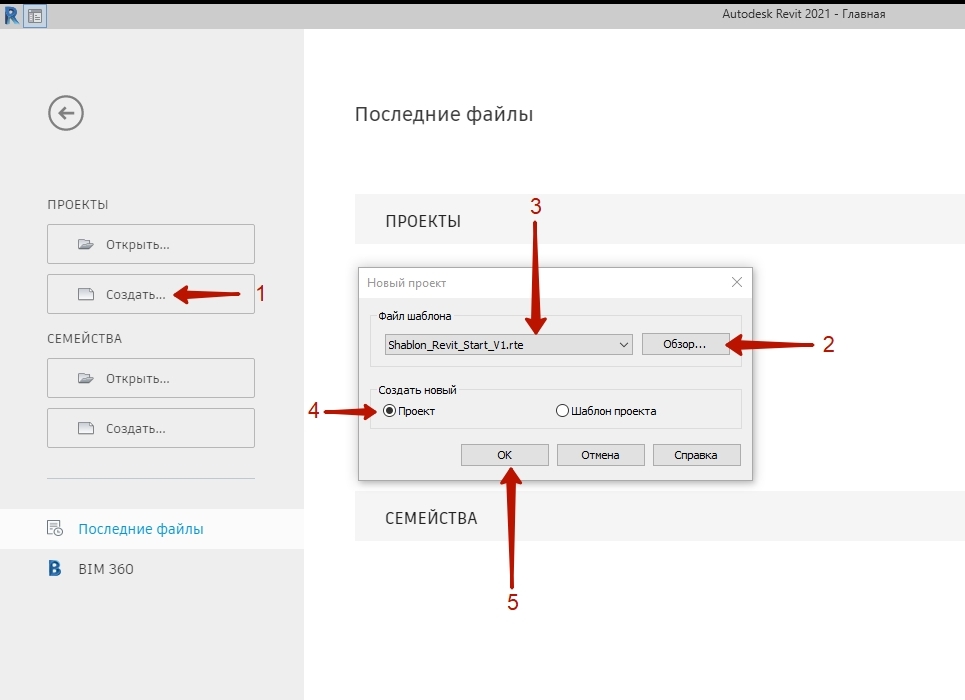
. Обратите внимание, что файл шаблона имеет расширение .rte
В данном файле работать НЕЛЬЗЯ, его необходимо использовать ТОЛЬКО для создания файла проекта.
5. У вас отрывается файл проекта, необходимо выполнить первое сохранение
В ленте нажимаем вкладку Файл – Сохранить
6. Выбираем место куда мы хотим сохранить файл проекта, корректируем название и нажимаем ОК
Читайте также:

