Как сделать окно в cmd
Добавил пользователь Евгений Кузнецов Обновлено: 17.09.2024
Командная строка Windows - это функция, которая долгое время была основной частью операционной системы Windows. Есть некоторые команды CMD, которые настолько полезны и просты в использовании, что даже обычные пользователи видят командную строку Windows как ключевую часть операционной системы.
Ниже приведены 21 из лучших команд CMD, которые вы должны знать, если хотите иметь большой контроль над своим ПК с Windows.
1. ASSOC: Исправьте Ассоциации файлов
Одним из самых мощных инструментов в библиотеке команд CMD является команда ASSOC.
Ваш компьютер связывает определенные расширения файлов с определенными программами. Именно так ваш компьютер узнает, что нужно открыть Adobe, когда вы дважды щелкаете файл PDF, или Microsoft Word, когда вы дважды щелкаете файл DOC.
Вы можете просмотреть все ассоциации файлов, о которых знает ваш компьютер, набрав ASSOC в командном окне. Вы увидите расширение файла и программу, с которой он связан.
2. FC: Сравнение файлов
Иногда, когда файлы меняются с течением времени, трудно вспомнить, в чем были различия между версиями. Возможно, вы не знаете, что команда CMD дает возможность сравнивать файлы и видеть все различия, но это правда.
Команда FC выполняет сравнение ascii или двоичного файла и перечисляет все найденные различия.
Fc /a File1.txt File2.txt сравним два ascii-файла.
Fc /b Picture1.jpg Picture2.jpg сделаем бинарное сравнение на двух изображениях.
3. IPCONFIG: Конфигурация IP
Устранение неполадок в сети никогда не бывает простым делом, но одна команда, которая делает это намного проще - это IPCONFIG .
Использование этой команды в командной строке CMD возвращает подробную информацию о текущем подключении сетевого адаптера включая:
- Текущий IP-адрес
- Маска подсети
- IP-адрес шлюза по умолчанию
- Текущий домен
Эта информация может помочь вам устранить неполадки с маршрутизатором и другими проблемами подключения к сетевому адаптеру.
4. NETSTAT: Сетевая Статистика
Обеспокоены тем, что на вашем компьютере может быть запущена вредоносная программа, которая подключается к Интернету без вашего ведома?
Если вы запустите команду NETSTAT в командной строке, то сможете получить список всех активных TCP-соединений с вашего компьютера.
5. PING: Отправка тестовых пакетов
Лучший друг ИТ - это аналитика, команда PING. Выполнение этой команды отправляет тестовые пакеты по сети в целевую систему.
Вы можете использовать команду PING, чтобы проверить, может ли ваш компьютер получить доступ к другому компьютеру, серверу или даже веб-сайту. Это может помочь в выявлении сетевых отключений. Он также обеспечивает транзитное время для пакетов в миллисекундах, поэтому он также показывает плохое сетевое соединение.
6. TRACERT: Трассировка маршрута
TRACERT - это увлекательная команда Windows для использования. Если вам когда-нибудь было интересно увидеть путь, по которому ваш интернет-трафик проходит от вашего браузера к удаленной системе, такой как серверы Google, вы можете использовать TRACERT, чтобы увидеть его.
Команда расшифровывается как “Trace Route”, которая отправляет пакеты в удаленное место назначения (сервер или веб-сайт) и предоставляет вам всю следующую информацию:
- Количество переходов (промежуточных серверов) до прибытия в пункт назначения
- Время, необходимое, чтобы добраться до каждого прыжка
- IP адрес, а иногда и имя каждого прыжка
TRACERT может показать, как меняются маршруты ваших интернет-запросов в зависимости от того, где вы получаете доступ к Сети. Это также помогает с устранением неполадок маршрутизатора или коммутатора в локальной сети, которые могут быть проблематичными.
7. POWERCFG: Конфигурация питания
Вы разочарованы тем, как быстро ваш ноутбук, кажется, разряжается? Возможно, ваши параметры питания настроены максимально эффективно. Существует команда Windows CMD под названием POWERCFG (power configuration), которая может помочь. Запустите командную строку от имени администратора и введите powercfg – energy , чтобы получить полный отчет об энергоэффективности.
Этот процесс может занять около минуты, но когда он будет завершен, вы увидите, есть ли какие-либо предупреждения или ошибки, которые могут помочь вам повысить энергоэффективность вашей системы.
Просмотр energy-report.html файл, чтобы увидеть подробную информацию об этих ошибках и предупреждениях.
8. SHUTDOWN: Выключите Компьютер
Эта команда-довольно универсальная команда, которая позволяет вам выключить компьютер, но контролировать поведение этого выключения. Он обычно используется в качестве запланированной задачи или части ИТ-пакетного задания после применения исправлений к компьютерной системе.
Ввод shutdown /i из командной строки инициирует завершение работы, но он будет на графическом интерфейсе, чтобы дать пользователю возможность перезапустить или сделать полное завершение работы. Если вы не хотите, чтобы какой-либо графический интерфейс всплывал, вы можете просто выполнить команду shutdown /s .
Существует длинный список других параметров, которые вы можете использовать для выхода из системы, гибернации, перезагрузки и многое другое. Просто введите shutdown без каких-либо аргументов, чтобы увидеть их все.
9. SYSTEMINFO: Информация о системе
Если вам нужно узнать марку вашей сетевой карты, сведения о процессоре или точную версию вашей операционной системы Windows, вам может помочь команда SYSTEMINFO .
Эта команда опрашивает вашу систему и извлекает наиболее важную информацию о вашей системе. Он перечисляет информацию в чистом формате, который легко читается.
10. SFC: Проверка Системных файлов
Если вы когда-либо беспокоились, что вирус или какое-либо другое программное обеспечение может повредить ваши основные системные файлы, есть команда Windows, которая может сканировать эти файлы и обеспечить их целостность.
Вам нужно запустить CMD от имени администратора (щелкните правой кнопкой мыши и выберите Запустить от имени администратора ). Вводим эту команду SFC /SCANNOW и она проверит целостность всех защищенных системных файлов. Если проблема обнаружена, файлы будут восстановлены с помощью резервных копий системных файлов.
Команда SFC также позволяет вам:
Сканирование может занять до 10 или 15 минут, так что дайте ему время.
11. NET USE: Подключение, удаление и настройка общих ресурсов, таких как сопоставленные диски и сетевые принтеры
Если вы хотите сопоставить новый диск, вы всегда можете открыть проводник, щелкнуть правой кнопкой мыши на этом компьютере и пройти через мастер Map Network Drive. Однако, используя команду NET USE , вы можете сделать то же самое с одной командной строкой.
Например, если у вас есть общая папка на компьютере в сети с именем \\OTHER-COMPUTER\SHARE , вы можете сопоставить ее как свой собственный Z: диск, введя команду:
Net use Z: “\\OTHER-COMPUTER\SHARE” /persistent:yes
Persistent - эта команда говорит компьютеру, что вы хотите, чтобы этот диск переназначался каждый раз, когда вы входите обратно в компьютер.
12. CHKDSK: Проверка диска
В то время как команда SFC проверяет только целостность основных системных файлов, вы можете использовать команду CHKDSK для сканирования всего диска.
Команда для проверки диска C: и устранения любых проблем, запустите командное окно от имени администратора и введите CHKDSK /f C: .
Эта команда проверяет такие вещи, как:
- Фрагментация файла
- Ошибки диска
- Плохие сектора
13. SCHTASKS: Планирование задач
Windows поставляется с мастером для создания запланированных задач. Например, может быть, у вас есть файл BAT , хранящийся на диске C:\temp .
Вам нужно будет щелкнуть по мастеру запланированных задач, чтобы настроить это. Или вы можете ввести одну команду SCHTASKS , чтобы настроить ее.
SCHTASKS /Create /SC HOURLY /MO 12 /TR Example /TN c:\temp\File1.bat
Переключатель scheduled принимает такие аргументы, как minute, hourly, daily и monthly. Затем вы указываете частоту с помощью команды /MO .
Если вы ввели команду правильно, то увидите ответ SUCCESS: The scheduled task “Example” has successfully been created .
14. ATTRIB: Изменение атрибутов файла
В Windows вы можете изменить атрибуты файла, щелкнув правой кнопкой мыши на файле и найдя нужное свойство для изменения. Однако вместо того, чтобы искать атрибут файла, вы можете использовать команду ATTRIB для установки атрибутов файла.
Например, если ввести: ATTRIB +R +H C:\temp\File1.bat , он установит файл File1.bat как скрытый файл, доступный только для чтения.
Другие команды Windows CMD
Как вы можете видеть, есть несколько мощных и полезных команд, которыми вы можете воспользоваться с помощью командной строки Windows.
Хотите верьте, хотите нет, но есть еще больше команд, которые дадут вам возможность делать некоторые вещи, которые вы, вероятно, никогда не осознавали, просто набрав простую команду.
- BITSADMIN : Инициируйте загрузку или загрузку заданий по сети или Интернету и контролируйте текущее состояние этих передач файлов.
- COLOR : Измените цвет фона окна командной строки.
- COMP : Сравните содержимое любых двух файлов, чтобы увидеть различия.
- FIND/FINDSTR : Поиск строк внутри любых файлов ASCII .
- PROMPT : Измените командную строку с C:\> на что-то другое.
- TITLE : Измените заголовок окна командной строки.
- REGEDIT : Редактирование ключей в реестре Windows (используйте с осторожностью).
- ROBOCOPY : Мощная утилита копирования файлов, встроенная прямо в Windows.
Статья была переведена с зарубежного сайта - HELP DESK GEEK
Е сли вам уже доводилось иметь дело со скриптами CMD или BAT, то наверняка вы заметили в их работе одну особенность: в процессе исполнения скрипта на экране компьютера появляется чёрное окошко командной строки. В этом нет ничего необычного, просто иногда вид этого чёрного прямоугольника действуют раздражающе.
Вы можете скрыть вывод выполняемых в консоли команд, добавив в начало файла CMD или BAT строчку @echo off, но чтобы сделать невидимым окно самой командной строки, потребуется нечто иное.

Решение очень простое. Чтобы скрыть исполнение CMD- или BAT-файла, мы прибегнем к помощи другого скрипта, написанного на языке Visual Basic Script.
Откройте Блокнот, Notepad++ или другой текстовый редактор, скопируйте и вставьте в него следующий код:
В данном примере путь к файлу командной строки выглядит как C:\script.cmd, у вас же он может быть другим. Сохраните файл, дав ему произвольное имя и обязательное расширение VBS. Обратите внимание — кавычки в коде должны быть прямыми, иначе при запуске скрипта получите ошибку.

Наверное, кто-то из наших читателей спросит: а для чего все эти сложности? Неужели то, что делает файл CMD, не может сделать VBS? Может, просто язык Visual Basic Script знают весьма немногие, а с командной строкой более или менее хорошо знакомы все, кто считает себя продвинутым пользователем.
Чтобы использовать несколько команд для , разделите их по разделителю команд && и заключите их в кавычки. Пример:
При указании параметра /c или /k, Команда cmd , оставшаяся часть строкии кавычки сохраняются только при соблюдении всех следующих условий.
Кроме того, не используется параметр /s.
Вы используете ровно один набор кавычек.
В кавычки не используются специальные символы (например, &<> () @ ^ |).
В кавычках используется один или несколько пробельных символов.
Строка в кавычках — это имя исполняемого файла.
Если предыдущие условия не выполнены, строка обрабатывается путем проверки первого символа, чтобы проверить, является ли он открывающей кавычкой. Если первый символ является открывающей кавычкой, он удаляется вместе с закрывающей кавычкой. Любой текст, следующий за закрывающими кавычками, сохраняется.
Если не указать параметр /d в строке, Cmd.exe ищет следующие подразделы реестра:
HKEY_LOCAL_MACHINE\Software\Microsoft\Command Processor\AutoRun\REG_SZ
HKEY_CURRENT_USER\Software\Microsoft\Command Processor\AutoRun\REG_EXPAND_SZ
Если имеется один или оба подраздела реестра, они выполняются перед всеми остальными переменными.
Неправильное изменение реестра может серьезно повредить систему. Перед внесением изменений следует сделать резервную копию всех ценных данных на компьютере.
Вы можете отключить расширения команд для определенного процесса, используя /e: Off. Вы можете включить или отключить расширения для всех параметров командной строки cmd на компьютере или сеансе пользователя, задав следующие значения REG_DWORD .
HKEY_LOCAL_MACHINE\Software\Microsoft\Command Processor\EnableExtensions\REG_DWORD
HKEY_CURRENT_USER\Software\Microsoft\Command Processor\EnableExtensions\REG_DWORD
Присвойте параметру REG_DWORD значение 0 × 1 (включено) или 0 × 0 (отключено) в реестре с помощью Regedit.exe. Заданные пользователем параметры имеют приоритет над параметрами компьютера, а параметры командной строки имеют приоритет над параметрами реестра.
Неправильное изменение реестра может серьезно повредить систему. Перед внесением изменений следует сделать резервную копию всех ценных данных на компьютере.
При включении расширений команд затрагиваются следующие команды:
assoc
call
chdir (CD)
color
Del (стирание)
endlocal
for
ftype
goto
if
mkdir (MD)
popd
prompt
pushd
set
setlocal
shift
Start (также включает изменения во внешние командные процессы)
При включении отложенного расширения переменных среды можно использовать символ восклицательного знака для замены значения переменной среды во время выполнения.
По умолчанию завершение имени файла и каталога не включено. Можно включить или отключить завершение имени файла для определенного процесса команды cmd с параметром /f:On Off>. Можно включить или отключить завершение имени файла и каталога для всех процессов команды cmd на компьютере или сеанса входа пользователя, задав следующие значения REG_DWORD .
HKEY_LOCAL_MACHINE\Software\Microsoft\Command Processor\CompletionChar\REG_DWORD
HKEY_LOCAL_MACHINE\Software\Microsoft\Command Processor\PathCompletionChar\REG_DWORD
HKEY_CURRENT_USER\Software\Microsoft\Command Processor\CompletionChar\REG_DWORD
HKEY_CURRENT_USER\Software\Microsoft\Command Processor\PathCompletionChar\REG_DWORD
Чтобы задать значение REG_DWORD , выполните Regedit.exe и используйте шестнадцатеричное значение управляющего символа для конкретной функции (например, 0 × 9 — TAB, а 0 × 08 — это BACKSPACE). Заданные пользователем параметры имеют приоритет над параметрами компьютера, а параметры командной строки имеют приоритет над параметрами реестра.
Неправильное изменение реестра может серьезно повредить систему. Перед внесением изменений следует сделать резервную копию всех ценных данных на компьютере.
Если включить завершение имен файлов и каталогов с помощью /f: on, используйте сочетание клавиш CTRL + D для завершения имен каталогов и Ctrl + f для завершения имени файла. Чтобы отключить определенный символ завершения в реестре, используйте значение пробела [0 × 20], так как оно не является допустимым управляющим символом.
При нажатии клавиш CTRL + D или CTRL + Fобрабатывается завершение имени файла и каталога. Эти функции сочетания клавиш добавляют символ-шаблон к строке (если он отсутствует), формирует список совпадающих путей, а затем отображает первый соответствующий путь.
Если ни один из путей не соответствует, функция завершения имени файла и каталога выдает звуковой сигнал и не изменяет отображение. Для перемещения по списку совпадающих путей нажмите клавиши CTRL + D или CTRL + F несколько раз. Для перемещения по списку назад нажмите клавишу SHIFT и CTRL + D или CTRL + F одновременно. Чтобы отменить сохраненный список совпадающих путей и создать новый список, измените строку и нажмите клавиши CTRL + D или CTRL + F. Если переключиться между сочетаниями Ctrl + D и CTRL + F, сохраненный список соответствующих путей отбрасывается и создается новый список. Единственное различие между сочетаниями клавиш Ctrl + d и Ctrl + f заключается в том, что сочетание клавиш Ctrl + d соответствует именам каталогов, а сочетание клавиш CTRL + F соответствует именам файлов и каталогов. Если вы используете автозаполнение имен файлов и каталогов во всех встроенных командах каталога (т. е. CD, MDили RD), предполагается завершение каталога.
Имя файла и каталога правильно обрабатывает имена файлов, которые содержат пробелы или специальные символы, если они заключены в кавычки для соответствующего пути.
Необходимо использовать кавычки для следующих специальных символов: &<> [] | < >^ = ; ! ' +, ' ~ [пробел].
Если предоставленные сведения содержат пробелы, заключите текст в кавычки (например, "имя компьютера").
Если обработка имени файла и каталога выполняется из строки, любая часть пути справа от курсора отбрасывается (в точке, где обработано завершение).
Дополнительные ссылки
Запускает новый экземпляр интерпретатора команд Cmd.exe. Если используется без параметров, Команда cmd отображает версию и сведения об авторских правах операционной системы.
Синтаксис
Параметры
| Параметр | Описание |
|---|---|
| /C | Выполняет команду, указанную в строке , а затем останавливается. |
| /k | Выполняет команду, указанную в строке , и продолжит. |
| /s | Изменяет обработку строки после /c или /k. |
| /q | Отключает вывод. |
| /d | Отключает выполнение команд AutoRun. |
| /a | Форматирует выходные данные внутренней команды в канал или файл как Американский национальный институт стандартов (ANSI) (ANSI). |
| /U | Форматирует выходные данные внутренней команды в канал или файл в Юникоде. |
| /t: < | > | Задает цвета фона (b) и переднего плана (f). |
| /e: вкл. | Включает расширения команд. |
| /e: выкл. | Отключает расширения команд. |
| /f: вкл. | Включает завершение имени файла и каталога. |
| /f: выкл. | Отключает завершение имен файлов и каталогов. |
| /v: вкл. | Включает отложенное расширение переменных среды. |
| /v: выкл. | Отключает отложенное расширение переменных среды. |
| Указывает команду, которую требуется выполнить. | |
| /? | Отображение справки в командной строке. |
В следующей таблице перечислены допустимые шестнадцатеричные цифры, которые можно использовать в качестве значений для параметров и .
Часто ли вы используете командную строку в своей работе? Тогда вам знакомы нижеописанная история: вы читаете техническую статью, выполняете указанные в ней команды, но делать это не очень удобно, так как окно cmd заслоняет собой часть статьи и вам приходится либо подстраивать взаимное расположение окон, либо переключаться с помощью Alt+Tab между ними.
Если вы перешли на Windows 10, то в ней появилась дополнительная интересная возможность настроить прозрачность окна cmd, что повышает удобство работы. Конечно, можно удивиться, почему Microsoft только сейчас решила добавить эту и некоторые другие возможности, но оставим это на совести производителя и перейдем к настройке прозрачности…->
Запускаем командную строку любым удобным способом. В одной из предыдущих статей вы можете почитать про различные способы открытия cmd в режиме администратора.
Командная строка запущена, зайдем в ее свойства. Для этого можно нажать Alt+пробел либо кликнуть левой кнопкой мыши на иконку cmd в левом верхнем углу, слева от заголовка. Или можно правой кнопкой мыши на любом месте заголовка нажать. Появится меню, в котором выбираем Свойства.
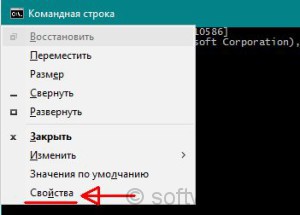
На первой же вкладке Настройки проверьте, чтобы галочка внизу была снята на пункте Использовать прежнюю версию консоли (требуется перезапуск). По умолчанию она снята, но все равно проверьте)
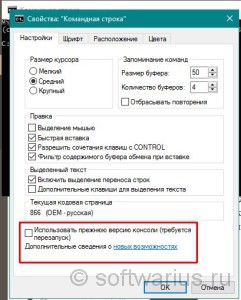
Переходим на вкладку Цвета и внизу видим раздел Прозрачность. Его можно изменять от 30 до 100%. На 30% что-то увидеть в командной строке будет весьма непросто, поэтому рекомендую поставить ползунок в районе 70%. При таком значении виден одновременно и текст в cmd и содержимое позади нее.
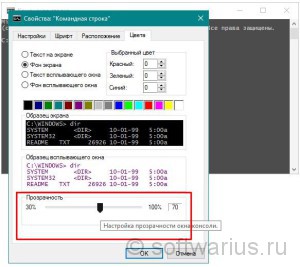
- увеличение прозрачности: Ctrl + Shift + (-) (на цифровой клавиатуре).
- уменьшение прозрачности: Ctrl + Shift + (+).
Причем прозрачность cmd можно настроить отдельно как для обычного пользователя, так и при запуске от имени администратора.
Теперь можно набирать команды из какой-либо статьи, читая саму статью через прозрачное окно cmd. Удобно, правда. Особенно, если развернуть окно командной строки на весь экран. И в Windows 10 это настоящий полноэкранный режим.

Командная строка — это мощный инструмент, и нам нравится его использовать. Тем не менее, это выглядит несколько скучно и недружелюбно. Хорошей новостью является то, что вы можете настраивать аспекты командной строки в соответствии со своими потребностями и предпочтениями, включая ее внешний вид и цветовую схему. В этом руководстве показаны все различные параметры, которые можно настроить, чтобы командная строка не только выглядела, но и работала так, как вы этого хотите. Нам предстоит многое пройти, поэтому давайте начнем.
ПРИМЕЧАНИЕ. Снимки экрана и инструкции, приведенные в данном руководстве, относятся к обновлению Windows 10 мая 2019 или более поздней версии. Если вы не знаете, какая у вас версия Windows 10, прочитайте: Как проверить версию Windows 10, сборку ОС, редакцию или тип.
Что такое командная строка?
До графических пользовательских интерфейсов и Windows наиболее используемой операционной системой была DOS (Disk Operating System) — текстовая операционная система, которая позволяла запускать программы, вводя команды вручную. Запуск операционной системы Windows упростил весь процесс работы на компьютере, сделав его более наглядным. Хотя DOS больше не входит в операционные системы Windows начиная с Windows ME (в 2000 году), у нас все еще есть приложение командной строки — текстовый интерпретатор командной строки, аналог командной оболочки, найденной в старой операционной системе DOS.

Как получить доступ к свойствам командной строки



Настройте внешний вид курсора в командной строке



Настройте размер и тип шрифта, используемого в командной строке


Настройте макет, размер и положение окна командной строки



Настройте цвета, используемые в командной строке



Настройте буферы командной строки с историческими записями

Настройте работу с текстом в командной строке




Когда вы закончите изменять настройки, все, что вам нужно сделать, это нажать или нажать OK, чтобы применить их. Если ваши изменения не применяются немедленно, перезапуск командной строки должен позаботиться об этом.
Какую первую вещь вы хотите настроить в командной строке?
Хотя большинство пользователей Windows 10 даже не открывают его, опытные пользователи полагаются на командную строку для выполнения определенных задач. Параметры настройки, которые мы рассмотрели в этом руководстве, позволяют сделать Командную строку более дружественной, чем кажется на первый взгляд, чтобы вы могли получить максимальную отдачу от ее использования. Прежде чем закрыть это руководство, дайте нам знать, какие из перечисленных выше вариантов вы планируете настроить в первую очередь. Комментарий ниже и давайте обсудим.
Читайте также:

