Как сделать окно в блендере
Обновлено: 06.07.2024
Существует множество видео и статей по настройке и различным нюансам в работе Blender 2.8. В этой статье я решил собрать различные советы по работе и настройке blender 2.8.
В статье будут собраны различные нюансы по настройке программы, а так же горячие клавиши. Данная статья будет дополнятся по мере изучения blender, будут описываться различные способы настройки интерфейса и инструментов программы.
Горячие клавиши Blender 2.8 наиболее востребованные мной.
Ctr+A — обнулить (применить) перемещение, трансформацию
Shift+N — перевернуть все нормали
H — скрыть объект, выделенную область
Alt+H — показать объект, выделенную область
Alt+M — объеденить точки, ребра
L — выделение связанной геометрии
Ctrl+R — сделать разрез
Shift+S перемещение 3d курсора
Shift+C — переместить в центр координат, переместится
Ctrl+C фаска
I — ключевой кадр
ё— меню вида
ё+1 вид из камеры
Ctrl+J — объединить объекты
F — закрыть отверстие
Настраиваем интерфейс blender 2.8 для двух мониторов.
Если используете два монитора, то для того, чтоб отделить или продублировать окно необходимо поставить курсор в угол окна, до появления крестика и с зажатым Shift потянуть левой кнопкой мыши. Будет открыто точно такое же второе окно, его можно в последствии расположить там где вам удобно и так же настроить его содержимое на ваше усмотрение.

Так же можно выбрать этот пункт в верхнем меню window затем new window.

Если выбрать в этом же меню пункт new main window, то откроется второе окно программы — полная копия.

Горячие клавиши Blender 2.8 которые используются в режиме редактирования.
1,2,3 — Переключает режимы выделения вершин, ребер и граней.
SHIFT + 1,2,3 — Позволяет вам комбинировать режимы.
E — Экструдирование.
K — Нож. Позволяет вырезать новую топологию.
V — Разрывает связь между гранями.
F — Создает ребро/грань. Если выделены 2 вершины – создается ребро, если 3 или 4 – грань.
CTRL + B — Создать фаску.
SHIFT + W — Деформация. Выбранные вершины могут быть изогнуты по окружности с помощью этой функции. Центром окружности при этом является 3D-курсор.
CTRL + NUM+ — Добавляет в выделение все вершины соединенные с выделенной вершиной ребрами.
CTRL + NUM- — Удаляет вершины из выделения.
ALT + J — Объединяет треугольные грани, в четырехугольные.
CTRL + T — Конвертирует все выделенные грани в треугольные.
Различные меню Blender 2.8
Alt+N — меню работы с нормалями
Ctrl+Tab — режим кругового меню
Статья будет дополнятся мной в процессе изучения нового.
Основная информация была взята с сайта разработчика программы блендер, так же там вы можете скачать саму программу.
Вы так же можете рассказать о своих хитростях и используемых вами горячих клавишах.
Я всех приветствую! Знаете, когда я только начинал изучать 3Д графику, я думал, на кой леший нужны эти окна проекций, когда можно всё сделать в одном окне перспективы. Но потом понял, что без них никуда. Но обо всём по порядку.
Окна проекций — это окна, в которых вы создаёте модели. Основное окно, которое перед вами появляется при запуске Блендера, это окно перспективы. Или, как оно здесь называется, User Perspective — пользовательская перспектива. В нём вы сразу можете увидеть длину, ширину, высоту модели. Окно перспективы на рисунке ниже.
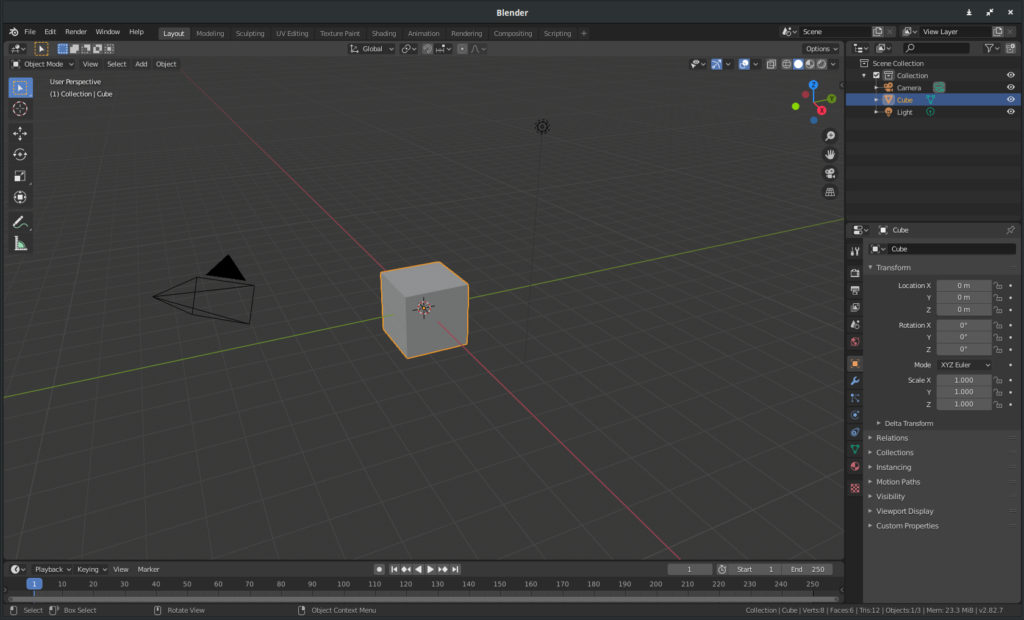
Помимо окна перспективы есть окна вида:
- сверху, снизу — top, bottom
- слева, справа — left, righ
- спереди, сзади — front, back
Пример окон на картинке ниже.
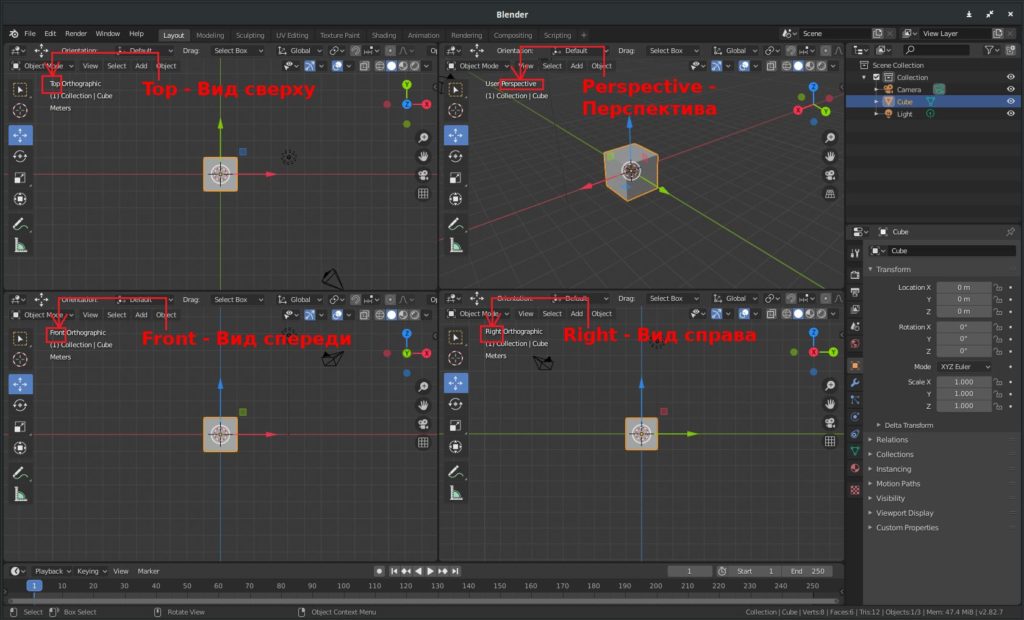
Как переключаться между окнами.
Вариант первый
В верхнем правом углу окна перспективы стрелки осей координат разного цвета — X, Y, Z. Смотрите рисунок ниже.
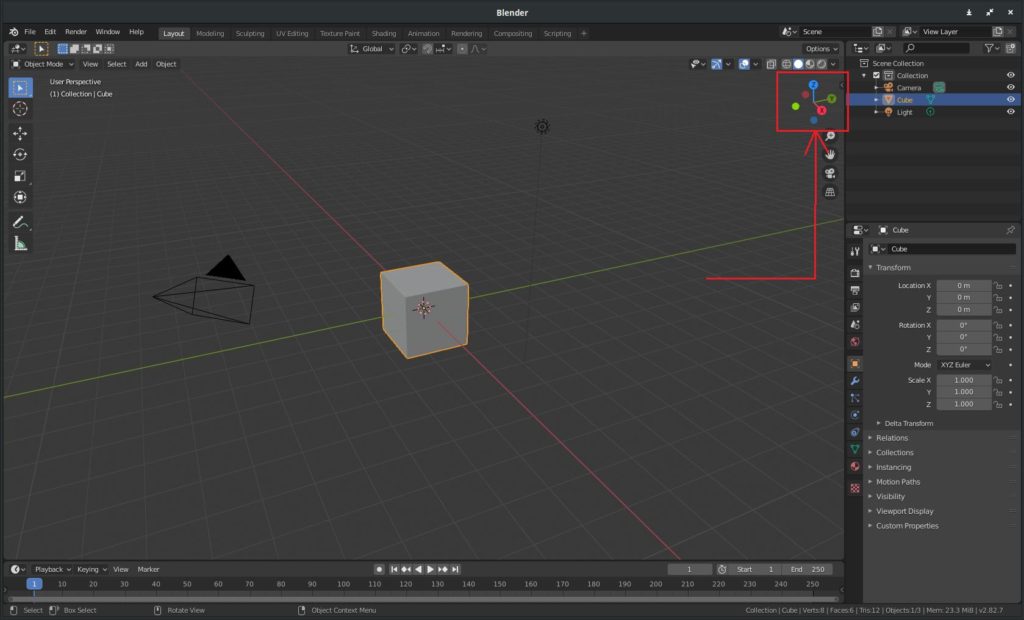
Щёлкаете левой клавишей мыши, например, по оси Х, и окно переносится на вид Right — справа. Смотрите рисунок ниже.
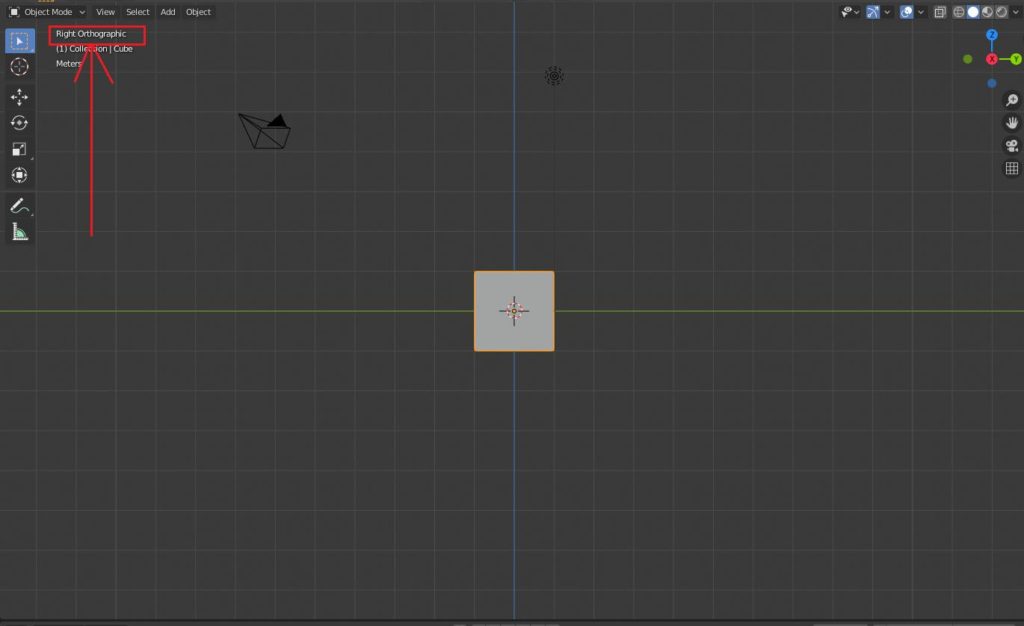
Если щёлкните по оси Х второй раз, то окажетесь на виде Left — слева. Также и с другими осями.
Потренируйтесь попереключайте по стрелкам виды окон. Запишите для себя какая что обозначает. Пустые кружочки это тоже оси координат. Если, например, красный кружок Х — это вид справа, то противоположный от него красный кружок без обозначения — это вид слева. Также и с другими осями.
Вариант второй
В левом верхнем углу вкладка View, щёлкаем по ней левой клавишей мыши, затем переводим курсор на Viewpoint, затем по стрелке переходим в другое меню и там щёлкаем мышью, например, по Front — спереди. Смотрим рисунок ниже.
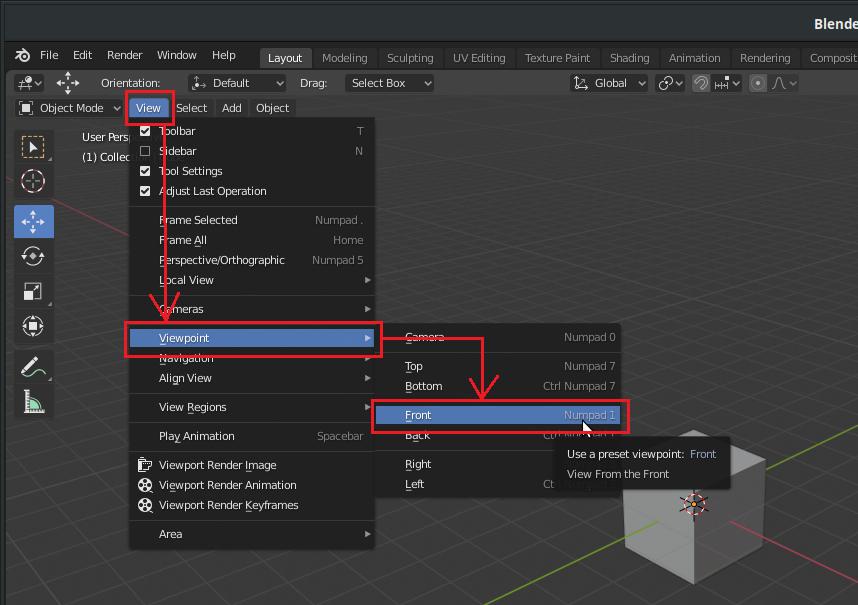
Таким образом мы переключились на вид спереди. Смотрим рисунок ниже.
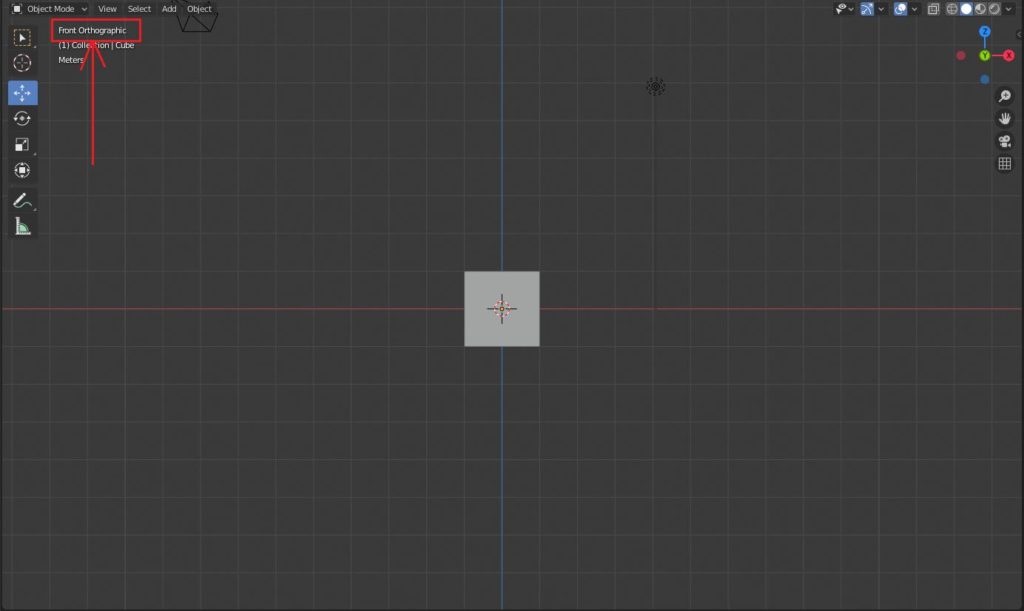
Вариант третий
Если вы обратили внимание на Viewpoint, то могли увидеть рядом с обозначением вид окон надписи Numpad 1, Ctrl Numpad 1 — это переключение между видами окон клавиатурой. Справа, на вашей клавиатуре есть цифровая клавиатура. Нажимаем, например, на правой цифровой клавиатуре 7, окно переключилось на вид сверху. Нажимаем Ctrl 7, окно переключилось на вид снизу. Картинку показывать уже не буду, думаю, и так всё понятно.
- 7 — вид сверху, Ctrl 7 — вид снизу.
- 1 — вид спереди, Ctrl 1 — вид сзади.
- 3 — вид справа, Ctrl 3 — вид слева.
На этом, пожалуй, всё. Надеюсь, всё было понятно. Тренируйтесь, записывайте для себя, чтобы лучше запомнить. В следующих уроках поговорим о том, как сделать такие 4 окна, который вы видели на рисунке.
Для того, чтобы быстро развернуть одно из окон (area) Blender на весь экран нужно нажать комбинацию клавиш:
ctrl+пробел

Разворачивается активное окно Blender, то над которым находится курсор мышки в момент нажатия клавиш.
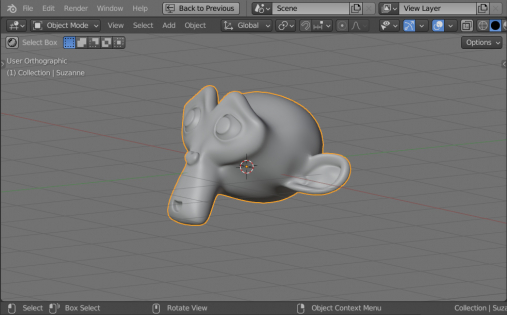
Для того, чтобы быстро свернуть его обратно, нужно нажать ту же комбинацию клавиш “ctrl + пробел” повторно, или нажать кнопку “Back to Previous” в главном меню окна.
Читайте также:

