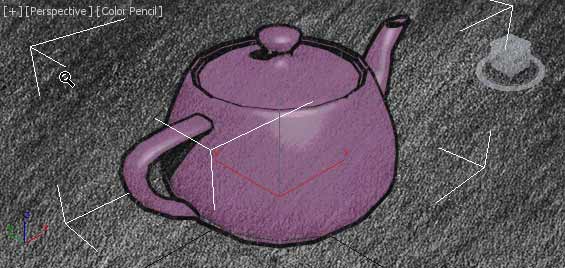Как сделать окно в 3д максе
Добавил пользователь Morpheus Обновлено: 05.10.2024
Для того, чтобы начать работать с программой, необходимо познакомиться с некоторыми основами. Начнём по порядку. Не пытайтесь сразу запомнить, как и что делается, запомните, какие проблемы рассматриваются в этом разделе, и при необходимости возвращайтесь и перечитывайте его.
Пользовательский интерфейс (User Interface)
Под этой строкой могут находиться какие-нибудь другие строки, если вы их создали при редактировании пользовательского интерфейса. Обычно, хватает того, что уже стоит по умолчанию. Не будем вдаваться в подробности, как изменять пользовательский интерфейс, это потребует много усилий, и на начальных стадиях изучения пакета совершенно ничего не даст. Для того, чтобы настроить интерфейс для себя лично, надо хотя бы иметь представление, что и для чего служит. Другой аспект - лучше придерживаться общепринятого стандарта. К тому же, на мой взгляд, интерфейс 3ds MAX настроен достаточно хорошо.
Как только вы запустите 3ds MAX, то если до вас никто не менял настройки пользовательского интерфейса, вы увидите следующую картину (рис 2.1):
Рис. 2.1. Вид программы 3ds MAX
В версии R5 и младше, панели инструментов слева нет.
Возвращение пользовательского интерфейса в исходное состояние
Если у вас наблюдается картина, изменённая до неузнаваемости, то вам либо стоит искать большую серую кнопку Cancel Expert Mode в правом нижнем углу и нажимать её, либо если такой кнопки нет, или она была но её нажатие существенно ситуацию не улучшило, надо сделать следующее: в главном меню зайти в Customize / Load Custom UI Scheme. Вы должны оказаться в папке, где храняться файлы с настройками пользовательского интерфейса (расширение ui). Надо выбрать файл default.ui.
Чтобы случайно не повредить настройки интерфейса пользователя, в Customize (изменение настроек) поставить флажок Lock UI Layout (закрепить расположение пользовательского интерфейса). Лучше всего сделайте это, поскольку при работе можно повредить настройки пользовательского интерфейса неосторжным щелчком мыши.
Настройка: освобождение дополнительного пространства
Знакомство с пользовательским интерфейсом
Верхняя строка главного меню у программы 3ds MAX выглядит примерно так же, как и у большинства программ.
Сразу под ней расополагается строка с инструментами, которая называется Main Toolbar - главная строка инструментов.
В начале главной строки инструментов находятся две кнопки - undo (отменить действие) и redo (вернуть отменённое действие, в русскоязычных программах может проходить под названием "повторить"). Те, кто пользовался другими программами, прекрасно знают, что это за команды.
Примечание: отменить последнее действие можно при помощи сочетания клавиш Ctrl+z (общепринятое сочетание, используемое в большинстве известных программ).
Все кнопки, которые расположены за undo и redo служат для следующих целей:
- Управление объектами: привязка к другим объектам, выделение, перемещение, вращение, масштабирование, выбор вспомогательной системы координат и центра поворота.
- Манипулирование
- Размещение объектов в сцене
- Открытие окон доступа к параметрам объектов и и материалов, а так же глобальных параметров сцены
- Визуализация (создание конечного изображения или видеоряда) и её параметры
Подробно с этими кнопками мы ознакомимся в следующих главах.
Справа расположено меню со вкладками (командная панель - Command Toolbar), которое обеспечивает быстрый доступ к параметрам объектов и операций. Выбирая соответствующие вкладки в правом меню можно получить доступ к следующим операциям:
- - Create - Создание объектов
- - Modify - Модификация объектов - изменение параметров, преобразование, редактирование объектов (в том числе, создание собственных моделей на основе каких-либо объектов), добавление модификаторов
- - Hierarchy - Настройка иерархии объектов - то, как объекты связаны друг с другом
- - Motion - управление движением объектов
- - Display - настройка того, что и как будет отображаться на экране. Здесь можно так же скрыть (hide) или заморозить (frize) объекты. Скрытые объекты не видны, а замороженые - не доступны для редактирования
- - Utilites - утилиты, средства для совершения дополнительных действий над объектами, сценой и группами объктов.
При нажатии на соответствующую кнопку, справа открывается соответстввющая вкладка. До многих параметров можно добраться и через главное меню программы, расположенное сверху, однако сверху многие опции группируются иначе, чем в меню справа.
Некоторые вещи существуют только в главном меню.
Существуют так же группы меню, открывающиеся по правому щелчку мишью, для разных ситуаций эти меню будут разными.
Подробнее о кнопках и вкладках будет рассказано по ходу дела.
Окна проекций (viewports)
В окнах проекций отображаются объекты с разных сторон (рис 2.2).
| Рис 2.2. Окна проеций в 3ds MAX |
Активное окно проекции помечено жёлтым. Для того, чтобы окно проекции стало активным, достаточно кликнуть в него мышью.
У каждого окна проекции в левом верхнем углу отображается название вида, который в данный момент отображается в окне. По умолчанию окна проекций настроены на виды Top (вид сверху), Front (вид спереди), Left (вид слева) и Perspective (вид в перспективе). Как видно на рисунке, во всех видах, кроме Perspective, объект отображается в виде проволочного каркаса. При желании, можно настроить виды так, чтобы и в них объект отображался оттенённым.
Надписи с названиями видов так же являются меню окон проекций, которое можно открыть если щёлкнуть по слову правой кнопкой мыши.
| Рис 2.3. Меню окна проекции |
На рис. 2.3. открыто меню для окна проекции с видом Top.
Рассмотрим наиболее полезные и понятные на данном этапе пункты этого меню. В первой группе можно выбрать режимы отображения объектов.
- Smooth+Highlights - сглаживание + блики
- Wireframe - проволочный каркас
- Other
- Smooth - сглаживание
- Facets+Highlight - фасеты + блики
- Facets - фасеты
- Lit Wireframe - оттенённый и раскрашенный проволочный каркас
- Bounding Box - параллелепипеды, ограничивающие объект
- Best - наилучшая
- Simple - простая
- None - нет
Для того, чтобы разобраться, что всё это означает, нужно понять, как же отображаются объкты в трёхмерной графике. Во введении говорилось о том, что все объекты в конечном счёте состоят из треугольников, опирающихся на заданные вершины. К одной и той же вершине может прилегать несколько треугольников.
![]()
![]()
![]()
(а) (б) (в) Рис 2.4. Проволочный каркас объекта (а), отображение в виде фасетов (б) и с применённым сглаживанием граней (в) Для того, чтобы объект не выглядел гранёным, применяется так называемое сглаживание (smooth) при визуализации. Грани на экране при визуализации закрашиваются таким образом, чтобы переходы между ними были плавными, и объект казался гладким. Геометрия самого объекта при этом не меняется, сглаживание происходит уже когда сформирована проекция нашего объекта на плоскость.
Как можно видеть на рисунке 2.4 (в), сфера выглядит гладкой, но её силуэт всё равно представляет собой не круг, а многоугольник с большим числом сторон. Процесс сглаживания граней требует некоторого времени, поэтому в сложных сценах для ускорения обновления видов бывает полезно отключить сглаживание и блики, и выбрать режим Facets (фасеты). Если сцена совсем уж сложная, приходится отображать все объекты в виде ограничивающих их параллелепипедов (bounding box). Отображение бликов так же потребляет машинные ресурсы, поэтому предусмотрены режимы, когда блики не отображаются.
Edged Faces - обведённые грани - вещь, полезная при моделировании. Если включён режим отображения Smooth+Highligh или Smooth, у нас не видно переходов между гранями. Edged Faces показывает их в виде проволочного каркаса, наложенного поверх модели. Рёбра граней могут быть видимыми, тогда они отображаются в режимах Wireframe и при включённом Edged Feces, и невидимыми, тогда их можно увидеть только в режиме Fecets, если грани, примыкающие к ребру расположены под некоторым углом, либо в особом режиме редактирования самого объекта и режиме окна проекции Wireframe.
Рис. 2.5. Так выглядят объекты, когда включён режим Edged Faces. Невидимые рёбра не отображаются. Примечание: Клавиша F4 включает или выключает режим Edged Faces без доступа в меню вида.
Transporency - здесь можно выбрать, как отображать прозрачность в окнах проекций. Эта опция никак не влияет на визуализацию.
Show Grid - показывать сетку. Если эту опцию отключить, то серой сетки в окне проекции будет не видно. Вообще, сетка служит для отсчёта координат, а так же для ориентации в неортогональных (неперпендикулярных) видах, служит опорной системой координат для создания объектов.
Show Safe Frame - показывать безопасный кадр. Если эта опция выбрана, в окне проекции сцена будет ограничиваться рамкой, пропорции которой соответствуют пропорциям конечной картинки, которую мы будем визуализировать. Это поможет лучше "прицелиться" при выборе ракурса.
Views - позволяет выбрать другой вид для текущего окна проекции.
- Perspective - перспектива
- User - пользовательский
- Front - вид спереди
- Back - вид сзади
- Top - вид сверху
- Bottom - вид снизу
- Left - вид слева
- Right - вид справа
- Active Shade - активное оттенение - показывает, как будет выглядеть сцена после визуализации. Использовать этот режим не рекомендуется, поскольку в нём тщательно прорабатываются все детали, что требует большого времени. Выйти из этого режима можно, если кликнуть по окну вида правой кнопкой мыши и в развернувшихся окнах меню, в левой верхней секции выбрать Close (закрыть).
- Scematic - помещает в окно проекции схематический вид. Этот вид отображает имена объектов и связи между ними в виде графа. Расположением узлов графа можно управлять.
- Grid - вид, перпендикулярный сетке. Имеет смысл, если создать вспомогательную сетку. Если вспомогательной сетки нет, то у вас на выбор будут вышеперечисленные ортогональные виды.
- Extended - расширенный режим, отображает в окне проекции опции объектов и сцены вцелом, даёт доступ к контролю этими параметрами.
- Shape - форма
Примечание 1: виды и окна проекций - не одно и то же. Виды - это то, что отображается в окнах проекций, хотя меню окна отображается как название вида, относится оно к окну. В этом же меню можно выбрать и то, какой вид отображать в этом окне, тогда, название вида меняется.
Примечание 2: если в сцене имеются камеры и/или источники света, в меню выбора видов появляются их имена, и можно выбрать вид из камеры или через источник света.
Configure. - конфигурация. Обширный пункт, но очень полезный, поэтому его тоже следует рассмотреть. По нажатии на этот пункт открывается меню. Мы рассмотрим только наиболее нужные на начальных стадиях параметры. Все они находятся в двух вкладках: Rendering Method и Layout. Бледно-серым отмечены параметры, которые не будут рассмотрены, поскольку для понимания их значения требуются довольно богатые знания как пакета, так и трёхмерной графики в целом.
- Rendering method - метод визуализации
- Rendering Level - уровень визуализации, эти опции доступны по нажатию правой кнопкой мыши на меню окна проекции, их мы рассмотрели выше.
- Transporency - так же рассмотрено выше
- Apply to - выбор, к какому окну проекции относятся сделанные нами изменения и настройки:
- Active Viewport Only - только к активному
- All Viewports - ко всем
- All but Active - ко всем, кроме активного
- Disable view - Отключает обновление вида до тех пор, пока опция не будет выключена. Необходимо для ускорения работы с программой.
- Disable Textures - когда эта опция включена, текстуры перестают отображаться.
- Texture Correction - корректируется отображение текстур
- Z-Buffer Wireframe Objects
- Force 2-Sided - отображать поверхности с двух сторон
- Default Lighting - освещение по умолчанию. Если поставить флажок, то в окнах проекций сцена будет освещаться встроенными источниками даже в том случае, если вы поставили какие-либо свои источники света. Это бывает крайне удобно когда используемые вами источники света не могут нормально осветить сцену в окнах проекций. (При конечной визуализации достигается желаемый результат, но для предварительного просмотре что-то не дотягивает). Тогда, чтобы было видно сцену и объекты в ней, лучше поставить флажок, тогда все ваши источники света в предварительном просмотре не будут действовать. Ещё это бывает полезно когда источников света много, для ускорения отображения видов. Применяется сразу ко всем видам. Далее можно выбрать, сколько встроенных источников использовать.
- 1 Light - один источник: с ним вид обновляется быстрее на 20%, но выглядит менее реалистично
- 2 Light - два источника - обеспечивают более натуральное освещение
- Field of View (поле зрения) - угол обзора (в градусах), лучше всего, когда значение этого параметра равно 45, что соответствует углу зрения человеческого глаза.
Управление ракурсом видов
Здесь будут описаны средства, которые применяются для того, чтобы нацелить виды на нужные объекты. Все средства управления видами находятся в правом нижнем углу окна программы. Виды могут быть ортогональными, перспективными, либо видом через камеру (или источник света). По умолчанию, вид через камеру имеет перспективу, однако камеру тоже можно переключить в ортогональный режим.
К ортогональным видам относятся: User - пользовательский, Front - вид спереди, Back - вид сзади, Top - вид сверху, Bottom - вид снизу, Left - вид слева, Right - вид справа.
Перспктивный вид: Perspective.
Вид через камеру представляет собой особенный вид, и для него некоторые инструменты выглядят иначе.
- Region Zoom
- Field-Off-ViewЕсли в каком-либо из ортогональных видов использовать любой из трёх инструментов Arc Rotate, вид перестаёт быть перпендикулярным координатным сеткам и автоматически преобразуется в вид User. Вид User - является ортогональным, поскольку отображение объектов в нём происходит посредством ортогональной проекции на плоскость экрана.
Min/Max Toggle - эта кнопка делает активный вид большим, а все остальные виды убирает. То есть, после нажатия на эту кнопку, акривный вид займёт собой всё пространство, отвёдённое под окна проекций. После повторного нажатия на эту кнопку, виды вернутся в прежнее состояние.
В данном видеоуроке мы покажем как быстро и легко можно вырезать проемы под окна и двери в стенах интерьера. В 3ds Max это можно сделать при помощи булевых (boolean) операций, когда из одного объекта вырезается другой. По такому-же принципу можно создавать ниши.
Создание дверных и оконных проемов в 3ds Max
Дизайн интерьера в 3ds Max - это последовательность определенных технологических действий, из которых создание проемов под окна и двери является неотъемлемой частью создания трехмерной сцены интерьерного дизайна.
Все данные уроки вы можете посмотреть на нашем YouTube-канале в плейлисте Уроки по 3ds Max от преподавателя , или на нашем сайта в разделе Дизайн интерьера в 3ds Max.
Если вы хотите пройти обучение с преподавателем очно или дистанционно, то на ваш выбор мы представляем следующие курсы по 3ds Max:
Создание реалистичных материалов — это весьма трудоемкая задача в трехмерном моделировании по той причине, что дизайнер обязан учитывать все тонкости физического состояния материального объекта. Благодаря плагину V-Ray, используемому в 3ds Max, материалы создаются быстро и натурально, так как о всех физических характеристиках плагин уже позаботился, оставляя моделлеру только творческие задачи.
В этой статье будет небольшой урок по быстрому созданию реалистичного стекла в V-Ray.
Как создать стекло в V-Ray
1. Запустите 3ds Max и откройте какой-либо смоделлированный объект, в котором будет применяться стекло.
![]()
2. Назначьте V-Ray в качестве рендерера по умолчанию.
Установка V-Ray на компьютер его назначение рендерером описаны в статье:
![]()
4. Перед вами шаблон материала, который мы сейчас превратим в стекло.
![]()
— Справа, в настройках материала, впишите название материала.
— В окне Diffuse щелкните на сером прямоугольнике. Это цвет стекла. Выберите цвет из палитры (желательно выбрать черный цвет).
![]()
![]()
— IOR — один самых важных параметров. Он представляет коэффициент преломления. В интернете можно найти таблицы, где этот коэффициент представлен для разных материалов. Для стекла он составляет 1,51.
![]()
Вот и все основные настройки. Остальные можно оставить по умолчанию и регулировать их в зависимости от сложности материала.
![]()
6. Запустите пробный рендер и смотрите на результат. Экспериментируйте до тех пор, пока он не будет удовлетворительным.
![]()
Таким образом, мы научились создавать простое стекло. Со временем, вы будете сможете более сложные и реалистичные материалы!
Доброго дня новичкам в моделировании и не только! В интернете часто задают вопрос, как сделать модель прозрачной. Причем не только на рендере, но и в рабочем окне, например, когда один объект загораживает другой и мешает смотреть. Как всегда, мы спешим на помощь, подготовив ответ на этот вопрос и разобрав оба случая.
Для начала поговорим о том, как сделать так, чтобы объект был просвечивающимся во вьюпорте. Зачем и кому это, в принципе, надо? На самом деле, это функция достаточно удобна. Особенно в том случае, когда мы возводим по чертежу: моделировать будет гораздо проще, если конструкции будут прозрачными и под ними будет виднеться сам чертеж.
Чтобы показать это наглядно, я загрузила план квартиры в формате.dwg (из AutoСad) в 3ds Max. Смотрите скриншот:
И начала строить по нему стены самым простым способом - инструментом Box. Сейчас стена абсолютно сплошная, из-за нее не видно наш фон (чертеж), работать не очень неудобно.
![]()
Сделать его просвечивающимся нам поможет сочетание клавиш Alt+x (буква английская). Теперь нам прекрасно видно, что творится за перегородкой.
![]()
Вернуть модели ее изначальный вид можно повторным нажатие комбинации Alt+x. Кстати, ту же самую команду можно вызвать другим способом. Для этого выбираем стену, жмем на ней ПКМ/ Object Properties
![]()
и поставим галочку на строчке See Trough (смотреть сквозь).
![]()
Обратите внимание на то, что при использовании этой функции, модель будет прозрачной только на видовом окне. На картинку на рендере это свойство никак не повлияет.
Как сделать прозрачный объект при рендере
А теперь разберем, как сделать прозрачный материал так, чтобы он таким и остался на рендере. В интерьере полупрозрачные материалы встречаются повсеместно. Например, свет частично или почти полностью пропускают такие объекты, как ткань тюли или стекло. Мы же разберем все на примере чайника и бокса. Создадим их:
![]()
Вариант 1. С помощью параметра Visibility
Выбираем наш бокс, жмем на нем ПКМ/Object properties.
![]()
![]()
Чем ниже будет этот параметр, тем прозрачнее станет наша стена:
![]()
Результаты изменения параметра Visibility во вьюпорте (рабочем окне)
![]()
Результаты изменения параметра Visibility в окне рендеринга
Такой способ позволяет получить результат без текстуры и ее настройки.
Вариант 2. С помощью настроек материала
Другой способ - настроить 3d модели, это тоже очень просто и дает такой же результат, как и прошлый вариант. Чтобы настроить материал, открываем панель Material Editor.
![]()
Если вы используете материал Standard, то за прозрачность отвечает параметр Opacity. 100 - это полностью не просвечивающаяся текстура. Чем ниже значение, тем больше света будет пропускать модель . Ставим значение 50, выделяем наш бокс, жмем кнопку Assign Material to Selection.
![]()
![]()
Если вы используете VrayMtl, то за прозрачность отвечает параметр Refract. Чем светлее в нем цвет, тем прозрачнее будет материал.
![]()
![]()
![]()
![]()
![]()
Этот раздел влияет на отображение предметов только в окнах вида. На рендеринг команды раздела не влияют!
Пункты раздела Display Properties:- See-Through (видеть объект насквозь) - включает полупрозрачность объекта, т.е сквозь объект видны другие предметы сцены. Эту команду дублируют горячие клавиши Alt+X. Опция незаменима при работе в виртуальной студии и т.п.
- Display as Box - отображать объект в виде габаритного контейнера. При этом информация об объекте удаляется из памяти компьютера и память разгружается, но при этом всё-таки видно габариты объекта.
- Backface Cull - отсекает из вида задние стенки полигонов. Т.е. объект, чаще всего это Plane, становится прозрачным с одной стороны. Очень полезно при работе с виртуальными студиями, когда её стенка снаружи полностью прозрачна, т.е. невидима, а изнутри видима.
- Vertex Ticks - изменяет отображение вершин с маленьких на большие точки
- Trajectory (Траектория) - показывает путь, который объект проходит во время анимации
- Ignore Extents - этот объект будет игнорироваться командой Zoom Extents
- Show Frozen in Gray - показывать замороженные объекты в сером цвете, по умолчанию включена. Отключать опцию полезно при работе с виртуальными студиями, стенки которых обычно заморожены, но необходимо, чтобы они отображались в полноценном цвете
- Never Degrade - на объект не будет распространяться адаптивная деградация качества изображения при его отображении в окне вида
- Vertex Channel Display - показывает цвета вершин при определённых режимах.
Раздел Rendering Control
Раздел Rendering Control отвечает только за рендеринг.
- Visibility - прозрачность объекта при рендере. Это очень упрощённый аналог прозрачности материалов, пока собственно материалов ещё не создано. Изменяется от ноля до единицы, значение "1" соответствует полной непрозрачности, соответственно, "0" - полной прозрачности
- Renderable - при снятой галке объект при рендере не учитывается, но в видовом окне программы он отображается, как обычный
- Inherit Visibility - объект наследует видимость родительского объекта
- Visible to Camera - видим ли будет объект для камеры
- Visible to Reflection/Refraction будут ли при рендере визуализироваться отражения/преломления
- Recelve Shadows - принимать тени - при проставленной галке позволяет строить на поверхности объекта падающие тени от других объектов. При снятой галке падающие тени будут проходить насквозь данный объект, как будто его нет
- Cast Shadows - при снятой галке объект не будет отбрасывать тени
- Apply Atmospheric - будут ли применены к объекту атмосферные эффекты
- Render Occluded Objects - будут ли визуализироваться загороженные этим объектом предметы
Правильная настройка свойств геометрических объектов сцены очень важна для экономии ресурсов компьютера при визуализации и отображении в окнах вида во время моделирования. Например, временно отключив такие свойства как "отбрасывать тени" и "визуализировать отражения/преломления", Вы значительно сократите время на рендеринг сцены.
Ещё пример: потолок или включённая электрическая лампочка в 3D модели квартиры не должны отбрасывать тени на предметы интерьера комнаты от наружного источника света - Солнца.В свитке G-Buffer находится счетчик Object Channel (Канал объекта). Он применяется для назначения объекту номера канала, это потребуется при визуализации эффектов и построения видеоряда.
И последний свиток - Motion Blur (Размытие движения) управляет настройками эффекта смазывания контуров объекта при его быстром перемещении. Такой эффект получается при съемке быстрого движение предметов видеокамерой в реальной жизни.
В 3ds Max существует два типа размытия движения: объектный (Object) и изображения (Image). В первом случае смазывается только один объект, во втором - картинка при повороте или движении камеры. Галка в чекбоксе Enabled включает данный эффект, а степенью размытия управляет параметр Multiplier.Элементы управления навигацией в программе 3ds max сосредоточены в правом нижнем углу окна программы:
![n]()
Кнопки навигации 3ds max существуют мультифункциональные и монофункциональные. Рассмотрим сперва последние.
Самая левая верхняя кнопка в панели навигации — Zoom. Нажав на неё, можно увеличивать/уменьшать масштаб отображение активном окне вида Zoom All. Изменяет масштаб отображения во всех окнах одновременно Maximize Viewport Toggle. Изменяет отображение с четырёх видовых окон на одно большое, и наоборот. Для выполнения этой функции имеется сочетание горячих клавишей Многофункциональные кнопки навигационной панели:
Важное замечание! Принято считать, что для успешной работы в 3ds max при навигации следует пользоваться только горячими клавишами, без использования кнопок панели навигации. Это значительно ускоряет процесс работы в программе.
По умолчанию, в окне 3ds max открываются четыре видовых окна (вьюпорты, Viewport). Они бывают двух типов — перспективные и ортогональные. Нижнее правое отображает перспективный вид, а остальные три — ортогональный. Тип написан вверху слева окна. Кроме того, вверху слева видового окна указан тип отображаемых поверхностей, по умолчанию 3D-объекты в перспективном окне имеют тип поверхности Realistic, а в ортогональных — Wireframe, т.е. предметы отображены в виде сетки.
Тип отображения поверхности переключается с помощью горячей клавиши F3, нажатие на неё меняет поверхность Wireframe на Realistic и наоборот.
Наиболее удобным для работы считается режим Realistic+Edged Faces. Переключиться на него можно только из режима Realistic, нажав на клавишу F4.
На рисунке показаны эти три режима отображения поверхностей, сверху вниз Wireframe, Realistic, Realistic+Edged Faces:
![Навигация по интерфейсу в 3ds max]()
Кроме того, изменить отображение поверхностей можно, кликнув по названию отображения в левом верхнем углу окна:
![n]()
Например, переключение в режим Stylized —> Color Pencil отображает объекты и фон в окне в виде цветного карандашного рисунка:
![n]()
А нажатие на клавишу F4 добавляет к виду грани:
![n]()
Важное примечание!. Переключение между видовыми окнами следует осуществлять с помощью правой клавиши мыши, т.к. клик левой клавишей по пустой области окна ведёт к сбросу выделения на объектах!
Читайте также: