Как сделать окно стрима
Добавил пользователь Cypher Обновлено: 11.09.2024
Следует сразу сказать, что Twitch поддерживает только общедоступные потоки. Если вы хотите транслировать частный поток нескольким друзьям, рекомендуем использовать встроенную функцию Broadcasting от Steam, которая позволяет вам ограничить доступ к просмотру кругом друзей со Steam.
Если вы остановились на Twitch, проверьте игру, которую хотите транслировать, прежде чем проходить это руководство. Некоторые компьютерные игры имеют встроенную поддержку Twitch. Но для большинства игр вам понадобится сторонняя потоковая программа для трансляции вашего игрового процесса, такая как Open Broadcaster Software (OBS).
Наконец, для потоковой передачи видео игрового процесса на Twitch требуется довольно мощное оборудование. Twitch рекомендует использовать процессор Intel Core i5-4670 или эквивалент AMD, не менее 8 ГБ DDR3 SDRAM, а также Windows 7 или новее. Если ваш поток не работает плавно, вам, вероятно, потребуется более быстрый процессор и, возможно, больше оперативной памяти. Полоса пропускания вашего интернет-соединения также является важной. Для более качественных потоков требуется более широкая полосы пропускания.
Мы будем вести трансляцию с помощью Twitch, потому что это самый популярный вариант. Конечно, можно открыть свой собственный поток и напрямую транслировать его зрителям, но для передачи игры на веб-сайт, такой как Twitch, требуется гораздо меньше пропускной способности. Вы также можете использовать другие сайты, такие как YouTube Gaming.

Вам понадобится этот ключ для подключения потока к вашему каналу. Любой, у кого есть ключ, может транслировать на вашем канале, поэтому не сообщайте его ни кому другому.
Шаг второй: настройка режима захвата игры OBS
Open Broadcaster Software (OBS) – бесплатное приложение для записи и трансляции видео с открытым исходным кодом, которое идеально подходит для потоковой передачи на Twitch. OBS может записывать скринкаст и сохранять его в локальном видеофайле, но также может транслироваться видео в сервис, например, Twitch или YouTube Gaming.
OBS также позволяет добавлять дополнительные элементы в ваш поток, поэтому вы можете добавлять видео в реальном времени с веб-камеры, накладывать изображения и другие визуальные элементы.
Для наших целей подходит стандартная сцена OBS.

Добавить источник захвата игры


Убедитесь, что игра запущена, тогда она отображается в этом списке.
Нажмите ОК , чтобы выйти из этого окна.

Если Game Capture не работает: режим отображения экрана
К сожалению, режим Game Capture не работает с каждой игрой. Если вы не можете заставить OBS записывать или передавать определенную игру, вместо этого вы можете попробовать режим Display Capture. Он захватывает весь экран, включая рабочий стол Windows и любые открытые окна, и транслирует его.


Выберите дисплей, который хотите добавить, будет только один дисплей, если у вас только один монитор компьютера, и нажмите ОК .
Предварительный просмотр вашего рабочего стола появится в главном окне OBS. OBS будет передавать всё, что вы видите на экране. Если Game Capture не работает, это может Вам помочь.
Выберите, какое аудио хотите транслировать
По умолчанию OBS захватывает ваш рабочий стол – всё, что воспроизводится на вашем ПК, включая любые звуки игры – и звук с вашего микрофона. Он будет включать их в ваш поток.
Чтобы изменить эти параметры, используйте панель микшера, которая отображается в нижней части окна OBS. Например, чтобы отключить звук любого типа, щелкните значок динамика.

Добавьте видео с веб-камеры
OBS должна автоматически найти вашу веб-камеру, если она у вас есть. Выберите веб-камеру, которую хотите использовать, и настройте любые параметры, которые хотите изменить в этом окне. Настройки по умолчанию должны работать нормально. Нажмите ОК , когда закончите.

Видео с вашей веб-камеры будет наложено поверх вашей игры или рабочего стола в окне предварительного просмотра OBS. Используйте мышь, чтобы перетащить видео в удобное место, и пользуйтесь якорями, чтобы изменить размер рамки веб-камеры до нужного размера.

Шаг третий: настройка Twitch Streaming


Если это не так, попробуйте снизить битрейт видео. Оптимальная настройка зависит от вашего компьютера и скорости подключения к интернету. Разработчики OBS рекомендуют экспериментировать с разными настройками, пока вы не найдете идеальный вариант для вашей системы.
Шаг четвертый: начните потоковое воспроизведение!
Теперь, когда OBS подключен к Twitch, всё, что вам нужно сделать, – нажать кнопку Запустить трансляцию в нижнем правом углу окна OBS.
Не только оборудование и ПО, но и нюансы вроде расположения вашего рабочего места могут сказаться на качестве вашей трансляции, и новичкам важно обратить на это внимание. В этом разделе мы поговорим об основных моментах, которые помогут новичкам определиться с выбором оборудования для первой трансляции.

Краткое руководство по проведению трансляций на Twitch
Начните транслировать свое творчество, музыку, игровой процесс или самые захватывающие спортивные события в несколько простых шагов.

Основы настройки трансляции
Подготовка к первой трансляции может пугать, особенно когда речь о подготовке технической. Ведь чтобы все было идеально, нужно не только подходящее оборудование, но и множество других, не менее важных компонентов.

Рекомендуемое оборудование
Выбрать подходящее для трансляций оборудование может быть непросто, поэтому мы подготовили список всего самого полезного для новичков Twitch.

Рекомендации по ведению трансляций
Решили начать вести трансляции и уже собрали все необходимое оборудование? Тогда приготовьтесь провести свой первый стрим с отличным изображением и звуком.

Модерация и безопасность
Безопасность вашего сообщества — наша ответственность. Давайте вместе постараемся, чтобы каждый пользователь Twitch чувствовал себя здесь замечательно.

Спортивное комментирование на Twitch
Любители спорта со всего мира используют Twitch для трансляции грандиозных побед и обсуждения любимых команд.

Выход в эфир на Twitch с PlayStation 5
В этом руководстве мы расскажем, как подключить учетную запись Twitch, выбрать нужные настройки и начать трансляцию на вашей PS5.

Проведение трансляций на Twitch с Xbox Series X или S

Настройки для творческих трансляций
Twitch — это платформа, которая объединяет уникальный контент самых различных жанров: от музыки и кулинарии до рисования и фитнеса.

Выход в эфир с Xbox или PlayStation

Проведение онлайн-трансляций с каждым годом становится все доступнее, поэтому нет ничего удивительного, что все больше людей хотят стать стримерами на самой крупной платформе — Twitch. Популярные кастеры собирают на своих каналах десятки тысяч зрителей, а также хорошо зарабатывают на любимом деле.
Но смысл стриминга не только в славе и достатке. Все популярные стримеры стараются прежде всего поделиться своим игровым опытом с дружелюбным сообществом. Это отличный способ социализироваться и завести друзей, даже если вы привыкли проводить время в гордом одиночестве, сутками сидя за компьютером в самом дальнем углу дома.
Выберите программу для стримов
Чтобы начать свою карьеру стримера, вам нужно определиться, через какую программу проводить онлайн-трансляции. По мнению многих самая лучшая и доступная из всех — это Streamlabs OBS. Она полностью бесплатная, умеет сохранять настройки и оформление сцен в облаке и имеет множество полезных встроенных функций, которыми пользуется большая часть ваших коллег по цеху.
Еще один неоспоримый плюс Streamlabs OBS — простота освоения. При первом запуске вам нужно уделить буквально несколько минут техническим моментам, дальше программа все сделает сама. А вы сразу сможете приступить к оформлению и собственно трансляции.

В данный момент советовать эту программу всем и каждому пока рано, но уже сейчас в ней довольно хороший интерфейс и любопытные возможности, созданные специально для Twitch. Например, интеграция чата с сайта прямо в оформление сцены. Но так как доступ к Studio не открытый, далее мы рассмотрим настройку в Streamlabs OBS.
Как настроить стрим?

Streamlabs OBS автоматически оптимизирует трансляцию в зависимости от скорости соединения и мощности компьютера Streamlabs OBS автоматически оптимизирует трансляцию в зависимости от скорости соединения и мощности компьютера
Если не знаете, от чего отталкиваться, а скорость сети для вас — просто случайная цифра, то попробуйте начать с качества — [email protected] Это значит, что ваш стрим будет идти в разрешении 1920x1080, а частота смены кадров в секунду составит 30. Скорее всего, именно такое качество Streamlabs OBS выставит после тестов. Конечно, позже можно будет все поменять, но на первых порах положитесь на автоматику.
Найдите веб-камеру
Люди в чате на Twitch обожают, когда кастер открыт для общения и взаимодействия, и вебкамера — это такой мостик между вами и аудиторией. Благодаря ей вы сможете привлечь больше людей, если ваша личность покажется им интересной. Но она также может стать причиной ухода зрителей со стрима, поэтому старайтесь быть вежливым, опрятным и приветливым. Ведь именно с такими людьми приятнее всего общаться.
Все это вовсе не означает, что вам нужна самая дорогая веб-камера. Куда важнее, как вы ее будете использовать. Самое главное — выставить хороший свет, чтобы кадр был чистым и различимым. Также следует попробовать разные места крепления. Вам нужно подобрать такой ракурс, при котором и вы, и фон за вами будут выглядеть как можно лучше.

Фон лучше подбирать статичный, потому что если за вашей спиной будет происходить какое-нибудь непотребство, то внимание с вашей персоны быстро перейдет именно туда. Лучше всего подойдет чистая стена или шкаф с вашими любимыми вещами, желательно геймерского толка — ретро-консолями, дисками с играми, различным коллекционным мерчейндайзом.
Купите хороший микрофон
Микрофон выполняет примерно ту же функцию, что и веб-камера, то есть добавить в стрим изюминку — вашу индивидуальность. Но стоит понимать, что он может не только сделать стрим лучше, но и испортить его. Фонящий, скрипящий или издающий эхо микрофон — это одна из самых неприятных вещей для уха среднестатистического зрителя.

Наш совет — используйте стационарный, потому что микрофон в геймерских гарнитурах часто бывает некачественным. Они редко имеют функцию шумоподавления и другие полезные штуки. Если же вы хотите проводить действительно качественные трансляции, то вам нужно купить профессиональный микрофон. Он обойдется примерно в $100-150 или 7-10 тысяч рублей.
Все эти микрофоны на момент написания статьи стоят в пределах 100-150 долларов. Для качественного стрима подойдет любой, но подбирать нужно исходя из собственных предпочтений и опыта использования звукового оборудования.
Подберите музыку для стрима
Неотъемлемая часть любой качественной трансляции — фоновая музыка. Чаще всего она играет прямо поверх игры, привнося в нее особое настроение и некоторую уникальность.
Но есть и подводные камни. Twitch имеет автоматическую систему, которая выключает звук на стриме, когда играет музыка, подпадающая под авторские права. Стрим, конечно, из-за этого не прекратится, но вряд ли вашим зрителям понравится получасовая тишина, когда не слышно ни музыки, ни игры, ни даже вас.


Еще один важный момент — балансировка звука из разных источников. Вам нужно настроить громкость музыки, игры и дорожки микрофона таким образом, чтобы вы всегда были на первом плане. Дальше по приоритету идет игра, ее должно быть хорошо слышно. Музыка должна быть фоном, а не выпирать вперед вас и игры. Но и она должна быть слышна!
Чтобы настроить все как следует, воспользуйтесь функцией локальной записи трансляций в Streamlabs OBS. Запустите игру, включите музыку и скажите пару слов, после чего сохраните запись и послушайте ее. Может показаться, что это мелочь, но если вы хотите стать мастером, то вам нужно сделать свои трансляции максимально приятными для зрителей.
Настройте сцену


Если не хочется настраивать все вручную, можно использовать готовые шаблоны Если не хочется настраивать все вручную, можно использовать готовые шаблоны
Теперь вам нужно подобрать расположение для видео с веб-камеры. Оно не должно перекрывать важные элементы игры, такие как счетчик здоровья. Крайне желательно, чтобы камера располагалась ближе к краю экрана. Вы также можете уменьшить или увеличить источник, чтобы лучше вписать его в сцену, а также сделать специальную рамку для нее.

Пример оверлея и грамотного позиционирования веб-камеры Пример оверлея и грамотного позиционирования веб-камеры
Все это опционально: никто не будет критиковать вас за отсутствие оверлея. Но если у вашего стрима будет крутой дизайн, то это выделит вас на фоне других начинающих кастеров.
Еще один совет: если вы планируете стримить разные игры, то для каждой создавайте отдельную сцену. Так вам не придется каждый раз переставлять элементы, чтобы они не закрывали игру. Помните, что функционал сцен сделан специально для переключения между разными играми на лету.
Полезные привычки стримера
Есть много разных трюков привлечь внимание потенциальных зрителей, но самый верный способ — быть постоянным. Как можно скорее выработайте в себе привычку проводить трансляции примерно в одно и то же время, так вы сможете быстрее найти свою постоянную аудиторию.

Разумеется, на первых порах ваше сообщество будет совсем крохотным. Вполне возможно, что вашими первыми зрителями станут несколько ваших друзей из реальной жизни.

Чтобы быстрее реагировать на чат, его можно открыть на втором мониторе или смартфоне Чтобы быстрее реагировать на чат, его можно открыть на втором мониторе или смартфоне
Единственный способ расширить аудиторию — регулярно стримить и рассказывать об этом. Постепенно зрителей будет становиться все больше, и ваша популярность будет расти. Если повезет, аудитория будет расти как снежный ком: люди, которым понравился ваш стрим, будут приводить на него своих друзей.
Также вам следует обратить пристальное внимание к описанию стрима. Каждый канал на Twitch может иметь несколько панелей с различной информацией. На них можно добавить вашу краткую биографию, конфигурацию компьютера, никнеймы в популярных играх, заслуги и награды, связанные с играми. Туда же можно вписать расписание трансляций, которое уже было упомянуто выше.
И последнее, но, пожалуй, самое важное: читайте чат и отвечайте людям. На Twitch есть задержка в 15-20 секунд, так что на первых порах общаться может быть неудобно. Но зрители обожают, когда их слышат. И еще больше любят, когда стример активно общается с чатом. Помните, что если кто-то пишет в ваш чат, значит вы ему интересны.
Советы и продвинутые инструменты
К счастью, в Streamlabs OBS есть встроенная поддержка ботов, поэтому если вы используете эту программу, сначала зайдите на официальный сайт и почитайте документацию. Если встроенных функций мало, то воспользуйтесь сторонними чат-ботами, такими как Moobot и Nightbot. Они бесплатные и удобные, но в них нужно разбираться — настраивать, тестировать и так далее.

Бот, встроенный в Streamlabs OBS, отлично подойдет начинающему кастеру Бот, встроенный в Streamlabs OBS, отлично подойдет начинающему кастеру
Также в определенный момент вы наверняка захотите украсить свой стрим красивыми всплывающими уведомлениями, сигнализирующими о новом подписчике или донатере. Люди любят, когда их имя появляется на стриме, так что могут подписаться просто чтобы потешить свое самолюбие. И этим нужно пользоваться, настроив специальные виджеты.
Они есть прямо в интерфейсе Streamlabs OBS, поэтому мы ее и выбрали в качестве предпочтительной для начинающих кастеров. Так что перед тем, как пробовать сторонние решения, воспользуйтесь уже готовыми виджетами. Скорее всего, они полностью удовлетворят вас. Если хотите большего — добро пожаловать в Google или в магазин виджетов в Streamlabs OBS.
Если у вас есть второй монитор, то он может помочь вам в нелегком теле стриминга. На нем можно держать окно Streamlabs OBS, а также чат, ленту уведомлений и все остальное. Это гораздо удобнее, чем постоянно сворачиваться или заглядывать в смартфон или планшет, чтобы прочитать чат или посмотреть уведомления.

Возможно, пять мониторов это уже перебор, но вот второй вам точно не помешает Возможно, пять мониторов это уже перебор, но вот второй вам точно не помешает
Все это может показаться сложным и непонятным, но помните, что начало — это самая сложная часть. Потом вам будет проще, просто проводите регулярные стримы и набирайтесь опыта. Не пугайтесь ошибок и принимайте критику и советы от других людей, будьте открыты к диалогу со своим сообществом и общайтесь со зрителями.
И да, если у вас есть кот, обязательно возьмите его на стрим качестве гостя. Все любят котов.
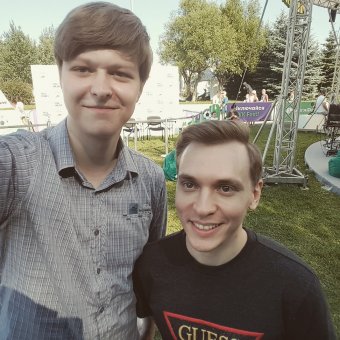
Недавно мы говорили о новом приложении от компании Twitch — Twitch Studio. Сегодня мы расскажем, как правильно настроить трансляцию на этом сервисе.
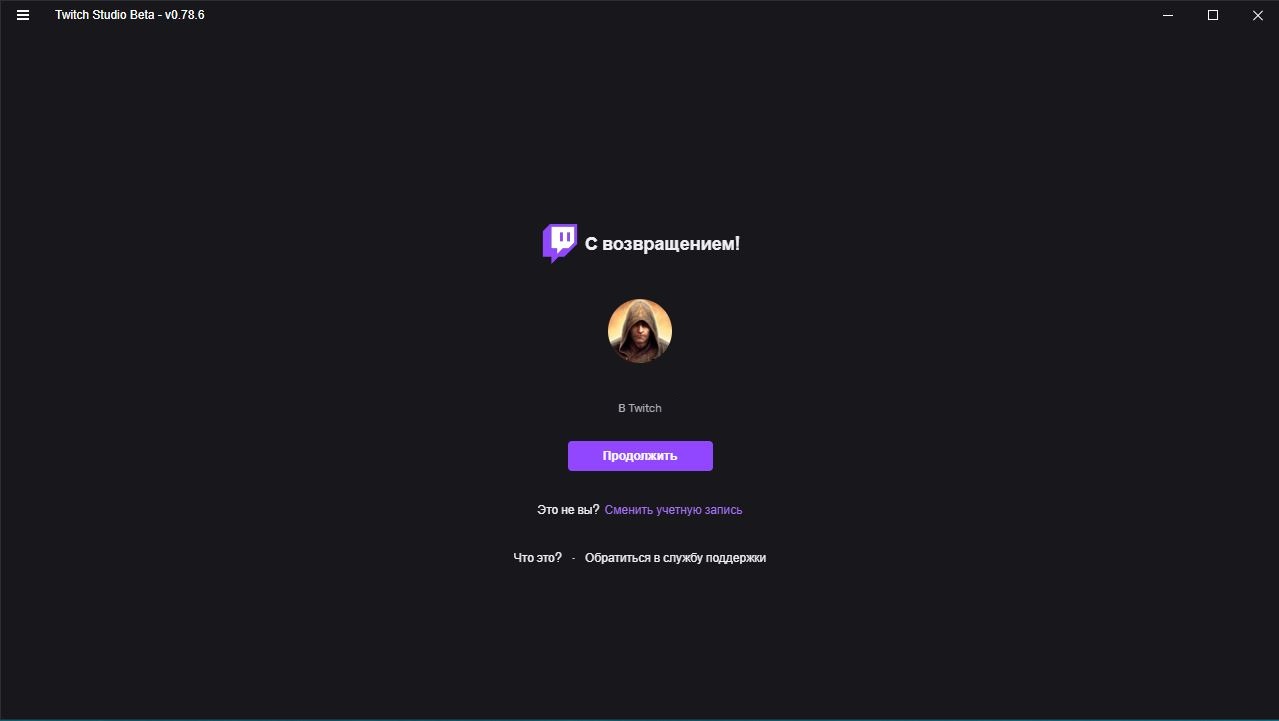
После подтверждения учетной записи начнется настройка вашей трансляции.
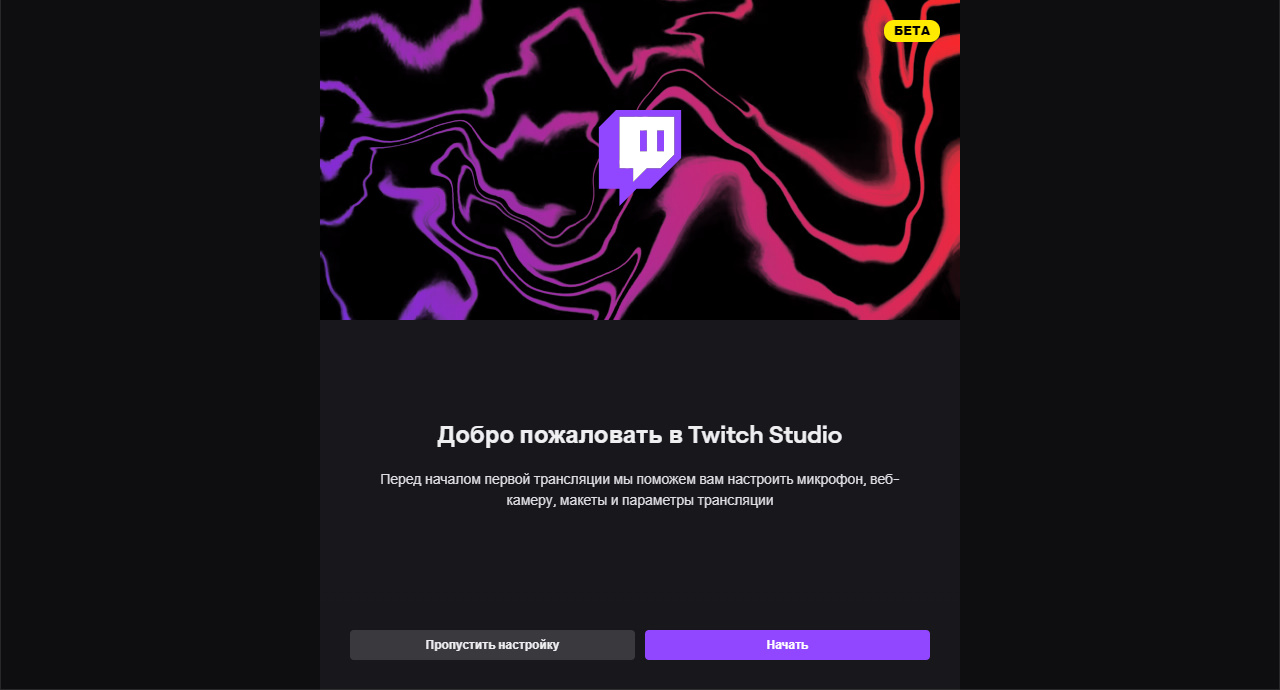
Далее идет настройка микрофона и веб-камеры (при наличии).
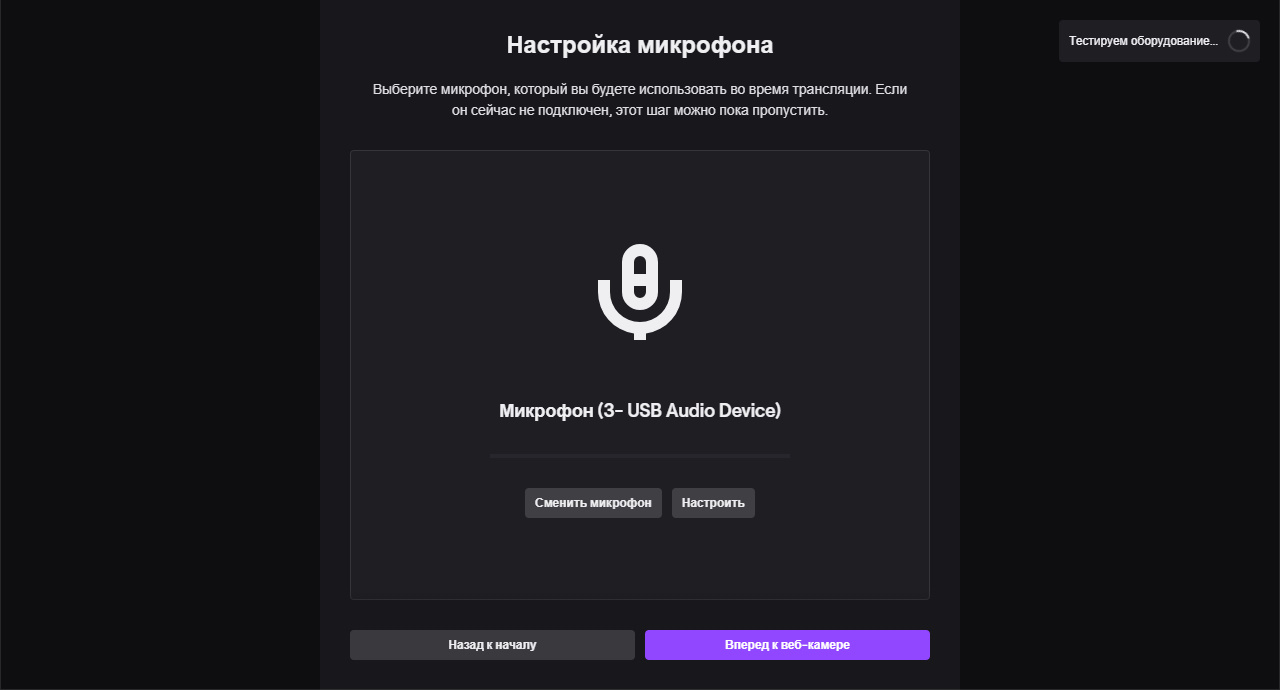
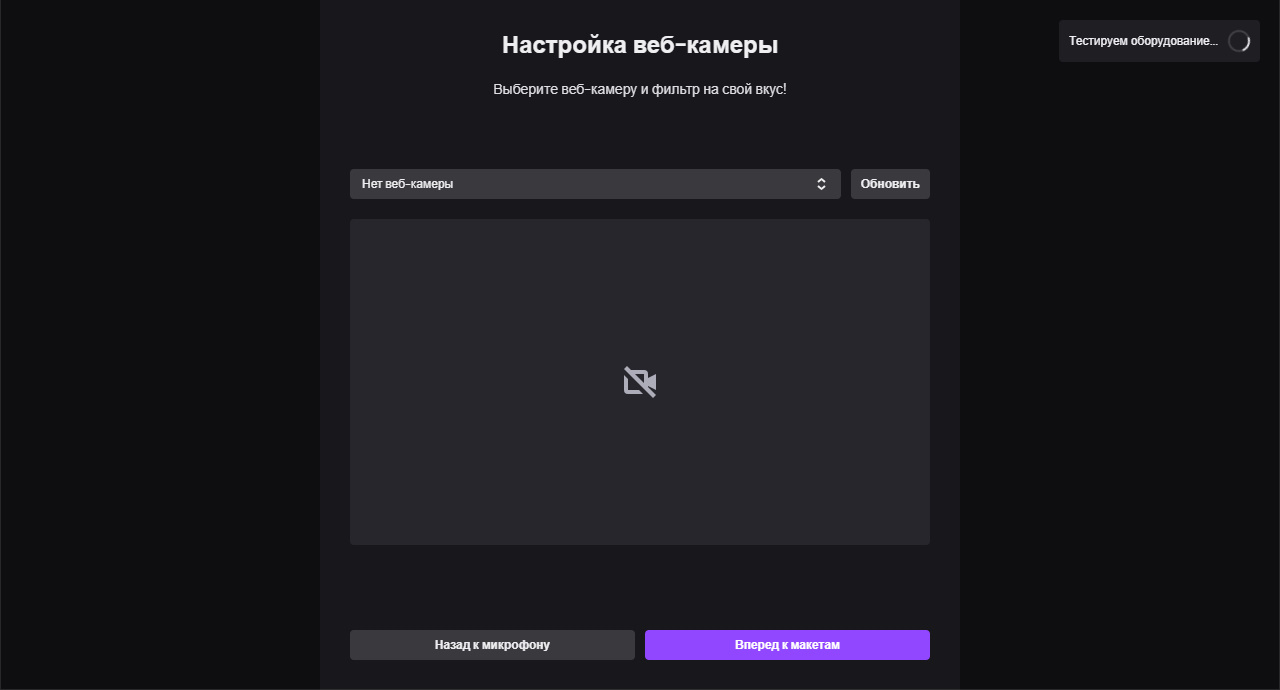
Во время выбора микрофона и веб-камеры можно заметить значок загрузки и надпись "Тестируем оборудование" в правом верхнем углу. Данная функция позволяет протестировать вашу пропускную способность и мощность вашего компьютера для оптимальных настроек.
Далее выбираем или настраиваем под себя макеты оформления трансляции.
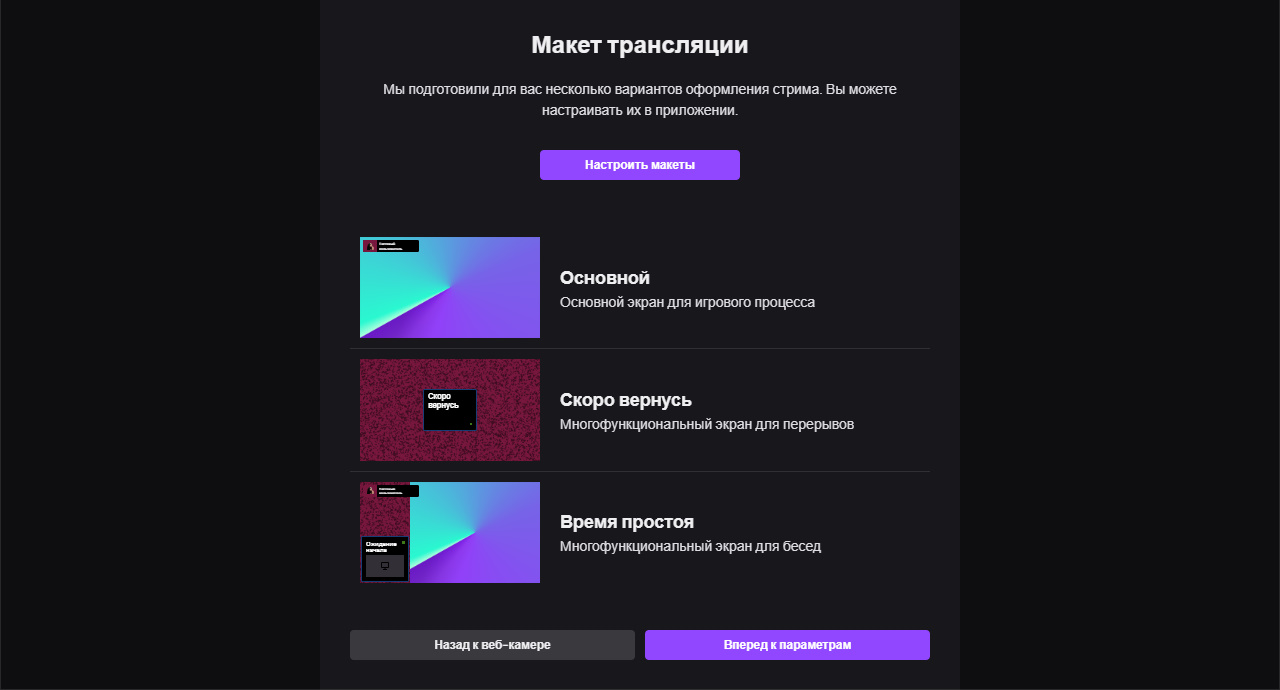
Если вас не устраивают готовые макеты, всегда можно переделать любой из них индивидуально под себя.
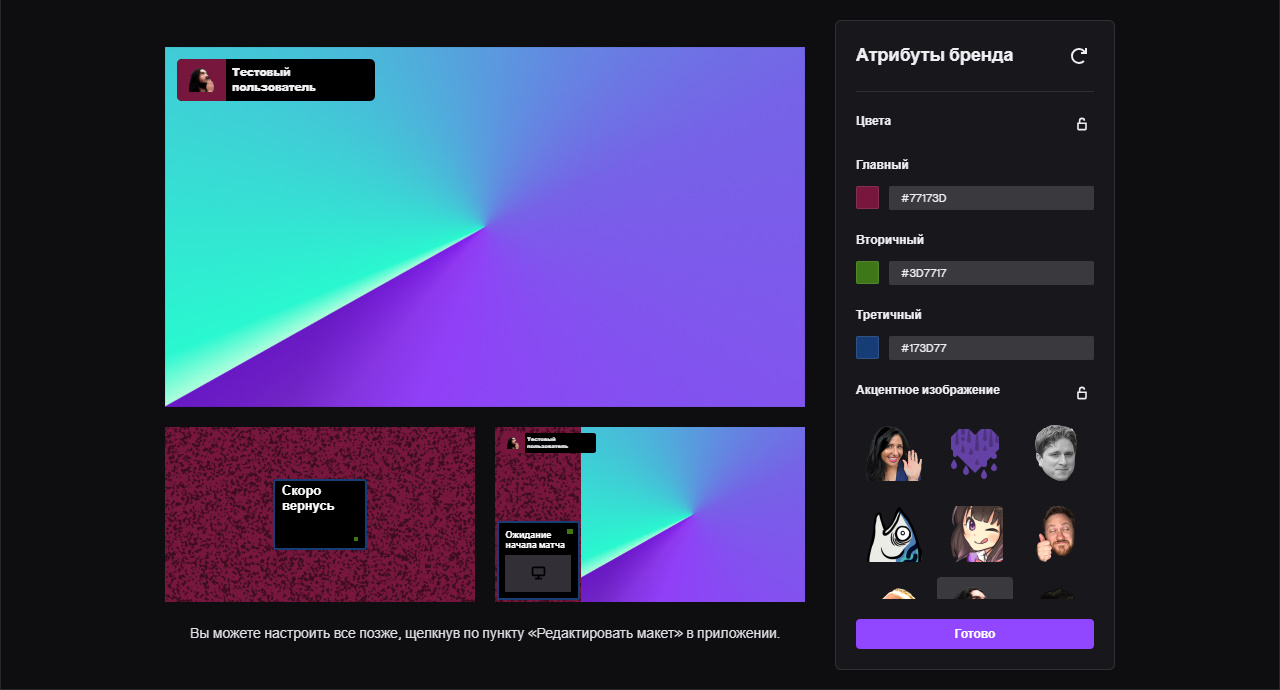
В следующем окне будут показаны оптимальные настройки качества вашей трансляции. Советуем использовать рекомендованные параметры для наиболее качественного стрима.
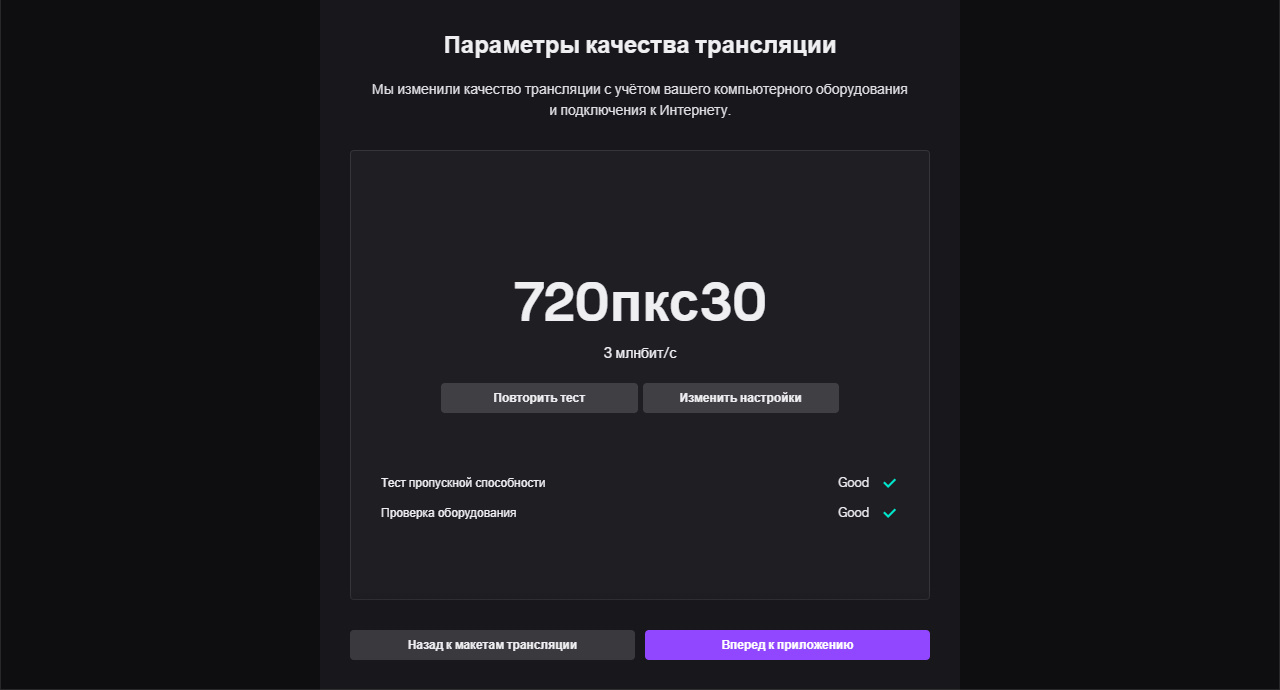
Почти все готово! Осталось только добавить необходимые окна в разделе "Select a Game" и начать трансляцию.
Читайте также:

