Как сделать окно активным
Добавил пользователь Владимир З. Обновлено: 18.09.2024
Как выбрать нужное окно? Что такое активное окно? Microsoft Windows — многозадачная операционная система. Это означает, что одновременно в среде Windows может быть запущено несколько различных программ и, соответственно, открыто несколько окон или несколько сайтов, а в другом окне любой другой сайт. Однако в каждый момент времени пользователю доступно для работы только какое-либо одно окно — он может взаимодействовать с элементами интерфейса этой программы, управлять режимами ее отображения, редактировать открытый в окне программы документ. Окно программы, с которым пользователь работает в текущий момент времени, называют активным. Принято говорить, что все остальные программы в этом случае работают в неактивном (фоновом) режиме либо находятся в состоянии ожидания.
Основные отличия активного окна приложения Windows от окон приложений, находящихся в режиме ожидания, перечислены ниже:
■ окно активного приложения расположено на экране поверх всех остальных окон;
■ панель заголовка активного окна выглядит ярче аналогичных панелей неактивных окон, отображающихся на экране в бледных тонах;
Активизировать одно из запущенных в системе окон можно несколькими различными способами:
2. Если окно приложения отображается на экране либо видна определенная его часть, щелкните мышыо на заголовке окна либо в любой другой его части.
← →Керик ( 2002-06-09 05:36 ) [0]
Помогите, плиз! Моя прога запускается вместе с Windows. Главное окно её при этом не показывается. Для этого я использую Application.ShowMainForm. Когда юзер щёлкает крысой на значок в трее моей проги, то окно появляется на экране, но за всеми другими окнами и неактивным. Я использовал: BringWindowToTop, SetWindowPos, Self.Activate, но ничего не работает! ХЭЛП!
← →SPeller ( 2002-06-09 06:14 ) [1]
SetWindowPos как использовал?
← →Song ( 2002-06-09 10:15 ) [2]
А Вы все эти окна открывали перед тем как засунуть приложение в трей ?
SetForegroundWindow(form1.Handle);
← →Керик ( 2002-06-11 06:13 ) [4]
Song! Я не открывал эти окна перед тем, как засунуть его в трей. Использую Application.ShowMainForm := False ещё до создания окна!
Вот процедура обработки клика по значку в трее:
procedure TLogForm.TrayIconClick(Sender: TObject; Button: TMouseButton;
Shift: TShiftState; X, Y: Integer);
begin
LogForm.Show;
TrayIcon.Active := False;
AnimateTray := False;
SetWindowPos(Handle, HWND_TOPMOST, 0, 0, 0, 0, swp_nosize+swp_nomove);
SetWindowPos(Handle, HWND_NOTOPMOST, 0, 0, 0, 0, swp_nosize+swp_nomove);
Activate;
end;
easy! SetForegroundWindow(. ); - к сожалению не активизирует окно моей проги!
Это что-то новое. :) swp_nosize or swp_nomove
← →Song ( 2002-06-11 14:27 ) [6]
2SPeller © (11.06.02 11:43)
Идентично. Битовую арифметику давно не изучали ? :-))
SPeller ( 2002-06-11 14:39 ) [7]
Давно. Я просто знаю и везде где не смотрел везде было логическое "или". Простое сложение первый раз вижу в таком случае.
← →короед ( 2002-06-11 15:26 ) [8]
2Керик
А зачем второй
SetWindowPos(Handle, HWND_NOTOPMOST, 0, 0, 0, 0, swp_nosize+swp_nomove); ?
SetWindowPos(Handle, HWND_NOTOPMOST, 0, 0, 0, 0, swp_nosize+swp_nomove);
← →Керик ( 2002-06-12 06:27 ) [9]
2Song © (11.06.02 14:27)
Верно!:-) Это одно и тоже в этом случае!
короед © (11.06.02 15:26)
А второй для того, чтобы окно не постоянно оставалось поверх всех. Только появилось сверху на экране и всё! А BringWindowToTop и SetForegroundWindow не работают :-(
Насчёт SetWindowPos: ты прав, это Width и Height окна, но ты забыл посмотреть на флаги: swp_nosize и swp_nomove .
Только ответ на свой вопрос, изложенный вначале, я так и не получил :-( Может быть кто-то знает?
← →Tkach_ ( 2002-06-12 12:50 ) [10]
достаточно задать стиль этой формы StayOnTop. А если необходимо, чтобы форма была поверх всех окон системы, даже если она теряет фокус необходимо описать обработчик Application.OnDeactivate.
ИМХО лучше в таких случаях работать именно с объектом Application а не бороться со свойствами самой формы.
TStartForm = class(TForm)
procedure FormCreate(Sender: TObject);
private
< Private declarations >
procedure SetOnTop(Sender: TObject);
end;
procedure TStartForm.SetOnTop(Sender: TObject);
begin
Application.BringToFront;
end;
procedure TStartForm.FormCreate(Sender: TObject);
begin
FormStyle:=StayOnTop;
Application.OnDeactivate:=setontop;
end;
Diamond Cat ( 2002-06-13 01:32 ) [11]
SetForegroundWindow обязано сработать вопрос только в каком месте ты пытаешся его воткнуть, може просто к моменту вызова этой функции твое окно еще не готово к показу или какие другие аклюзии посмотри что говорит GetLastError
← →Керик ( 2002-06-14 05:19 ) [12]
Tkach, мне не надо чтобы окно было всегда на верху, а только чтобы оно при появлении установилось поверх всех, а потом уже если юзер захочет сделать его не на самом верху, то окно должно послушно выполнить перемещение окна из верха в зад. Кстати, а что такое ИМХО?
Активное окно — это окно, в котором идет работа в данный момент. Если на экране открыто несколько окон, то активное перемещается на передний план, заслоняя собой все остальные. Активное окно отличается и по внешнему виду от остальных: строка заголовка, панель инструментов и полосы прокрутки окна яркие и цветные, а у неактивного окна перечисленные элементы тусклого серого цвета (рис. 1.53).
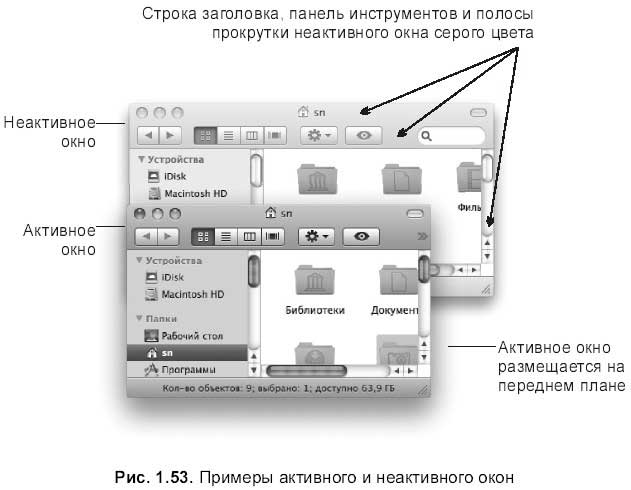
Активизировать окно можно следующими способами.
? Внутри одного приложения:
• выбрать название окна из последней группы меню Окно (Window);
• выбрать название окна из контекстного меню, которое появляется в результате щелчка мышью по пиктограмме на панели Dock с удержанной клавишей ;
• чтобы перебрать окна внутри одной программы без помощи мыши, используйте комбинацию клавиш + (тильда). Тильда находится рядом с левой клавишей . Аналогом этой клавиатурной комбинации является команда Окно (Window) ? Круговое переключение окон (Cycle Through Windows).
? Между разными приложениями:
• произвести щелчок мышью в любом месте окна;
• чтобы переключаться между запущенными приложениями, не прибегая к помощи мыши, применяйте комбинацию клавиш + , а при добавлении клавиши переключение будет происходить в обратном порядке.
Несколько особенностей, отличных от Windows, по работе с окнами разных приложений
4. Сворачивание всех окон не обеспечивает переход на рабочий стол! Помните, в операционной системе Windows есть кнопка Свернуть все окна, расположенная на панели быстрого запуска, которая позволяет мгновенно переключиться на рабочий стол? В Mac OS X не достаточно свернуть все окна (напоминаем, что сворачивание всех окон данного приложения обеспечивает клавиша )! Ориентиром того, в каком приложении мы сейчас находимся, служит строка меню! А она, как правило, остается от приложения, с которым мы только что работали. Поэтому для перехода на рабочий стол следует после сворачивания всех окон произвести щелчок в любом месте рабочего стола Обратите внимание, что заголовок меню приложения должен смениться на Finder (см. рис. 1.11).
5. Закрытие окна не закрывает приложения! Например, открыв браузер Safari, перейдем на какую-нибудь страницу и нажмем красную кнопку. Обратите внимание, две вещи говорят нам о том, что мы продолжаем работать с Safari: заголовок меню приложения в строке меню (Safari) и голубая капля, расположенная под значком приложения на панели Dock. Так что мы не закрыли приложение, закрыв его окно. Чтобы закрыть приложение, следует выполнить команду Safari ? Завершить Safari (Quit Safari). Сэкономить ваше время поможет комбинация клавиш + .
6. Удержание клавиши позволяет производить манипуляции с неактивными окнами, не вызывая их перемещения на передний план! Например, можно изменять размер, пролистывать неактивное окно и даже выделять фрагменты текста, не активизируя окно. Секрет в том, что удерживается клавиша во время щелчка или перетаскивания.
Использование функциональных клавиш для работы с несколькими окнами (функция Expos?)
Функция Expos? позволяет мгновенно получить доступ к любому открытому окну одним нажатием функциональной клавиши. По умолчанию действия клавиш — предопределены, но по желанию пользователя они могут быть изменены. Перечислим стандартные настройки Expos?.
? Клавиша позволяет расположить все открытые окна на рабочем столе так, чтобы они не перекрывали друг друга. На рис. 1.54 приведен пример рабочего стола, загроможденного окнами разных приложений. Если нажать клавишу , все окна отобразятся на экране одновременно. При наведении указателя мыши на одно из них оно будет подсвечено голубым цветом (рис. 1.55), если в этот момент произвести щелчок мыши, то окно станет активным, т. е. переместится на передний план, заслонив собой все остальные окна.


Чтобы показать все окна активного приложения, нажмите клавишу .
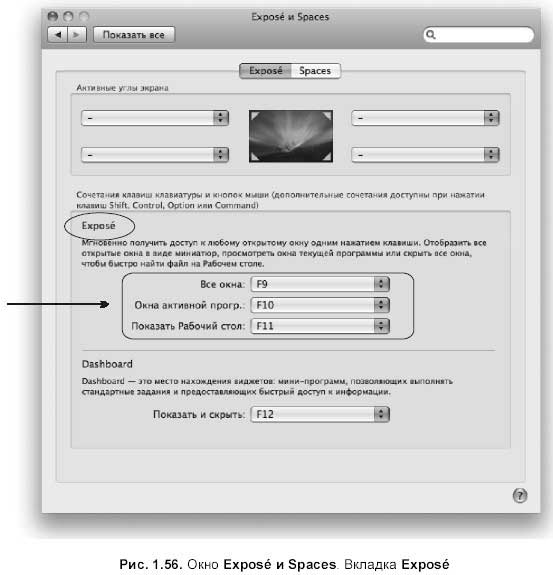
Изменение стандартных настроек производится в окне Expos? и Spaces на вкладке Expos? (рис. 1.56). Для вызова окна выполните следующие действия.
1. Открыть окно системных настроек, нажав в Dock на пиктограмму:

или выполнив команду(System Preferences…):

2. В появившемся окне произвести щелчок по значку:

Данный текст является ознакомительным фрагментом.
Продолжение на ЛитРес
Работа с окнами
Работа с окнами Давайте поподробнее остановимся на некоторых моментах использования свойств и методов окон.Прежде всего, требуется дополнительное рассмотрение метода open. Он позволяет Web-дизайнеру открыть на экране дополнительное окно Web-обозревателя и поместить в него
Действия над окнами
Действия над окнами Рассмотрим команды окна. Наведите указатель мыши на область заголовка окна и щелкните правой кнопкой. Появится контекстное меню (рис. 3.4), содержащее пункты Восстановить, Переместить, Размер, Свернуть, Развернуть и Закрыть. Если выбрать пункт
Управление окнами
Управление окнами В предыдущем разделе очерка речь шла о способах запуска приложений, в этом же поговорим о способах управления приложениями, которые уже запущены. Поскольку мы (пока ещё) живём в системе, которая официально называется X Window System, то большая часть
14.5.3. Активное подслушивание
21.5.3 Активное открытие клиента TCP
21.5.3 Активное открытие клиента TCP Открытый клиент активно запрашивает соединение через два запроса: socket() Клиент идентифицирует тип связи (в данном случае TCP). Локальная система создает соответствующую структуру данных TCB для соединения и возвращает локальный дескриптор
Окно Timeline (Окно монтажа)
Окно Timeline (Окно монтажа) Основная работа по монтажу фильма происходит в окне Timeline (Окно монтажа). По умолчанию оно содержит три видео– и три звуковые дорожки. Количество дорожек проекта можно изменить. Позже будет рассказано, как это делается. В левой части каждой дорожки
Перенос клипов в окно Timeline (Окно монтажа)
Перенос клипов в окно Timeline (Окно монтажа) Монтаж фильма производится в окне Timeline (Окно монтажа). Именно там можно составить нужную последовательность клипов и соединить их друг с другом. Там же чуть позже вы будете размещать клипы титров и применять к фрагментам фильма
Управление окнами
Управление окнами В Word 2007 кнопка закрытия документа совпадает с кнопкой закрытия окна программы (рис. 2.38). Если открыто несколько документов, то при закрытии одного из них, остальные остаются открытыми. При закрытии последнего документа с помощью этой кнопки окно
1.1.3 Управление окнами
1.1.3 Управление окнами Окна могут располагаться на экране произвольным образом, перекрывая друг друга. X имеет набор средств, пользуясь которыми программа-клиент может изменять размеры окон и их положение на экране. Особенностью системы является то, что она не имеет
Работа с окнами
Работа с окнами Перетаскивание окнаПри перетаскивании окна с помощью мыши может отображаться либо его содержимое, либо только контур. Если параметру DragFullWindows, который расположен в разделе реестра HKEY_CURRENT_USERControl PanelDesktop, присвоить значение 1, то при перетаскивании окна с
1.2. Монитор — окно в виртуальный мир. Какое окно лучше?
1.2. Монитор — окно в виртуальный мир. Какое окно лучше? Даже если вы совсем не знакомы с компьютерами, все же знаете, наверное, что есть плоские мониторы, а есть похожие на телевизоры. Первые называются жидкокристаллическими (LCD), а вторые — мониторами с электронно-лучевой
6.3. Работа с окнами
3.5. Работа с окнами
Окно документа Flash и работа с ним
Окно документа Flash и работа с ним Теперь, после создания нового документа, рассмотрим работу в окне документа — самом главном окне Flash. Ведь, если подумать, все эти инструментарии и панели нужны только для обслуживания окна документа, точнее — самого документа, открытого в
Работа с окнами
Работа с окнами В среде Windows пользователь постоянно работает с окнами, так как в них открываются программы, документы или другие объекты. Окна различных программ и документов имеют одинаковые элементы управления, что значительно упрощает работу с ними.Рассмотрим для
Практическая работа 12. Работа с окнами папок
Практическая работа 12. Работа с окнами папок Задание. Изучить работу с окнами папок. Научиться перемещаться по файлам и папкам.Последовательность выполнения1. С помощью меню Пуск откройте папку Компьютер. Ознакомьтесь с содержимым окна, покажите его составляющие.2. С
Всем привет! Продолжаем с вами изучать компьютерную грамотность. И если вы читали мои предыдущие статьи, то тогда вы уже много знаете и умеете.
Думаю, что сейчас нет такого человека кто не сталкивался бы с таким понятием как – окно Windows. Но, а если вы являетесь таковым, то уж вам точно следует прочитать эту статью до конца.
А для тех, кто уже имеет представление об этом тоже будет неплохо ознакомиться с этим материалом.
Почему? Спросите вы.
Да потому что вся работа за компьютером где установлена операционная система виндовс связана с управлением этими самыми окнами. И вы просто можете не знать всех тонкостей и нюансов работы с ними.
А в этой самой статье мы как раз и рассмотрим их.
И так приступим.
Что это такое
Они являются отличительной частью этой ОС. С их помощью пользователям предоставили более удобную работу с приложениями, программами, файлами и папками.

И как наверно вы уже заметили, чтобы вы не открыли это, отображается в прямоугольной области. Вот эта область и называется окно.
Основные виды
В зависимости от тех задач, которые предстоит выполнить пользователю окна можно подразделить на следующие виды;
- Программные (приложений)
- Документы
- Запросов
- Контекстных меню
- Диалоговые
- Активные
Программные (приложений)
Используют для открытия программ и приложений, установленных на ваш компьютер. И представляют они рабочую область в которой присутствуют разные элементы управления приложением или программой.


Более подробно о компьютерных программах и приложениях можете почитать здесь.
Документы
Открываются они только в окне своего приложения и отображаются в них документы, созданные в программах для Windows.
После открытия становится доступна рабочая область в которой создается или редактируется различная информация с помощью устройств ввода таких как клавиатура и компьютерная мышь.
Ярким примером является документ Word.

Запросы
Они появляются поверх всех остальных во время работы за ПК. В них отображаются запросы на подтверждение тех или иных действий или содержит запрос на определенную информацию.
Для них существует два действия предоставить ответ на запрос или подтвердить действие, или просто закрыть.
Еще их называют диалоговые, а они в свою очередь могут быть:
Модальные – это окна после появления которых блокируется приложение, и чтобы продолжить работу здесь следует завершить все действия.

По предложенным действиям их можно подразделить на три типа:
- Требуется ввести определенную информацию
- Оповещает пользователя о каких-либо совершённых действиях
- Предлагает завершить или продолжить работу приложения
Немодальные – после появления приложение продолжает работать. Его можно свернуть или закрыть и продолжить работу в приложении.
Контекстное меню
Этот вид окон скрыт от глаз пользователей и вывести их можно нажатием правой кнопкой мыши. Они могут содержать дополнительные команды для программ и приложений.

Всплывающие
В основном они используются системой для информирования или с требованием совершить то или иное действие.

А также они часто появляются при работе в веб – браузерах при посещении различных сайтов. Но их появление можно легко запретить в настройках браузера.
Давайте я расскажу коротко об этих настройках на примере Яндекс.Браузера
Переходим в настройки



О том, как это сделать можете почитать здесь.
Активные
При работе с несколькими окнами переключаться между ними можно с помощью мыши или горячих клавиш клавиатуры.
С видами разобрались. Думаю, что все понятно. Если нет не стесняйтесь задавайте вопросы в комментариях.
Теперь давайте переходить непосредственно к работе.
Работа с окнами Windows
Любое окно включает в себя элементы управления. Они могут отличаться в зависимости от того какой тип окна открыт. Но основные всё-таки присутствуют во всех видах.
Элементы управления

И так как мы видим на скриншоте показаны где располагаются основные элементы и их названия.
1 Системный значок
Этот значок находится верхнем левом углу и при нажатии на него открывается меню управления.

С помощью которого можно выполнить в зависимости от его расположения на мониторе следующие действия;
- Восстановить
- Переместить
- Изменить размер
- Свернуть
- Развернуть
- Закрыть
2 Заголовок
При двукратном нажатии мыши на заголовок, оно раскроется до размеров вашего экрана.
3 Панель быстрого доступа
С помощью отображаемых иконок можно к примеру, посмотреть свойства открытого окна или создать папку в рабочей области.
Также можно настроить отображение элементов.
Для этого жмем на стрелочку, расположенную рядом со значками и ставим галочки напротив тех значков, которые должны отображаться.

А также здесь можно выбрать место расположения этой панели.
4 Кнопки управления
С помощью этих кнопок можно свернуть, развернуть или закрыть окно.
5 Строка меню и панель инструментов
Расположена она под заголовком и содержит пункты при нажатии на которые мы получаем доступ к определенным командам в панели инструментов.
Команды различны для разных видов окон все зависит от того какую задачу они выполняют.
6 Панель задач (инструментов)
В панели в нашем случае предоставляется быстрый доступ к папкам и файлам наиболее просматриваемым.
Если это окно приложений, то там могут быть доступны к выполнению определенные задачи.

8 Адресная строка
С помощью этой строки возможен быстрый переход к другим папкам и разделам нажав на стрелку рядом с названием открытого раздела
Или же можно просто ввести соответствующий адрес папки.
9 Рабочая область
Это самая большая область, в которой располагаются объекты находящиеся внутри папки.
10 Кнопки отображения элементов
С помощью этих кнопок возможно настроить отображение объектов в виде таблицы или больших эскизов.
11 Строка состояния
Строка состояния выполняет информационную роль.
Сколько находится объектов в папке и сколько из них выбрано
12 Полоса прокрутки
Появляется если объекты не умещаются в рабочей области. И чтобы посмотреть невидные глазу требуется прокрутить вниз или бок. Наведя курсор на полосу и зажав левую кнопку компьютерной мыши.
13 Угол и границы
Наведя курсор мыши на угол или границу и нажав левую кнопку мыши можно увеличить или уменьшить размеры окна двигая компьютерную мышь по столу.
Дополнительные элементы
Еще хотелось бы отметить два элемента управления находящихся на панели задач рабочего стола
Свернуть все окна
Эта кнопка находится в правом углу панели задач

Организация отображения окон
Для организации открытых окон следует навести курсор мыши на свободную область панели задач и нажать правой кнопкой в появившемся меню выбираем нужную нам настройку.

Элементы управления в диалоговых окнах
Наличие этих элементов (не обязательно всех сразу) выделяют их от всех других.
К ним относятся:
Вкладки – как правило располагаются под заголовком


Радиокнопки – предоставляют возможность выбора одного варианта из нескольких.

Текстовые поля – используются для ввода определенной информации которая должна будет использоваться в программе.

Цифровые счётчики – используются для ввода числовых значение путем нажатия стрелок вверх или вниз.

Списки – предоставляется для выбора определенного значения.

Раскрывающиеся списки – нажав стрелку открывается список и после выбора нужного значения оно будет отображается.

Ползунковые регуляторы – с помощью них выбираем значение из определенного диапазона.

Командные кнопки – нужны для выбора определенного действия. Например, сохранить, применить, отмена и.т.д.

Горячие клавиши
Для более быстрой работы за компьютером часть операций по управлению можно выполнять с помощью клавиш клавиатуры.
Давайте рассмотрим какие именно сочетания клавиш применяются при работе с окнами.
1 Alt+Tab – переключение между открытыми окнами
После нажатия клавиш появится панель где будут располагаться все открытые в данный момент окна.

И не отпуская клавишу Alt нажимаем кнопку Tab переключаясь между ними. После выбора нужного отпускаем обе кнопки.
2 Свернуть и развернуть все окна отобразив или скрыв рабочий стол
3 Свернуть и развернуть активное окно
4 Закрыть активное окно
5 Последовательно перебирать иконки панели задач
6 Запустить приложение иконка которого закреплена на панели задач и соответствует цифрам от 0 до 9
7 Сворачивает все окна кроме активного (вторым нажатие развернуть)
8 Сместить окно к левому краю вашего экрана
Win + стрелка влево
9 Сместить окно к правому краю вашего экрана
Win + стрелка в право
10 Развернуть на весь экран. Если оно было смещено к краю экрана, то оно займет позицию в верхней части экрана заняв четверть экрана
Win + стрелка вверх
11 Сворачивает активное окно. Если оно было смещено к краю экрана, то оно займет позицию в нижней части экрана заняв четверть экрана
Win + стрелка вниз
12 Если у вас несколько мониторов, то сочетание этих клавиш поможет перенести окно на другой монитор
Win + Shift + стрелка влево или вправо
Мнение автора
В моей практике мне очень часто приходилось пользоваться всеми элементами управления окнами так как я раньше проходил службу в УИС и работать за компьютером приходилось очень часто.
И скажу я вам одно что неважно в каких именно целях вы решили использовать компьютер для ведения бизнеса или просто в домашних условиях. Вам просто необходимо понимать его и уметь на нем работать.
На этом все ждите новых статей на блоге пишите комментарии делитесь информацией в социальных сетях. Всем пока.
Читайте также:

