Как сделать окно активным при наведении мыши
Добавил пользователь Евгений Кузнецов Обновлено: 17.09.2024

Windows
🔥Всем привет! Небольшая заметочка на тему почему при открытии любого окна или меню на экране компьютера он сразу автоматически прокручивает вас в низ страницы и даже если вы подниметесь вверх прокруткой мыши , он все равно раз спустит вниз.
Данная ошибка может возникнуть на любой операционной системе как Windows так и Linux с MacOS
В данной статья я опишу с чем столкнулся я, а также опишу те варианты какие могут еще быть если у вас происходит автоматический скроллинг вниз экрана.
[1 вариант] Подключено несколько устройств
🔥 В моем случае я столкнулся, что к компьютеру было подключено сразу несколько мышек, как я предполагаю беспроводных и одна из мышек была владельцем потеряна в завалах на столе или шкафах кабинета, но связь с компьютером у нее была и возможно колесико было чем то зажато и в результате это приводило к автоматическому скроллингу.
Чтобы выяснить сколько подключено устройств ввода/вывода к компьютеру и отключение одного из них делаем след:
Как открыть диспетчер устройств windows 10 через командную строку
✅ Для этого нам нужно открыть диспетчер устройств на windows, я вам сейчас покажу как его открыть через командную строку.
[2 вариант] Стандартный функционал Windows 10
✅ В windows 10 был добавлен функционал в настройках системы который позволяет автоматически прокручивать неактивные окна при наведении на них, давайте проверим отключенна ли у нас эта функция?
[3 вариант] Грязь или неполадки в самой мышке
✅ чтобы это понять достаточно просто подключить другую мышку к компьютеру и посмотреть происходил ли скроллинг на больших листах или нет. Бывают и такие ситуации что грязь попала на плату и в результате этого происходит такой глюк.
Видео инструкция
Вывод
Вот таким образом мы разобрались почему на компьютере могут происходить след глюки:
Указатель мыши может показывать поведение автоматического выбора, если BIOS, Windows или драйверы вашей системы устарели. Кроме того, неправильная конфигурация настроек мыши / сенсорной панели также может вызвать возникшую ошибку. Проблема возникает, когда мышь ПК пользователя начинает автоматический выбор при наведении курсора на гиперссылку. У некоторых пользователей проблема возникла после обновления Windows.

Вы можете остановить выбор мыши при наведении курсора в Windows 10, попробовав приведенные ниже решения, но перед этим проверьте, решает ли проблему загрузка вашей системы с минимальным набором данных. Кроме того, проверьте, решает ли проблему подключение мыши напрямую (без какого-либо адаптера / ключа) к компьютеру.
Решение 1. Обновите BIOS, Windows и драйверы вашей системы до последней сборки
Проблема с указателем мыши может быть вызвана несовместимостью модулей ОС, поскольку модули не обновлены до последней сборки. В этом контексте обновление BIOS, Windows и драйверов вашей системы до последних сборок может решить проблему.

- Обновите Windows и драйверы (особенно BIOS системы) до последней сборки. Не забудьте также установить все необязательные обновления. Если вы используете OEM-утилиту (например, Dell Support Assistant) для обновления драйверов, используйте эту утилиту для обновления драйверов.Проверить наличие обновлений Windows
- После обновления модулей проверьте, решена ли проблема с зависанием мыши.
Решение 2. Измените настройки специальных возможностей
Указатель мыши может отображать текущее поведение, если он настроен таким образом в настройках специальных возможностей вашей системы. В этом контексте изменение соответствующих настроек специальных возможностей может решить проблему.
Решение 4.Измените визуальные эффекты в расширенных настройках системы
Проблема с автоматическим выбором может быть результатом системной ошибки, и ошибку можно устранить, отредактировав визуальные эффекты в расширенных настройках системы (решение, о котором сообщили пользователи).
Решение 5. Настройте проводник на использование двойного щелчка для открытия элемента
Вы можете столкнуться с проблемой зависания из-за различных конфигураций проводника (например, для открытия элемента одним щелчком). В этом случае изменение соответствующих параметров проводника может решить проблему.

Включить использование флажков для выбора элементов
Решение 6. Удалите конфликтующие приложения.
Указатель мыши может отображать поведение автоматического выбора, если другое приложение в вашей системе препятствует / контролирует (например, утилита Ultranav) работу мыши. В этом контексте удаление конфликтующего приложения (или изменение его соответствующих настроек) может решить проблему. Вы можете узнать, вызывает ли проблему стороннее приложение, завершив нерелевантные задачи в диспетчере задач вашей системы или загрузив компьютер в безопасном режиме (или загрузив его полностью). Для иллюстрации мы обсудим процесс для приложения Logitech Setpoint (сообщается пользователями о создании проблемы).
Если вы не хотите удалять проблемное приложение, проверьте, можете ли вы отключить функцию зависания мыши в настройках приложения. Например, запустите приложение RSIGuard и снимите флажок AutoClick, чтобы решить проблему. Если параметр не работает или не применяется, обязательно обновите утилиту, которая вызывает проблему.

Снимите флажок Включить AutoClick в настройках RSIGuard.
Решение 7. Переустановите драйвер сенсорной панели / мыши
Автоматический выбор мышью может быть вызван поврежденной установкой драйвера мыши / сенсорной панели. В этом случае переустановка драйвера мыши / сенсорной панели может решить проблему. Если вы используете тачпад, обязательно держите рядом мышь (она может вам понадобиться).
Если проблема не исчезнет, проверьте, решает ли использование более старого драйвера сенсорной панели / мыши проблему зависания.
Решение 8. Измените настройки сенсорной панели (только для пользователей ноутбуков)
Мышь может показывать поведение автоматического выбора, если сенсорная панель вашей системы мешает работе системной мыши. В этом случае внесение соответствующих изменений в настройки сенсорной панели может решить проблему.
Решение 9. Отредактируйте реестр вашей системы
Если ни одно из решений не помогло вам, вы можете отредактировать системный реестр, чтобы решить проблему.
Предупреждение: Соблюдайте осторожность, так как редактирование системного реестра требует определенного уровня навыков, и если не сделать его точно, вы можете нанести непоправимый ущерб вашему компьютеру / данным.
Прежде чем двигаться дальше, обязательно создайте резервную копию системного реестра.
Установите значение MouseHoverHeight и MouseHoverWidth равным 0
Но это может отключить предварительный просмотр эскизов на панели задач системы.
Отключить ForegroundLockTimeout

- Запустите редактор реестра (как описано выше) и перейдите к следующему: HKEY_CURRENT_USER Control Panel Desktop
- Теперь на правой панели дважды щелкните ForegroundLockTimeout.
- Затем измените Base на Decimal и в поле Value Data введите 0.Измените базу ForegroundLockTimeout на Decimal и установите для нее значение 0
- Теперь нажмите кнопку ОК и выйдите из редактора.
- Теперь перезагрузите компьютер и после перезагрузки проверьте, свободна ли мышь от проблемы зависания.
Имейте в виду, что всякий раз, когда вы хотите вернуть вышеуказанный параметр по умолчанию, установите значение ForegroundLockTimeout на 200000.
Установите для HoverSelectDesktops значение 0
Если проблема не исчезнет, вы можете попробовать другую мышь с системой (от другого производителя).

Там может выглядеть в работе на интернет портале.
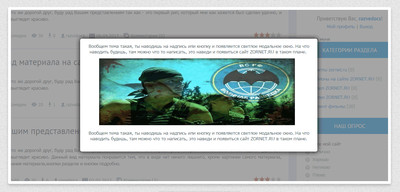
Приступаем к установке:
Ставим там где нужно:

Примерно как работает, есть демонстрация на его, но здесь немного стилей добавлено, чтоб вид приобрести.

В некоторых случаях очень удобно одновременно прокручивать содержание активного и неактивного окна. CHIP расскажет, как это включить в настройках системы Windows 10.

В Windows 10 при открытии двух окон на рабочем столе одно из них (то, что расположено на переднем плане) является активным, а другое — неактивным, т.е. находится в фоновом режиме.
Читайте также:

