Как сделать limbo в окне
Добавил пользователь Алексей Ф. Обновлено: 05.10.2024
Фикс позволяет запустить в полноэкранном / оконном / оконном безрамочном режиме!
Alt-Enter: переключение между полноэкранным и оконным режимами без полей
Ctrl-Enter / Shift-Enter: переключение границы / меню
Ctrl-Alt: переключение курсора мыши
Если граница активирована, вы можете изменить размер окна с помощью мыши
Как открыть игру в окне Как открыть игру в оконном режиме Samp gta san andreas Открываем игру в оконном режиме Эффективный способ. Как запустить гта в окне. Как запустить игру в окне.
Видео Как открыть игру в окне Как открыть игру в оконном режиме Samp gta san andreas канала Richard
Как запустить самп в оконном режиме
Автор Cat Owl задал вопрос в разделе Прочие
Как сделать игру Гта САМП в окне? Так чтоб был просто маленькое окно, а не навесь монитор. и получил лучший ответ
Ответ от Антон Раинчик[активный]
Alt+Enter попробуй
как запустить GTA IV в оконном режиме?
Можно ли запустить игру в оконном режиме?
Многие люди любят скоротать время за любимой игрой, где время пролетает быстро и незаметно. Делать это, конечно, хочется максимально комфортно, дабы процесс доставил удовольствие. Иногда мы хотим делать несколько вещей сразу - переписываться с другом или работать, окунаясь в виртуальный мир, но делать это бывает сложно, так как это не позволяет полноэкранный режим.
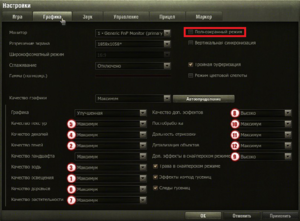
Особенности оконного режима
Оконный режим - очень удобная функция, которая хороша тем, что во время пользования компьютером вы легко можете переключаться между программами и быстро сворачивать окно. Некоторые из них по умолчанию работают в этом режиме: многие системные программы, папки, а другие - нет. Например, игры, которые в большинстве своем автоматически открываются в полноэкранном, и это может создавать различного рода неудобства для пользователей.
Существуют игры, графика которых по сегодняшним меркам старая, или даже пиксельная, но если хочется поиграть - удобнее будет делать это в оконном режиме, чтобы не отвлекаться на простоту графической составляющей. Или, опять же, необходимость выполнять несколько дел одновременно, не прерывая их работу, т.е. не выключая.
У каждого на это разные причины, но делать это довольно легко, несмотря на некоторые неполадки, которые могут возникнуть. Следует отметить, что некоторые игры плохо работают в оконном режиме, а если быть точным - это требует большую нагрузку, и они могут начать нестабильно выполнять работу. Это случается из-за того, что разработчик не предусмотрел возможность пользования таким режимом или недостаточно оптимизировал свою программу.
Способы запустить игру в окне
И все же многие пользователи хоть раз сталкивались с какими-либо неудобствами, например, если свертывать каждый раз, отходя от компьютера, это может занять время. Существует несколько способов открытия игры в окне, все они довольно простые, но подходят не всегда, поэтому все их следует изучить для дальнейшего применения.
Настройки
Самый простой способ - проверить, доступно ли изменение экранного режима в оконный в настройках игры. Обычно в основном меню есть настройки. Скорее всего, изменение режима окна будет находиться в разделах графики. Там и находим параметр оконный режим/полноэкранный и выбираем первое.
В данном случае мы просто убираем галочку. Если нужно сделать полноэкранный - ставим ее обратно. После изменения не забудьте нажать кнопку применить, тогда игра сразу запустится в окне, и вы можете начать играть.
Изменение свойств ярлыка
Есть еще один способ:
- Найдите ярлык с желаемой игрой и нажмите на него правой кнопкой мыши. Из открывшегося списка выбираем "Свойства".
- В открывшемся окне, во вкладке "Ярлык", нужно найти строку "Объект". В ней написано расположение ярлыка, и в самом конце этой записи нужно поставить пробел и дописать "–window", а далее кнопку "Применить".
- Запустите и проверьте, сработал ли способ.
Если нет, то припишите "-win", или же просто "-w". Чтобы вернуться к полноэкранному режиму, достаточно стереть вписанное и сохранить изменения.
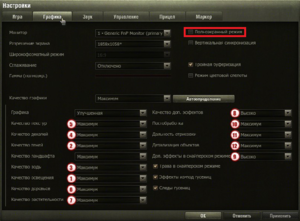
Комбинации клавиш
Есть определенные сочетания клавиш, при нажатии которых вы сможете сделать программу в оконном режиме. Во время игры вы можете, не закрывая ее, нажать ALT+Enter, а повторным нажатием вернуться в полноэкранный режим.
Если комбинация не сработала, значит, у игры установлены другие горячие клавиши для этого действия, и узнать их можно в настройках управления. Ими могут быть Ctrl+F, Windows F11, или MacOS Command+M.

Другие программы
Если в функциях игры не предусмотрено открытие в оконном режиме, то это можно сделать с помощью особых программ, которые можно скачать в интернете. Одна из самых простых в исполнении программ - D3DWindower. Скачается она в формате архива. При ее открытии зайдите в папку d3dwindowerenglish и откройте саму программу.
- Нажмите на кнопку с изображением плюса (Add Program). Откроется окно, где вам нужно выбрать необходимую игру двойным нажатием или нажать "Open".
- Выбираем добавленную и нажимаем на значок закрытой папки (Settings). Откроется меню, где указывают необходимый размер окна. Стандартный размер - 800x600, но можно указать и другой.
- В строке DLL необходимо выбрать файл под названием D3dHook.dll, он будет находиться в скачанном вами архиве. Нажмите ОК.
- После того как мы установили и сохранили все необходимые параметры, нужно запустить кнопкой, на которой изображен компьютер (Run Program).
Все должно автоматически запустится в том экранном размере, который вы указали ранее, а программа D3DWindower закроется. Дальнейшие запуски программа будет открывать в оконном режиме, а чтобы вернуть к исходному - уберите игру из списка меню данной программы.
Программы-эмуляторы
Эмуляторы - это программы, позволяющие эмулировать на вашем компьютере другую программу, когда компьютер не поддерживает ее использование. В данном случае программы-эмуляторы будут эмулировать возможность запуска игры в окне, что невозможно при обычных условиях. Эти программы очень требовательны к системе, поэтому работать будут далеко не на каждом компьютере.
Существует несколько различных эмуляторов, их лучше скачивать с официальных сайтов, чтобы избежать проникновения вирусов в систему. Но установка эмулятора - сложная работа, слабый компьютер не подойдет для этого, да и к тому же для этого нужно много места на жестком диске. Поэтому используют их чаще всего только при действительно необходимой работе.
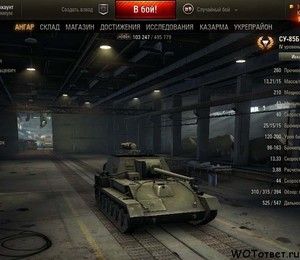
Если ничего не помогло
Если все эти способы провалились, то можно обратиться к службе поддержки. У каждой игры есть официальный сайт, где вам помогут решить вашу проблему. Иногда поддержка доступна только на определенном языке, но вы сможете перевести ее, а на некоторых сайтах есть смена языка.
Обычно служба поддержки оказывает помощь либо через аккаунт сайта их игры, где вам для этого следует выполнить регистрацию, или войти в существующий, ранее созданный там аккаунт, либо они свяжутся с вами по вашей почте, которую попросят указать, описав проблему.
Решать проблему они могут, присылая вам новые письма с вариантом решения. Если он не подойдет, напишите об этом, ответив на письмо, тогда сотрудник поддержки предложит другой вариант.
Видео
На примере этого видео вам будет легче понять, как открыть практически любую игру в окне.
Поставь лайк, это важно для наших авторов, подпишись на наш канал в Яндекс.Дзен и вступай в группу Вконтакте
Как запускать Genshin Impact без рамок в оконном режиме (ОС Windows 10) расскажем в статье далее.
Иногда есть необходимость играть в оконном режиме, но нам не подвезли выбор в окне без рамок, только с рамками (а некоторым они мешают). Распишу один из вариантов убрать рамку в оконном режиме без использования посторонних программ.
Последовательность действий
- Нам нужен ярлык игры, но тот, который открывает лаунчер, не годится. Поэтому создаем новый ярлык: клик правой кнопкой по экрану — создать — ярлык.


У вас часть пути G:\Games\ скорее всего отличается в зависимости от того, куда указывали устанавливать игру.
Если вы не помните куда ее устанавливали, то в лаунчере нажмите шестеренку сверху справа:





Примечания
Важное дополнение: Это запуск игры в обход лаунчера, а значит обновления, устанавливаемые через лаунчер, не будут загружаться, поэтому ярлык на лаунчер не удалять, чтоб при необходимости обновить игру, можно было его запустить по старинке.
Автор старалась расписать подробно и понятно, чтоб не накосячили, но все равно не отвечает за ваши действия, если жмёте куда не надо.
Limbo PC Emulator
Версия: 6.0.0 .
Последнее обновление программы в шапке: 28.10.2021

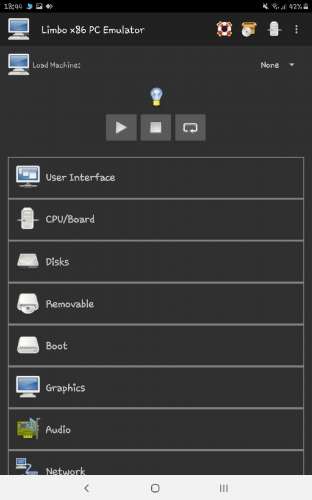
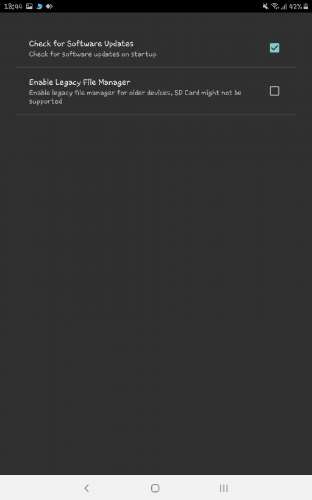
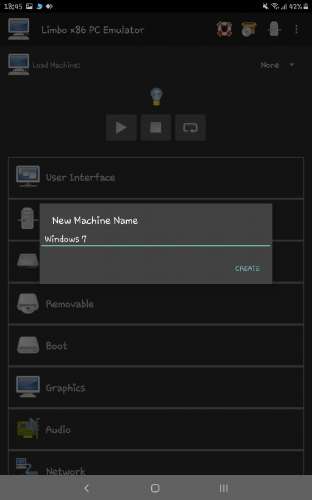

Краткое описание:
Limbo PC Emulator – это порт QEMU на платформу Android.
Описание:
Limbo PC Emulator - это порт QEMU (Quick Emulator) на платформу Android.
Полностью эмулируется виртуальная машина с 32/64-битным процессооом Intel/AMD и видео, звуковой и сетевой картами.
User Interface
Display: VNC / SDL – способ вывода картинки на экран.
VNC – звук всегда отключен, мышь может "упираться в невидимую стену", но эмулятор может работать в фоне, во время работы можно переключаться на другие программы.
SDL – можно включить звук, при переключении на другие программы эмулятор приостанавливается.
Keyboard: выбор языка экранной клавиатуры.
Пока что поддерживается только английский язык (en-us).
Можно использовать любую экранную клавиатуру, но для полноценной работы с ОС рекомендуется клавиатура с клавишами Control, Alt и F1. F12 – например, Hacker's Keyboard.
Также можно использовать внешнюю (Bluetooth / OTG) клавиатуру, тогда язык в ОС переключается как на ПК (зависит от настроек клавиатуры в ОС).
Mouse: эмуляция мыши.
ps2 – мышь PS/2. Подходит для систем, не поддерживающих устройства USB.
usb-mouse – мышь USB.
usb-tablet – сенсорная панель USB ("тачпад"). Решает проблему в режиме VNC, когда мышь не движется дальше невидимой границы.
Кнопки мыши:
- левая – нажатие на экран;
- правая – громкость вниз;
- средняя – громкость вверх.
В режиме SDL мышь включается двойным (или долгим) нажатием на экран.
Возможно использовать внешнюю мышь (Bluetooth/OTG), но поддержка неполная.
Orientation: поворот экрана.
Для поворота экрана в Limbo датчик поворота телефона должен быть включен.
Auto – автоматический поворот в книжное/альбомное (вертикальное/горизонтальное) положение при повороте телефона.
Landscape – всегда горизонтальный экран.
Lanscape Reverse – перевёрнутый горизонтальный экран.
Portrait – всегда вертикальный экран.
Portrait Reverse – перевёрнутый вертикальный экран.
Always Toolbar – не убирать панель вверху при нажатии кнопки "назад".
Desktop Mode – режим внешней мыши, автоматически включается при подключннии мыши. При нажатии на экран сразу нажимается кнопка мыши. Без внешней мыши управление немного напоминает сенсорный экран.
Fullscreen – полноэкранный режим, скрывать панель состояния телефона.
External VNC – настройка управления через отдельную программу VNC.
External QMP – настройка управления через отдельную программу QMP.
Enable MTTCG: использовать несколько ядер процессора телефона. Количество используемых ядер задаётся в CPU Cores. Пока что включается только на процессорах ARM64 (ARMv8).
Осторожно! При использовании нескольких ядер телефон может перегреться!
Disable HPET: отключить высокоточный таймер. Может помочь, если не запускается ОС.
Enable KVM: запретить эмуляцию процессора, использовать процессор телефона напрямую. Для машин x86/x64 KVM можно включить только на устройствах с процессорами Intel.
Disable TSC: отключить счётчик времени процессора, для Windows 7 и выше галочка должна быть выключена.
Disable ACPI: выключить расширенное управление устройствами. Может помочь запустить ОС, вышедшие до Windows 7. Автоматическое выключение машины с этой галочкой работать не будет.
Hard Disk A: / B: / C: / D:
Подключение образов жёстких дисков.
Поддерживаются форматы:
- IMG (Bochs);
- QCOW / QCOW2 (QEMU);
- VHD (Virtual PC);
- VDI (VirtualBox);
- VMDK (VMWare).
Shared Folder: подключение папки Андроида как диска виртуальной машины. Объём файлов в папке должен быть не более ~500 мегабайт.
Выбор способа загрузки.
Boot from Device: очерёдность загрузки.
Default = Hard Disk – жёсткий диск, дискета, cd-rom, по сети.
CD Rom – cd-rom, дискета, сеть, жёсткий диск.
Floppy – дискета, cd-rom, сеть, жёсткий диск.
Kernel, Initrd – запустить ядро Linux напрямую, без загрузочного диска.
Append: параметры запуска ядра Linux.
std – видеокарта Bochs (частично поддерживает стандарт VBE 3.0).
cirrus – Cirrus Logic CL-GD5446 PCI, совместима почти со всеми ОС.
vmware – видеокарта, совместимая с VMWare SVGA II.
nographic – не подключать видеокарту.
Эмуляция звуковой карты, работает оолько в режиме SDL.
none – не подключать карту;
sb16 – Creative Labs SoundBlaster 16;
ac97 – Intel 82801AA AC97;
adlib – совместимая с Adlib (OPL2, Yamaha YM3812);
cs4231a – совместимая с CS4231A;
gus – Gravis Ultrasound GF1;
es1370 – ENSONIQ AudioPCI ES1370;
hda – Intel HD Audio;
pcspk – стандартный динамик материнской платы;
all – включить все звуковые карты.
Network:
- None – не подключать сетевую карту;
- User – подключить сеть через роутер QEMU, работает везде;
- TAP – подключить сеть напрямую, работает не на всех устройствах.
Network Card: выбор сетевой карты.
DNS Server: задать сервер доменных имён – например, 8.8.8.8 (Google DNS).
Host Forward: настройка перенаправления портов роутером QEMU (в режиме User).
Дополнительные параметры Limbo.
High Priority – выполнять Limbo с максимальным приоритетом.
Extra QEMU Params: дополнительные параметры QEMU.
- образ жёсткого диска подключается в разделе "Disks". Загрузочный диск – только к "Hard Disk A:";
- образ cd-rom подключается в разделе "Removable".
Загрузочные образы дисков можно взять здесь: Сборник образов ОС для BOCHS и QEMU.
Приятной эмуляции!
USB устройства не поддерживаются (кроме мыши и клавиатуры, работающих с телефоном).
Читайте также:

