Как сделать круглые стены в автокаде
Добавил пользователь Morpheus Обновлено: 18.09.2024
В чертежах штриховки и заливки используются для различных обозначений, например, материала при разрезе или сечении. Такой прием придает гораздо больше информативности при чтении документации. В текущей статье рассмотрим, как сделать заливку и штриховку в Автокаде.
Принцип использования функций заливки и штриховки в программе Автокад одинаков. Они назначаются только в рамках замкнутого контура (рис. 1).
Как сделать заливку в Автокаде?
Как изменить прозрачность или угол градиентной заливки в Автокаде?
Чтобы изменить прозрачность или угол (направление градиента) заливки в Автокаде, нужно навести курсор на соответствующие шкалы и потянуть курсором в стороны, чтобы посмотреть, как меняется изображение, либо вписать численные значения (рис. 4).
Как сделать однотонную заливку в Автокаде?
Как удалить заливку в Автокаде?
Как изменить тип заливки или штриховки в Автокаде?
Как сделать штриховку в Автокаде?
Как изменить масштаб штриховки в Автокаде?
При назначении штриховки внутри контура часто возникает ситуация, когда штриховка либо вообще не видна, либо сливается так, будто получилась однотонная заливка. Наверняка причина кроется в том, неправильно задан масштаб под штриховку.

Практически каждый пользователь при работе с различными чертежами в AutoCAD сталкивается с необходимостью скругления углов. Этот процесс еще называется сопряжение и осуществим он одним из доступных методов — путем применения соответствующего инструмента или через самостоятельное скругление посредством вспомогательных объектов. Данные способы выполняются по-разному и имеют определенный алгоритм действий. Мы предлагаем ознакомиться с ними более детально, чтобы выбрать удобный для себя вариант или всегда иметь альтернативу в случае когда один вариант не помогает создать нужный эффект.
Предварительные действия
Сначала давайте поговорим о предварительных действиях, которые обязательны для осуществления. Если вы начинающий пользователь, настоятельно рекомендуем изучить представленную ниже инструкцию. Опытные юзеры могут сразу переходить к рассмотрению способов, поскольку они наверняка уже сталкивались с основами черчения и ознакомлены с правилами подготовки перед сопряжением.
-
Для успешного сопряжения вам понадобится как минимум два объекта — опорная точка и элемент, который сгладит углы. В качестве примера мы сначала возьмем две дуги и построим между ними два простых отрезка.




Как видно, мы порекомендовали использовать привязки при черчении линий, поскольку это является обязательным шагом. Поместить отрезок, совместив его с точкой дуги или другого объекта проблематично, поэтому и необходимо использовать привязку по точкам. Об этом читайте в другом нашем материале, перейдя по указанной ниже ссылке.
Создаем сопряжение в AutoCAD
Первоочередно разберем основной инструмент, который используется чаще всего, а также является самым простым средством для скругления углов. Он по умолчанию находится в главной ленте, а задействовать его можно так:








Выше вы ознакомились с примером сопряжения посредством соединения незамкнутых объектов. Когда элемент не имеет конечных точек, действие используемой функции становится немного другим.
-
Давайте разберем эту операцию на примере двух кругов и отрезков между ними. Для начала активируйте рассматриваемый инструмент.






При внимательном изучении скриншотов выше вы могли заметить, что часто из-за сопряжения остаются лишние фрагменты круга или других объектов, которые нужно удалить. Если с независимым отрезком можно попрощаться, просто нажав на DEL, то с частью круга так не получится. Для этого понадобится проделать следующее:



На первый взгляд кажется, что сопряжение — довольно сложная операция, разобраться с которой будет проблематично. Однако после выполнения нескольких пробных скруглений углов в будущем вы будете быстро и качественно задействовать рассмотренную функцию.
Способ 2: Сопряжение с помощью вспомогательного круга







Этим образом вы можете работать практически с любыми углами, изменяя при этом радиус круга так, чтобы он подходил под размер будущего скругленного угла. Однако в некоторых случаях такой метод будет сложно реализовать, потому придется все-таки прибегать к использованию первого, редактируя при этом имеющиеся отрезки для корректного автоматического сопряжения.
Если вы являетесь начинающим пользователем и вас заинтересовало выполнение самых разнообразных действий в AutoCAD, советуем изучить дополнительный обучающий материал, в котором есть ответы на многие частые вопросы, а также разберетесь с использованием основных функций данного программного обеспечения.
В рамках сегодняшней статьи мы поговорили о двух методах, позволяющих выполнить сопряжение. Вам остается только выбрать подходящий и реализовать инструкции из него на своем чертеже или другом подобном проекте.

Мы рады, что смогли помочь Вам в решении проблемы.
Отблагодарите автора, поделитесь статьей в социальных сетях.

Опишите, что у вас не получилось. Наши специалисты постараются ответить максимально быстро.
Как выполнить сопряжение в Автокаде – несколько доступных способов
Зачем используют данную команду?
Сопряжение – это линия, плавный переход между двумя геометрическими фигурами (ими могут быть как прямые, так и кривые, и даже поверхности). Все пользователи не раз сталкивались с такими предметами в быту, это помогает повысить прочность, улучшить гидродинамику и обтекаемость. Часто это нужно для эргономичности и эстетики предмета.
Как сделать сопряжение в Автокаде?

В данном случае следует скруглить угол между двумя перпендикулярными прямыми.
Реализовать подобное скругление можно разными способами, которые используют в зависимости от ситуации.
Для построения в стандартном случае используют специально предназначенный для этого инструмент:

Таким образом, на экране должно появиться следующее:
Дуга окружности превращается в прямую.
Следует заметить, что получившееся изображение зависит от радиуса. Если не задать его с самого начала, то переход может стать незаметным, потому что по умолчанию в Автокаде значение радиуса равно нулю.
Еще одной причиной, почему не удалось выполнить операцию, может быть масштаб. То есть переход настолько маленький, что в текущем режиме его просто не видно.
Использование вспомогательного круга
Если пользователя не устраивает получившийся чертеж, созданный при помощи инструмента, то можно попробовать построить такое же сопряжение вручную.
Алгоритм действий следующий:

Итог проделанных манипуляций должен быть следующим:
В данном способе неудобным будет редактирование чертежа, так как если будет нужен более плавный переход, то придется заново рисовать круг и удалять лишнее.
Создание 3D-сопряжения
Если возникла необходимость создать плавное скругление углов объемного объекта, то можно использовать функцию рассчитанную на работу с 3D объектами.
Может быть использовано несколько разных вариантов сопряжения:
В любом из приведенных случаев радиус скругления задается самостоятельно.
Делаем сопряжение в Автокаде
Начинающие пользователи программы Автокад практически всегда сталкиваются с проблемой построения сопряжения. Зная нужную команду, не всегда можно выполнить её правильно, поэтому давайте разберёмся с этим подробнее.

С помощью инструментария Автокада можно делать сопряжение.
Как выполнить округление в AutoCAD?

Неправильный метод сопряжения в AutoCAD
Правильная обрезка объектов в Автокад

Наберите число, которое будет больше, чем ноль. Подтвердите все действия нажатием клавиши Enter. Выбираем один объект, нажимаем Enter. Выделяем второй объект, Enter. Так можно произвести округление прямоугольника, квадрата и других предметов.
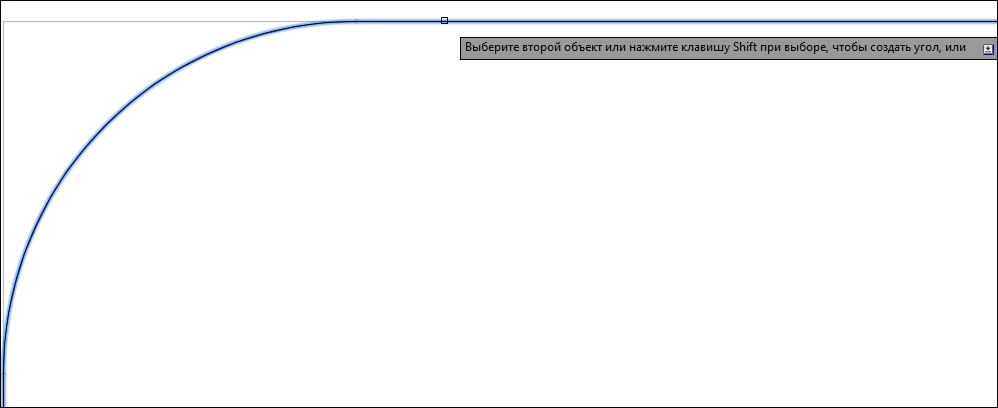
Обрезка окружностей
Для того чтобы сделать сопряжение окружностей, нужно выполнить следующие операции. Для этого выберите вновь опцию, о которой мы говорим на протяжении всего времени. После установите значение R для скругляемого предмета. Какое число необходимо установить, читайте чуть выше. После проводим те же операции, что и в первом случае, а именно: выбираем сначала первый предмет, потом второй. После каждого этого действия не забываем нажимать Enter. Вот так занимаются округлением фигур в AutoCAD.
Как округлить угол в Автокад?
Итоги
Сопряжения Автокад
За создание скругления кромок объектов отвечает команда Сопряжение в AutoCAD, которая позволяет построить скругление кромок двух 2D-объектов или смежных граней 3D-тела. Таким образом, данная команда помимо двухмерного проектирования используется также в 3D моделировании.
Примеры сопряжений углов





Как выполнить скругление острого угла образованного двумя отрезками
Начните строить сопряжение в Автокад с вызова команды (логично ;)). Как только вы ее вызовите, в командной строке появится запрос:
В верхней строке запроса отображаются параметры скругления по умолчанию, которые можно изменить при помощи опций команды Fillet.
По умолчанию в системе Автокад радиус сопряжения равен 0. Если использовать нулевой радиус, то программа его не построит.
Выберем опцию команды Радиус. Введите в командной строке название режима “Радиус” или просто “Р”. Нажмите “Enter”. Система отобразит запрос:
Вы можете ввести значение радиуса сопряжения в командную строку либо указать двумя точками на чертеже. Введем значение радиуса сопряжения 10 мм. Нажимаем “Enter”. Система повторит запрос:
В ответ на который выберем первый отрезок. Выбранный отрезок подсветится синим цветом (при включенном аппаратном ускорении). Командная строка выдаст следующий запрос:
При наведении прицела-курсора на второй объект (отрезок) система отобразит предварительный вид скругления угла. Выберем второй отрезок щелчком мыши. Как только укажем второй отрезок, скругление угла в Автокад будет построено, а команда Fillet завершит свое выполнение.

Не удалось извлечь оглавление
СОПРЯЖЕНИЕ (команда)
Скругление и сопряжение кромок двух 2D-объектов или смежных граней 3D-тела
Скругление или сопряжение:
- это дуга, которая создается по касательной между двумя 2D-объектами;
- это криволинейный переход между двумя поверхностями или смежными ребрами 3D-тела.
В этом примере дуга создана по касательной к выбранным отрезкам, которые совмещаются с конечными точками дуги путем обрезки.
Создание 2D-сопряжений
Скругление и сопряжение могут создаваться между двумя объектами, каждый из которых относится к одному из следующих типов: 2D-полилинии, дуги, окружности, эллипсы, эллиптические дуги, отрезки, лучи, сплайны или прямые.
Если два выбранных объекта находятся на одном слое, дуга создается на этом же слое. В противном случае дуга создается на текущем слое. Слой определяет такие свойства объекта, как цвет и тип линий.
При создании 2D-сопряжения отображаются следующие запросы.
Первый объект
Выберите первый из двух объектов или первый линейный сегмент 2D-полилинии для определения сопряжения.

Выберите второй объект или линейный сегмент 2D-полилинии для определения сопряжения.
Нажав и удерживая клавишу SHIFT перед выбором второго объекта или линейного сегмента 2D-полилинии, можно удлинить или обрезать выбранные объекты для получения острого угла. Пока клавиша SHIFT нажата, текущему значению радиуса сопряжения временно назначается нулевое значение.
Сопрягаемые линейные сегменты 2D-полилинии не обязательно должны быть смежными, между ними может находиться третий сегмент. Если выбранные сегменты разделены таким сегментом, то сегмент-разделитель удаляется и заменяется сопряжением.
Направление и длина созданной дуги определяются точками, указанными при выборе объектов. Следует всегда выбирать объект, который находится ближе всего к тому месту, где должны быть конечные точки сопряжения.

Если выбрать окружность, то она не обрезается, и создаваемое сопряжение полностью совпадает с окружностью.
Отменить
Отменяет предыдущую операцию в команде.
Полилиния
Добавление сопряжения ко всем вершинам 2D-полилинии, являющихся точками пересечения двух прямолинейных сегментов. Если параметру “Обрезка” не присвоено значение “Без обрезки”, сопряжения становятся новыми сегментами полилинии.

Выберите 2D-полилинию, к вершинам которой нужно добавить сопряжения.
Если два прямолинейных сегмента разделены дуговым сегментом, то дуговой сегмент удаляется и заменяется сопряжением.
Радиус
Настройка радиуса для новых сопряжений. Изменение этого значения не влияет на существующие сопряжения.
Обрезка
Настройка обрезки выбранных объектов для совпадения с конечными точками сопряжения.
- Обрезка. Выбранные объекты или линейные сегменты обрезаются для совпадения с конечными точками сопряжения.
- Без обрезки. Выбранные объекты или линейные сегменты не обрезаются перед добавлением сопряжения.
Текущее значение сохраняется в системной переменной TRIMMODE.
Несколько
Добавление скругления к нескольким наборам объектов.
Создание 3D-сопряжения (недоступно в AutoCAD LT)
Эта функция позволяет добавить сопряжение к ребру 3D-тела или поверхности. При появлении запроса выбора первого объекта для определения сопряжения выберите ребро 3D-тела или поверхность.
После выбора ребра 3D-тела или поверхности отображаются следующие запросы.
Ребро
Если выбрано ребро 3D-тела, то для сопряжения можно указать несколько ребер. Чтобы завершить выбор объектов, нажмите клавишу ENTER.
Если выбрано не менее трех ребер, сходящихся в вершине и образующих угол параллелепипеда, то при совпадении радиусов трех сопряжений эти вершины объединяются и формируют шарообразный участок.
Изменение режима выбора с одного ребра на несколько последовательных касательных ребер ( цепочка).
Например, при выборе ребра, идущего вдоль одной из сторон 3D-тела, касательные ребра, примыкающие к выбранному ребру, также будут выбраны.

- Цепь ребер. Включение режима выбора цепочки ребер.
- Ребро. Включение режима выбора отдельного ребра.
Задание замкнутого контура, формируемого ребрами на грани 3D-тела или поверхности.
Например, при выборе ребра верхней грани 3D-параллелепипеда все остальные ребра, образующие цепочку вдоль верхней грани параллелепипеда, также будут выбраны.

Радиус
Настройка радиуса сопряжения.
Выражение
Задание математического выражения для определения радиуса сопряжения.
Список допустимых операторов и функций см. в разделе об управлении геометрией с помощью диспетчера параметров.

Рассмотрим первые базовые понятия и требования, необходимые при строительном черчении — это необходимо, прежде чем мы двинемся дальше и научимся создавать полноценные чертежи.
Примерный план статьи:

1. Что нужно знать и уметь в AutoCAD для начала работы
Кроме этого, необходимо изучить работу с блоками в редакторе блоков и при контекстном редактировании – на этом мы будем также останавливаться в следующих статьях. И важно четко представлять, как работают объектные привязки.
Если кратко — Autodesk Revit, по моему глубокому убеждению, еще очень далек от того чтобы его можно было использовать для реальной работы. Пока заказчику нужны в качестве итога работы оформленные по ГОСТ чертежи, Revit нам не сможет помочь, по крайней мере ближайшие годы…
Не смотря на то что довольно много проектных организации приняли решение перейти на Revit, я считаю что они совершают серьезную ошибку. Revit подходит для создания 3D моделей, визуализации зданий и сооружений (картинок, эскизов архитектуры), и в этом он не плох.

Пример визуализации в Revit
Быть может через много лет, как и AutoCAD (отлаживаемый разработчиками уже более 20ти лет, но все еще далекий от совершенства), Revit тоже станет работоспособным. Ну а пока лучше немножко забыть о нем — для инженера-конструктора целью которого является создание оформленных по ГОСТ чертежей он не подходит.
Есть неплохие программы 3D моделирования, например Tekla Structures, комплекс программ Model Studio CS (российская разработка кстати). Но первая, хоть и отличная программа, но работает только в очень узкой области (черчение металлоконструкций КМ и КМД), а вторая пока очень мало распространена. Наверное, есть и другие программы — не буду претендовать на всезнание.
3. Особенности создания строительных чертежей
Это означает что на чертежах появляются такие объекты как выноски (маркировочные, узловые, многослойные и др.), отметки уровня, координационные оси, метки разрезов, таблицы: угловые спецификации, экспликации помещений, ведомости деталей, ведомости расхода стили и другие.

Пример нанесения на чертеж выносок, размеров и меток разрезов

Пример нанесения на чертеж марок элементов, отметок уровня и координационных осей
Так же это означает что при черчении используется строго ограниченный перечень масштабов изображения, определенные правила построения изображений и т.д.
4. Наиболее производительный способ черчения в AutoCAD
Теперь остановимся на отдельных наиболее важных приемах, позволяющих упростить работу проектировщика и ускорить создание чертежа:

- Необходимо использовать минимально необходимое количество Слоев, размерных и текстовых стилей. Назначение объектам слоев и стилей в процессе черчения часто отнимает больше времени, чем приносит пользы — это надо учитывать.
- Необходимо использовать горячие клавиши, хотя бы минимальный набор: Ctrl+C, Ctrl+Shift+C, Ctrl+V, Ctrl+Shift+V – и далее расширять его, т.к. их использование существенно ускоряет работу.
- Необходимо выполнять чертежи в минимально необходимой детализации. Это означает что при создании чертежа плана здания не надо прорисовывать, например, все слои обшивки, профиля и саморезы в перегородках из ГКЛ.
- Вместо отрезков везде где возможно использовать непрерывные полилинии. Так же во всех обоснованных случаях (когда одно и то же изображение повторяется много раз) необходимо пользоваться блоками.
Более детально на отдельных моментах остановимся далее в следующих уроках.
Читайте также:

