Как сделать дом в бейсике
Добавил пользователь Skiper Обновлено: 05.10.2024
Список готовых программных кодов для Small Basic.
1. Код простой программы "Time Now". Она показывает текущие время, год, месяц, число, час, минуту, секунду и даже миллисекунду.
Start:
TextWindow.Title=("Time Now 1.0")
TextWindow.ForegroundColor="red"
TextWindow.WriteLine ("(С) Павел Смирнов, 2010")
TextWindow.ForegroundColor="green"
TextWindow.Write ("Год:")
TextWindow.WriteLine (Clock.Year)
TextWindow.Write ("Месяц:")
TextWindow.WriteLine (Clock.Month)
TextWindow.Write ("Сегодня:")
TextWindow.WriteLine (Clock.Day)
TextWindow.Write ("Часов:")
TextWindow.WriteLine (Clock.Hour)
TextWindow.Write ("Минут:")
TextWindow.WriteLine (Clock.Minute)
TextWindow.Write ("Секунд:")
TextWindow.WriteLine (Clock.Second)
TextWindow.Write ("Миллисекунд:")
TextWindow.WriteLine (Clock.Millisecond)
TextWindow.ForegroundColor="white"
TextWindow.WriteLine ("Нажмите любую клавшу, что бы обновить время.")
TextWindow.PauseWithoutMessage()
TextWindow.Clear()
Goto Start
2. Программа для перевода градусов из Фаренгейта в Цельсии.
TextWindow.Write("Enter temperature in Fahrenheit: ")
fahr = TextWindow.ReadNumber()
celsius = 5 * (fahr - 32) / 9
TextWindow.WriteLine("Temperature in Celsius is " + celsius)
3. Программа-приветствие. В зависимости от времени говорит "Доброе утро!" или "Добрый вечер!".
4. Программа выводит на экран замысловатую фигуру.
GraphicsWindow.BackgroundColor = "Black"
GraphicsWindow.PenColor = "LightBlue"
GraphicsWindow.Width = 200
GraphicsWindow.Height = 200
For i = 1 To 100 Step 5
GraphicsWindow.DrawRectangle(100 - i, 100 - i, i * 2, i * 2)
EndFor
5. Программа с использованием инструмента Turtle, рисует дерево.
angle = 30
delta = 10
distance = 60
Turtle.Speed = 9
GraphicsWindow.BackgroundColor = "Black"
GraphicsWindow.PenColor = "LightGreen"
DrawTree()
Sub DrawTree
If (distance > 0) Then
Turtle.Move(distance)
Turtle.Turn(angle)
Stack.PushValue("distance", distance)
distance = distance - delta
DrawTree()
Turtle.Turn(-angle * 2)
DrawTree()
Turtle.Turn(angle)
distance = Stack.PopValue("distance")
Turtle.Move(-distance)
EndIf
EndSub
6. Программа с использованием функции синхронизации с сайтом Flickr. Осуществляет поиск картинок на указанные ключивые слова и рандомно выбирает одну.
GraphicsWindow.BackgroundColor = "Black"
GraphicsWindow.MouseDown = OnMouseDown
Sub OnMouseDown
pic = Flickr.GetRandomPicture("mountains, river")
GraphicsWindow.DrawResizedImage(pic, 0, 0, 640, 480)
EndSub
7. Наконец, программный код игры. Цель - не позволить мячику пролететь мимо платформы. Вы можете усовершенствовать её, добавить систему очков и разные уровни.
Итак, основные навыки для написания эмулятора телефона мы получили, самое время вернуться к нашей давно нарисованной оболочке. Давайте посмотрим, как работать с графическими элементами в Small basic.
Программа Small Basic формирует графику на поверхности графического окна (Graphics Window). Для того чтобы графическое окно появилось на экране и внутри него был нарисован, например, прямоугольник, в программу надо поместить инструкцию вызова метода, рисующего прямоугольник. Так в результате выполнения инструкции
будет нарисован прямоугольник шириной в 50 и высотой в 30 пикселей, левый верхний угол которого будет находиться в точке с координатами (10, 10).
Методы, рисующие графические примитивы внутри графического окна, рассматривают его поверхность как холст, состоящий из отдельных точек — пикселов. Положение пиксела характеризуется его горизонтальной (x) и вертикальной (y) координатами. Координаты отсчитываются от левого верхнего угла и возрастают слева направо (x) и сверху вниз (y). Точка, находящаяся в левом верхнем углу поверхности, имеет координаты (0, 0).
Свойства графического окна GraphicsWindow (табл. 8.1) определяют вид графических примитивов, рисуемых на графической поверхности соответствующими методами. Так, например, свойство PenColor (Цвет пера) задает цвет линий и границ фигур, а свойство BrushColor (Цвет кисти) — цвет закраски областей.
PenColor Задает цвет линий и границ геометрических фигур
PenWidth Задает толщину линий и границ геометрических фигур, рисуемых пером
BrushColor Задает цвет закраски внутренних областей геометрических фигур
FontName Задает шрифт, используемый для вывода текста на графическую поверхность
FontSize Задает размер шрифта, используемого для вывода текста на графическую поверхность
FontItalic Устанавливает, что шрифт, используемый для вывода текста на графическую поверхность, должен быть курсивный (italic)
FontBold Устанавливает, что шрифт, используемый для вывода текста на графическую поверхность, должен быть полужирным (bold)
Width Ширина окна
Height Высота окна
CanResize Устанавливает вид границы окна. Если свойству присвоить значение False, то граница станет тонкой, поэтому у пользователя не будет возможности изменить размер окна
Цвет линий и областей задается путем изменения соответственно значений свойств PenWidth и PenColor. В качестве значения свойства, определяющего цвет, следует использовать название цвета, например, "Red", "DarkRed", "Green", "YellowGreen", "Gold", "SkyBlue". Всего в Small Basic определены 142 цвета.
Вот дом. Он нормальный, только разукрасить надо!
Только плиз цифры НЕ МЕНЯЙТЕ, а то я сначала этот дом в коорд. плоскости рисовал, и мне рисунок предъявить надо будет. Масштаб — 30 на 20 клеток (1 клетка 10 пикселей). Мне надо будет потом уместить этот рисунок на листе в клеку — 15 см — длина, 10 см — высота.
(См. рисунок)
CLS
SCREEN 1, 0
COLOR 15, 4
LINE (50, 140)-(110, 90), 2, B
LINE (70, 140)-(70, 100), 2, B
LINE -(90, 100), 2
LINE -(90, 140), 2
LINE (80, 100)-(80, 140), 2
LINE (50, 90)-(80, 50), 2
LINE -(110, 90), 2
LINE -(200, 50), 2
LINE -(170, 10), 2
LINE -(80, 50), 2
LINE (120, 70)-(120, 40), 2
LINE -(140, 40), 2
LINE -(140, 70), 2
LINE (130, 120)-(130, 90), 2
LINE -(150, 80), 2
LINE -(150, 110), 2
LINE -(130, 120), 2
LINE (130, 105)-(150, 95), 2
LINE (140, 100)-(140, 115), 2
LINE (170, 100)-(170, 70), 2
LINE -(190, 60), 2
LINE -(190, 90), 2
LINE -(170, 100), 2
LINE (170, 85)-(190, 75), 2
LINE (180, 80)-(180, 95), 2
LINE (110, 140)-(200, 100), 2
LINE (200, 50)-(200, 100), 2
Вот тут елка кривая:
FOR Y = 10 TO 70 STEP 20
LINE (210, Y + 20)-(300, Y + 20), 3
LINE (270, Y)-(300, Y + 20), 3
LINE (210, Y + 20)-(270, Y), 3
PAINT (270, Y + 15), 1, 3
NEXT Y
Также надо забор вывести через цикл и разукрасить.
интересно, зачем тему подняли? хотя, конечно, побывал пацталом
Вот те на
Member [заблокирован]
Вот те не на_до наезжать на язык, без необходимости.
Елку на нем быстрее прочих нарисовать — меньше кода.
А топик предлагаю перенести в дотнет — пусть знают свои корни )
Нет. В ПТ. Ибо доставляет. Мне почему-то напомнило письма одного бедняги в академию художеств по поводу рисования коня…
Модератор: Обыкновенное школьное задание. Сами такими же были.
Вот те не на_до наезжать на язык, без необходимости.
Елку на нем быстрее прочих нарисовать — меньше кода.
А топик предлагаю перенести в дотнет — пусть знают свои корни )
В наше время, такое надо на ActionScript делать Школьникам как раз наверное это будет интереснее.
Ссылка (включая название темы)
Графические процедуры в Бейсике
Цель: изучить графические процедуры в
Бейсике и применить их для вывода анимационной
картинки по типу экранной заставки.
Задачи:
- обобщить знания о графическом представлении
информации на компьютере на примере экранной
заставки; - получить новые знания о выводе графической
информации с помощью процедур языка
программирования Бейсик; - применить знания о циклических алгоритмах и
командах в практической работе; - освоить исследовательскую, самостоятельную
работу за компьютером для получения новых знаний
с использованием справочной системы Бейсик; - развить творческие возможности и эстетические
вкусы учеников при работе над своей программой.
Тип урока: комбинированный.
Методы обучения: лекция,
самостоятельная работа на компьютере.
ТСО: компьютер, программа QBasic со
справочной системой Qbasic.hlp.
План урока
- Организационный момент – 2 мин.
- Объяснение нового материала совместно с
работой на компьютере – 34мин. - Подведение итогов и выставление оценок – 2 мин.
- Домашнее задание – 2 мин.
1. Организационный момент: опрос
присутствующих, объявление темы, целей и задач на
урок.
2. Объяснение нового материала совместно с
работой на компьютере:
1. Для смены режима с текстового на графический
используют процедуру SCREEN. Откройте предметный
указатель, найдите справку о процедуре SCREEN и о
режимах экрана (см. Приложение 1).
Задание для самостоятельной работы:
Какой номер соответствует текстовому, а какой
графическому режиму?
Определите, какой графический режим
поддерживает:
- максимальное (минимальное) количество точек
(пикселей); - наибольшее количество видеостраниц;
- наибольшее количество цветов.
- Нарисуйте линию, которая в заданном графическом
режиме проведет диагональ на экране. ( SCREEN 12: LINE
(0,0)– (640,480) ) - Как построить прямоугольник? (LINE (X1,Y1)– (X2– Y2), C, B)
- Как записать процедуру LINE для отображения
закрашиваемого прямоугольника? (LINE (X1,Y1)– (X2– Y2), C,
BF) - Напишите процедуры LINE так, чтобы прямоугольники
отображались разным цветом (от 15 до 0) и размеры
каждого следующего прямоугольника уменьшались,
равномерно отдаляясь от краев предыдущего
прямоугольника (первый прямоугольник – от краев
экрана). - Как оптимизировать программу, чтобы записать
наименьшее количество операторов? (с помощью
оператора цикла). - Вставьте этот оператор в программу после
процедуры рисования прямоугольника. - Добавьте в вашу программу процедуру вывода
окружности вместо вывода прямоугольника. - Как нарисовать эллипс? (используя коэффициент
сжатия, если 1,
то по оси У) - Почему сделать заливку внутри окружности с
помощью процедуры CIRCLE не возможно? (т.к. процедура
рисования окружности не имеет четких данных о
своей границе) - Добавьте в вашу программу процедуру вывода
цветного круга. - Какой параметр в процедуре PAINT отвечает за цвет
заливки, а какой за цвет границы? (первым после
координаты – цвет заливки, вторым – цвет
границы) - Что означает координата точки в процедуре PAINT?
(точку, от которой будет вестись поиск цвета
границы, и пока такая точка не будет найдена,
все точки будут изменять цвет на цвет заливки) - Обучающие: использование среды
программирования QBasic для создания графических
изображений; знакомство учащихся со способами
создания графических изображений: при помощи
графических примитивов и языка GML. - Развивающие: развитие навыков
алгоритмического мышления учащихся; развитие
слуховой, зрительной памяти. - Воспитательные: воспитание умения слушать
объяснение, делать записи, контролировать самого
себя. - Использование графических примитивов
- Использование макроязыка GML.
2. Для отображения пикселя на экране с заданным
цветом используют процедуру PSET. Найдите справку
об этой функции в предметном указателе (см.
Приложение 1).
Задание для самостоятельной работы:
Определите такой режим графического экрана,
при котором достаточно четко видна точка,
которая может отображаться различным цветом.
Дайте названия цветам под номерами от 0 до 15.
Найдите в справке атрибуты и значения цвета.
Сравните с вашими значениями.
3. Для отображения прямой линии используют
процедуру LINE. Найдите справку об этой функции в
предметном указателе (см. Приложение 1).
Задание для самостоятельной работы:
SCREEN 12
X1=0: Y1=0: X2=640: Y2=480
FOR I=15 TO 0 STEP –1
X1=X1+10 : Y1=Y1+10
X2=X2– 10 : Y2=Y2– 10
LINE (X1,Y1)– (X2,Y2), I, BF
NEXT I
4. Для вставки паузы используют процедуру SLEEP.
Найдите справку об этой функции в предметном
указателе (см. Приложение 1).
Задание для самостоятельной работы:
SCREEN 12
X1=0: Y1=0: X2=640: Y2=480
FOR I=15 TO 0 STEP –1
X1=X1+10 : Y1=Y1+10
X2=X2– 10 : Y2=Y2– 10
LINE (X1,Y1)– (X2,Y2), I, BF
SLEEP 1
NEXT I
5. Для отображения окружности используют
процедуру CIRCLE. Найдите справку об этой функции в
предметном указателе (см. Приложение 1).
Задание для самостоятельной работы:
SCREEN 12
X0=320: Y0=240
X1=0: X2=640
FOR I=15 TO 0 STEP –1
X1=X1+10 : X2=X2– 10
R=(X2– X1)2
CIRCLE (X0,Y0), R, I, , , 0.8
SLEEP 1
NEXT I
6. Для заливки выделенной области используют
процедуру PAINT. Найдите справку об этой функции в
предметном указателе (см. Приложение 1).
Задание для самостоятельной работы:
SCREEN 12
X0=320: Y0=240
X1=0: X2=640
FOR I=15 TO 0 STEP –1
X1=X1+10 : X2=X2– 10
R=(X2– X1)2
CIRCLE (X0,Y0), R, I, , , 0.7
PAINT (X0,Y0), I, I
SLEEP 1
NEXT I
Подведем итоги и оценим вашу работу:
4. Домашнее задание: придумать и
реализовать программу рисования геометрических
фигур, используя операторы графики и оператор
SLEEP.
Рисование в QBasic. Часть 1
Рисование в QBasic. Часть 1
25 июня, 2013 Andrey K
Данная линейка статей будет посвящена программированию в QBasic, а точнее — рисованию. Сначала мы рассмотрим то, что необходимо знать детям перед тем, как программировать изображения на компьютере — прямоугольная система координат, координаты точки.
Среда QBASIC свободно скачивается из Интернета. Для 32-битных версий Windown — скачать QBasic (32 bit), для 64-битных версий Windows — скачать QBasic (64 bit).
Представим, что на экран монитора наложена прямоугольная система координат с центром О в левом верхнем углу. Точка О имеет координаты (0,0). Теперь любую точку экрана мы сможем закодировать парой чисел (х,у) — координаты точки.

В обозначении А(30, 20) — на первом месте стоит координата Х, на втором — координата У (на это сделать акцент, очень часто дети путают местами Х и У)
Для закрепления умения находить точку на координатной плоскости по заданным координатам могу предложить рад заданий:
1. Первая команда, с которой мы познакомимся — команда SCREEN 12 — команда, задающая на экране область размером 639 единиц по горизонтали на 463 единицы по вертикали, в которой можно строить различные фигуры и окрашивать их в любой из 16 цветов (0-15). Т.е. максимальное значение координаты Х равно 639, У — 463.
Стандартные Visual Basic (QBasic) цвета:
| Номер | Цвет | Номер | Цвет |
|---|---|---|---|
| Черный | 8 | Светло-серый | |
| 1 | Темно-синий | 9 | Синий |
| 2 | Темно-зеленый | 10 | Зеленый |
| 3 | Бирюзовый | 11 | Голубой |
| 4 | Малиновый | 12 | Красный |
| 5 | Сиреневый | 13 | Розовый |
| 6 | Оливковый | 14 | Желтый |
| 7 | Темно-серый | 15 | Белый |
Примечание: есть и другие режимы работы команды SCREEN, но мы будем использовать именно этот, дающий наибольшее разрешение (большее количество пикселей)
2. Точка
Первый из графических примитивов — точка. Для изображения точки используется оператор pset со следующим синтаксисом:
PSET(X, Y) , С
где х и y — координаты точки на экране, а с — ее цвет.
Рассмотрим пример.
SCREEN 12
PSET(147, 198),14
На черном экране в этом случае появится желтая точка.

Данный оператор будет нами использоваться редко.
2. Отрезок
LINE (X1, Y1)-(X2, Y2), С
Х1, Y1 — координаты начала отреза,
Х2, Y2 — координаты конца отрезка
С — цвет линии
SCREEN 12
LINE(100, 150)-(300, 250), 15

3. Прямоугольник
Для того, чтобы нарисовать прямоугольник, нужно воспользоваться тем же оператором LINE. Только теперь мы берем координаты любой из диагоналей прямоугольника.
LINE (X1, Y1)-(X2, Y2), С, В
Х1, Y1 — координаты начала диагонали
Х2, Y2 — координаты конца диагонали
С — цвет линии
В — обязательно указать эту букву, иначе получим прямую, а не прямоугольник
Возьмем предыдущий код и добавим к нему — В

Получили прямоугольник, а отрезок из предыдущего примера служит ему диагональю.
4. Окружность
CIRCLE (X, Y) , R, С
где X, Y — координаты центра, R — радиус (в экранных точках),
C — цвет.

Другие графические примитивы QBASIC, а также упражнения и задачи рассмотрим в следующем выпуске.
Вы можете оставить комментарий, или ссылку на Ваш сайт.
Я смог найти про строительную компанию, делающую: ремонт недорого и земляные работы недорого и быст .
Графические возможности языка Quick Basic
Цели урока:
Оборудование и технические требования:
Примечание:
Учитель: С какими видами графики вы
знакомы? (Растровая графика, векторная графика)
Каковы особенности каждого вида графики?
Растровая графика
Векторная графика
Сегодня мы выясним, можно ли использовать язык
программирования Quick Basic для создания
изображений, и к какому виду графики можно
отнести это изображение.
Прежде чем работать с графикой Quick Basic,
необходимо задать графический режим экрана при
помощи команды SCREEN N, где N – номер графического
режима. Режимы отличаются разрешением и
количеством цветов. В качестве примера
рассмотрим режим SCREEN 9:
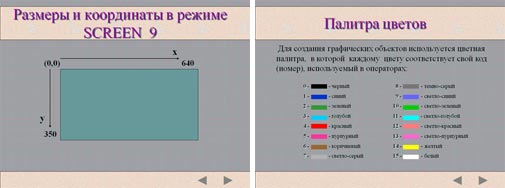
Также можно изменить цвет фона при помощи
оператора COLOR,C, где C – номер цвета
в палитре.
Существуют два способа для создания
изображений при помощи языка программирования
Quick Basic:
1. Создание изображений при помощи
графических примитивов (см. Приложение
2)
PSET (X, Y), C , где:
(Х, У) – координаты точки на экране
С – номер цвета
LINE(X1,Y1) – (X2,Y2), C где:
(X1,Y1) – координаты начальной точки отрезка
(X2,Y2) – координаты конечной точки отрезка
C – номер цвета линии
LINE(X1,Y1) – (X2,Y2), C, B
где:
(X1,Y1) – координаты начальной точки диагонали
прямоугольника
(X2,Y2) – координаты конечной точки диагонали
прямоугольника
Закрашенный прямоугольник:
LINE(X1,Y1) – (X2,Y2), C, BF
CIRCLE (X,Y), R, C
(X,Y) – координаты центра окружности
R – радиус окружности
C – номер цвета линии
5) Дуга окружности
CIRCLE (X,Y), R, C, L1, L2 где:
(X,Y) – координаты центра окружности
R – радиус окружности
C – номер цвета линии
L1 – начальное значение угла
вычерчивания дуги
L2 – конечное значение угла
вычерчивания дуги
CIRCLE (X,Y), R, C, L1, L2, К где:
(X,Y) – координаты центра эллипса
R – радиус окружности
C – номер цвета линии
L1 – начальное значение угла для вычерчивания
дуги эллипса
L2 – конечное значение угла для вычерчивания дуги
эллипса
К – коэффициент сжатия дуги эллипса
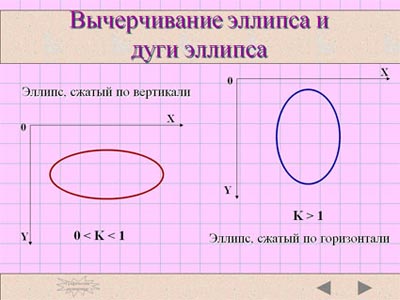
Если рисуется эллипс, то параметры L1 и L2
отсутствуют, т.е. оператор имеет вид:
CIRCLE (X,Y), R, C, , , К
Если параметры L1 и L2 в операторах
CIRCLE (X,Y), R, C, L1, L2 (для дуги окружности)
CIRCLE (X,Y), R, C, L1, L2, К (для дуги эллипса)
отрицательные, то концы дуги соединяются
отрезками с центром окружности (эллипса), т.е.
вычерчивается круговой сектор.
9) Закраска ограниченной области
PAINT (X,Y), C1, C2 где:
(X,Y) – координаты любой точки внутри контура
C1 – номер цвета, которым закрашивается контур
С2 – номер цвета самого контура
Пример рисования объекта:
SCREEN 9
CIRCLE (159, 99), 80, 12: PAINT (159, 99), 12, 12
CIRCLE (89, 99), 39, 12: PAINT (78, 98), 12, 12
CIRCLE (228, 99), 39, 12: PAINT (248, 98), 12, 12
CIRCLE (120, 99), 15, 12, , , 3: PAINT (120, 99), 12, 12
CIRCLE (198, 99), 15, 12, , , 3: PAINT (198, 99), 12, 12
CIRCLE (120, 70), 19, 8, , , .5: PAINT (120, 70), 15, 8
CIRCLE (120, 70), 12, 6: PAINT (120, 70), 6, 6
CIRCLE (199, 70), 19, 8, , , .5: PAINT (199, 70), 15, 8
CIRCLE (199, 70), 12, 6: PAINT (199, 70), 6, 6
CIRCLE (159, 99), 20, 7, , , 2
CIRCLE (159, 130), 23, 4, 3.14, 6.28, .5
CIRCLE (159, 130), 24, 4, 3.14, 6.28: PAINT (159, 145), 4, 4
LINE (159, 40) – (110, 50), 8 : LINE (159, 40) – (130, 50), 8
LINE (159, 40) – (159, 50), 8 : LINE (159, 40) – (188, 50), 8
LINE (159, 40) – (208, 50), 8
Итог:
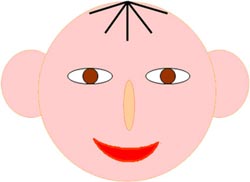
2. Создание изображений при помощи
макроязыка GML (см. Приложение
3).
Специальный макроязык GML был разработан для
расширения возможностей машинной графики
Бейсика. Он позволяет строить сложные
изображения и быстро выводить их на экран. Каждая
команда языка представляет собой латинскую
букву, после которой следует один или два
числовых параметра.
1. SCREEN N - этот оператор очищает экран и задает графический режим, где N определяет тип графического режима: N=1,7,8,9,12.
При N=12 в операторе COLOR цвет фона не задается. При N=7 режим экрана 320x200 пикселей и 16 цветов. Режим SCREEN 7 используется весьма часто.
Если задан оператор SCREEN N, то оператор CLS можно не использовать.
2. COLOR C1, C2. COLOR - оператор, задающий цвет текста и фона, где C1 задаёт цвет текста, а C2 - цвет фона. C1, C2=0-15.
Пример использования этого оператора - COLOR 14, 1
3. Рисование точки: PSET (X, Y), C, где X,Y - координаты точки, C - цвет точки. C=0-15. X=160, Y=100 - координаты центра экрана для режима SCREEN 7.
Пример: PSET (160, 100), 10
4. Оператор стирания точки: PRESET (X, Y)
5. Рисование линии: LINE (X1,Y1)-(X2,Y2), C. Здесь X1,Y1 и X2, Y2 - координаты концов линии, C-цвет. Пример: LINE (30, 100)-(120, 150), 10
6. Рисование прямоугольной рамки:
LINE (X1,Y1)-(X2,Y2), C, B. Здесь X1,Y1 и X2,Y2-кординаты концов левой диагонали, C-цвет. Пример: LINE (90, 110)-(140, 170), 10, B
7. Рисование закрашенного прямоугольника:
LINE (X1,Y1)-(X2,Y2), C, BF. Здесь X1,Y1 и X2,Y2-кординаты концов левой диагонали, C-цвет. Пример: LINE (90, 110)-(140, 170), 12, BF
8. Рисование окружности: CIRCLE (X, Y), R, C
Здесь X,Y - координаты центра, R - радиус, C - цвет.
Пример: CIRCLE (160, 110), 60, 13
9. Рисование закрашенной окружности:
PAINT (X, Y), C1, C2. Здесь PAINT - оператор закрашивания. X,Y - координаты точки внутри закрашиваемой области, C1 - цвет закрашивания, C2 - цвет линии границы.
CIRCLE (160, 130), 50, 13
PAINT (160, 110), 11, 13
10. Рисование дуги и сектора: CIRCLE (X, Y), R, C, Ф1, Ф2
Здесь Ф1, Ф2 начальный и конечный углы дуги в радианах. У сектора перед Ф1 и Ф2 стоит знак минус:
CIRCLE (X, Y), R, C, -Ф1, -Ф2. Пример (pi=3.14159):
CIRCLE (160, 140), 70, 11, pi / 4, 3 * pi / 4
CIRCLE (160, 140), 60, 10, -pi / 4, -3 * pi / 4
11. Рисование эллипса: CIRCLE (X, Y), R, C, , , K
Здесь K - эксцентриситет эллипса. K 1-эллипс вытянут вдоль малой оси.
Пример: CIRCLE (160, 100), 70, 15, , , 0.5
Пример графики на QBasic: Квадрат, три концентрические окружности и точка. Программа имеет вид:
Читайте также:

