Как сделать чтобы папка открывалась в одном окне
Добавил пользователь Евгений Кузнецов Обновлено: 05.10.2024
Как настроить способ обзора папок в Windows 7?
Основные настройки внешнего вида папок в Windows 7 собраны в апплете панели управления “Параметры папок”.
Варианты обзора папок выбираются на вкладке “Общие”. По умолчанию активен способ открытия “в одном и том же окне”.
Здесь же можно изменить эту настройку – сделать так, чтобы папки открывались отдельных окнах. Тогда получится следующее:
Для применения параметра достаточно нажать ОК внизу окна настроек. Он вступит в действие без перезагрузки системы, в тот же момент.
Решение проблемы открытия каждой папки в отдельном окне
Сбой, при котором рассмотренная нами функция перестает работать, возникает по разным причинам. Вот список наиболее типичных:
- вирусное заражение;
- некорректная установка софта;
- результат использования программ для оптимизации и ускорения работы системы;
- различные “украшалки” – сторонние темы оформления, гаджеты неизвестного авторства на рабочем столе и т. п. также вносят свою лепту в возникновение данной проблемы.
То есть, при выборе любого способа обзора, папки открываются каждая в своем окне.
Эта проблема напрямую связана с работой динамических библиотек, принадлежащих Internet Explorer. При чем здесь этот браузер? При том, что в Windows 7 все системные компоненты, коим является и он, тесно взаимосвязаны. И нарушение работы одного приводит к неполадкам с чем-то другим.
Решить проблему можно (точнее, можно попытаться ее решить) несколькими способами. Рассмотрим их в порядке усложнения. Каждый последующий вариант нужно применять тогда, когда предыдущий оказался неэффективным.
Способ 1. Перерегистрация dll
За функцию открытия папок в одном окне отвечают следующие компоненты: 32-битные библиотеки actxprxy.dll и ieproxy.dll. Первая из них должна находиться в папке C:\Windows\System32 (в 64-битной версии семерки – в C:\Windows\SysWOW64), а вторая – в C:\ProgramFiles\Internet Explorer (в 64-битной версии – в C:\ProgramFiles(x86)\Internet Explorer).
- Разверните меню “Пуск” и в поисковую строку впишите “cmd”.
- Нажмите сочетание клавиш Chift+Ctrl+Enter – это запустит командную консоль от имени администратора.
- Одну за другой наберите в консоли следующие команды:
нажимая после каждой Enter. Если у вас 64-битная система, команды будут немного другими:
- Перезагрузите компьютер и проверьте, где и как после этого открываются папки – в одном общем окне или каждая в своем.
Если ничего не изменилось, пробуем следующий способ.
Способ 2. Автоматическая регистрация 89 библиотек Internet Explorer
Если по какой-то причине Windows 7 не приняла предыдущий вариант регистрации, можно предложить ей еще один – с помощью утилиты Fix IE Utility , которая автоматически регистрирует более 89 библиотек Internet Explorer. Утилита очень проста и управляется двумя кнопками, из которые первая – для запуска, вторая – для выхода. Для использования Fix IE Utility также нужны права администратора.
Загрузите приложение с сайта разработчиков и нажмите “Run Utility”. После окончания регистрации библиотек щелкните “Exit”. Перезапустите компьютер.
Способ 3. Переустановка Internet Explorer
Это самый трудоемкий из рассмотренных вариантов, но и самый эффективный. Он не просто повторно регистрирует библиотеки, но и устанавливает их заново, предварительно удаляя старые. Ведь они могли быть повреждены или затерты, поэтому и не работали.
Перед началом переустановки нужно загрузить Internet Explorer с сайта Microsoft.
Последняя, одиннадцатая версия этого браузера загружается отсюда , десятая – отсюда , а девятая – отсюда . 10 и 11 версии требуют предварительной установки Service Pack 1 для Windows 7.
Далее переходим к удалению установленного Internet Explorer.
- Откройте панель управления и запустите апплет “Программы и компоненты”.
- Выберите из списка “Windows Internet Explorer” и на верхней панели щелкните по кнопке “Удалить”.
- Подтвердите согласие на удаление. После ого окончания перезагрузите компьютер.
И завершающий этап – повторная установка Internet Explorer.
- От имени администратора запустите заранее загруженный браузер подходящей версии. Щелкните “Установить”.
- Дождитесь окончания установки и сразу же перезагрузите компьютер.
- Убедитесь, что в результате замены и повторной регистрации наших библиотек (что было выполнено при переустановке Internet Explorer), папки стали открываться как нужно.
Хоть описание и получилось длинным, практически все эти операции занимают лишь несколько минут. И гарантированно решают проблему открытия папок в отдельных окнах.
Первый способ





Теперь папки должны открывать в этом же окне, проверьте это.
Кстати, раздел параметров папок также находится в панели управления, можете открыть настройки из нее.

Второй способ
Этим способом лучше не пользоваться. Поговаривают, что им можно удалить Internet Explorer. Да и вообще, пользоваться командной строкой надо крайне осторожно. Да-да, вам понадобится командная строка, причем запущенная от имени администратора.

После запуска копируете следующие строки:
Для Windows 7 x32
regsvr32 "%SystemRoot%System32actxprxy.dll" (нажимаете клавишу Enter)
regsvr32 "%ProgramFiles%Internet Explorerieproxy.dll" (нажимаете клавишу Enter)
Для Windows 7 x64
regsvr32 "%WinDir%SysWOW64actxprxy.dll" (нажимаете клавишу Enter)
regsvr32 "%ProgramFiles(x86)%Internet Explorerieproxy.dll" (нажимаете клавишу Enter)
Затем необходимо перезагрузить компьютер.
Данная проблема известна с давних времен. По какой — то причине не с того ни с сего каждое открытие той или иной папки осуществляется в новом окне проводника Windows. То есть при открытии 10 папок открываются 10 разных окон, отображаемых на панели задач. Это не совсем удобно, так как каждый раз эти окна нужно самому закрывать.
В данной статье мы расскажем о том, как всего за несколько кликов мышкой решить данную проблему.
Почему так происходит?
Вообще во всех версиях windows присутствует отдельная опция открытия каждой папки в отдельном новом окне. Неизвестно для кого это сделано, но тем не менее такая возможность присутствует.
Если вы ее специально не включали, то значит она была активирована како — то другой программой или даже вирусом. Нередко причиной ее включения является сбой во время обновления системы.
Как отключить открытие папок в новом окне?

Заходим в панель управления


Правильное положение переключателя
В случае, если данный переключатель стоит в правильном положении, но папки все равно отрываются в новых окнах, то скоре всего проблема с системными файлами операционной системы.
Для их исправления нужно сделать следующее:

Копирование и вставка первой команды

Копирование и вставка второй команды
Данными действиями вы восстановите потерянные системные компоненты, благодаря чему исчезнет проблема с автоматическим открытием новых окон при открытии папок.
Белорусский ИТ ПОРТАЛ
Архив материалов портала
| Январь 2020 |
| П | В | С | Ч | П | С | В |
| 1 | 2 | 3 | 4 | 5 | ||
| 6 | 7 | 8 | 9 | 10 | 11 | 12 |
| 13 | 14 | 15 | 16 | 17 | 18 | 19 |
| 20 | 21 | 22 | 23 | 24 | 25 | 26 |
| 27 | 28 | 29 | 30 | 31 |
Рейтинг антивирусов 2019

Но, все же, многие привыкли к тому, что любая новая папка раскрывается в том же окне, что и прошлая. Думается куча открытых окошечек не весьма удобна пользователю компьютера, или ноутбука. Представим 2 способа решения проблемы с открытием папок в новых окнах Виндовс.
Способ 1. Устранение открытия новых окон для папок в Windows 7
Нажимаем кнопку ПУСК -> ПАНЕЛЬ УПРАВЛЕНИЯ -> ПАРАМЕТРЫ ПАПОК (в старушке XP свойства папок) и смотрим где стоит кнопка во вкладке ОБЩИЕ в разделе ОБЗОР ПАПОК. Устанавливаем кнопку на первой строке (если она на второй), где написано ОТКРЫВАТЬ ПАПКИ В ОДНОМ И ТОМ ЖЕ ОКНЕ. Далее жмем OK и проверяем. Если данный способ не помогает и папки все также открываются в новых окнах, то переходим ко второму, более действенному способу.
Способ 2. Устранение открытия новых окон для папок в Windows 7
Нажимаем кнопку ПУСК – ВСЕ ПРОГРАММЫ – СТАНДАРТНЫЕ. В списке находим "КОМАНДНАЯ СТРОКА" и кликнув на него правой кнопкой мыши выбираем "ЗАПУСК ОТ ИМЕНИ АДМИНИСТРАТОРА". Как только вы это сделаете должна открыться командная строка, в которой вам необходимо будет набрать следующее:
- Для Windows 7 x32 : regsvr32 "%SystemRoot%System32actxprxy.dll" (и нажать Enter) regsvr32 "%ProgramFiles%Internet Explorerieproxy.dll" (и нажать Enter)
- Для Windows 7 x64: regsvr32 "%WinDir%SysWOW64actxprxy.dll" (и нажать Enter. ) regsvr32 "%ProgramFiles(x86)%Internet Explorerieproxy.dll" (и нажать Enter.)
Далее перезагружаем компьютер и наслаждаемся удобством его пользования (и не боимся сквозняков от открытых окон)
Первый способ





Теперь папки должны открывать в этом же окне, проверьте это.
Кстати, раздел параметров папок также находится в панели управления, можете открыть настройки из нее.

Второй способ
Этим способом лучше не пользоваться. Поговаривают, что им можно удалить Internet Explorer. Да и вообще, пользоваться командной строкой надо крайне осторожно. Да-да, вам понадобится командная строка, причем запущенная от имени администратора.

После запуска копируете следующие строки:
Для Windows 7 x32
regsvr32 "%SystemRoot%\System32\actxprxy.dll" (нажимаете клавишу Enter)
regsvr32 "%ProgramFiles%\Internet Explorer\ieproxy.dll" (нажимаете клавишу Enter)
Для Windows 7 x64
regsvr32 "%WinDir%\SysWOW64\actxprxy.dll" (нажимаете клавишу Enter)
regsvr32 "%ProgramFiles(x86)%\Internet Explorer\ieproxy.dll" (нажимаете клавишу Enter)
Затем необходимо перезагрузить компьютер.









Если же вы не нашли ieproxy.dll на своем компьютере, обратитесь к Способу 4 или попросите знакомых с такой же версией и разрядностью Windows, что и у вас, передать вам этот файл.
Способ 3: Восстановление Internet Explorer
Рассматриваемая проблема у некоторых происходит вместе с удалением браузера Internet Explorer. Так как этот веб-обозреватель тесно интегрирован с Windows, после его деинсталляции или повреждения вполне возможны проблемы с работоспособностью некоторых компонентов системы.
Если вы скачали сборку Windows с удаленным Internet Explorer, инструкция далее может оказаться бесполезной. Рекомендуется подобрать сборку без подобных вмешательств в ОС.

Восстановить его могут помочь и методы, описанные в следующем способе.
Способ 4: Восстановление Windows
Возможно, проблемы с операционной системой не позволяют выполнить восстановление работоспособности функции открытия папок. Если не удается восстановить IE или он вообще не удалялся, попробуйте откатить Виндовс к тому дню, когда все работало без проблем. О том, как это можно сделать, мы рассказывали в других наших статьях.
Подробнее: Откат до точки восстановления Windows 10 / Windows 7

Не лишним будет и просканировать систему на наличие внутренних ошибок при помощи специальной команды (или команд).


Мы рады, что смогли помочь Вам в решении проблемы.
Отблагодарите автора, поделитесь статьей в социальных сетях.

Опишите, что у вас не получилось. Наши специалисты постараются ответить максимально быстро.
Проводник файлов почти получил интерфейс с вкладками. Почти. Эту функцию ждали многие пользователи, но она так и не вышла из бета-версий Windows 10. Вы конечно можете запускать несколько экземпляров Проводника, но это происходит путем открытия его в новом окне. Если дважды кликнуть на папке, чтобы открыть ее, по умолчанию Проводник откроет ее в том же окне. Если вы хотите открывать папки в новом окне проводника, вы можете сделать две вещи.
Открыть папку в новом окне проводника
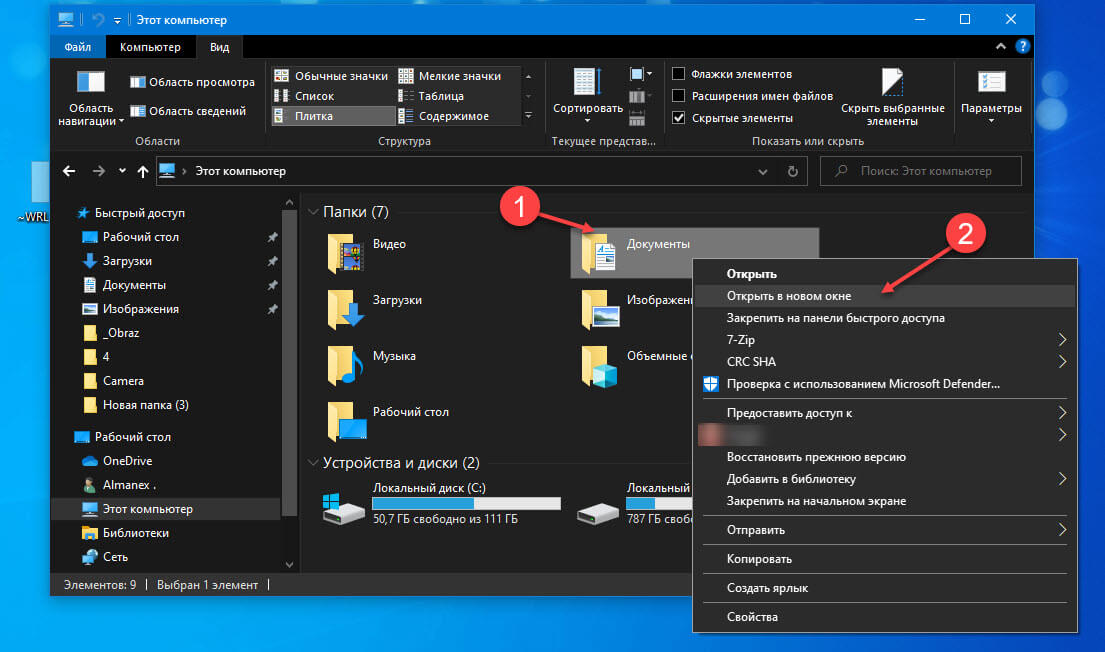
Изменить поведение проводника по умолчанию
Это сделает свое дело. Теперь вам больше не нужно удерживать нажатой кнопку Shift . Вместо этого вы можете дважды кликнуть любую папку, и она откроется в новом окне проводника.
Примечание: Если вы решили изменить поведение по умолчанию, вы должны делать это с небольшой осторожностью. Вы можете открыть слишком много окон в Проводнике, и это в конечном итоге приведет к падению производительности вашей системы.
Клавиша Shift - это путь, который дает гибкость. При необходимости вы можете открыть папку в новом окне или открыть ее в том же окне. Опция отлично работает. Если вы измените поведение по умолчанию, один из этих параметров исчезнет.
Вкладки как функция для проводника были отложены на неопределенный срок. Пока неизвестно, вернется ли Microsoft когда-нибудь снова к этой идее.
Читайте также:

