Как сделать чистую установку драйвера nvidia
Добавил пользователь Евгений Кузнецов Обновлено: 11.09.2024
Если вы вошли в систему в качестве гостя или обычного пользователя, Windows не разрешит установку драйвера. Некоторые организации не позволяют пользователям решать, что они могут устанавливать и как управлять настройками системы и приложения. Возможно, в такой ситуации вам придется обратиться к системному администратору за помощью в установке драйвера.
- Создайте резервную копию загрузочного тома. Дополнительные сведения см. в разделе Как создать образ системы в Windows 10.
- Перед загрузкой соответствующего драйвера определите марку и модель ГП NVIDIA, чтобы убедиться, что у вас нужные драйверы.
Выйдите из всех приложений Adobe, работающих на вашем компьютере в данный момент.
Драйверы дисплея NVIDIA DCH поддерживаются в Windows 10 x64, обновление за апрель 2018 г. (версия 1803, сборка ОС 17134) и более поздних версиях. Нажмите эту ссылку, чтобы узнать больше о типах драйверов.

Обновление драйверов для видеокарты NV >
Обновление драйверов NVIDIA
Способ 1: GeForce Experience
GeForce Experience входит в состав ПО NVIDIA и устанавливается вместе с драйвером при ручной инсталляции скачанного с официального сайта пакета. Функций у софта много, в том числе и отслеживание выхода новых версий программного обеспечения.
Получить доступ к программе можно из системного трея либо из папки, в которую она была установлена по умолчанию.

Папка на жестком диске.
C:Program Files (x86)NVIDIA CorporationNVIDIA GeForce Experience
C:Program FilesNVIDIA CorporationNVIDIA GeForce Experience
Здесь необходимо найти исполняемый файл программы и запустить его.

Процесс инсталляции происходит следующим образом:

Далее необходимо дождаться завершения загрузки пакета.

По завершению успешного обновления программного обеспечения следует закрыть GeForce Experience и перезагрузить компьютер.
Ручное обновление драйверов подразумевает самостоятельный их поиск на сайте NVIDA. Этим способом можно воспользоваться в том случае, если все другие не принесли результата, то есть, возникли какие-либо ошибки или неполадки.


-
Идем на официальный сайт NVIDIA, в раздел загрузки драйверов.

По завершению скачивания можно переходить к инсталляции, предварительно закрыв все программы – они могут помешать нормальной установке драйвера.
-
Запускаем установщик. В первом окне нам будет предложено поменять путь распаковки. Если не уверены в правильности своих действий, то ничего не трогаем, просто жмем ОК.

Дожидаемся завершения копирования установочных файлов.

Далее Мастер установки осуществит проверку системы на наличие необходимого оборудования (видеокарты), которое совместимо с данной редакцией.

На этом варианты обновления драйверов для видеокарты NV >
Отблагодарите автора, поделитесь статьей в социальных сетях.
Подробная пошаговая инструкция, как обновить драйвер видеокарты Nvidia. Не важно, ноутбук у вас или компьютер, шаги по обновлению будут одинаковыми. Так же не важно какая у вас операционная система, подойдет для Windows 7, windows 10, 8, xp, vista.
Своевременное обновление видеокарты можно улучшить производительность вашего ноутбука или компьютера, ведь разработчики Nvidia, постоянно стремятся к совершенству и придумывают новые технологии.
Краткое руководство.


По завершении загрузки, запустите установщик драйвера видеокарты.

Откроется окно, где необходимо указать папку для временных файлов. Можно оставить по умолчанию. Нажмите ОК.


Вам предложат выбрать, установить драйвер с программой GeForce Experience или только драйвер. Рекомендую установить, в дальнейшем с помощью этой программы вы сможете автоматически получать обновление драйвера NV >Чистая установка нужна, если у вас есть проблемы с драйвером видеокарты, после чистой установка, все настройки перейдут по умолчанию.

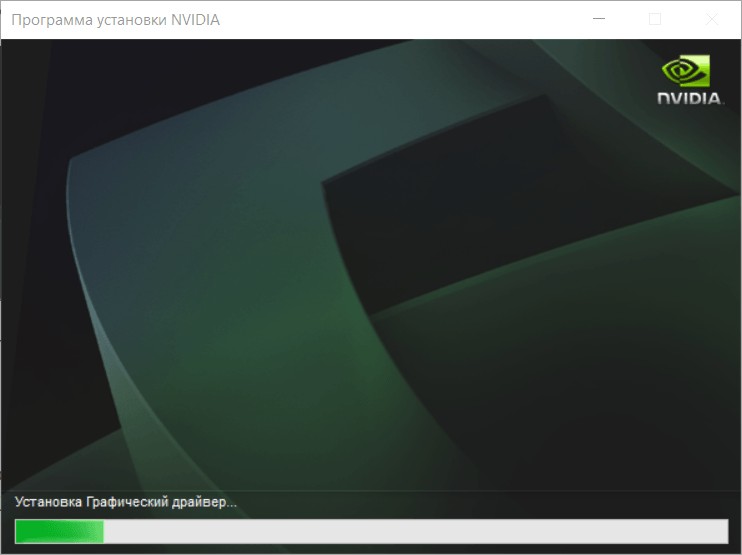
Способ 2

- Перейдите на сайт nv >

После установки запустится программа, перейдите во вкладку Драйвера и нажмите на кнопку «Проверить наличия обновлений«.


Проблема с отсутствующей панелью управления NVIDIA характерна для пользователей Windows 10. Это раздражает, но ничего не меняет в работе вашего компьютера и не вызовет значительных проблем. Есть несколько разных способов решить проблему, или, если вам лень, есть простые способы обойти это. В руководстве ниже мы рассмотрим некоторые из путей решения.
Большинству пользователей кажется, что причиной сбоя панели управления является Windows Update (конечно), но, поскольку мы никогда не узнаем наверняка, нужно немного проб и ошибок, чтобы найти правильное решение. Если один из приведенных ниже методов не работает для вас, не просто точно узнать, то перейдите к следующему!
Восстановление показа панели управления NVIDIA
Это сделает то, чтобы панель управления NVIDIA была доступна, щелкнув правой кнопкой мыши на вашем рабочем столе. Он также должен отображаться в системном трее, если он работает.
Обновление драйверов
Чистая установка драйвера
Если ничего не помогает, полная переустановка драйверов NVIDIA должна решить проблему с панелью управления. Тем не менее, обратите внимание, что этот метод немного сложен, поэтому лучше попробовать его, только если вы опытный пользователь.
Когда это будет сделано, перезагрузите компьютер в обычном режиме. Затем загрузите драйверы для видеокарты от NV >выборочной установки и выполните чистую установку при установке новых драйверов. Перезагрузите компьютер еще раз, чтобы увидеть, решило ли это исправление вашу проблему.
Отсутствует программа в панели управления
Если ваша панель управления NV >папку NVIDIA , где бы она была установлена (по умолчанию она установлена на диске C: в разделе Program Files ).
Откройте папку клиента панели управления , затем запустите nvcplui.exe от имени администратора. Это должно открыть вашу панель управления NVIDIA.
Существует множество различных исправлений для проблемы с панелью управления NVIDIA, поэтому, если ни одно из этих исправлений не помогло вам, не теряйте надежду! Иногда странные программы или поврежденные файлы могут быть причиной сбоя в работе программного обеспечения, поэтому просто нужно немного удачи и настойчивости, чтобы найти правильное решение. Удачи в решении ваших проблем.
При использовании компьютера, некоторым пользователям приходится проводить переустановку драйвера видеокарты. Обычно, это случается при замене оборудования: одну видеокарту поменяли на видеоадаптер другого типа, или в случае возникновения проблем в работе программного обеспечения данного устройства, повреждения драйвера.
Новые версии драйверов можно установить поверх старых, но в некоторых ситуациях это сделать не получается, а в случае с новой графической картой другого типа, потребуется выполнить переустановку видео драйвера.
Если драйвер стал конфликтовать с операционной системой Windows, игрой или программой, потребуется откатить состояние драйвера к предыдущей версии или выполнить чистую установку видео драйвера.
Видеодрайвер можно откатить до предыдущей версии, но не всегда это помогает решить возникшие проблемы. Например, на моем компьютере возникла проблема при обновлении драйвера графического ускорителя.
Процесс обновления видеодрайвера останавливался на одной точке и зависал. Сам драйвер успевал получить новый актуальный номер, компьютер работал, как обычно, в Диспетчере устройств ошибки или предупреждения не отображались. Я не играю в компьютерные игры, поэтому не ощущал никаких неудобств.
Повторная попытка обновить драйвер через некоторое время также не привела к успеху, хотя NVIDIA Experience обновилось без проблем. У меня остался один выход: необходимо переустановить видео драйвера на компьютере.
Как переустановить драйвера видеокарты на Windows
Как переустановить драйвера видеокарты? Для этого, необходимо выполнить определенный порядок действий. Сейчас, мы рассмотрим, как правильно переустановить драйвера на видеокарту.
Процесс переустановки проходит в несколько этапов:
- Загрузка нового драйвера с официального сайта производителя оборудования: NVIDIA или AMD.
- Удаление старого видео драйвера с компьютера.
- Установка нового видеодрайвера в операционную систему Windows.
В результате, с ПК будет удалено старое программное обеспечение, а затем установлено новое ПО. В большинстве случаев, это решит возникающие проблемы.
В этом руководстве вы найдете инструкции о том, как удалить видеодрайвер несколькими способами, и как переустановить видеодрайвер в операционной системе Windows.
Перед выполнением операций с удалением или переустановкой драйверов на компьютере, создайте точку восстановления Windows, для возможности отката системы, в случае возникновения проблем, после переустановки драйверов.
Загрузка драйвера с сайта производителя видеоадаптера
Заранее скачайте новые драйвера с официального сайта производителя видеокарты: AMD или NVIDIA.
Поиск и загрузка драйверов NVIDIA происходит следующим образом:


Для загрузки драйверов AMD выполните действия:

- На следующей странице выберите операционную систему вашего компьютера, а затем скачайте предложенный драйвер.

Как удалить видеодрайвер на Windows — 1 способ
Сначала мы рассмотрим способ удаления драйвера средствами операционной системы Windows. Мы воспользуемся Диспетчером устройств.
При проблемах с драйверами на компьютере, в Диспетчере устройств напротив соответствующего устройства появляется вопросительный или восклицательный знаки желтого цвета, сигнализирующие о наличие проблемы. В других ситуациях, этих знаков не будет, но проблема с драйверами все равно существует.
Выполните следующие действия:


- Для завершения удаления драйвера выполните перезагрузку компьютера.
Как удалить старый видеодрайвер — 2 способ
Другой способ: удаление видео драйверов стандартным способом с помощью системной функции удаления программ.
Универсальный способ, работающий в разных версиях Windows (Windows 7, Windows 8, Windows 8.1, Windows 10):

- Запустится деинсталлятор для удаления данного программного обеспечения.
- Перезагрузите ПК.
- Удалите с компьютера все программы данного производителя.
В Windows 10 можно использовать другой вариант доступа к списку установленных программ:
- Удалите это ПО, а затем перезагрузите компьютер.
Как полностью удалить видеодрайвер в Display Driver Uninstaller — 3 способ
При удалении видео драйверов системными средствами, не всегда происходит полное удаление остатков программного обеспечения. Не удаленные данные могут негативно повлиять на процесс установки новых драйверов, когда возникают ошибки при инсталляции, или на последующую работу устройства.
Поэтому стоит воспользоваться стороннем программами. Бесплатная программа Display Driver Uninstaller (DDU) выполняет полное удаление видеодрайверов с компьютера.
Скачайте программу Display Driver Uninstaller с официального сайта разработчика приложения. Программа DDU не требует установки на компьютер, приложение запускается из папки. Имеется поддержка русского языка.
Пройдите следующие шаги:

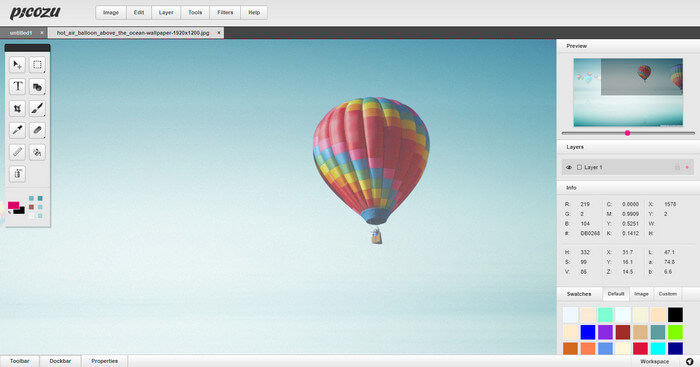
Например, на моем компьютере два видеоустройства: дискретная видеокарта NVIDIA и встроенная графика Intel HD Graphics. Поэтому я должен выбрать то устройство, драйвера которого необходимо удалить.
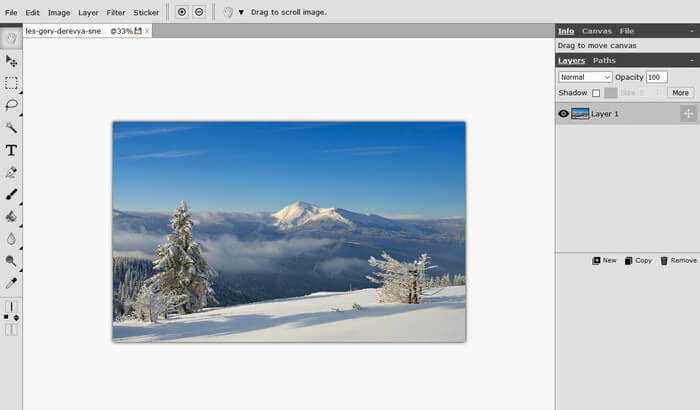
- Программа Display Driver Uninstaller удаляет драйвера, чистит систему от остатков.
Затем произойдет перезагрузка компьютера. Рабочий стол Windows откроется в низком разрешении.
Установка нового видеодрайвера
Теперь необходимо установить новый видеодрайвер на компьютер. Установщики драйверов NVIDIA и AMD самостоятельно устанавливает программное обеспечение, при минимуме действий пользователя.
Порядок установки примерно одинаковый для драйверов NVIDIA или AMD:
- Сначала производится проверка совместимости оборудования.
- Затем пользователю нужно принять лицензионное соглашение.
- Далее необходимо выбрать порядок установки: экспресс-установка (быстрая) или выборочная установка (пользовательская). Производители рекомендуют выбрать быструю экспресс-установку.
- Установка драйверов производится автоматически. Во время установки кратковременно потухнет экран, а также изменится разрешение на экране монитора.
После завершения установки видео драйвера, можете продолжить работу на компьютере.
Выводы статьи
Если на компьютере возникают проблемы в работе программного обеспечения видеоадаптера, пользователю необходимо удалить старые драйвера, а вместо них установить новые драйвера для видеокарты. Удаление драйверов можно выполнить средствами системы или с помощью программы Display Driver Uninstaller. Установка драйверов выполняется автоматически с помощью ПО от производителя видеоадаптера.
Установить драйвер на видеокарту легко, для этого не потребуется помощь специалиста или того, кто разбирается в компьютерной технике. Все это вы сможете сделать сами, не приложив много усилий.
Чтобы найти необходимое программное обеспечение для модели вашего видеоадаптера, установить его правильно и избежать непредвиденных ошибок и был написан данный материал.

Из прошлой публикации вы могли узнать, какие бывают программы для установки драйверов, сегодня мы углубимся в тему, и рассмотрим, как это делается на примере видеокарт NVidia и AMD в операционной системе Windows 10, 7 и 8.
Интересно! Самыми распространенными на данный момент игровыми, не интегрированными видеокартами являются NVidia и AMD Radeon. Но в начале 2020 года Intel заявила, что тоже войдет на этот рынок и начнет выпускать дискретные видеокарты. Соответственно, у нас появится больше выбора, и может быть цены на такие устройства упадут.
Как скачать и установить драйвер на видеокарту
Определяем модель видеокарты



Этот же айди просто вставьте в поисковую строку того же Google и начните поиск. С первых же строк в результатах будет показано название вашей карты. Кстати, так можно узнать название любого оборудования, установленного в системе, просто поискав его по ID.
Удаляем старые драйвера видеоадаптера
Если вы собираетесь обновить старые версии драйверов на более новые, то вначале удалите старые, и только после этого инсталлируйте новые. Так, вы избежите возможных проблем в работе ПО. Также рекомендую на время установки отключить антивирус.

В списке ПО найдите нужный пункт, кликните по нему правой кнопкой мыши и начните удаление.

Установка драйвера на видеокарту — вручную
Всегда рекомендую устанавливать программное обеспечение для устройств только с официальных сайтов разработчиков, а не через автоматические программы. Так можно быть уверенным, что скачаешь именно последнюю и стабильную версию и обезопасить себя от возможных тормозов, фризов и глюков в графике. Хотя и среди программ для этих целей есть хорошие варианты.


Чистая установка удаляет хвосты и настройки от старых драйверов и, если видео раньше глючило, то такие проблемы должны исчезнуть.
Перезагрузите систему после проделанных действий и наслаждайтесь быстрой работой видео и графики.
Перейдите на официальный сайт AMD Radeon на страницу для загрузки драйверов. Здесь можно скачать утилиту, которая автоматически определит модель видеоадаптера и сразу установит необходимое программное обеспечение — скачайте ее, распакуйте и запустите.


Установка драйверов на видеокарту автоматически, с помощью программ

Софт начнет скачивание и произведет инсталляцию программного обеспечения, по окончании которой, не забудьте перезагрузить компьютер.
В заключение
Видите, все сделать самому довольно легко, и нет необходимости вызывать для этого мастера и платить ему не маленькую сумму. Надеюсь вам был полезен этот материал, добавляйте сайт в закладки и заходите еще.
Читайте также:

