Details как сделать два окна
Добавил пользователь Валентин П. Обновлено: 17.09.2024
Windows делает многозадачность легкой прогулкой. Вы можете держать открытыми несколько окон одновременно и использовать любое из них. Усовершенствовав ту же функцию, Windows 10 предлагает функцию разделения экрана. Что такое функция разделения экрана в Windows 10? А как им пользоваться? Найдите ответ здесь.
Вам не нужно покупать стороннее программное обеспечение для разделения окон, если вы хотите работать с двумя или более окнами одновременно в Windows 10. Это возможно с запеченная особенность. На одном экране может быть до четырех окон.
Давайте начнем и узнаем, как работать в многозадачном режиме в Windows, разделив экран.
Что такое разделенный экран в Windows 10
Обычно, если вы хотите работать с более чем одним окном на вашем компьютере, вы изменяете его размер вручную в соответствии с вашими потребностями. Чтобы упростить процесс настройки, вы можете позволить Windows автоматически разделить экран. Благодаря функции разделения экрана вы можете одновременно открывать и видеть 2, 3 или 4 окна. Таким образом, разделение экрана — это функция для отображения двух или более программ на одном экране без изменения их размера вручную или изменения их размеров вручную.
Когда два окна разделены, одно будет занимать 50% левой части экрана, а другое — 50% правой.
Если есть три окна, одно окно слева или справа будет занимать 50% экранного пространства, а два других будут занимать верх и низ оставшейся области.
Ваш экран будет разделен на квадрант, при этом каждое окно будет занимать каждую границу для четырех окон.
Отличная особенность этой функции заключается в том, что если и до тех пор, пока вы не развернете окна, ваши привязанные окна сохранят свое положение, даже если вы их минимизируете, откроете другие окна или разделите больше окон.
Заметка: Вы не можете привязать два окна сверху и снизу, т. Е. По горизонтали. Вы можете сделать это в трех окнах или разделить их слева направо, то есть по вертикали.
Как включить разделение экрана
Чтобы использовать функцию разделения экрана, вам необходимо включить многозадачность в настройках. Для этого выполните следующие действия:
Шаг 2: Перейдите к многозадачности на левой панели. Включите переключатель под окнами привязки. Также включите все остальные переключатели, доступные в окнах Snap. Вы можете отключить их в зависимости от ваших потребностей, как только вы овладеете функцией разделения экрана.
Как использовать разделенный экран в Windows 10
После включения функции многозадачности есть два способа разделить экран. Вы можете использовать мышь и разделить экран с помощью перетаскивания или использовать сочетания клавиш. Проверим оба.
Метод 1: использование перетаскивания
Сначала мы рассмотрим щелчок двух окон, а затем трех и четырех окон.
Как разделить экран на два окна
Шаг 1: Откройте все окна, в которых вы хотите работать одновременно. Когда одно окно активно, удерживайте левую кнопку мыши и перетащите его, используя верхний край (строку заголовка), до середины левого или среднего правого края экрана.
Шаг 2: Вы увидите полупрозрачную область. Когда это появится, выйдите из окна, и оно автоматически зафиксируется в нужном положении. Этот метод будет держать окно в одной половине экрана.
Вы увидите остальные открытые окна в пустой части с другой стороны. Выберите окно, которое вы хотите отобразить на этой стороне.
Как разделить экран на четыре окна
Вышеупомянутый метод позволяет разделить окна на две части. Чтобы разделить на три или четыре, вам нужно перетащить окна в правый или левый угол, а не в середину.
Вы увидите полупрозрачную область. Оставьте окно в том разделе, где вы хотите, чтобы оно появилось. Повторите для других окон.
Метод 2: использование сочетаний клавиш
Вместо того, чтобы перетаскивать окна, вы также можете привязать их с помощью сочетаний клавиш. Чтобы привязать окно к левому краю, щелкните окно один раз, чтобы сделать его активным. Затем нажмите клавишу Windows + стрелку влево. Чтобы привязаться к правому краю, используйте клавишу Windows + стрелка вправо. Это немедленно откроет окно. Как только вы это сделаете, вам будет предложено выбрать одно из открытых окон, чтобы привязать его к другой стороне. Если у вас нет такой возможности, используйте тот же ярлык еще раз. Это вызовет панель для выбора окон.
Совет профессионала: Переключайтесь между открытыми окнами с помощью представления задач в Windows 10. Узнайте о других способах использования представления задач.
Как отрегулировать размер окон
По умолчанию каждое окно будет занимать одинаковое место на экране. Но вы можете настроить и отрегулировать размеры в соответствии с вашими потребностями. Для этого удерживайте разделительную линию между любыми двумя окнами и отрегулируйте размер.
Как убрать разделенный экран
Чтобы отменить привязку окон, разверните окна, и это приведет к удалению возможности привязки.
Многозадачность не работает
Windows 10 предлагает поддержку многозадачности с различными примечательными функциями, включая режим разделенного экрана для нескольких окон приложений. Многие из нас используют функцию разделения экрана каждый день, не полностью осознавая ее истинный потенциал. Итак, сегодня мы покажем вам, как вы можете использовать все аспекты функции разделения экрана (Snap Assist) в Windows 10. Мы также рассмотрим некоторые приложения для разделения экрана для расширенной многозадачности на вашем компьютере с Windows 10.
Использование разделенного экрана в Windows 10 для параллельного запуска нескольких приложений
В этой статье мы покажем вам различные способы разделения экрана в Windows 10, чтобы в полной мере воспользоваться этой встроенной функцией. Мы также расскажем вам о сторонней утилите и приложении Microsoft, которые предлагают дополнительные функции, которые помогут вам работать в многозадачном режиме на профессиональном уровне. Итак, без дальнейших задержек, давайте рассмотрим все различные способы многозадачности с помощью функции разделения экрана в Windows 10.
1. Использование Snap Assist для многозадачности с разделением экрана в Windows 10
Windows поставляется со встроенной функцией Snap Assist, которая помогает пользователям более эффективно организовать пространство на экране. Эта функция позволяет пользователям быстро привязывать окна к бокам или углам с помощью мыши или клавиатуры, не изменяя их размер вручную. Snap Assist, впервые представленный в Windows 7, в Windows 10 включает больше функций, в том числе возможность захватывать до четырех окон на каждый монитор.
Snap Assist включен по умолчанию, но вы можете отключить его или вручную настроить функции в зависимости от вашего варианта использования. Вот как вы можете получить доступ к настройкам Snap Assist в Windows 10:


2. Соедините два окна бок о бок
Убедившись, что Snap Assist включен, вы можете привязать до четырех окон к любой части экрана. Для этого сначала выберите окно, которое вы хотите использовать в режиме разделенного экрана. Теперь перетащите окно к левому или правому краю экрана, в зависимости от того, где вы хотите его привязать. Полупрозрачный контур указывает, где окно защелкнется, когда вы его уроните. Вы можете увидеть это в действии прямо здесь:

После привязки первого окна к одной стороне все остальные открытые окна отображаются в оставшейся половине экрана в виде эскизов. Щелкните любой из эскизов, чтобы привязать это окно к пустой половине экрана. Обратите внимание, что как только вы прикрепите два окна бок о бок, вы можете изменить их размер одновременно, перетащив разделительную линию между окнами с помощью мыши.

3. Привязка более двух окон
Чтобы закрепить более двух окон на месте, вы можете перетащить окно в любой угол экрана. Вы снова увидите полупрозрачный контур, и окно будет привязано к этому углу. Теперь у вас будет возможность привязать еще три окна к трем другим углам монитора. Но также можно использовать только три окна в режиме разделенного экрана в Windows 10, как мы это делаем на приведенном ниже примере снимка экрана.

В целом Snap Assist позволит вам сделать до четырех окон на экране. Это может пригодиться для отслеживания акций при инвестировании, просмотре нескольких видеороликов и во многих других сценариях.

4. Используйте сочетания клавиш для привязки Windows
Microsoft также предлагает сочетания клавиш в Windows 10 для включения режима разделенного экрана. Для этого вам сначала нужно выбрать окно, которое вы хотите привязать, и нажать клавишу Windows + стрелка влево / вправо, чтобы привязать окно к одной стороне экрана. Затем вы также можете нажать клавишу Windows + клавиши со стрелками вверх / вниз, чтобы переместить окна в угол экрана. Вы также можете перемещать его с помощью клавиш со стрелками Windows +.
По моему опыту, сочетания клавиш работают так, как рекламируется. Однако они не так интуитивно понятны и не так просты в использовании, как функция перетаскивания с помощью мыши. Тем не менее, он предоставляет вам возможность защелкивать окна на месте без использования мыши, что может оказаться полезным для некоторых пользователей.
5. Использование стороннего приложения для включения разделенного экрана в Windows 10
Хотя Microsoft предлагает встроенную функцию разделения экрана в Windows 10, некоторые сторонние приложения выводят ее на совершенно другой уровень. Мы рекомендуем бесплатное приложение AquaSnap, которое предлагает несколько функций разделения экрана, включая закрепление окон, привязку, растягивание и встряхивание. Он также поддерживает сочетания клавиш и помогает пользователям держать окно наверху, встряхивая его с помощью мыши.

AquaSnap также имеет платную версию премиум-класса, которая предлагает еще больше функциональных возможностей. Это включает в себя ярлыки мыши, мозаичное размещение окон, возможность перемещать окна вместе, сворачивание окон в лоток. Что наиболее важно для геймеров и опытных пользователей, платная версия также предлагает поддержку нескольких мониторов. Вы можете проверить AquaSnap на сайте разработчика Nurgo Software. Официальный веб-сайт и посмотрите, какая версия лучше всего соответствует вашим потребностям.

Параметры макета FacyZones в Microsoft PowerToys
PowerToys позволяет активировать редактор макета с помощью сочетания клавиш (клавиша Windows + `). Он также позволяет вам использовать один из пяти встроенных шаблонов, включая фокус, столбцы, строки, сетку и сетку приоритетов, или вы можете создать собственный макет в соответствии с вашими потребностями. Вы также можете переопределить ярлык Windows Snap по умолчанию (Windows + стрелки влево / вправо) для переключения между зонами.
Используйте режим разделения экрана в Windows 10 для многозадачности, как профессионал
В Windows 10 многозадачность очень проста, благодаря разделенному экрану, так как он позволяет использовать несколько программ одновременно. Надеюсь, это руководство поможет вам лучше использовать функцию разделения экрана в Windows 10. Теперь, когда вы узнали об этом, ознакомьтесь с некоторыми другими нашими руководствами по Windows 10. Вы можете узнать, как защитить паролем файлы и папки в Windows 10, как найти сохраненные пароли Wi-Fi и как отключить экран блокировки в Windows 10. Кроме того, научитесь создавать точку восстановления системы и устранять проблемы с сетевым подключением в Windows. 10.
В этой статье описывается, как без использования сторонних библиотек с помощью HTML, CSS и JavaScript создать раскрывающийся текст. Вот как этот элемент интерфейса выглядит в действии.
Подходы
Для создания подобных панелей расширения используется несколько подходов:
- На основе анимации и переходов, примененных к свойствам height или max-height контента.
- Использование transform: translateY для перемещения элементов на новую позицию, создания эффекта закрытия панели и повторной визуализации DOM.
- Применение сторонней библиотеки.
Какой из подходов лучше?
С точки зрения производительности использование transform более эффективно, чем анимация height и max-height. При применении CSS-свойства transform элементы растризуются и перемещаются графическим процессором. Это низко затратная и простая операция для графического процессора.
Для реализации данного подхода нужно выполнить следующие действия:
- Получить высоту контента, который будет располагаться на панели.
- Переместить контент выше на высоту содержимого, которое будет свернуто с помощью transform: translateY(Xpx). С помощью перехода реализовать эффект открытия и закрытия панели.
- С помощью JavaScript перехватить событие transitionend. После его наступления задаем display: none для контента и удаляем преобразование.
Но у данного метода есть множество недостатков. Например, при использовании transform: translateY необходимо учитывать z-index элемента.
Поэтому проще с помощью JavaScript обернуть все, что вы хотите переместить, в контейнер и переместить его. Вот пример использования данного подхода.
Применение переходов к max-height работает не так хорошо, как свойство transform. Так как браузер изменяет высоту сворачивающегося элемента на протяжении всего перехода. Эта операция потребляет много ресурсов памяти и графического процессора. Но зато данный подход проще в реализации.
Подход на основе элементов details и summary
В HTML существуют элементы details и summary, которые позволяют создать панель расширения:
Кроме этого элемент details поддерживает JavaScript-событие toggle. Поэтому можно изменять HTML в зависимости от того, скрыто или отображается содержимое панели.
Но элементы details и summary не анимируются и к ним нельзя применять переходы. Поэтому используем другие средства.
Шаблон разметки
Основная разметка будет выглядеть следующим образом:
У нас есть внешний контейнер, который оборачивает расширяемый блок. Первым элементом является кнопка. За ней идет блок содержимого, которое будет скрываться, и отображаться с помощью пользовательских свойств CSS, переходов и JavaScript.
Базовая логика
JavaScript-код
Как насчет нескольких блоков?
Если на странице есть несколько раскрывающихся блоков, то нужно будет перебрать их все. Но только в том случае, если они разного размера. Для этого используйте querySelectorAll, чтобы получить все контейнеры и повторно задать пользовательские переменные через forEach.
setTimeout
Метод setTimeout с продолжительностью 0 до вывода контейнера используется для первоначального вывода веб-страницы. Это позволяет получить высоту контента.
Когда страница готова
Кроме этого можно обернуть код блока в функцию, которая инициализируется при загрузке страницы. Например:
Мы добавим ее в ближайшее время.
Дополнительные атрибуты data для контейнера
Мы добавляем атрибут data тогда, нужно что-то нужно изменить, когда панель открывается / закрывается. Например, цвет какого-то элемента.
Значение по умолчанию для пользовательского свойства
По умолчанию для пользовательского свойства установлено значение 1000px. Оно указывается после запятой внутри значения: var(—containerHeight, 1000px). Вы можете установить другое значение.
Почему бы не использовать значение по умолчанию 10000000px?
Проблема заключается в том, что переход всегда будет выполняться от этой высоты. Если длительность перехода установлена в 1 сек., переход будет выполняться со скоростью 10000000 пикселей в секунду. Если контент имеет высоту всего 50px, то вы получите довольно быстрый эффект открытия / закрытия.
Тернарный оператор для переключателей
Тернарный оператор является укороченной формой if / else. В нем сначала указывается условие, которое нужно проверить. Затем ? отделяет код для выполнения, если true. После : идет код, который будет выполняться, если проверка ложна.
Что происходит при изменении размера окна браузера?
При изменении размера окна браузера высота контента тоже может измениться. В подобном случае придется повторно установить высоту контейнеров. Для этого можно использовать две функции: одну – для установки высоты, другую – для взаимодействия. А также добавить для окна браузера два прослушивателя: для перехвата события загрузки страницы и события изменения размера.
Повышаем доступность (Accessibility)
Затем мы используем другой тернарный оператор для переключения в JavaScript атрибута aria-expanded по клику.
Все вместе
Полная версия JavaScript-кода примера:
Вы также можете поэкспериментировать с кодом, размещенным на CodePen
Заключение
Возможно, это не самый эффективный метод реализации панелей расширения. Но для большинства ситуаций он подходит.
Пожалуйста, опубликуйте ваши мнения по текущей теме статьи. За комментарии, отклики, лайки, подписки, дизлайки огромное вам спасибо!
Пожалуйста, оставьте ваши комментарии по текущей теме материала. Мы очень благодарим вас за ваши комментарии, лайки, дизлайки, отклики, подписки!
В общем, когда мы используем наши Windows На компьютере мы обычно используем единственный экземпляр одной и той же программы. Однако могут возникнуть ситуации, когда мы захотим запустить несколько версий программы. Эти версии могут работать отдельно и даже под разными учетными записями. В тех случаях, когда одной запущенной копии приложения недостаточно, существуют разные методы, которые позволят нам запустить несколько экземпляров одной и той же программы.
Начиная с самых старых версий Windows позволяет нам одновременно открывать несколько копий одного и того же приложения. И, за некоторыми исключениями, большинство программ позволяют запускать несколько экземпляров одновременно. Есть даже разные способы открыть одну и ту же программу.
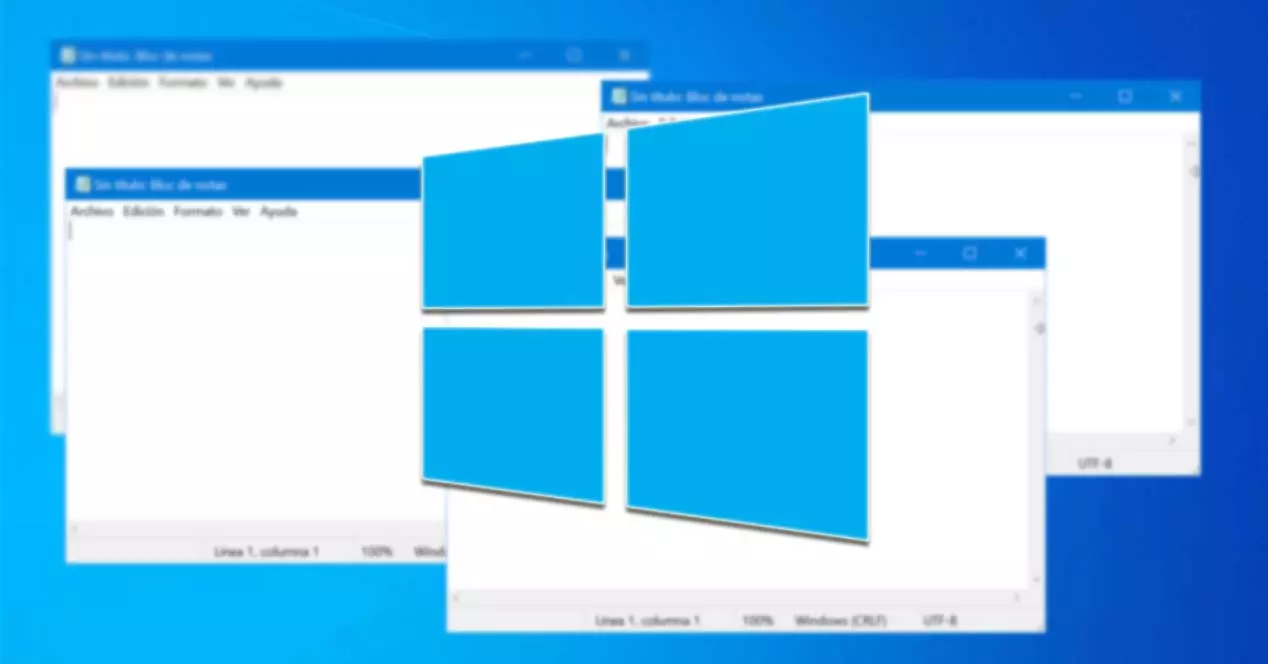
Все ли приложения поддерживают несколько окон?
Возможность открывать несколько окон одного и того же приложения может быть для нас интересна при определенных обстоятельствах. Например, если у нас есть WhatsApp установлено приложение, мы можем открыть его дважды, чтобы иметь возможность войти в систему с двумя разными пользователями. Однако, хотя большинство программ позволяют запускать несколько экземпляров одновременно, есть и другие, которые не поддерживаются.
Приложения, которые мы можем использовать ежедневно, например Chrome, Firefox, Microsoft Office, позволит нам открыть несколько экземпляров, в то время как другие, которые мы можем использовать в повседневной жизни, например пар, GIMP, Дропбокс, Skype or Spotify не допускайте такой многозадачности. Кроме того, приложения UWP, загруженные из Microsoft Store, не позволят нам одновременно открывать несколько экземпляров одного и того же приложения.
Способы открыть одну и ту же программу несколько раз
Далее мы рассмотрим различные способы открытия одной и той же программы несколько раз в тех случаях, когда недостаточно иметь только одну запущенную копию.
Запускайте одну и ту же программу несколько раз
Самый простой способ запустить два или более экземпляра одной и той же программы - просто запустить его несколько раз, пока он открыт . Это не работает одинаково хорошо со всеми программами, особенно подходит для браузеров, системных утилит (Paint, Calculator, Command Prompt и т. Д.) Или с Microsoft Офис приложений.
Однако запуск одной и той же программы дважды несовместим с некоторыми приложениями, поэтому придется искать другие возможные решения.
Откройте программу из другой учетной записи пользователя
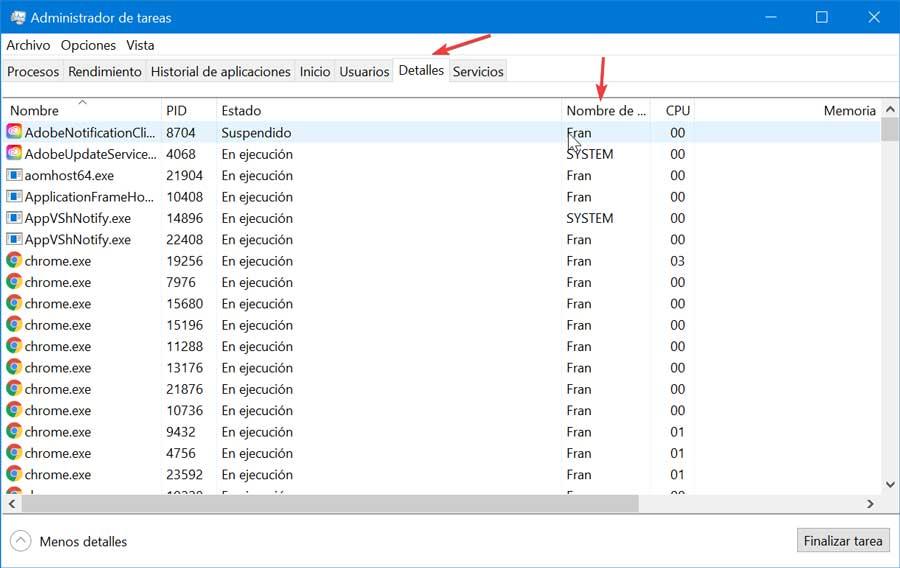
Создать новую учетную запись
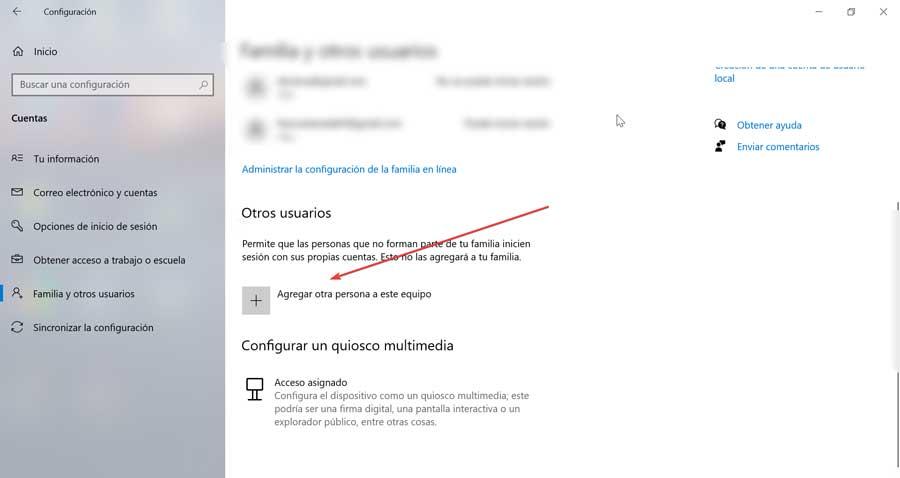
Дублировать программу с другой учетной записью
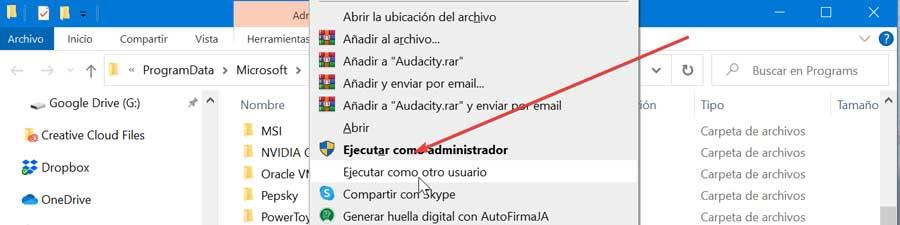
Используйте SandBoxie Plus, чтобы открыть программу в изолированной среде.
Другой вариант, при котором нам нужно открывать приложения несколько раз, - это использовать программное обеспечение, такое как SandBoxie Plus. Это песочница для Windows, которая позволяет нам запускать приложения в системе, изолированной от нашего компьютера. В основном он используется для тестирования загрузок, которые могут быть небезопасными в контролируемой среде, но в этом случае мы также можем использовать его для открытия нескольких версий одной и той же программы.
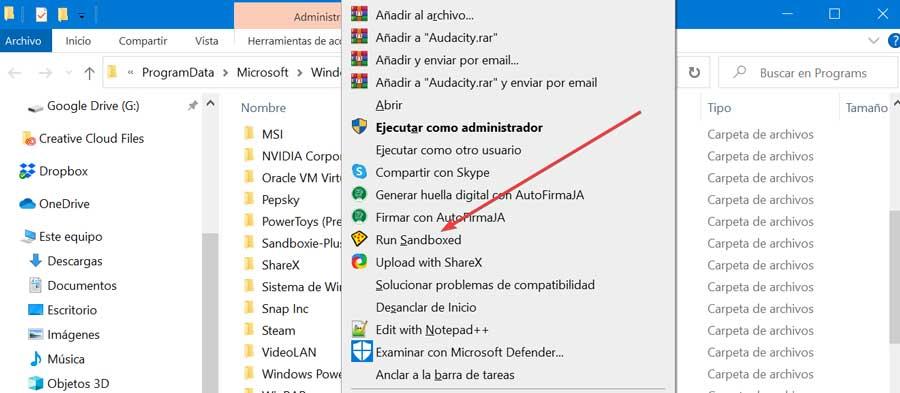
Программа снова запустится и появится на панели задач с желтым контуром вокруг нее, когда мы наведем указатель мыши на окно. Важно знать, что перед закрытием приложения мы должны сохранить внесенные нами изменения, потому что при закрытии Sandboxie все изменения, которые не были сохранены, будут потеряны.
Читайте также:

