Как сделать звук в презентации до определенного слайда
Добавил пользователь Алексей Ф. Обновлено: 04.10.2024
Презентация станет более выигрышной, если в ней выделить фрагменты или создать дополнительные эффекты — путем добавления звуков.
Чтобы избежать возможных проблем со ссылками, рекомендуется перед добавлением в презентацию звуковых файлов скопировать эти файлы в папку, в которой находится презентация.
Выполните одно из следующих действий.
— Выберите вариант Звук из файла, укажите папку, в которой находится файл и дважды щелкните файл, который следует добавить.
— Выберите вариант Звук из организатора клипов, с помощью полосы прокрутки в области задач Клип найдите клип, который следует добавить в презентацию, и щелкните его.
Совет. Перед добавлением клипа в презентацию можно предварительно прослушать его. В поле Результаты области задач Клип, в котором отображаются имеющиеся клипы, поместите указатель мыши на значок клипа. Щелкните отобразившуюся стрелку и выберите пункт Просмотр и свойства.
При вставке звука на экран выводится запрос с предложением указать, как следует начинать воспроизведение звука — автоматически (Автоматически) или по щелчку мыши (По щелчку).
— Для автоматического запуска воспроизведения звука при показе слайда выберите вариант Автоматически.
Звук будет автоматически воспроизводиться при демонстрации слайда, только если он не содержит других медиа-эффектов. Если такие эффекты есть, например анимация, звук воспроизводится по их окончании.
— Для запуска воспроизведения звука вручную, по щелчку мыши, выберите вариант По щелчку.
После добавления звука к слайду будет добавлен и эффект триггера воспроизведения. Этот параметр известен как триггер, поскольку для воспроизведения звука необходимо будет щелкнуть конкретный объект, а не любое место на слайде.
Примечание. Несколько звуков добавляются один за другим и воспроизводятся в порядке добавления. Если требуется, чтобы каждый звук воспроизводился отдельным щелчком, после вставки перетащите значки звука в разные стороны.
Непрерывное воспроизведение звука
Можно воспроизводить звук непрерывно в ходе показа одного или нескольких слайдов.
Непрерывное воспроизведение звука при показе одного слайда
Щелкните значок звука .
В разделе Работа со звуками на вкладке Параметры в группе Параметры звука установите флажок Непрерывное воспроизведение.
Примечание. После зацикливания звука он будет воспроизводиться непрерывно до перехода к следующему слайду.
Воспроизведение звука при показе нескольких слайдов
На вкладке Анимация в группе Анимация щелкните Настройка анимации.
В области задач Настройка анимации щелкните стрелку справа от выбранного звука в списке Настройка анимации и выберите пункт Параметры эффектов.
На вкладке Эффект в группе Остановить воспроизведение выберите вариант После, а затем укажите общее число слайдов, при просмотре которых должен воспроизводиться звуковой файл.
Примечание. Продолжительность звукового файла должна соответствовать времени демонстрации выбранных слайдов. Продолжительность воспроизведения звукового файла можно посмотреть на вкладке Параметры звука в разделе Сведения.
Внимание! Используйте эту возможность только при автоматическом воспроизведении звука или создании инструмента управления воспроизведением, например, триггера, по щелчку которого можно запустить воспроизведение звука. Триггером называется некий объект слайда (например рисунок, фигура, кнопка, параграф текста или текстовое поле), щелкнув который, можно начать действие. Учтите, что значок звука в обычном режиме просмотра останется видимым, если не переместить его за пределы слайда.
Щелкните значок звука .
В разделе Параметры звука на вкладке Параметры в группеПараметры звука установите флажок Скрыть при показе.
Звук и видео Microsoft Office PowerPoint 2007 new (Январь 2022).
Table of Contents:
Воспроизведение музыки через несколько слайдов PowerPoint

В последнее время у читателя возникли проблемы с воспроизведением музыки через несколько слайдов. Он также хотел добавить повествование, чтобы поиграть над музыкой, оставив музыку как обычный звук для презентации.
Да, он может и другие аудио параметры можно редактировать одновременно. Давайте начнем.
Воспроизведение музыки через несколько слайдов PowerPoint
PowerPoint 2010 сделала это легкой задачей. С помощью нескольких кликов ваша музыка будет воспроизводиться на многих слайдах, пока она не закончится.
- Перейдите к слайду, где будут помещены музыка, звук или другой аудиофайл.
- Нажмите Вставить на ленте.
- На правом конце ленты щелкните стрелку вниз аудио кнопка. (Это позволяет выбрать тип звука, который вы хотите добавить.) В этом примере мы выберем Аудио из файла ….
- Перейдите в место, где вы сохранили звук или музыкальный файл на своем компьютере, и вставьте его.
- При значке звукового файла, выбранного на слайде, новая кнопка - Звуковые инструменты должен появиться над лентой. Нажми на воспроизведение , под Звуковые инструменты кнопка.
- Посмотрите на Параметры аудио раздел ленты. Нажмите стрелку вниз рядом Начните: и выберите Играть через слайды.
Звуковой файл теперь настроен на воспроизведение 999 слайдов или конец музыки, в зависимости от того, что наступит раньше. Чтобы внести изменения в этот параметр, выполните следующие два шага.
Открытая панель анимации для настроек музыки в PowerPoint

Настройка параметров воспроизведения музыки с помощью панели анимации
На шаге 1 было отмечено, что при выборе варианта Играть через слайды, что музыкальный или звуковой файл будет воспроизводиться по умолчанию по 999 слайдам. Этот параметр сделан PowerPoint для обеспечения того, чтобы музыка не останавливалась до завершения выбора.
Но предположим, что вы хотите воспроизвести несколько вариантов музыки (или части нескольких выборов) и хотите, чтобы музыка остановилась после того, как было показано точное количество слайдов. Следуй этим шагам.
- Перейдите к слайду, содержащему значок звукового файла.
- Нажми на Анимации вкладку ленты.
- Нажми на Анимационная панель , в Продвинутая анимация (по направлению к правой стороне ленты). Анимационная панель откроется в правой части экрана.
- Нажмите на значок звука на слайде, чтобы выбрать его. (Вы также увидите, что он выбран в Анимационная панель .)
- Нажмите стрелку раскрывающегося списка справа от выбранной музыки в Анимационная панель .
- Выбрать Параметры эффекта … из раскрывающегося списка.
- Слушать аудио откроется диалоговое окно с эффект которые мы рассмотрим на следующем шаге.
Воспроизведение музыки по определенному количеству слайдов PowerPoint

Выберите определенное количество слайдов для воспроизведения музыки
- Нажми на эффект вкладки Слушать аудио если он еще не выбран.
- В разделе Хватит играть , удалите запись 999 который в настоящее время установлен.
- Введите определенное количество слайдов для воспроизведения музыки.
- Нажмите Хорошо чтобы применить настройку и закрыть диалоговое окно.
- Нажмите комбинацию клавиш быстрого доступа Shift + F5 для запуска слайд-шоу на текущем слайде и проверки воспроизведения музыки, чтобы убедиться, что она соответствует вашей презентации.
Скрыть звуковой значок во время слайд-шоу PowerPoint

Скрыть звуковой значок во время слайд-шоу PowerPoint
Верный признак того, что это слайд-шоу было создано любительским презентатором, заключается в том, что значок звукового файла отображается на экране во время презентации. Подойдите к правильному пути, чтобы стать лучшим докладчиком, сделав эту быструю и легкую коррекцию.
- Нажмите на значок звукового файла на слайде. Звуковые инструменты кнопка должна появиться над лентой.
- Нажми на воспроизведение , прямо под кнопкой Audio Tools.
- в Параметры аудио раздел ленты, установите флажок рядом с Скрыть во время шоу, Значок аудиофайла будет отображаться вам, создателю презентации, на этапе редактирования. Тем не менее, аудитория никогда не увидит его, когда шоу будет жить.
Изменение настройки громкости аудиофайла на слайде PowerPoint

Изменение настройки громкости аудиофайла на слайде PowerPoint
Существует четыре настройки громкости аудиофайла, который вставлен в слайд PowerPoint. Это:
По умолчанию все аудиофайлы, которые вы добавили в слайд, настроены для воспроизведения на Высоко уровень. Это может быть не ваше предпочтение. Вы можете легко изменить громкость аудиофайла следующим образом:
- Нажмите на значок звука на слайде, чтобы выбрать его.
- Нажми на воспроизведение кнопка, расположенная под Звуковые инструменты над лентой.
- в Параметры аудио раздел ленты, нажмите на объем кнопка. Появится раскрывающийся список параметров.
- Сделайте свой выбор.
На собственном опыте, хотя я и выбрал Низкий как вариант, звуковой файл играл намного громче, чем я ожидал. Возможно, вам придется дополнительно отрегулировать воспроизведение звука, изменив настройки звука на компьютере, в дополнение к этому изменению. И - как еще одно примечание - обязательно проверьте аудио на презентационный компьютер , если он отличается от того, который вы использовали для создания презентации. В идеале это будет проверено в месте, где будет проходить презентация.
Как искать iPad для приложений, музыки или фильмов

Знаете ли вы, что вы можете быстро запустить iPad-приложение, используя Spotlight Search или Siri? Это также отличный способ найти определенную песню или выполнить поиск в Интернете.
Лучшие сайты с URL-адресами для Twitter или других пользователей

Вы получаете 280 символов, чтобы сказать, что вы хотите в Twitter. Используйте сокращение URL, чтобы сохранить это пространство для своих слов.
Редактирование настроек чата Facebook

Вам нужно изменить настройки чата Facebook? Следуйте нашим руководствам и узнайте, как изменить свои параметры как на компьютере, так и на мобильном устройстве.
Если вы хотите добавить изюминку своей презентации или же собираетесь сохранить ее в видео формате, то вы можете захотеть добавить музыку или аудио эффекты. В программе PowerPoint сделать это достаточно просто.
Добавление звука на переходы

Как наложить музыку на все слайды


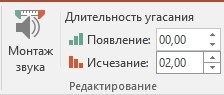
Пошаговая инструкция по вставке звука в презентацию Power Point
Готовлю и систематизирую материал для электронного пособия "Все о Power Point". Это один из материалов будущего пособия.
Предварительный просмотр:
Подписи к слайдам:
Звук (музыка) в презентации Power Point Пошаговая инструкция по вставке звука в презентацию Power Point
Предисловие Бывает так, в презентации нужно озвучивать несколько песен, и они должны звучать одна за другой.
Вставляем нужную музыку
Я хочу : 1) звучание музыки средней громкости, 2) чтоб она звучала непрерывно, 3) чтоб она звучала во всех слайдах, 4) чтоб значка не было видно.
1) Анимация- 2) Настройка анимации- 3) Музыка 1 2 3
Настраиваем воспроизведение Нажав на значок, откроется окно, где вы можете выбрать:
Эффект воспроизведения Я выбрала, чтоб звучание было с начала до конца. То есть, чтоб музыка звучала непрерывно на протяжение показа всей презентации.
Параметры звука Мы эту тему уже рассмотрели на слайде №8. Можете вернуться, и ознакомится еще раз
Как наложить музыку на все слайды презентации в PowerPoint
При подготовке презентации не редко возникает необходимость наложить музыку. В этой статье мы расскажем о том, как наложить музыки на все слайды презентации PowerPoint. Материал будет актуален для всех современных версий PowerPoint, включая PowerPoint 2007, 2010, 2013 и 2016.

После этого на выбранном вами слайде появится иконка в виде динамика, а под ней плеер для воспроизведения музыки. Нужно отметить, что если вы хотите наложить музыку сразу на все слайды презентации PowerPoint, то музыку нужно добавлять на первый слайд.





Еще можно настроить плавное появление и исчезновении музыки. Для этого нужно указать количество секунд, отведенных на появление и исчезновение наложенной на презентацию музыки.


Как видно, в современных версиях редактора презентаций PowerPoint есть все необходимые функции для того чтобы наложить музыку и настроить ее воспроизведение нужным образом.
Как вставить музыку в презентацию на все слайды
Достаточно часто при создании презентаций в программе PowerPoint возникает необходимость в наложении песен на определённые слайды или сразу на все. Функционал данного софта позволяет делать это буквально в несколько кликов, по крайней мере, это касается музыки для отдельных слайдов. С наложением одного трека на длительность всей презентации совсем иная ситуация.
Конечно же, из неё можно выкрутиться, использовав сторонний проигрывать музыки – например, тот же AIMP или любой его аналог. Просто и со вкусом. Вот только это невероятно неудобно, поэтому мы решили рассказать Вам о том, как вставить музыку в презентацию на все слайды.
Заранее хотелось бы сказать, что данная инструкция актуальна для всех версий программы Microsoft Office PowerPoint начиная с 97-го года и заканчивая 2016-ым. Однако, расположение нужных нам кнопок и элементов может отличаться от показанного на скриншотах. На них изображена самая последняя версия программы – она же самая используемая и популярная.
Вставка музыкального файла в презентацию PowerPoint на все слайды


Готово! Файл вставлен. Однако, здесь есть одна особенность – файл начнёт воспроизводиться, как только Вы кликнете по значку, появившемуся на Вашем слайде. В ином случае, ничего не произойдёт. Выход из такой ситуации один – настроить автоматическое воспроизведение. Или просто смириться с данной особенностью.

Настройки воспроизведения музыкальной дорожки в презентации


Читайте также:

