Как сделать звук в браузере
Обновлено: 07.07.2024
Почему в браузере не работает звук
Причин, по которым нет звука в видео — огромное количество (Рисунок 2). Наиболее частыми являются:
- Отсутствие звука в настройках громкости.
- Перегружен кэш.
- Отсутствие настроек мультимедиа.
- Нет обновления флеш-плеера.
- Установка расширений, блокирующих звук.
- Вопрос в самой проге для серфа.
Рассмотрим каждую причину далее.
Как сделать звук в браузере
Проверка настроек громкости звука
Если нет звука в Мозила или Яндекс, возможно, проблема в том, что к компьютеру не подключена гарнитура или возникли с ней вопросы технического характера, например, оборвался провод. Для того чтобы определить, причину проблемы для начала попробуйте послушать музыку в сторонней проге. Если звук появился в стандартном проигрывателе, значит дело именно в программе, с помощью которой вы просматриваете интернет-страницы.
Что делать в этом случае:
- Включите видео или музыку в утилите для серфа в интернете, чтобы посмотреть в микшере настройки громкости.
- В нижней части экрана справа найдите изображение микшера (Рисунок 3).
- Поднимите ползунок с названием проги.
После осуществления указанных действий, звук должен появиться. Если ничего не получилось, пробуем остальные способы, указанные ниже.
Очистка кэша браузера
Это должно помочь, но если и это не сработает, можно попробовать настроить мультимедиа в браузере.
Настройка мультимедиа в браузере
В настройках мультимедиа можно отключать воспроизведение аудио. Если нет звука, в таком случае можно проверить, выключена ли соответствующая функция в настройках самой программы для серфинга в инете. Для этого перейдите в настройки и найдите рубрику со звуком, проверьте, чтобы все необходимые указатели были активированы и попробуйте снова запустить музон (Рисунок 5).
Примечание: Если ничего не получилось, попробуйте обновить флеш-плеер.
Проблема обновления флеш плеера
Adobe Flash Player – программа, с помощью которой комп в Опере, Мозилле и других подобных утилитах воспроизводит видео и звуки. Она требует периодического обновления, а потому, если долго не обновляли эту утилиту, то она может перестать поддерживать некоторые утилиты и попросту перестать работать.
Прежде всего, необходимо узнать, какая версия у вас стоит:
Откроется вкладка, в которой указана версия продукта, которая стоит на вашем ПК и номер последней выпущенной версии софта. Если серии не совпадают – устанавливаем новый флеш-плеер, кликнув соответствующую кнопку и следуя написанной инструкции на официальном сайте проги. Загружаем утилиту, кликаем ярлык и устанавливаем на комп. Перегружаем софт и наслаждаемся полученным результатом.
Если же на компе установлена новая версия флеш-плеера или обновление не помогло, возможно, вопрос кроется в расширениях (Рисунок 6).
Расширения блокируют звук
У вас могут быть установлены расширения для просмотра видео и прослушивания музыки, блокирующие звук. Иногда браузер сам запрашивает их установку для полноценной работы. Как и любая другая онлайн-программа, эти плагины требуют обновления. Если она давно не выполнялась, звук может попросту пропадать, а потому необходимо постоянно следить за тем, чтобы у вас была установлена актуальная версия или вовремя ее устанавливать самостоятельно.
Если вы уже обновили расширение, но по-прежнему проблема не решена, посмотрите, активировано ли оно. Для этого:
Переустановка браузера
Последним оплотом в деле борьбы с неработающим звуком в браузере может стать переустановка браузера. Возможно, музыка не воспроизводится в Гугл Хром в результате загрузки вирусов, устаревшей версии (в этом случае его можно попросту обновить, как любую другую прогу) или в результате любой другой причины.
После того, как у вас получилось установить заново прогу для серфинга в интернете, попробуйте снова послушать музыку в ней или посмотреть видео. Если не получилось достичь нужного эффекта – значит, пора обратиться за помощью к профессионалу.

Частая проблема, с которой сталкиваются пользователи во время серфинга в Интернете – нет звука в браузере. Если это произошло, сбой устранить очень просто, потому что причина чаще всего лежит на поверхности. О том, что делать, если нет звука в веб-обозревателях разных брендов, поговорим в этой статье.
Google Chrome
Если в браузере Google звук тихий или полностью отсутствует, нужно включить музыку или фильм в аудио- или видеопроигрывателе. Это позволит убедиться, что динамики или наушники работают, громкость – достаточная, а проблема действительно в веб-обозревателе.
Проверка настроек
Перезагрузить Chrome, а затем проверить его работу.
Перезапуск браузера, очистка кэша и сброс до заводских настроек
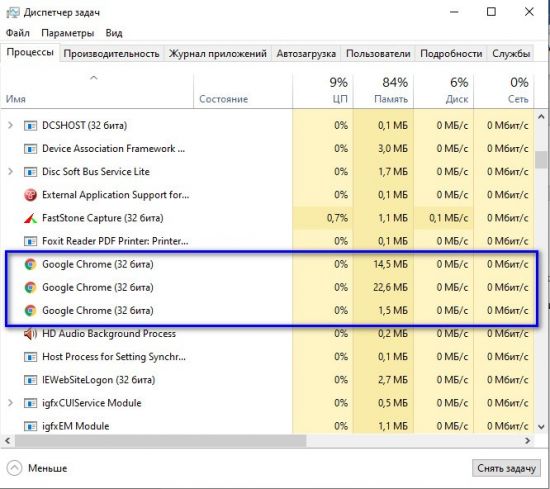
Если перезапуск не помогает и звук в браузере Google Chrome по-прежнему отсутствует, необходимо выполнить очистку кэша. Она способна помочь, если не воспроизводится музыка или видео со звуком.
При продолжительной работе в веб-обозревателе накапливается множество мусорных файлов, которые не только мешают работе программы, но и могут стать причиной сбоя, в том числе – пропавшего звука.
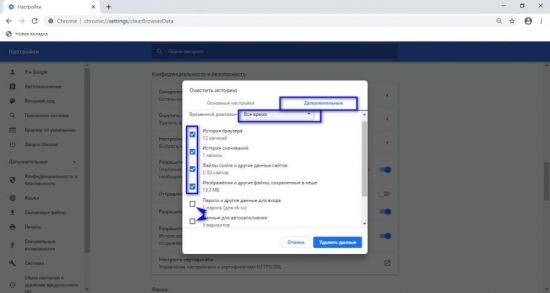
Далее дождаться завершения очистки. Если она не помогает, нужно сбросить настройки обозревателя.
Дождаться перезагрузки программы.
Некорректная работа расширений
Установленные расширения и их работа – еще одна вероятная причина, по которой звук в браузере пропадает или стал тише. Некоторые из них, например, блокировщики рекламы или антивирусы, могут препятствовать открытию не только рекламных блоков, но и корректному воспроизведению аудио и видео со звуком.
Здесь следует временно отключить все дополнения и проверить, как браузер будет работать без них.
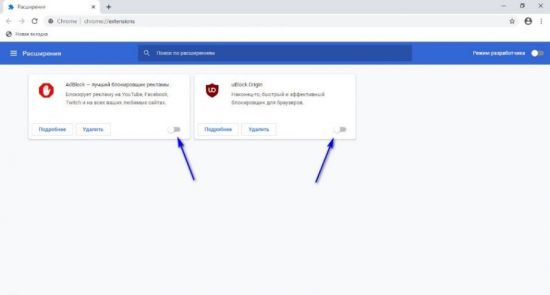
Если проблема устранена, нужно поочередно включать каждое, чтобы определить, какое конкретно мешает проигрыванию звука. Обнаруженное расширение следует удалить и при необходимости установить его аналог.
Переустановка браузера
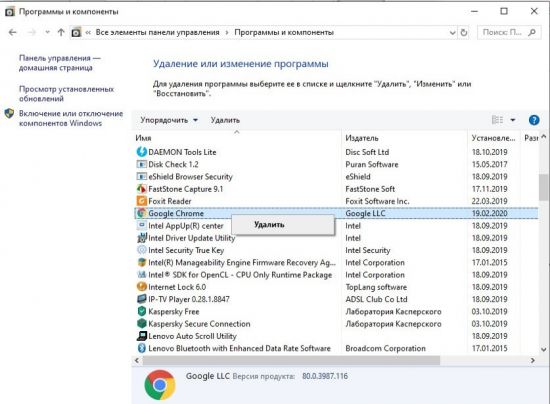
4. Подтвердить действие и дождаться завершения операции.
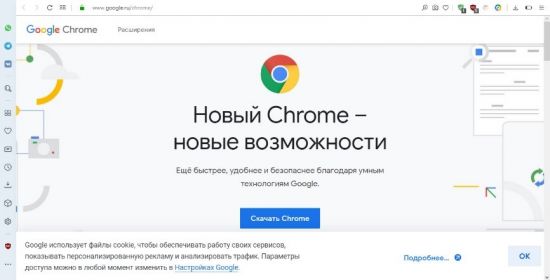
7. Дождаться окончания загрузки, двойным кликом по дистрибутиву запустить мастер установки и следовать его подсказкам.
После переустановки браузера проблема будет решена.
Opera
Для браузера Opera характерны те же неполадки, как и для Chrome. Если в программе отсутствует звук, но при этом при включении проигрывателя он слышен, необходимо искать проблему в веб-обозревателе. Устранить сбой поможет перезапуск, проверка параметров браузера, очистка кэша, отключение расширений. Если это не даст результата, Оперу потребуется сбросить до начальных установок или переустановить.
Перезапуск браузера
Далее веб-обозреватель нужно запустить заново и протестировать (есть ли звук).
Проверка настроек
Если по-прежнему не работает звук в браузере, нужно проверить настройки Opera. Возможно, в них отключено разрешение воспроизводить аудиоконтент на сайтах.
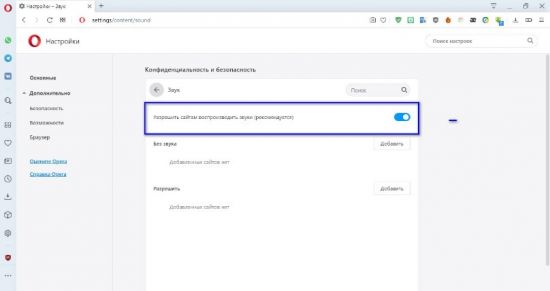
Очистка кэша
Устранить неполадки со звуком помогает очистка кэша. Это мусорные файлы, накапливающиеся при длительной работе браузера и вызывающие сбои.
3. Установить период, за который нужно удалить данные и отметить виды стираемых файлов.
Дождаться окончания выполнения очистки и перезапустить программу.
Отключение расширений
2. Отключить все дополнения и проверить звук.

3. Если он есть, поочередно включается каждое расширение до обнаружения того, при работе которого звук пропадает.
4. Дополнение удаляется, а вместо него устанавливается аналогичное.
Чаще всего проблемы со звуком случаются из-за разрешений, блокирующих рекламу, антивирусного ПО, VPN-клиентов.
Возврат браузера в изначальное состояние
Если предыдущие действия не помогли, можно вернуть веб-обозреватель в изначальное состояние.
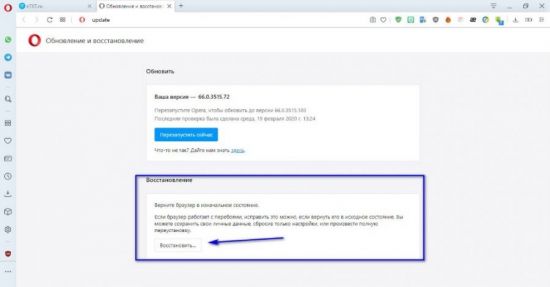
3. Выбрать способ восстановления. Первый позволяет сохранить историю, пароли и закладки пользователя. Второй удаляет все личные данные и возвращает веб-обозреватель к начальным параметрам.
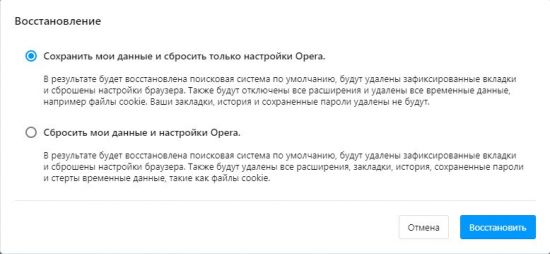
Переустановка браузера
Если звук по-прежнему не работает, нужно переустановить браузер.
Проверить звук после окончания инсталляции. Проблема будет устранена.
Mozilla Firefox
Для браузера Мазила Фаерфокс подойдут все способы решения проблемы, описанные в предыдущих разделах, за исключением включения звука в самой программе. В веб-обозревателе нет таких настроек.
Перезапуск
Очистка кэша
Следующий шаг – это очистка мусорных файлов, накопившихся за время работы программы. Они часто становятся причиной сбоев в работе браузеров, в том числе и отсутствия звука.
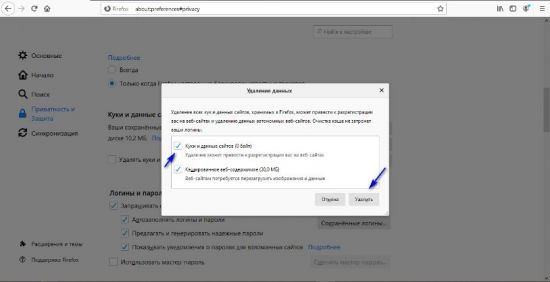
7. Подтвердить действие.
Когда процесс будет завершен, проверить работу браузера.
Отключение расширений
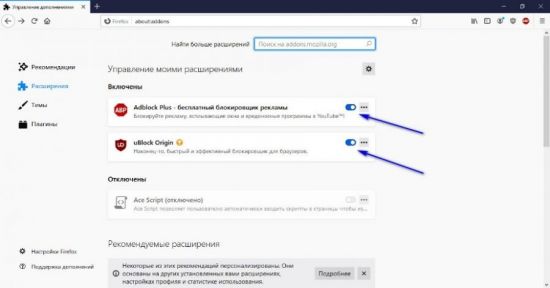
Если он есть, поочередно запускать каждое дополнение до тех пор, пока звук снова не пропадет. Это позволит обнаружить конфликтное расширение. Его нужно удалить.
Сброс до начальных установок
Если очистка кэша и проверка плагинов не помогают, браузер можно сбросить до начальных настроек, чтобы восстановить его состояние.
Инструкция:
1. Открыть программу, перейти в меню.
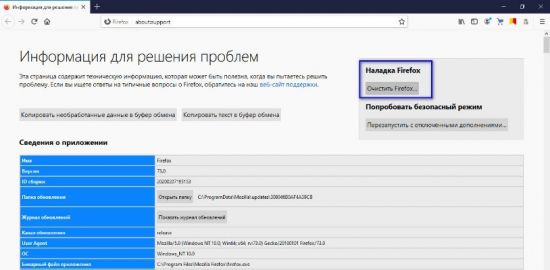
4. Подтвердить действие.
При восстановлении настроек будут удалены все установки, сделанные пользователем и его данные. Об этом нужно знать, чтобы не допустить потери важной информации.
Переустановка Firefox
Если предыдущие шаги не помогли, нужно удалить браузер и установить заново.
После переустановки неполадки будут устранены.
Общие способы устранения проблем с отсутствием звука в браузере
Если перечисленные выше способы устранения проблем со звуком выполняются по-разному для различных браузеров, то представленные в этом разделе решения одинаково подходят для веб-обозревателей любых разработчиков.
Проверка громкости звука
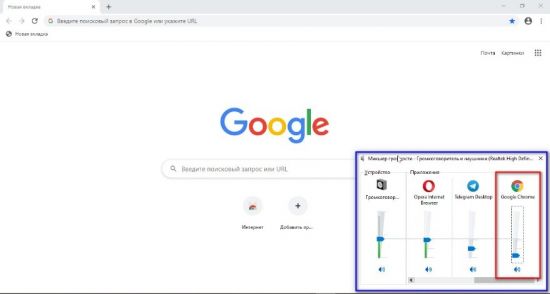
После этих действий нужно снова запустить музыку или видео в веб-обозревателе. Звук появится.
Обновление Adobe Flash Player
Нужно выбрать операционную систему и версию, а также браузер, для которого необходима программа. Затем скачать установочный файл.
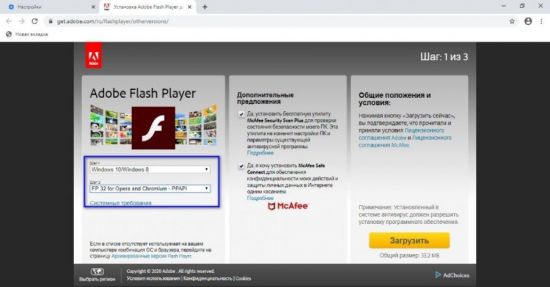
После загрузки необходимо дважды кликнуть по дистрибутиву, чтобы выполнить инсталляцию. В инсталляторе рекомендуется разрешить автоматическое обновление, чтобы всегда иметь на компьютере актуальную версию приложения.
После установки Adobe Flash Player потребуется перезагрузить компьютер. Далее нужно запустить браузер и проверить, играет ли звук при воспроизведении аудио или видео.
Обновление драйверов
Если звук отсутствует не только в браузере, но и при запуске других программ, необходима проверка состояния драйверов для аудиокарты. Для этого нужно открыть Панель управления и запустить Диспетчер устройств.
Иногда пользователи сталкиваются с тем, что звуковая карта установлена, но компьютер ее не обнаруживает. Причина в поломке оборудования или плохом контакте. Если опыт в диагностике комплектующих отсутствует, рекомендуется обратиться к специалистам, которые смогут выполнить проверку, чистку и настройку аудиокарты. Иначе все это можно сделать самостоятельно.
Запуск службы Windows Audio
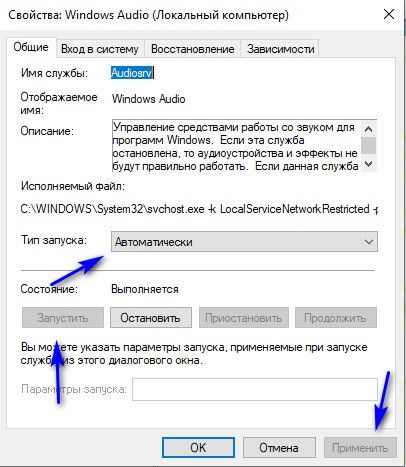
Компьютер необходимо перезагрузить, а затем снова проверить, как работает звук.
Заключение
Причин, почему нет звука в браузере, может быть множество. Практически все они устранимы своими силами и не требуют привлечения специалистов. Последовательно проверяя каждую из них, можно самостоятельно обнаружить проблему и устранить ее. Чаще всего сбой связан с самим веб-обозревателем, неполадки с компьютером случаются значительно реже.
Привет, друзья. В этой публикации затронем такую тему – как увеличить громкость в браузере. Если у вас ноутбук с динамиками, качество которых оставляет желать лучшего, вы точно сталкивались с ситуацией, когда системно реализованного в Windows максимального уровня громкости вам не хватало. При воспроизведении локально хранящегося на диске аудио или видео для усиления сигнала звучания мы можем воспользоваться возможностями функциональных медиапроигрывателей. А как быть при просмотре видео или прослушивании музыки со слабым уровнем звукового сигнала в онлайне? Выложенный в Интернете медиаконтент часто страдает в этом плане, особенно обывательские видео на YouTube. Для онлайн-контента можно использовать специальные расширения, реализующие в браузерах возможность увеличить громкость и не только. Что это за расширения?
Как увеличить громкость в браузере
Volume Master и Volume Booster
Простейшая реализация возможности увеличения громкости сверх доступного на системном уровне – это расширение Volume Master от Peta Sittek для Google Chrome, о нём мы уже писали на страницах сайтах,
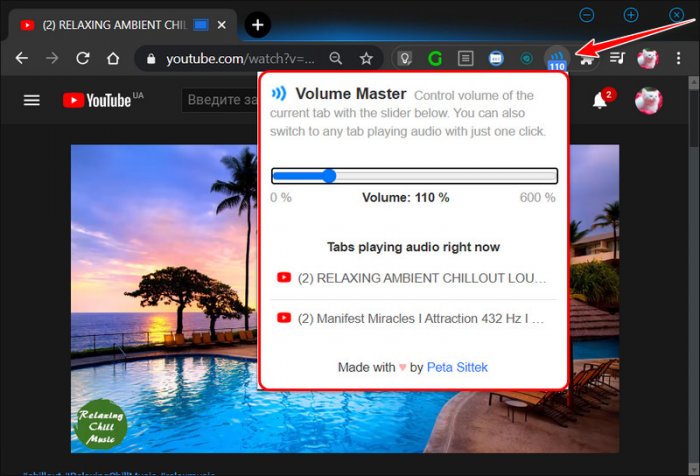
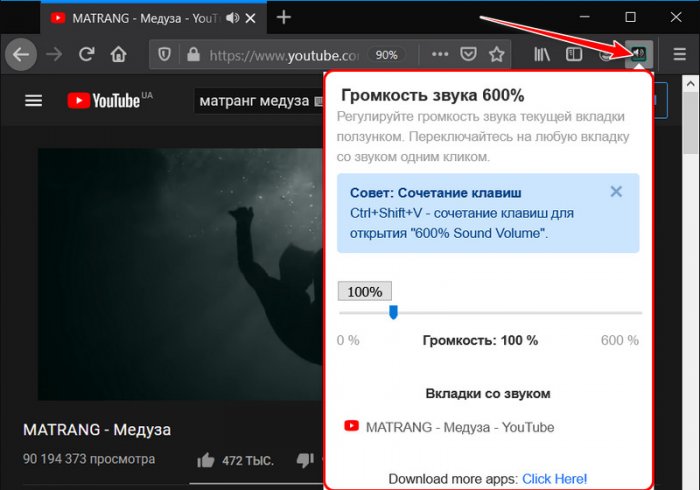
Ну и, конечно же, эти расширения вы можете установить в любой иной браузер, который поддерживает установку расширений из магазина Chrome или Firefox. Эти расширения позволяют программно увеличить громкость в браузере до 600%. Мы просто открываем их панель на панели инструментов браузера и ползунком выставляем нужный нам уровень. Повторюсь, друзья, это простейшие решения поставленной задачи, они могут увеличить громкость в браузере, однако не помогут нам настроить само звучание.
Audio Equalizer
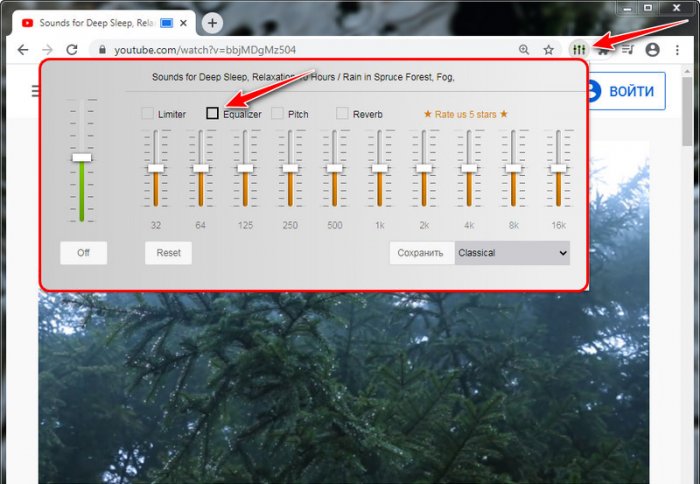
А можно выбрать один из двух десятков пресетов в выпадающем меню эквалайзера. Здесь есть пресеты для отдельных жанров музыки, для слабых динамиков, для разговора, для музыки, для вокального исполнения и т.п.
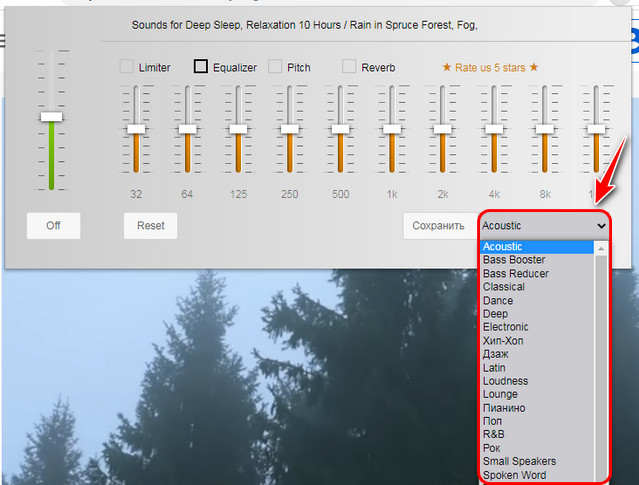
Отсутствие в меню подходящего пресета — не проблема, мы можем настроить эквалайзер и создать свой пресет, сохранив его. Сохранённый наш пресет будет нам доступен в том же меню пресетов, что и предустановленные в Audio Equalizer. При необходимости можем поэкспериментировать с прочими параметрами звука, активировав шкалы лимитера, высоты или реверберации. Просто увеличить громкость звучания можем на зелёной шкале. Громкость увеличивается без сколь-либо существенных искажений звука до 200%.
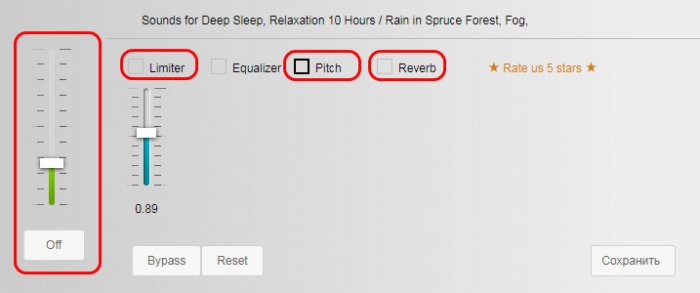
Любые наши настройки звучания можем сбросить в дефолт. В большей части случаев внесённые нами настройки звучания применяются тут же, но для применения некоторых настроек потребуется перезагрузить страницу браузера, где воспроизводится звук.
Нет звука в браузере, не можете включить музыку, фильм, ролик? Не стоит волноваться – у этой проблемы есть решение. Мы подробно расскажем, почему могут возникнуть подобные неполадки и как с ними бороться, что нужно для исправленияи восстановления нормальной работоспособности. Читайте обзор и узнавайте всю нужную информацию!

1. Настройки ПК
Первый шаг, который необходимо предпринять, если не работает звук в браузере – проверить настройки микшера:
- Взгляните на нижнюю панель справа и найдите значок динамика;


- Убедитесь, что под иконкой обозревателя громкость включена и поднята до нужного уровня.

Эта же причина может вызвать не только отсутствие громкости, но и тихий звук в браузере – внимательно проверьте положение всех ползунков в микшере.
Что делать, если в браузере нет звука, хотя настройки выставлены верно? Можно попробовать перезагрузить компьютер:

- Кликните на кнопку перезагрузки;
- Дождитесь выключения и включения устройства;
- Попробуйте воспроизвести любое аудио.
Вот и все, идем дальше – если пропал звук в браузере в видео, стоит проверить параметры программы.
2. Настройки обозревателя
Зачастую в браузере пропадает звук из-за сбоя параметров. Вы можете сделать следующее:

Также необходимо произвести сброс настроек:

Обратите внимание, действие может привести к потере сохраненных параметров!
Также можно попробовать обновление обозревателя:

3. Дополнительные параметров
Почему в браузере нет звука, а на компе есть, с чем это может быть связано? Иногда система автоматически отключает определенные параметры – мы приведем небольшую инструкцию на примере браузера Гугл Хром, если в нем нет звука:


Следуем дальше – разбираемся, почему в браузере нет звука из-за флеш-плеера.
4. Проблемы в работе флеш-плеера
Если в браузере не работает звук в видео, проблема может прятаться в устаревшей версии флеш-плеера. Этот софт отвечает за качественное воспроизведение мультимедиа – если он устарел, то поддержка современных форматов просто-напросто прекращается.
Итак, если в браузере нет звука, а на компьютере есть из-за отсутствия обновлений флеш, необходимо сделать следующее:


- Найдите плагин плеера и кликните по иконке удаления;

- Зайдите на сайт разработчика и кликните на кнопку установки – она находится прямо посередине экрана.
Готово! Нет ничего проще. Что делать, если в браузере пропал звук, а вы уже попробовали все описанные выше действия? Переходите к следующему пункту нашего обзора.
5. Переполненный кэш
Иногда причина, по которой не воспроизводится звук в браузере – это слишком большой объем хранилища кэшированных файлов. В буфере скапливается огромное количество ненужных и устаревших данных, что тормозит работу и полностью останавливает некоторые процессы воспроизведения.
Это не страшно – разберемся, как включить звук в браузере и убрать захламленность кэша:

Мы привели упрощенную инструкцию, которая подходит для любого обозревателя. Обратите внимание, что названия некоторых пунктов настроек и меню могут отличаться в зависимости от версии ПО.
6. Устаревшие драйвера
Корректная версия драйверов – залог успешной работы устройства. Следить за обновлениями ПО нужно постоянно – именно благодаря драйверам вы можете использовать весь функционал компьютера.
Необходимо проверить наличие обновлений? Сделайте следующее:



7. Проблемы с Windows Audio

- Откроется новое окно – найдите строчку с названием службы и дважды кликните левой кнопкой мыши;


Мы рассказали, почему звук в браузере не работает – внимательно изучите все пункты обзора. Какая бы проблема у вас не возникла, мы обязательно поможем ее решить!
Ещё по теме
Нет звука в браузере : 2 комментария
Звук в браузере стал тише внезапно, что можно сделать?
Откройте микшер – это иконка в виде динамика в нижнем правом углу экрана. Проверьте значение громкости и увеличьте его при необходимости.
Читайте также:

