Как сделать звук ровным на пк
Добавил пользователь Владимир З. Обновлено: 04.10.2024
Для тех, кто постоянно слушает музыку в mp3 плеере, наверняка знакома проблема с нормализацией звука разных композиций после добавления составленного плей-листа. То звучание становиться слишком громким, то наоборот таким тихим, что даже увеличение громкости не позволяет наслаждаться мелодией.
Мне эта проблема тоже долгое время не позволяла комфортно прослушивать музыку.
И я начал искать способ для решения задачи нормализации громкости. Воспользовавшись поиском в интернете, мне удалось найти простое решение в виде программы mp3gain. Также стоит отметить и то, что программу можно использовать бесплатно.
Помимо простоты использования, программа хороша ещё и тем, что не вносит никаких изменений в аудиоданные. Она просто изменяет значение ID3 тегов. Большинство программ (таких как iTunes) и mp3 плееры понимают это значение и воспроизводят трек с заданными параметрами. Итак, суть проблемы понятна, инструмент найден. Приступим.
Сначала нужно выбрать папку с файлами для обработки, для этого выбираем кнопку Добавить папку.

После того как файлы загрузятся, нажмите кнопку Анализ трек

В зависимости от объёма загружаемых треков, эта процедура может занять время.
Программа определит громкость файлов и просчитает насколько необходимо корректировать силу звука в треках. После того как анализ будет завершён, можно привести громкость к одному значению просто указав его в поле Норма громкости
![]()
Далее, что бы нормализировать громкость на указанную величину, нажимаем кнопку Тип трек и дожидаемся завершения операции.

После того как обработка завершиться, все треки будут звучать с одинаковой громкостью. Если же эффект от нормализации не понравился, и возникло желание привести всё к первоначальному значению, то сделать это не представляет труда. Необходимо просто выбрать в меню, пункт – Изменить уровень и нажать - Отменить изменение уровня.

Вот и всё. Остаётся надеяться, что метод, описанный мною в данной статье, поможет и вам
решить проблему с нормализацией громкости в разных музыкальных треках и наслаждаться музыкой не прибегая к постоянному регулированию уровня громкости в плеере.
Здесь я просто показал пример как работать с программой. Это не означает, что нужно делать именно так. Для простоты демонстрации были выставлены максимальные значения. Это может привести к значительному искажению. Поэтому подбирайте значения приемлемые для Вас.
Специально для лучшего усваивания материала по работе с программой я сделал видеоролик - как сделать громкость треков одинаковой:
Настройка звука на ПК
Настраивается звук двумя способами: с помощью специально предназначенных для этого программ или системного средства для работы с аудиоустройствами. Обратите внимание, что ниже речь пойдет о том, как отрегулировать параметры на встроенных звуковых картах. Так как в комплекте с дискретными может поставляться собственное программное обеспечение, то и его настройка будет индивидуальной.
Способ 1: Сторонние программы
-
Усилители. Такой софт позволяет превышать возможные уровни громкости, предусмотренные в параметрах акустической системы. Некоторые представители также имеют встроенные компрессоры и фильтры, позволяющие снизить помехи в случае чрезмерного усиления и даже несколько повысить качество.


Способ 2: Стандартные средства






Обратите внимание, что включение любого из описанных выше эффектов может привести к временному отключению драйвера. В этом случае поможет перезагрузка устройства (физическое отключение и включение динамиков в разъемы на материнской плате) или операционной системы.

Частота дискретизации должна быть настроена для всех устройств одинаково, иначе некоторые приложения (например, Adobe Audition) могут отказаться распознавать и синхронизировать их, что выражается в отсутствии звука или возможности его записи.


В следующем окне можно включить или отключить некоторые динамики и также проверить их работу кликом мыши.

Далее предоставляется выбор широкополосных динамиков, которые будут являться основными. Эта настройка важна, так как многие акустические системы имеют в своем составе колонки с разным динамическим диапазоном. Выяснить это можно, прочитав инструкцию к устройству.

На этом настройка конфигурации завершена.






Микшер громкости позволяет настраивать общий уровень сигнала и громкость в отдельных приложениях, для которых предусмотрена такая функция, например, браузер.

Средство устранения неполадок

Устранение проблем
Чуть выше мы говорили о стандартном средстве устранения неполадок. Если оно не помогло, то для устранения проблем необходимо выполнить ряд действий.
- Проверить уровни громкости – как общий, так и в приложениях (см. выше).
- Выяснить, включена ли служба аудио.

Поработать с драйверами.


Заключение
Отблагодарите автора, поделитесь статьей в социальных сетях.
Подсоедините колонки к компьютеру, подключив их к соответствующему разъему (чаще всего обозначенному символом небольшого мегафона или колонок) на компьютере, ноутбуке или мониторе.
В Главном Меню (щелчок по кнопке Пуск) выберите пункт Панель управления>Оборудование и звук. В разделе Звук щелкните на ссылке Управление звуковыми устройствами. В диалоговом окне Звук выберите пункт Динамики и щелкните на кнопке Свойства.

В диалоговом окне Свойства: Динамики выберите вкладку Уровни и с помощью ползунка Динамики настройте уровень громкости. Если на кнопке ползунка отображается небольшой красный значок х, щелкните на нем, чтобы активизировать колонки.

Щелкните на кнопке Баланс. В появившемся на экране диалоговом окне Баланс воспользуйтесь ползунками Л (L) и П (R), чтобы настроить звук для двух колонок.

Трижды щелкните на кнопке OK, чтобы закрыть все открытые ранее диалоговые окна и сохранить новые настройки.
Если вы используете компьютер для телефонных звонков, просмотрите настройки на вкладке Связь в диалоговом окне Звук. Выбранные на этой вкладке настройки позволят автоматически уменьшать фоновый шум в случае использования компьютера в качестве телефона.

Настройка уровня громкости системных звуков
Можно настроить уровень громкости системных звуков. Начните с того, что в Главном меню (кнопка Пуск) выберите пункт Панель управления>Оборудование и звук.
В разделе Звук щелкните на ссылке Настройка громкости. На экране появится диалоговое окно Микшер громкости.

В этом окне доступны следующие настройки:
- Ползунок Устройство позволяет регулировать уровень громкости колонок, подключенных к компьютеру.
- Ползунок Windows позволяет регулировать уровень громкости звуков Windows, которые также называются системными звуками.
- Чтобы отключить звук колонок или звуки Windows, щелкните на значке динамика, отображенном под любым ползунком, после чего в области щелчка появится красный кружок.
Дважды щелкните на кнопке Закрыть, чтобы закрыть все ранее открытые окна.
Для быстрой настройки уровня громкости щелкните на кнопке настройки громкости звука, имеющей вид динамика, которая находится в области уведомлений на панели задач.
Чтобы настроить громкость звука, воспользуйтесь ползунком, который появится на всплывающей панели. Чтобы временно отключить звук, щелкните на кнопке Отключить звук “Динамики”
Все мы очень часто используем наши компьютеры для развлечений. Посмотреть на ноутбуке фильм, сериал или поиграть в игру — обычное дело в выходные или после работы. Но, для всего этого нужен звук. Если вы не знаете, как настроить звук на компьютере, то эта статья для вас.

Любое приложение или игра всегда сопровождается звуковыми эффектами
Первое, с чего стоит начать — убедиться, что звук включён или уровень громкости достаточный, чтобы его расслышать. Справа, в нижнем углу экрана, на панели задач вы можете обнаружить пиктограмму, изображающую динамик. Нажав на неё левой кнопкой мыши, увидите шкалу, на которой и отображается уровень звука. Перемещая её выше или ниже (на новых системах влево и вправо), вы можете сделать громче или тише.
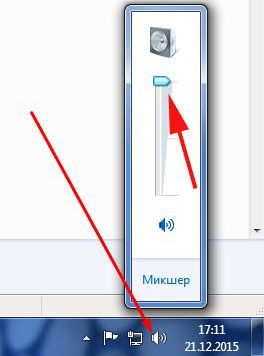

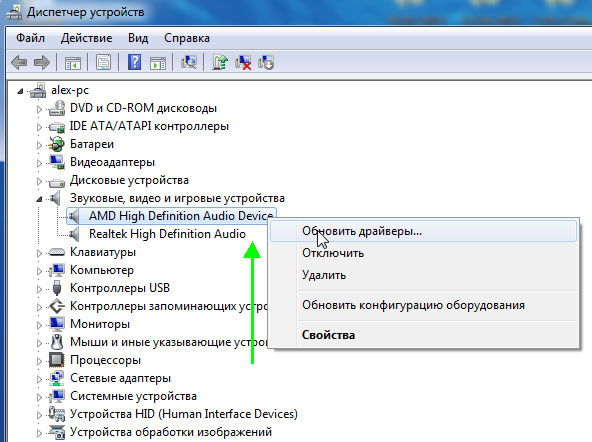

Если же этот пункт и вовсе отсутствует — это может значить, что либо у вас компьютер без звуковой карты (что, разумеется, маловероятно), либо ПК не видит звуковую карту или она неисправна. Тут нужно проверять карту на работоспособность, и, если она не работает, заменить на другую. Есть ещё один вариант — попробовать включить устройство через BIOS. Детальнее об этом способе ниже.
Ещё один вариант — когда все системные звуки работают как надо, но во время просмотра видео звук по какой-то причине отсутствует. Здесь всё дело в кодеках. Решить эту проблему может инсталляция проигрывателей для аудио и видео, например, VLC Media Player, KMP, скачайте K-Lite Codec Pack. После установки звук в видео должен появиться, только не забудьте в свойствах видеофайла указать нужное приложение, которое будет его воспроизводить.
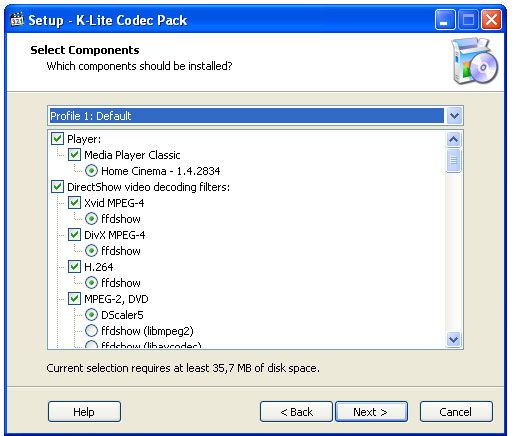
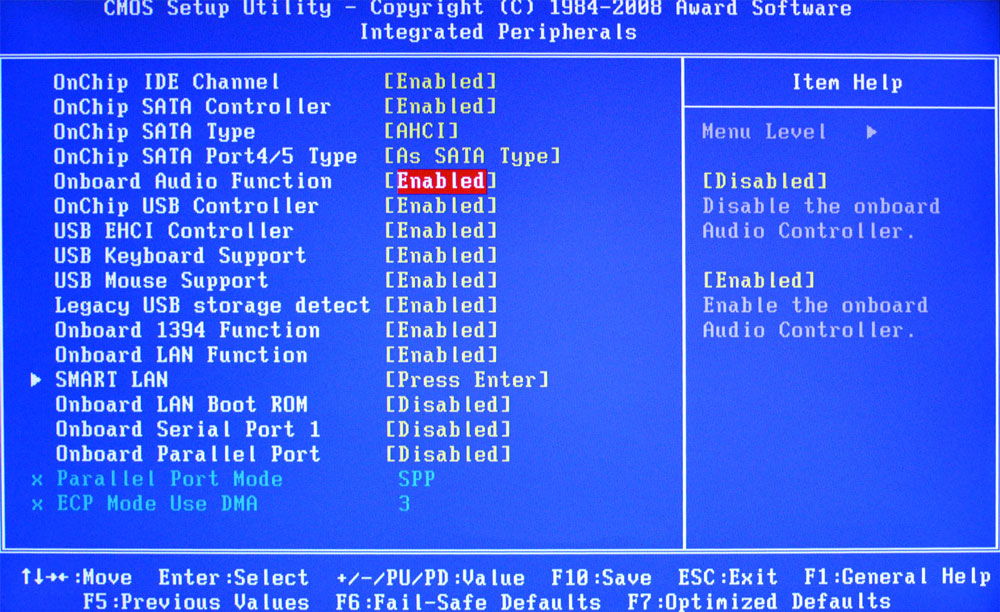
Провести настройку звука на компьютере можно не только используя встроенные средства. При установке драйверов, частенько устанавливается специальное программное обеспечение для управления параметрами звука. Такой программой является Realtek HD. Найти её вы можете на панели задач или просто ввести название в поиске. В окне этой утилиты вы увидите всё информацию о подключённых аудиоустройствах и их параметрах, которые можно изменять.
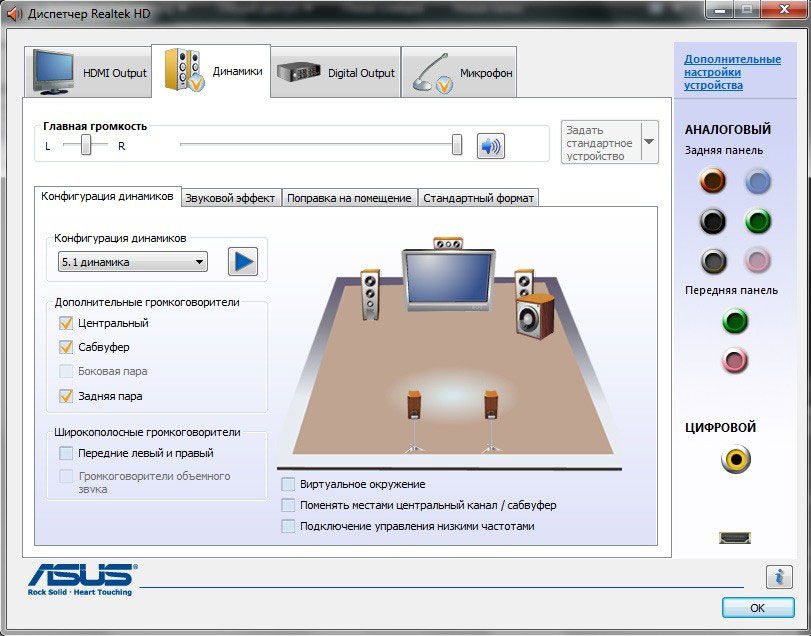
Следующая возможная причина отсутствия звука — вирусы. В современном мире существует настолько огромное число самого разнообразного вирусного программного обеспечения, что просто нельзя не рассматривать этот вариант, когда на компьютере работает что-то не так, как нужно. Обязательно устанавливайте качественное, а главное, лицензионное антивирусное ПО и следите за его обновлениями. На рынке существует достаточное количество мощных бесплатных антивирусов, поэтому, если вы не хотите тратить на это деньги, совершенно необязательно устанавливать пиратское ПО.
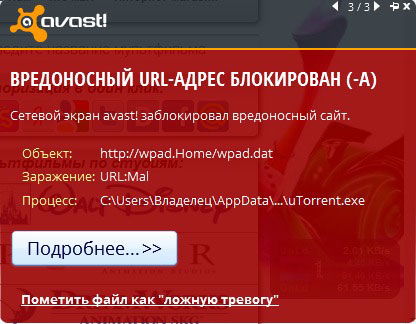
Как вы можете убедиться, нюансов в настройке звука на ПК, как и возникающих с этим проблем, достаточно много. Решение каждой из них не представляет ничего сложного и не отнимает много времени, единственное, что важно найти именно подходящий способ. Пишите в комментариях своё мнение о том, помогла ли вам статья и о своём опыте в подобных ситуациях.
Каждый пользователь использует свой компьютер по-разному, но практически все слушают на нем музыку и смотрят видеоролики. Для того чтобы от использования компьютера в качестве медиацентра оставалось самое благоприятное впечатление, нужно правильно настроить параметры звука.
Программное обеспечение

Если возле нашей видеокарты стоит восклицательный знак, следует переустановить драйвера. Взять наиболее подходящую для вашей ОС версию можно с прилагаемого диска или сайта производителя.
После переустановки драйверов для корректного воспроизведения звука необходимо установить пакет кодеков. Можем посоветовать полностью бесплатный набор кодеков K-Lite .
Настройка эффектов


Если страничка доступна, настраивать эффекты следует так:

- Эмуляция объемного звучания. Если вы хотите вывести двухканальный звук на многоканальной акустике 5.1 или 7.1, эту опцию следует включить.
- Коррекция звучания. Данный эффект позволит добиться оптимального звука в конкретной точке помещения при использовании микрофона.
- Виртуальное объемное звучание. Эффект эмулирует объемное звучание. Оптимальное решение, если у вас 2-канальная аудиокарта и многоканальная акустика.
- Создание фантомных динамиков. С помощью этого эффекта многоканальный звук лучше воспроизводится на системах с меньшим количеством динамиков. Используется для воспроизведения 5.1-канального звука на системе 2.1.
- Тонокомпенсация. Улучшит воспроизведение низких частот на ноутбуках с маленькими динамиками.
Использование дополнений к плееру
По статистике, настоящие меломаны предпочитают аудиоплеер foobar2000 , который позволяет максимально точно вывести звук на аудиокарту. Плеер имеет очень широкие возможности настройки, и для него существует много цифровых обработчиков звука (DSP), реализованные в виде плагинов . Их достаточно много, каждый из них следует протестировать на предмет корректной работы с имеющейся звуковой картой. С помощью DSP-плагинов можно значительно улучшить воспроизведение аудио.
Как и любое другое устройство, современный компьютер требует настройки, и одной из таких настроек является настройка звука на компьютере windows 7. Все компьютеры и ноутбуки, производимые сегодня, имеют встроенное звуковое устройство. Это устройство называется звуковой картой. Обычно рядовому пользователю хватает качества звучания и диапазона настроек интегрированной звуковой карты. Меломаны же могут приобрести отдельно звуковую карточку с расширенными настройками. Давайте посмотрим, как настроить звук на компьютере виндовс 7 для обоих случаев.
Что делать, если нет звука на компьютере в Windows 7
Сначала проверьте, а включен ли вообще звук. Если в трее на значке динамика есть запрещающий символ, значит, звук заглушен для всего.
Как сделать его снова активным? Кликните на значок, затем на символ отключения.

Заодно повысьте громкость, слишком слабую можно не заметить.

Если во время работы на компе с Windows 7 включенный звук снова пропал – проверьте, не попадаете ли вы случайно на клавишу Mute (заглушить). На некоторых клавиатурах есть такая кнопка, а на ноутбуках используется сочетание Fn и другой кнопки.
Отключен в микшере: как включить
Микшер применяют для более тонкой корректировки параметров. Коварство заключается в том, что его можно использовать как способ убрать звук для отдельных приложений (идеальная цель для розыгрыша) – но вы в нем же можете все вернуть обратно.
Правым кликом по иконке динамика откройте меню и выберите микшер.
Появится окно с настройками звука для устройств на компьютере и программ в Виндовс 7.







Программная настройка с помощью драйвера Realtek HD
Функциональность многих интегрированных звуковых карт улучшается после установки драйвера Realtek HD. Конечно, он подходит не для всех моделей, однако с большинством отлично сочетается.
p, blockquote 18,0,0,0,0 –>
Огромное преимущество такого драйвера в том, что в комплекте устанавливается мощный функциональный диспетчер звуковых эффектов, с помощью которого можно управлять динамиками, наушниками и микрофоном.
p, blockquote 19,0,0,0,0 –>
Утилита постоянно висит в трее и активируется двойным кликом мыши. В правой части окна отображаются все присутствующие на компьютере аудио разъемы. Активные входы, куда подсоединены джеки, подсвечены.
p, blockquote 20,0,0,0,0 –>
В верхней части окна есть регулятор исходящего сигнала и баланс между левым и правым динамиком.

p, blockquote 21,0,0,1,0 –>
Последняя фича будет полезной, если из-за недостатка места, колонки расположены на разном расстоянии от слушателя – можно выставить идеальный баланс без дополнительных хитрых настроек.
К тому же кнопкой для регулировки баланса оборудована не всякая стереосистема. Чуть правее расположено выпадающее меню, с помощью которого можно задать устройство воспроизведения по умолчанию.
p, blockquote 23,0,0,0,0 –>
Чуть ниже есть несколько вкладок:
p, blockquote 24,0,0,0,0 –>
- Конфигурация – здесь можно задать моно или стерео режим, проверить работоспособность колонок, активировать объемный виртуальный звук;
- Звуковой эффект – эквалайзер со множеством ползунков и готовых предустановок;
- Поправка на помещение – имитация воспроизведения в комнатах различного типа;
- Стандартный формат – конфигурация динамиков (полезно для акустических систем с количеством колонок 4 и более).
p, blockquote 25,0,0,0,0 –>
p, blockquote 26,0,0,0,0 –>
p, blockquote 27,0,0,0,0 –> p, blockquote 28,0,0,0,1 –>
Включена беззвучная тема
Откроется окно с настройками. Если выбран беззвучный вариант, нажмите на выпадающее меню.

Выберите подходящую схему для Windows 7 – кому-то по душе тихий звук, кто-то любит более энергичные сигналы на компьютере.
Или же настройте отдельные сигналы.

Затем сохраните изменения.
Отключены устройства воспроизведения
Возможно, что звук не воспроизводится по той причине, что все имеющиеся на компьютере устройства отключены и Windows 7 не показывает их в списке.

В таком случае, вызовите правым кликом дополнительное меню и включите их отображение.

Далее по правому клику откройте меню и включите устройство.

После этого оно станет активным и сможет проигрывать музыку. Но мало включить, Windows 7 позволяет еще и настроить звук, как на ноутбуке, так и на ПК.

Тут же можно просмотреть подсказку по конфигурации разъемов.

Если параметры звучания не устраивают, можно поиграть с настройками на вкладке дополнительных возможностей. Она позволяет как усилить звук на компьютере, так и средствами Windows 7 скорректировать тон и т.д.

Если звук на компьютере прерывается, заикается или иным образом искажается, загляните и на последнюю вкладку, где попробуйте указать для Windows 7 иной формат.

Причины неисправностей
Для настройки звука на компьютере первым делом следует определиться, по какой причине он пропал. Их может быть много: начиная от неправильного подключения и заканчивая сбившимися системными настройками или некорректно работающими драйверами.
- Механические поломки, неправильное подключение, неисправное оборудование.
- Некорректная работа драйверов звуковой карты.
- Сбой системной службы Windows Audio.
- Неправильная настройка звука средствами Windows и сторонними программами.
Механические причины и отсутствие карты
К механическим причинам относятся любые случаи неправильного подключения устройств вне зависимости от их типа. Если в последнее время менялась звуковая карта, колонки или аудиосистема, то в первую очередь следует проверить корректность присоединения этих устройств.
Наиболее частые механические причины проблем со звуком:
- Неправильное подключение. Музыкальные колонки, стереосистему или обычные наушники не мешает проверить на правильность подключения. Стоит убедиться в наличии питания и правильности разъема, в который подключено устройство.
- Поломка динамиков. Нелишним будет подключение динамиков к другому компьютеру, ноутбуку или смартфону для проверки работоспособности.
- Проблемы со звуковой картой. Звуковая карта может попросту отсутствовать. Большинство материнских плат имеют встроенные звуковые карты, однако не всегда. Карта может быть неправильно подключена или сломана.
Драйвера отсутствуют или устарели
В компьютерах с интегрированной платой все необходимые драйвера обычно идут в комплекте с операционной системой. Если же драйвера отсутствуют, либо Windows по каким-то причинам не может их найти, придется выполнить установку/переустановку данного ПО.
Для установки драйверов необходимо:
Иногда звук присутствует, но неожиданно пропадает без видимых причин. Подобные сбои зачастую вызываются чересчур устаревшими драйверами: из-за длительного отсутствия обновлений может возникать конфликт с Windows и ее службами. Большинство пользователей ошибочно не утруждаются обновлением драйверов в течение многих лет, из-за чего в итоге возникают подобные проблемы.
Пошаговая инструкция для обновления драйверов:
После этого Windows 7 предложит два варианта действий:
- Искать необходимые для обновления файлы только на компьютере. Вариант актуален только в том случае, если все файлы обновления драйверов уже были скачены и находятся на локальном диске.
- Автоматический поиск обновленных драйверов. Предпочтительный вариант, при котором система сама подключится к нужным источникам в интернете и произведет загрузку файлов.
Сбои в системной службе Windows Audio
Часто пользователи не могут настроить звук на Windows 7 даже в том случае, если звуковая карта подключена и работает полностью исправно, а все необходимые драйверы установлены и обновлены. При включении или перезагрузке компьютера акустика может работать исправно совершенно случайный промежуток времени: от нескольких минут и часов до нескольких дней.
Но затем без причины звук пропадает, и никакие действия, кроме перезагрузки системы, не помогают включить динамики обратно. Тем более что перезагрузка ПК зачастую невозможна и не является решением проблемы.
Подобные сбои могут наблюдаться на любом компьютере с Windows 7. Они появляются, когда системная служба Windows Audio конфликтует с чем-либо и выключается. Для исправления проблемы нужно проверить состояние службы, при необходимости включить ее и изменить настройки.
Проверка работоспособности Windows Audio:
Для настройки Windows Audio нужно сделать следующее:
Не работает служба Windows Audio
Если звук был, но исчез – возможно, отключилась отвечающая за него служба. Для проверки запустите Диспетчер задач.

В открывшемся окне снова найдите службу и дважды кликните по ней.


Настройка колонок на Виндовс
Если режим не соответствует конфигурации динамиков, проверка попросту не будет выполнена.
Отсутствуют или неисправны драйвера
Для проигрывания необходимо, чтобы были установлены драйвера для аудиоустройств. Откройте системный диспетчер устройств для проверки – его легко найти по названию через поиск по меню Пуск.

Откройте подраздел со звуковыми устройствами. В первую очередь попробуйте обновить драйвера – возможно, при установке произошла ошибка либо система неверно определила, какие именно требуются компоненты для корректной работы. Желательно еще проверить наличие патчей для ОС в Центре обновления (ярлык есть в Пуске).

Драйвера можно скачать и напрямую с сайта производителя ПК или ноутбука, в таком случае необходимо их выбирать в соответствии с моделью устройства. Также на компьютере можно использовать сторонние программы (драйвер-паки) для подбора нужного ПО для системного звука, которые иногда находят более новые версии драйверов под Windows 7.
Стороннее ПО для настройки
Если базовые возможности операционной системы не способны дать необходимой глубины и точности настроек, следует использовать сторонние программы для звука Windows 7. Наиболее популярной является утилита RealtekHD.
- Настраивать громкость всех динамиков с высокой точностью;
- Изменять настройки стереосистемы и объемного звучания;
- Настраивать звучание в зависимости от текущей обстановки;
- Использовать базовые настройки эквалайзера в зависимости от воспроизводимой музыки;
- Множество других функций для точной настройки звука.
Возможностей программы RealtekHD более, чем достаточно для любых ежедневных задач. Настроить звучание с максимальным качеством можно буквально за несколько минут, благодаря чему не составляет труда изменять настройки по ситуации (музыка, фильмы, работа, наушники).
Нет кодеков
Если Windows 7 только-только установлена на компьютер, то проблемы вроде тихого звука или полного его отсутствия могут возникать из-за нехватки кодеков. В таком случае можно поставить сторонний плеер, который содержит все необходимые компоненты – VLC будет отличным вариантом. Или можно установить сторонний набор, вроде K-lite codec pack, который даже в версии Basic включает множество популярных кодеков.

Неверные настройки BIOS
Если не работают наушники при подключении к передней панели или не функционирует встроенная звуковая карта, то причина может быть в BOIS. Войти в него можно, если при старте ПК до загрузки ОС нажать Del или иную клавишу (поищите в Google для своей модели компьютера или материнской платы). Просмотрите настройки, найдите что-нибудь вроде onboard audio и установите для него значение Enabled. Там же могут быть и настройки для Front panel (разъемы спереди).
- Что делать, если проводник в Windows 7 не отвечает,
- Как в Windows 7 раздать инет на смартфон без Wi-Fi роутера.
Как подключить сразу несколько колонок
Иногда кажется, что одного устройства воспроизведения звука недостаточно, и возникает желание подключить несколько.

Для этого существуют следующие варианты:
Обратите внимание — на ОС для компьютеров Mac есть возможность программно вывести звук сразу на несколько устройств.
Читайте также:

