Как сделать звук на смарт часах
Добавил пользователь Владимир З. Обновлено: 04.10.2024

С развитием технологий на рынке появились новые удивительные смарт часы, которые заинтересовали многих. Бренды Sony, Samsung и Huawei среди других брендов сыграли очень большую роль в представлении огромного количества умных часов, доступных сегодня. Умные часы оснащены интерфейсом с сенсорным экраном и способны выполнять различные задачи, которые обычные часы не могут выполнять.
Есть два метода, которые вы можете использовать, чтобы соединить два устройства вместе. Каждый из них прост и понятен. Обязательно используйте методы, про которые расскажем для вас, и вы добьетесь успешного соединения. Методы включают в себя:
Способ 1: Базовое сопряжение через Bluetooth
Это самый простой способ соединить ваши умные часы с телефоном Android. Поэтому все, что вам нужно сделать, это включить Bluetooth и выполнить действия, описанные ниже:
Шаг 1: Включите Bluetooth на вашем телефоне Android
Сначала вам нужно включить Bluetooth на вашем телефоне, чтобы обеспечить хороший процесс подключения. Для этого вам необходимо выполнить следующие шаги:
Шаг 2. Включите режим обнаружения
Кроме того, вам нужно будет сделать ваш телефон видимым для других устройств, включив режим обнаружения. Таким образом, вы достигнете этого, выполнив описанную ниже процедуру:
- Нажмите на приложение Настройки на вашем телефоне.
- Нажмите на Bluetooth и включите его.
- Под ним установите флажок, чтобы включить режим Обнаруживаемый.
Шаг 3: Включите свои умные часы
Кроме того, вы должны убедиться, что ваши смарт часы включены, прежде чем продолжить процесс сопряжения. Итак, вам нужно найти кнопку питания и долго нажимать на нее, пока она не включится. Появится экран сопряжения с телефоном и значком часов.
Шаг 4. Сопряжение смарт часов с телефоном Android
Затем вам нужно будет подключить свои умные часы к телефону, соединив их вместе. Для сопряжения двух устройств необходимо выполнить следующую процедуру:
Примечание: убедитесь, что ваши устройства находятся на более близком расстоянии, чтобы гарантировать успешное соединение. Кроме того, не забудьте приобрести сторонние приложения, такие как Smart Connect, чтобы использовать все функции ваших часов.
Способ 2: использование SpeedUp SmartWatch
Более того, этот метод также является еще одним простым способом сопряжения ваших умных часов SpeedUp с вашим телефоном Android. Вам просто нужно получить приложение SpeedUp и продолжить работу с инструкциями, описанными ниже:
- Шаг 1. Загрузите и установите приложение SpeedUp Smartwatch
Сначала вам нужно скачать приложение SpeedUp Smartwatch из магазина Google Play и установить его на свой телефон. Вы также можете получить приложение, загрузив его с веб-сайта. Ниже приведены инструкции по загрузке приложения из Google Play.
- Перейдите в Google Play Store.
- Введите в поиске SpeedUp SmartWatch.
- Нажмите на Установить.
- Шаг 2. Включите Bluetooth на вашем телефоне
Затем перейдите к включению Bluetooth на телефоне во время подготовки к подключению. Для этого вам необходимо выполнить шаги, описанные в методе 1.
Затем вам нужно будет сделать свой телефон видимым для других устройств, включив режим обнаружения. Обязательно выполните шаги, указанные в способе 1, чтобы достичь этого.
- Шаг 4. Запустите приложение SpeedUp Smartwatch.
На вашем телефоне вам нужно открыть приложение SpeedUp и следовать инструкциям на экране, чтобы подготовиться к подключению. Затем вы должны найти его имя в списке устройств и перейти к процессу сопряжения.
- Шаг 5. Соедините ваши SpeedUp Smartwatch с вашим телефоном Android
На вашем телефоне вам нужно выполнить следующие шаги, чтобы легко подключить ваши устройства:
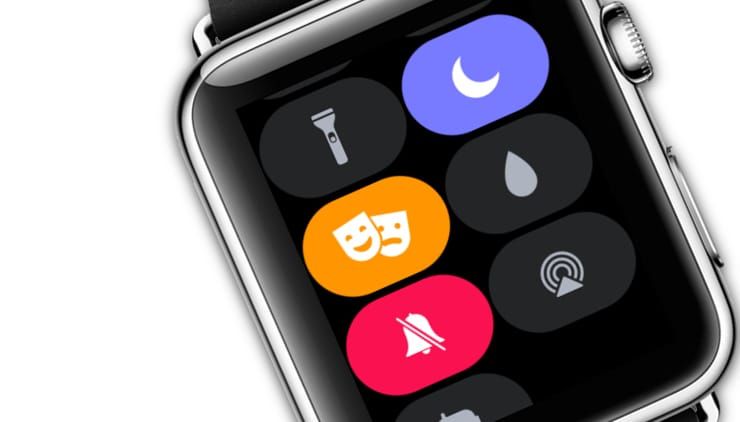
Как перевести Apple Watch в беззвучный режим
Перевод Apple Watch в этот режим позволит лишь заглушать звуки. И вот как это можно сделать.
2. Нажмите на значок с колокольчиком для активации беззвучного режима. При этом значок станет активным, а колокольчик будет перечеркнут.

3. В таком бесшумном режиме все еще можно будет получать осязательные уведомления в виде постукивания по запястью (Тактильные сигналы). Кроме того, во время зарядки Apple Watch сигналы и будильники будут звучать.
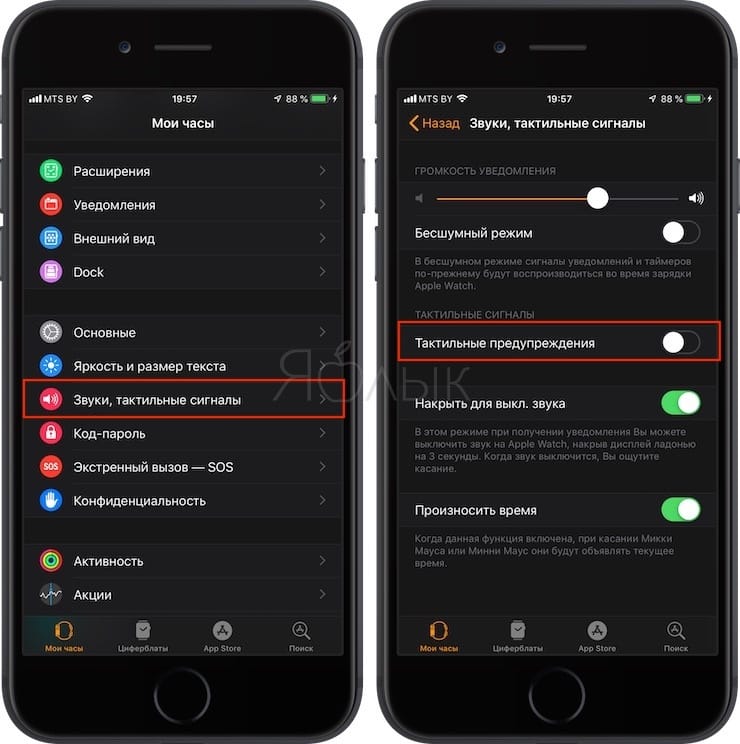
В этом режиме звонки или оповещения не будут звучать и активировать экран часов.
2. Нажмите на значок с изображением полумесяца.
5. Звуковые сигналы тревоги будут звучать в этом режиме.
2. Нажмите на значок с двумя масками.
4. Находясь в таком режиме, Apple Watch все равно будет получать тактильные уведомления.
Как быстро отключить звук во входящих уведомлениях и погасить экран на Apple Watch
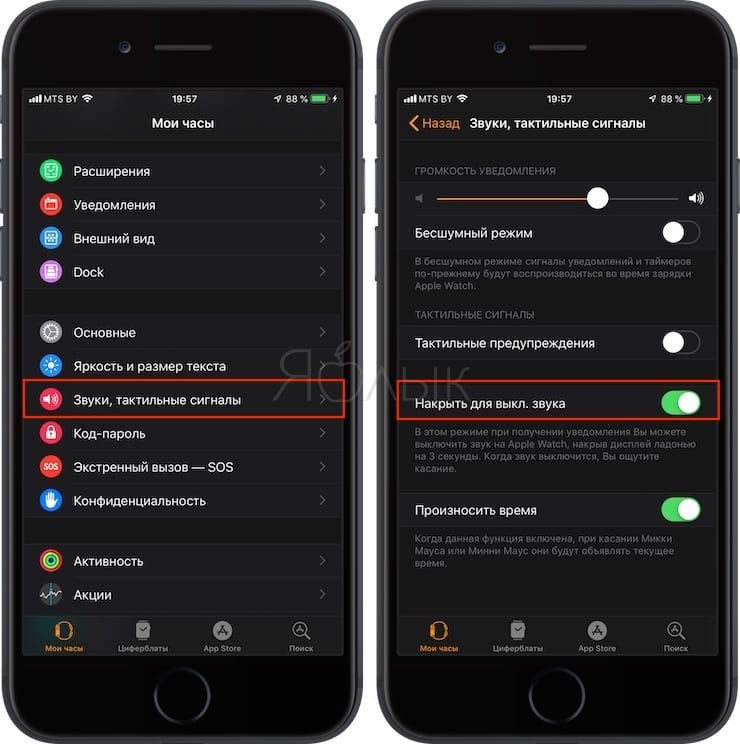
2. Для отключения звука входящего уведомления надо просто прикрыть дисплей ладонью, пока не почувствуется обратная связь от устройства. На это понадобится около двух секунд.

Смартчасы в паре с беспроводными наушниками (Bluetooth) позволяют наслаждаться любимой музыкой без телефона. Однако не все догадываются как правильно это сделать. В этой статье мы подробно расскажем о загрузке песен на Apple Watch, часы с Wear OS, китайские смартчасы и о подключении наушников к ним. Но прежде всего убедитесь, что ваши смартчасы поддерживают хранение музыки и получили все доступные системные обновления, тогда эта инструкция пригодится вам.
Для пользователей Wear OS

Установка приложения Play Music
Многие смартчасы по умолчанию имеют опцию дистанционного управления плеером на смартфоне, однако непосредственно на часах (без подключения к телефону) за хранение и воспроизведение музыки отвечает только приложение Play Music.
Порядок установки и синхронизации Play Music:
- Откройте магазин Google Play Store на своих умных часах;
- Установите оттуда приложение Play Music;
- Залогиньтесь в свой аккаунт Google на часах.
После этого произойдёт автоматическая синхронизация всех песен, которые есть на телефоне, и плейлистов.
Примечания:
Если вы случайно вошли не в тот аккаунт Google, его можно сменить через настройки приложения.
Если вы хотите создать отдельный плейлист для смартчасов, лучше сделать это на телефоне, поскольку так будет просто легче.

Загрузка музыки
Платные пользователи приложения Google Play Music могут синхронизировать любые трэки. Если вы пользуетесь приложением бесплатно, то можете синхронизировать только те песни, которые вы сами ранее загрузили.
Обратите внимание: один аккаунт в этом приложении могут использовать не более 10 устройств, включая умные часы.
Чтобы видеть на часах только загруженные в память песни, на главном экране приложения в самом низу поставьте галочку “Показывать только загруженные”.
- Подключите смартчасы к интернету;
- Откройте на часах приложение Play Music;
- Сбоку от песни, альбома или плейлиста нажмите на значок “скачать” (загрузку в любой момент можно отменить).
Вся загруженная на часы музыка будет отмечена соответствующим значком.

Подключение наушников
Не каждые часы с Wear OS оснащены встроенным динамиком, да и даже если он есть, то для прослушивания музыки он явно не предназначен. Поэтому во время тренировок с умными часами лучше использовать какие-нибудь беспроводные наушники Bluetooth.
На смартчасах откройте Настройки, там выберите Связь, Bluetooth, Доступные устройства и найдите свои наушники, которые в тот момент должны быть в режиме сопряжения (почитайте инструкцию к наушникам, если не уверены, как включить этот режим).
Управление воспроизведением музыки на смартчасах осуществляется через Play Music. Тут всё стандартно, как в любом другом плеере.
Если включить музыку через мобильное приложение Play Music, то кнопки управления плеером продублируются и на часах. Меняйте громкость и переключайте треки, не доставая телефон из кармана.

Если у вас часы на Android Wear (предшественник Wear OS)
Загрузить музыку на умные часы с версией Wear OS ниже 2.0 немного сложнее, но всё ещё возможно. Тут тоже нужно пошаманить с приложением, но только на смартфоне. В Настройках найдите раздел Android Wear (он отсутствует, если часы работают на системе Wear OS 2.0 и новее) и включите там опцию “Загружать на Android Wear”. Затем нажмите на “Управление загрузками Wear” и выберите песни, которые хотите синхронизировать.
В принципе, процесс ясен, но все манипуляции нужно выполнять на смартфоне. Зависимость Wear OS от телефона – это тот недостаток, от которого Google давно хочет избавиться.

Для пользователей Apple Watch
Инструкция как слушать музыку, аудиокниги и подкасты на Apple Watch и как загружать аудиофайлы с iPhone на смартчасы.
Пользователям умных часов Apple Watch Series 3 и более новых моделей не нужен iPhone, чтобы слушать музыку, аудиокниги и подкасты. Достаточно просто подключиться к интернету через Wi-Fi или сотовую сеть. А если загрузить аудио с телефона на часы, то даже подключение к интернету не потребуется. Только беспроводные Bluetooth наушники или колонка.
Музыка
Платные пользователи Apple Music могут слушать любую музыку из каталога. Другие пользователи Apple Watch имеют право слушать только музыку, загруженную со своего телефона. Чтобы начать воспроизведение, откройте приложение Музыка (Music) и нажмите на любую песню. Если хотите послушать радио, откройте приложение Радио и выберите любую волну.
Загрузка музыки
– Поставьте смартчасы Apple Watch на зарядку и проверьте, что они заряжаются. Убедитесь, что ваш iPhone находится рядом с часами;
– На смартфоне откройте Настройки и проверьте, что модуль Bluetooth включен;
– Перейдите в мобильное приложение Apple Watch и нажмите на вкладку “Мои часы” (My Watch);
– Прокрутите до раздела “Музыка” (Music) и нажмите “Добавить”. Выберите музыку, которую хотите загрузить на умные часы Apple Watch (нажмите на плюсик сбоку от нужных песен).
Совет: Если хотите синхронизировать определенный альбом или плейлист, проверьте чтобы он был целиком скачан на телефон, а потом загружайте на смартчасы.

Подкасты
По умолчанию синхронизация подкастов, на которые вы подписаны, происходит во время зарядки Apple Watch, но конечно загружать их на смартчасы можно и вручную.
Синхронизация подкастов вручную
– На своём Айфоне откройте Настройки, Подкасты и проверьте там, что Синхронизация включена;
– Откройте мобильное приложение Apple Watch, переключитесь на вкладку Мои часы и прокрутите до пункта Подкасты;
– Войдите в Подкасты и под “Добавить эпизоды из” нажмите “Выбрать”;
– Переключите слайдер в активное положение (зелёный цвет) сбоку от нужных шоу.
Совет: Если вы не видите нужные шоу, откройте мобильное приложение Подкасты, найдите то что вам нужно и “Подпишитесь”, затем повторите предыдущие
Примечание: эпизоды автоматически удаляются с Apple Watch после прослушивания.

Аудиокниги
Купите аудиокниги в приложении Книги на своём iPhone, iPad или компьютере Mac. Затем их можно прослушивать через приложение Аудиокниги на смартчасах.
По умолчанию, когда вы ставите Apple Watch на зарядку, часы автоматически загружают до двух аудиокниг из коллекций “Читаю сейчас” или “Хочу прочитать”. Но конечно загружать аудиокниги на Apple Watch можно и вручную.
Синхронизация аудиокниг
– Поставьте свои умные часы на зарядку и проверьте, что они заряжаются;
– На телефоне откройте Настройки и проверьте, что Bluetooth включён;
– Запустите мобильное приложение Apple Watch и перейдите в раздел Мои часы;
– Прокрутите до пункта Аудиокниги и откройте его. Чтобы добавить новую аудиокнигу, нажмите соответствующую кнопку.

Для пользователей китайских смартчасов
Принцип загрузки музыки и аудиофайлов на китайские смартчасы не слишком отличается от стандартов Wear OS или Apple. Для этого необходимо найти и использовать функцию синхронизации в фирменном мобильном приложении, которое предназначено для настройки ваших умных часов.
Если китайские смартчасы работают на Wear OS, то действуйте по инструкции для пользователей Wear OS.
Ещё один возможный вариант – это загрузка музыки через комплектный кабель USB (если допускается подключение часов к ПК). Тогда музыку можно просто окидывать в память смартчасов, как на флешку. Если в памяти есть специальная папка Музыка / Звуки / Music (или что-то типа того), файлы надо скидывать именно в неё, иначе система может не увидеть загруженные песни.
Люди часто сейчас полагаются на собственные девайсы, в том числе, на появляющиеся вовремя извещения. В связи с этим, если с данной удобной опцией что-то не так, и она не работает нормально, то это доставляет большой дискомфорт.
Как настроить уведомления на умных часах?

Для нормальной работы умных часов прежде всего потребуется их, конечно же, включить и грамотно настроить. Если они не включаются, то бить тревогу рано. Возможно их надо просто зарядить. Для зарядки применяется кабель, идущий в комплекте.
Когда умные часы включаться, можно начинать непосредственно настройку уведомлений. Она начинается со связки девайса с мобильным телефоном. Это делается так:
- Включите смарт часы, предварительно их зарядив.
- Приготовьте мобильный телефон на iOS или ОС Андроид. В некоторых случаях можно подключить девайс даже к мобильному телефону на ОС Windows.
- Установите официальное приложение. Для каждой современной модели умных часов есть своя программа. Так, для Xiaomi это Mi Fit.
- Активируйте программу, зайдите в настройки, а затем в меню привязки и выполните процесс.
В отдельных ситуациях может потребоваться пройти полную регистрацию по телефонному номеру или e-mail.
После выполнения всего выше описанного потребуется включить и полностью настроить извещения. Для этого надо зайти в настройки, когда смарт часы будут привязаны к мобильному телефону. Далее нужно найти пункт с извещениями и проставить галочки напротив нужных программ, с которых требуется регулярное получение извещений.
Настройка уведомлений с приложений Viber, WhatsApp и Telegram

Чтобы настроить извещения на смарт часы с разнообразных мессенджеров, потребуется:
- Зайти после обновления в настройки Андроид и в меню поиска написать Уведомления.
- Выбрать пункт под названием Доступ к уведомлениям и включить доступ для Mi Fit.
- Активировать Mi Fit и переключиться в пункт под названием Профиль.
- Выбрать устройство и пункт Уведомления.
- Активировать пункт Уведомления, дабы стало возможным получать уведомления из разных мессенджеров и соцсетей, а затем выбрать раздел Управление приложениями.
- Подождать пока загрузиться перечень всех установленных программ и поставить галочки напротив тех, для которых вы желаете включить извещения.
- Поставить галочки напротив необходимых программ.
- После этого на смарт часы станут регулярно и без проблем приходить извещения от необходимых программ.
Почему не приходят уведомления?
В некоторых случаях уведомления на смарт часы могут не приходить даже после полной настройки данной функции, либо приходить почему-то не всегда.
Если извещения приходят не всегда, желательно проверить такие пункты:
- У программы должен быть доступ к извещениям устройства.
- Если есть проблемы именно с извещениями от Whatsapp, то рекомендуется загрузить стороннюю программу.
- Программа непременно должна иметь возможность функционировать в фоновом режиме.
- На мобильном телефоне должна работать лишь одна программа по управлению гаджетом.
- На iOS непременно должен быть включен пункт Другое.
- При дублировании извещений требуется Mi Fit от Lolex.
В случае если извещения вообще не приходят на устройство, можно попробовать сделать следующее:
- При применении Mi Fit от Lolex отключить так называемую Умную разблокировку.
- Проверить дистанцию между трекером и мобильным телефоном.
- Проверить соединение между гаджетами.
Настраиваем уведомления на фитнес браслете Mi Band 5
Включить и настроить извещения на Mi Band 5 на сегодняшний день можно всего за пару минут. В этом деле не нужны какие-то специальные навыки и умения – достаточно просто взять в руки фитнес-браслет и правильно подключить его к мобильному телефону.
Через сам фитнес-браслет
Настройка оповещений с помощью самого девайса в настоящее время невозможна. На трекере Mi Band 5 можно лишь просматривать текст извещений, правда управлять этой опцией, к сожалению, нельзя. Для этого необходимо использовать специальную программу от компании-разработчика.
Посредством Mi Fit

Программа Mi Fit – это самый эффективный и безопасный метод подключения необходимой опции на девайсе. Дабы активировать оповещения с помощью Mi Fit потребуется выполнить несколько простых операций:
- Откройте данное приложение и затем подключите к мобильному телефону гаджет Mi Band 5.
- Зайдите в Профиль и выберите настройки девайса.
- Выберите вкладку под названием Уведомления и сделайте ползунок активным.
Сразу же после активации уведомлений можно начинать настройку отдельных компонентов. Перед началом такой настройки важно открыть пункт Еще сразу же после входа в главные настройки устройства в приложении. Там и расположены все оповещения.
Почта и соцсети
Прежде всего, надо рассмотреть метод демонстрации извещений из e-mail и разнообразных соцсетей. Подключение этих оповещений выполняется так:
- Зайдите во вкладку Уведомления.
- Откройте пункт под названием Управление приложениями.
- После этого потребуется отметить все важные соцсети и мессенджеры.
Стоит также разобраться с правильной настройкой извещений Whatsapp на трекере. Сам процесс их подключения достаточно простой. Однако бывает, что извещения Whatsapp почему-то вообще не приходят. Это обусловлено ошибками приложения.
После нового обновления этой проблемы больше не будет.
SMS и вызовы
Уведомления СМС можно активировать в первом разделе. Множества параметров там нет – исключительно активация и деактивация извещений.
Настроить звонки на фитнес-браслете можно после перехода во второй раздел. Там потребуется включить ползунок прямо возле слов Предупреждать о входящем вызове. Кроме того, можно активировать функцию вывода важных сведений о контакте на дисплей, а также отрегулировать общую продолжительность и задержку вибрации при звонке.
Приложения
Уведомления различных программ настраиваются фактически так же, как и почта или социальные сети. Надо просто зайти в одноименный раздел, открыть пункт под названием Управление приложениями, а затем галочками отметить все необходимое.
События
Вкладка под названием События в списке находится практически сразу после вызовов. Для регулировки таких извещений надо сделать следующее:
- Откройте раздел с таким же названием в меню.
- Нажмите на кнопку Добавить.
- Укажите наименование события, а также установите время и общую периодичность повтора.
- Нажмите на кнопку Сохранить.
Чтобы стереть извещение о событиях надо просто нажать на клавишу Изменить, кликнув по значку минуса напротив бесполезного напоминания, а затем подтвердить операцию посредством клавиши Готово.
Будильник
Еще одна вкладка – Будильник. Включить его извещения на трекере можно сразу после перехода в этот раздел. Там придется выполнить несколько простых действий:
- Нажмите на клавишу Добавить.
- Установите определенную периодичность повтора, а также время.
- Сохраните все введенные данные.
- Включить или выключить встроенный в устройство будильник можно посредством специальных ползунков.
Будильник на этом фитнес-браслет срабатывает хорошо, однако ставить на него очень мощную вибрацию не желательно, дабы сон пользователя резко не прерывался.
Извещения о цели
Последний пункт в данном перечне — уведомления о конкретной цели. Фитнес-трекер в такой ситуации вибрировать будет лишь в моменты, когда будет пройдено необходимое число шагов.
Настройка извещений выполняется понятно и просто. Прежде всего, надо зайти в необходимый раздел, а потом активировать ползунок.
Читайте также:

