Как сделать звук на asus
Обновлено: 07.07.2024
Кликните правой кнопкой мыши на иконку [Звука]① в панели задач, затем выберите [Открыть микшер громкости]②. Используйте ползунок для настройки уровня громкости для приложения ③. Если значок громкости в приложении есть, это означает, что в данный момент он отключен.
Что делать если на ноутбуке Асус пропал звук?
Откройте Пуск - Панель управления - Диспетчер устройств. В списке устройств найдите вкладку Звуковые, видео и игровые устройства. Нажмите правой кнопкой мыши на ваш кодек (IDT или Realtek HD) и в открывшемся контекстном меню попробуйте отключить-включить устройство, либо обновить драйверы.
Как включить все динамики на ноутбуке?
Как включить микрофон на ноутбуке ASUS?
Как проверить работоспособность динамиков ноутбука?
Как включить звук на ноутбуке ASUS?
Чтобы включить звук на лэптопах Asus, необходимо одновременно нажать на клавиатуре кнопки Fn и F10. Внимание: у ноутбуков других брендов исходные комбинации могут быть иными. Универсальное правило одно — пользователю необходимо нажать на кнопку Fn и клавишу F, помеченную перечеркнутым динамиком.
Что делать если на ноутбуке пропал звук Windows 10?
Как настроить динамики ноутбука?
Как включить динамики на мониторе?
Для того, чтобы включить его, найдите значок с изображением динамика на панели монитора. После нажатия на этот значок перед вами появится информация о включенном или выключенном состоянии динамиков. Если появившееся изображение динамика будет перечеркнуто красной чертой – значит динамики на мониторе выключены.
Как узнать есть ли в ноутбуке встроенный микрофон?
- открыть 👉 панель управления Windows;
- перейти в раздел "Оборудование и звуки / Звук" (см. .
- далее нужно открыть вкладку "Запись" и посмотреть: есть ли тут устройства с названием "Микрофон" или "Microphone" (если нет, а микрофон подключен - проверьте диспетчер устройств, об этом см.
Как включить микрофон на ноутбуке ASUS Windows 10?
Убедитесь, что микрофон подключен к компьютеру. Выберите Пуск > Параметры > Система > Звук. В разделе "Параметры звука" откройте Ввод > Выберите устройства ввода, затем выберите микрофон или записывающее устройство, которое вы хотите использовать.
Что делать если не работает встроенный микрофон на ноутбуке?
Как проверить работает ли звуковая карта или нет?
Как проверить работу звуковой платы
Идем уже знакомым путем в Диспетчер устройств ⇒ Звуковые, видео и игровые устройства ⇒ двойной клик мыши по имени вашей звук. карты ⇒ вкладка Общие. Должно появится такое окно, где в поле Состояние устройства будет написано: Устройство работает нормально.
Всем привет! Недавно на моем ноутбуке резко пропал звук. Бился я с этой проблемой почти 2 часа, и мне все же удалось её решить. С данной проблемой ко мне постоянно обращаются разные пользователи, и решений может быть достаточно много. В некоторых случаях виноваты новые программы, где-то слетели драйвера или идет конфликт программного обеспечения. Причин достаточно много, как и решений, поэтому начнем с самого начала.
ПОМОЩЬ СПЕЦИАЛИСТА! Если у вас в процессе возникнут какие-то сложности, то пишите в комментарии – помогу чем смогу.
Первые действия
Также проверьте, чтобы сверху динамиков не было крестиков, что означает, что звук по данному каналу выключен. Чтобы его включить, просто нажмите на сам крестик.
Если все в порядке, но звука все равно нет, то проверьте подключение колонок и наушников. Если у вас колонки, то посмотрите и покрутите уровень громкости. Проверьте, чтобы они были включены в розетку и на них горела лампочка. Также обязательно нужно посмотреть – куда и как вставлен аудио выход от колонок. Напомню, что чаще всего используют именно выход для наушников. Посмотрите, чтобы выходные колонки или гарнитура, были подключены к одному нужному порту. Можно нечаянно перепутать и подключить наушники к микрофонному выходу.
ПРИМЕЧАНИЕ! На некоторых ноутах, могут быть ещё два порта: линейный вход (стрелка к порту) и линейный выход (стрелка от порта). Можно попробовать подключить динамики или наушники именно к линейному выходу.
Если проблема так и не решена, то нужно в первую очередь понять, а почему нет звука в ноутбуке. Тут может быть несколько причин: от банальных вирусов до сбоя и конфликта программ, которые вы установили ранее. О решении всех этих проблем мы поговорим далее.
Драйвера
Как только вы это сделаете – система начнем искать подходящее ПО для вашего железа на серверах Microsoft. Если драйвера будут найдены, просто установите их. После этого перезагружаем ноутбук и проверяем звук.
Не спешите радоваться, если вы после поиска увидите надпись, что якобы драйвера не нуждаются в обновлении, ведь звука на ноутбуке так и нет. Просто новых дров нет на серверах Microsoft. Именно поэтому нужно их установить вручную. Для начала нам нужно посмотреть название ноутбука, а именно модель – смотрим под сам корпус ноутбука и находим там бумажку с нужной нам информацией. Иногда требуется серийный номер – так что его также куда-то запишите. Самый простой способ – просто сфотографировать бумажку на телефон. Драйвера мы будем скачивать с официальных сайтов производителей.
Lenovo
Переходим на сайт . Вы можете выбрать устройство вручную чуть ниже – указываем категорию, серию и номер. Или вы можете ввести серийный номер или SNID в строку выше. После этого указываем тип операционной системы и скачиваем дрова.
Переходим на страницу поддержки . Вводим серийный номер в строку поиска, находим дрова и скачиваем их.
Как установить драйвер
Аудио служба
Нет звука при проигрывании плеера
При этом звук есть почти во всех местах, но если вы запускаете хотя бы стандартный плеер Windows, то звука там почему-то нет. Также могут возникать проблема с некоторыми видео расширениями. Проблема почти всегда решается обычной установкой кодеков.
Дополнительные звуковые приложения
На некоторых ноутбуках, дополнительно устанавливаются приложения, которые в теории могут управлять вашим звуком. Так что туда также нужно зайти и проверить все настройки.
- Далее настройки могут отличаться у разных производителей звуковых карт, но принцип один и тот же. Проверьте, чтобы звук был выставлен не ноль, а все порты были включены. Обязательно проверьте, чтобы ноутбук правильно определял устройство. В общем нужно будет полазать по вкладкам и разделам, и проверить все настройки.
Проверка BIOS
Звук не проигрывается в браузере
Чистка компьютера
Если восстановить звук в ноутбуке так и не удалось после предыдущих шагов, то значит скорее всего проблема не в драйверах или настройках сетевой карты, а в самой операционной системе. В первую очередь вам нужно проверить ноутбук антивирусной программой. Можно скачать любой бесплатный антивирусник типа Avast или Dr.Web.
Далее ничего сложного нет, просто действуйте согласно инструкциям. На определенном шаге нужно будет выбрать самую раннюю точку восстановления.
ПРИМЕЧАНИЕ! После этого система будет один раз перезагружена. Если вы после этого увидите, ошибку, что системе не удалось откатиться на более раннюю версию – то проделайте эту процедуру ещё раз. Такое иногда бывает.
Ничего не помогло
Тут может быть несколько вариантов. Первый – это то, что у вас сгорела звуковая карта. Второй – вариант, если у вас на ноуте встроенные динамики, то могли сгореть и они. В первом случае можно прикупить внешнюю звуковую карту в любом компьютерном магазине. Во втором случае, нужно просто подключить внешние колонки ко входу для наушников или отнести ноут в ремонт.
По своему опыту могу сказать, что пользователи, чаще всего, сталкиваются с проблемой тихого звука при переустановке ОС Windows (реже при замене оборудования на новое).
Вообще, тихий-тихому рознь: если вы прибавляете громкость на 100%, а звук едва слышно — то проблема налицо, но, если вы ожидаете от бюджетного ноутбука громкость как от муз. центра — то здесь без комментариев, моя статья вам вряд ли поможет 😎.
В общем, ниже хочу привести несколько причин из-за которых звук может "портиться" (треск, скрежет, шипение) и снижаться его громкость. Также дам несколько советов по увеличению громкости ☝.
👉 Ремарка!
Если у вас совсем нет звука — рекомендую ознакомиться с этой заметкой

Причины тихого звука. Как усилить звук!
В первую очередь, я все же рекомендую сделать две вещи:
- нажать на значок со звуком (как он выглядит в Windows 10 — , в Windows 7 — ) и попробовать запустить "Обнаружить неполадки со звуком" . Такая простая штука во многих случаях помогает проверить и устранить сбои и неполадки в работе Windows;
- открыть микшер громкости (стрелка-2, на скрине ниже) и прибавить громкость для каждого приложения, что там будут. Иногда так бывает, что уровень громкости звука стоит на минимуме только для каких-то конкретных приложений.
Теперь о более интересном: о связи
Есть такая опция в Windows, как "связь" — суть в том, что "умная" Windows уменьшает громкость при использовании компьютера для разговоров (т.е. как бы делает плюс для вас — чтобы вы лучше слышали собеседника) .
Но, бывает так, что эта опция работает из рук вон плохо — и звук она уменьшает всегда, а не только во время разговоров.
Чтобы проверить это : зайдите в панель управления Windows и откройте раздел "Оборудование и звук/Звуки" (см. скриншот ниже 👇) .

Оборудование и звук - звук
После, перейдите во вкладку "Связь" и поставьте ползунок "действий не требуется" . Сохраните настройки и перезагрузите компьютер (последнее действие обязательно!). После чего протестируйте, какая стала громкость.

Звук - действий не требуется
Пару слов про тонкомпенсацию
Есть в Windows еще одна опция, которая может существенно повлиять на громкость. Речь идет про тонкомпенсацию — спец. опция для устранения различия громкости с учетом особенности человеческого восприятия. При проблемах с тихим звуком — рекомендую эту опцию включить .
Для этого нужно зайти в панель управления, и открыть раздел "Оборудование и звук/звук" : во вкладке "Воспроизведение" выбрать свой источник звука (динамики, наушники) и перейти в их свойства (см. скриншот ниже, стрелка 1-2 👇) .
Затем открыть вкладку "Улучшения" и в свойствах найти опцию "Тонкомпенсация" — включить ее, сохранить настройки и проверить качество звука вновь (кстати, в Windows 8.1 эта опция обзывается немного по-другому - "Дополнительные возможности/выравнивание громкости").
Проверка разъемов и проводов
Одной из самых частых причин искажения звука, появления шума, треска, снижение громкости — является плохой контакт между динамиками колонок (наушников) и звуковой карты компьютера.
Возникает это, чаще всего, из-за "разбитых" разъемов и штекеров, а также повреждения изоляции проводов (пример надорванного провода у наушников показан на фото ниже 👇) . При появлении таких дефектов — рекомендую заменить провод (либо перепаять, если имеется такой опыт. ).
Надорванный провод у наушников
Вообще, надрыв провода может быть и "не видимый" — т.е. оплетка сверху будет невредима, в то время как медная жила внутри будет повреждена. Попробуйте покрутить провод, и если звук, то пропадает, то появляется, идут искажения — проблема на лицо.
Так же проверить наушники (колонки) можно подключив их к другому ПК, планшету, муз. центру и т.д.

Подключение Bluetooth receiver к колонкам муз. центра
Если проблема связана с разъемами на звуковой карте — тут либо ремонт, либо использовать внешнюю звуковую карту. Сейчас, например, есть такие "малютки" размером с обычную флешку, в то время как многие из них могут выдать качество звука ничуть не хуже встроенных звуковых карт.
👉 В помощь!
Купить дешево различную мелочь (вроде звуковой карты) можно на AliExpress
Внешняя звуковая карта
Проверка и обновление драйверов
В каждой 3-4-й проблеме со звуком — виноваты драйвера! Точнее их отсутствие, либо неправильно выбранная версия для данной ОС.
Вообще, чаще всего, при проблемах с драйвером звука — звука вообще нет (извиняюсь за тавтологию). Но бывает так, что стояла (например) Windows 7 — а потом она была обновлена до Windows 8/10. По моим наблюдениям, после такого обновления, и бывают проблемы со звуком.
Для начала рекомендую открыть диспетчер устройств . Самый простой и быстрой способ сделать это: нажать WIN+R , ввести devmgmt.msc , нажать OK .

Запуск диспетчера устройств - devmgmt.msc
В диспетчере устройств откройте вкладку "Звуковые, игровые и видеоустройства" . В этой вкладке должна отобразиться ваша звуковая карта (например, на скрине ниже — Realtek High Definition Audio).
👉 Если вместо этого — вкладка пустая, либо видите значок "Неизвестное устройство" со знаком вопроса — значит драйвера нет.
Обновление драйверов в Windows
👉 Важно!
П ри проблемах с аудио-драйверами — рекомендую ознакомиться со следующей статьей
Чтобы обновить драйвер в Windows: просто щелкните правой кнопкой мышки по устройству (для которого обновляете драйвера) , и в контекстном меню выберите "Обновить драйверы" (стрелка-1-2 на скрине выше) .
👉 Примечание!
Обновлять драйвера можно и в автоматическом режиме - для этого вам нужна спец. утилита
Например, на скрине ниже представлена программа Driver Booster, при помощи которой обновить звуковой драйвер можно за 1 клик мышкой. Удобно? Удобно!

Обновить всё - игровые компоненты, звуковые и игровые устройства и пр. / Driver Booster
Настройка аудио-драйвера: на примере Realtek
Громкость так же зависит от настроек аудио-драйвера (да и от версии самого драйвера, но об этом было рассказано чуть выше ☝) . Настройки предлагаю рассмотреть на основе одного из самых популярных драйверов — Realtek.
👉 В помощь!
Нет значка от диспетчера Realtek HD! Как войти в панель управления Realtek , а то никак не могу настроить звук
В некоторых случаях помогает принудительное переключение типа устройства: с наушников на динамики (либо наоборот). Попробуйте оба варианта.
Примечание: чтобы вызвать окно выбора типа подключаемого устройства — попробуйте вынуть штекер от колонок (наушников) из звуковой карты, и снова вставить его.
Настройка уровня громкости воспроизведения
В панели управления звуковой картой Realtek — есть несколько ползунков громкости (что-то наподобие микшера в Windows) . Например, если ползунок Front у вас стоит на 60% (и колонки подключены к лицевой стороне системного блока) — то пока вы его не поднимите на 100%, звук громче у вас не станет!
Поэтому простой совет: откройте микшер в Realtek и выставите все ползунки громкости (которые там будут) на 100%!
Realtek - громкость на максимум
👉 Дополнение!
Если у вас наушники (колонки) подключены к передней панели системного блока, попробуйте их подключить к задней стороне.
Кодеки, видео- и аудио-проигрыватели
Если у вас слабый звук только при просмотре фильмов или прослушивании музыки, то вероятнее всего — дело в аудио- видео-кодеках (либо в проигрывателях).
Здесь совет простой : УДАЛИТЬ полностью все кодеки из системы и попробовать поставить набор от 👉 K-Lite Codec Pack (полное описание доступно по ссылке) .
Причем, при установке обязательно включите режим "Lots of stuff" , как на скрине ниже. Так вы получите все нужные и современные кодеки на сегодняшний день!

Как установить кодеки правильно.
Кстати, обратите внимание на проигрыватель VLC — он не только хорошо при проигрывании сетевого видео, но и при просмотре видео с жесткого диска. В нем есть опция по увеличению громкости звука до 125%!
👉 В помощь!
1) Лучшие кодеки для Windows — моя подборка
2) 10 бесплатных проигрывателей для Windows — моя подборка

VLC — громкость на уровне 125%
Программы для усиления громкости
Последнее, что порекомендую — это попробовать запустить специальные программы для усиления звука. Им у меня на блоге посвящена целая статья (ссылка ниже)!
👉 В помощь!
Программы для усиления громкости на компьютере — моя подборка
Вообще, рекомендую попробовать программу Sound Booster (ее скриншот приведен ниже) . Главные ее достоинства:
С первых строчек хочу сказать, что динамики ноутбуков hp, asus, acer, sony vaio, samsung, lenovo, toshiba или Packard dell, для большой громкости не предназначены (начнут трещать), но увеличить (прибавить) немного звук без искажений все же можно.
Сделать звук громче в ноутбуке (повысить) можно, если подвести курсор к динамику в трее и передвинуть верх ползунок (или клавишами – обычно fn + f12 – нарисован динамик).

Только этого часто оказывается мало. Поэтому ниже приведу несколько советов как громкость звука увеличить (добавить) еще больше.
Увеличение звука средствами Windows
Этот способом можно увеличить (усилить) звук на ноутбуке встроенными средствами Windows. Для этого правой клавишей мыши щелкните по динамику находящемуся в трее возле часов.
Увеличение звука в плеере Media Player Classic
Этот способ увеличит звук, только подойдет лишь при использовании Media Player Classic. Он воспроизводит большинство форматов видео и бесплатный.
Теперь по порядку как увеличить звук на ноутбуке в Media Player Classic. Для этого запустите его и войдите в меню View=>Options.
Потом слева в настройках выберите Internal Filters=>Audio Switcher.
Программа увеличивающая громкость ноутбука
- ПРИМЕЧАНИЕ:ЕСЛИ ОПИСАНЫХ ЗДЕСЬ ВОЗМОЖНОСТЕЙ БУДЕТ НЕДОСТАТОЧНО —СКАЧАЙТЕ ПРОГРАММУ УСИТЕЛЬ УВЕЛИЧИВАЮЩУЮ МОЩНОСТЬ ЗВУКА ДО 5 РАЗ БЕЗ ИСКАЖЕНИЙ.
У кого его нет, можете скачать – он на русском языке и полностью бесплатный. После запуска, кроме повышения громкости стандартными средствами, в самом плеере внизу с левой стороны увидите усилитель.
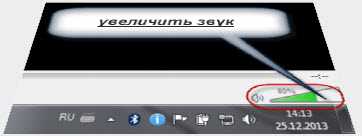
Для изменения звука просто кликните указателем как можно ближе к правой стороне. В самый конец нежелательно, поскольку динамики ноутбука не рассчитаны на большую громкость, и он может искажаться.
Усиление звук на ноутбуке с помощью K-lite Codec Pack
Если у вас установлен пакет кодеков K-lite Codec Pack – хорошо, нет – установите (он полностью бесплатный).
Чтобы усилить (улучшить) звучание запустите проигрывание видео, у которого нужно увеличить громкость.
В трее экрана ноутбука увидите два значка: синий и красный. Двойное нажатие мыши по синему — откроет настройки.
26 Комментариев к “Как увеличить громкость звука динамиков в ноутбуке”
Я тоже с такой фигней мучился. Програмулина SOUND BOOSTER. Когда качал думал вирусняк с разводом сидит. Но меня так достал тихий звук что я плюнул на это и решил рискнуть. И вуаля. Увеличился реально на круто. И вирусняка не оказалось. Но не переусердствуйте, а то можно порвать динамики.
Читайте также:

