Как сделать звук длиннее в ableton
Добавил пользователь Skiper Обновлено: 04.10.2024
Очень хороший способ знакомиться с чем-то новым — это делать перевод текста или видео с английского. Недавно сделал перевод гайда по Ableton Live — самое главное, что нужно знать об этой DAW.
Если кратко, то Ableton Live отличается от других Daw тем, что в ней помимо обычного окна аранжировки, есть окно сессии. В нем подбираются семплы для всей аранжировки. Семплы загружаются в слоты, ячейки и затем делается их запись, как бы по блокам.
По сути, это напоминает работу диджея, который подмешивает звуки, какие-то блоки выключает, какие-то лупы включает. В этом существенное отличие Ableton Live от других линейных Daw .
А в остальном, работа похожа, как и в прочих аудиоредакторах, с тем лишь отличием, что само окно аранжировки организовано также своеобразно. Треки расположены справа, а не слева, внизу есть окно просмотра свойств семпла, инструмента или плагина.
И как мне, кажется, Ableton Live минималистична в организации работы, ничего лишнего. Этим она существенно отличается от Cubase, в котором много окон, вкладок, кнопочек.
Насколько это удобно, можно оценить только в работе. Многие музыканты радуются не нарадуются программой Ableton Live и её функционалом.
Эта вкладка меню позволяет выбрать тип драйвера и звуковой карты, которую Live будет использовать для воспроизведения звука.
Здесь же можно найти параметры, определяющие производительность и качество звука. Выбор сильно зависит от того, какой звуковой картой вы обладаете, как именно она была установлена, и в какой операционной системе вы работаете.

Рассмотрим каждую из них по порядку.
Секция Audio Device
Данная секция предназначена для настройки драйвера и выбора вашей звуковой карты или аудиоинтерфейса.

Driver Type — первая настройка, которую вы здесь можете выбрать — тип драйвера для вашей звуковой карты.
Audio Device Input/Output — в ниспадающем меню вы можете выбрать тип используемого аудиоустройства для входов и выходов. В моём случае я использую свою аудиокарту M-audio E-Mu 0404-USB. два её входа (inputs) используются для подсоединения микрофонов и гитар. Её два выхода (Outputs) выведены на мониторы.
Всплывающие окна Chanel Configuration

Лишние входы или выходы, не участвующие в работе лучше выключить. Это сохранит вам немного мощности компьютера.

Данная вкладка станет вам необходимой, если вы обросли оборудованием и собираетесь настраивать свою систему для живых выступлений. Если у вас появится подходящая звуковая карта с нужным количеством входов и выходов (от 4 и более), то вы можете включать/выключать их в этом меню.
Hardware Setup (на Windows) — с помощью этой кнопки вызывается окно настроек драйвера непосредственно звуковой платы, где устанавливаются размер буфера и время задержки (latency). Когда вы чувствуете, что программа записывает звук с задержкой, первым делом вам нужно копаться в настройках именно здесь, руководствуясь мануалом звуковой карты.
Sample Rate
Здесь выбирается частота дискретизации проекта. Если говорить проще — здесь определяется, насколько качественным будет записанный и воспроизведённый в Live звук, и насколько тщательно он будет просчитываться. Хороший вариант — 44,100 Hz, или 44.1 kHz, это частота, которой обладает сигнал с аудио-CD.

Как всегда, в интернете ведётся множество споров по поводу того, какую частоту лучше использовать. Нет смысла анализировать это здесь. Просто рекомендую вам никогда не опускаться ниже 44,100 Hz. Если же вы поднимаете планку выше, то начинаете нагружать процессор. Так что рассчитывайте возможности вашего оборудования.
Default SR & Pitch Conversion — режим высококачественной интерполяции семплов, лучше оставить активным. Если ваша музыка требует более грязного звучания, то вы всегда сможете включить менее качественную интерполяцию в любом аудиоклипе, в котором только захотите.
Latency
Данная секция содержит настройки, которые определяют размер буфера и время задержки звуковой карты. Чем меньше размер буфера (buffer size), тем меньше задержка (input/output latency), но тем большее быстродействие требуется от компьютера.

Test

Эта секция сделана для тестирования настроек, установленных вами во вкладке “Audio”.
Test Tone — включает тестовый сигнал. Так вы можете проверить есть ли звуковой сигнал, не выходя из меню. По нему вы также сможете судить — есть ли искажения, трески, помехи. Если есть — компьютер не справляется с настройками. Ну и, конечно же, вы можете заняться калибровкой собственных мониторов.
Tone Volume — регулирует громкость тестового сигнала.
CPU Usage Simulator — эмуляция перегрузки процессора, максимум — 80%. Если вы довели нагрузку до высших значений, и не услышали помех в сигнале, значит, вы настроили всё правильно.
По умолчанию, солирование трека просто заглушает все остальные треки (за исключением некоторых случаев, когда треки направлены на другие). Сигнал от солирующих треков слышен через соответствующие выходы, сохраняя настройки панорамирования каждого трека. Солирование трека оставляет слышными все Return-треки, при условии, что включена опция Solo in Place в контекстном меню кнопки Solo ( вызываемое нажатием правой кнопки мыши (PC)/Ctrl+левая кнопка мыши (Mac) по кнопке). Solo in Place также может быть установлено по умолчанию, выбрав пункт в меню Options.
Солирование Return-треков отключает основные выходы всех других треков, но все же позволяет слышать любые сигналы, которые поступают на Return треки через посылы.
Live позволяет заменить стандартную операцию солирования операцией предпрослушивания, которая позволяет предварительно прослушать треки, как будто вы предпрослушиваете запись на ди-джейском микшере. Это позволяет выбирать клипы и подбирать эффекты без того чтобы это слышала аудитория, до привнесения треков в микс. Для того, чтобы установить Live для предпрослушивания, вы должны использовать аудиоинтерфейс по крайней мере с четырьмя выделенными выходами (или с двумя выделенными стереовыходами). Соответствующие настройки доступны в микшере окна сессии. Убедитесь, что в меню View у вас включены опции Mixer и In/Out.
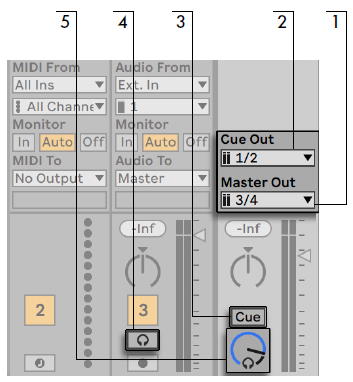
Отметим, что при установленном и активированном предпрослушивании, выход звуковых файлов, которые вы предварительно прослушиваете в браузере, также слышен через выход предпрослушки.
Как вы берете от точки A до точки B внутри искаженного клипа и меняете ее BPM с 120 до 140?
Причина в том, что мне нужно синхронизировать видеодорожку со звуковой дорожкой, у видео есть музыка с не постоянным BPM. Я не хочу нарезать трек, потому что он помещает микро-второй черный экран между видео.
Я пытался играть с маркерами основы и вставлять маркеры, но он работает только тогда, когда в начале трека есть только один желтый маркер, а затем я выбираю его, а слот BPM становится редактируемым. Если каким-то образом трек имеет более одного желтого маркера, я ничего не могу сделать, и как изменить BPM между точками A и B, я не знаю.

Допустим я записал гитару и эту запись хочу опустить на октаву. Как это сделать, к примеру, в Ableton?
Или плагин pitch shifter или что-то похожее. Но на октаву - это очень экстремально.
боюсь , артефактов от преобразования там будет больше, чем исходного сэмпла.
andy_ctc писал(а): Или плагин pitch shifter или что-то похожее. Но на октаву - это очень экстремально.
боюсь , артефактов от преобразования там будет больше, чем исходного сэмпла.
Читайте также:

