Как сделать зум эффект
Добавил пользователь Владимир З. Обновлено: 04.10.2024
Маски пользуются высокой популярностью в различных социальных сетях и специализированных онлайн сервисах. Основная суть сводит к накладыванию на лицо человека всевозможных дополнительных элементов, к примеру, собачьих ушей либо иных прикольных композиций. Оптимальным решением станет их использование на мобильных устройствах, однако с персонального компьютера тоже можно. Чтобы воспользоваться функцией в приложение Зум, достаточно знать об имеющихся особенностях и соблюдать четкую последовательность действий.

Как добавлять фильтры и маски в Zoom из Snap Camera
Чтобы использовать маски в Зуме, достаточно придерживаться определенной последовательности действий. При том стоит обращать внимание на то, что инструкция зависит от используемого устройства.
На компьютере
Чтобы использовать фильтры и маски, пользователям предстоит пользоваться специально разработанной утилитой Snap Camera. Последовательность действий включает в себя:
- Установку утилиты.
- После запуска нажатие на клавишу Next, после чего Финиш для закрытия инструкции по использованию.
- Из представленного списка опций выбрать интересующую на панели управления.
Чтобы активировать использование программного обеспечения в Зуме, требуется:
- Запустить клиентскую программу на персональном компьютере. После этого осуществляется вход в конференцию через главный раздел.
- В открывшемся видеочате наводится курсор мыши на нижнюю часть экрана. После этого требуется нажать на стрелку, которая расположена на клавише с видео.
- Далее в меню функций выбирается ранее загруженная утилита для создания масок и фильтров.
- Персональный компьютер в автоматическом режиме выполняет переключение с основной камеры на виртуальную для последующего отображения масок на лице пользователя.
- Во время проведения видеоконференции допускается возможность неограниченное число раз изменять применяемые маски в программном обеспечении. Для этого открывается установленная дополнительная утилита Snap Camera с целью выбора нового понравившегося эффекта.
- На завершающем этапе пользователю предстоит свернуть открытое диалоговое окно и перейти повторно в программу Зум. Там уже выбранная маска становится доступной в автоматическом режиме.
К сведению: во время проведения видеотрансляции невозможно завершить работу дополнительно установленной утилиты Snap Camera, в противном случае использование маски запрещается.

На телефоне
К большому сожалению, на переносных устройствах не предусматривается возможности использования масок при организации видеоконференции в Зуме. Это обусловлено отсутствием в утилите Snap Camera мобильной версии для Андроид и прочих операционных систем. Кроме того, во время трансляции не предусматривается показ второй камеры, как в случае с персональными компьютерами.
Если у пользователей появилось желание провести общение именно с использованием всевозможных масок, оптимальным решением станет организация связи через различные социальные сети. К примеру, в Инстаграме предусматривается возможность организации мини-конференции на несколько пользователей либо вовсе включить опцию прямого эфира.

Возможные проблемы и их решение
Специально разработанное программное обеспечение Snap Camera отличается своей стабильной работой, однако также могут наблюдаться определенные сбои. В таком случае возникает необходимость в дополнительных настройках.
К примеру, чтобы попасть на интересующую страницу, требуется использовать главное диалоговое окно – предварительно нажимается раздел внесения изменений в виде шестеренки. В имеющейся графе Choose your camera пользователь должен выбрать камеру, которую планируется использовать во время общения. Необходимость в этом возникает только в случае, когда изображение отсутствует по умолчанию.
В разделе Choose your camera требуется дать разрешение и отметить необходимое число кадров в секунду. В случае искажения картинки, достаточно ввести меньшее значение. Дополнительно оптимальным решением станет проведение чистки кэша. Последовательность действий включает в себя нажатие на клавишу View после чего активируется опция Clear selected. По завершении достаточно закрыть открывшуюся вкладку.

Инструкции
Маски для Zoom конференции можно создать с помощью стороннего сервиса Snap Camera – от разработчика известного SnapChat. В сам Зоом эту опцию не встроили. В функционале доступен только виртуальный фон.
Как поставить маску в Zoom с компьютера
Сначала на компьютер устанавливается программа SnapCamera, в ней выбирают маску. Приложение создает, таким образом, еще одну камеру на ПК – виртуальную (с уже установленной маской).
Далее нужно перейти в конференцию Zoom и включить виртуальную камеру Snap в настройках видео.
| Рекомендуем! InstallPack | Стандартный установщик |
|---|---|
| Официальный дистрибутив Zoom | |
| Тихая установка без диалоговых окон | |
| Рекомендации по установке необходимых программ | |
| Пакетная установка нескольких программ |
Шаг 1: Загрузка и установка Snap Camera
Где можно скачать клиент:
Как пользоваться Snap Camera :
Минус Snap Camera – интерфейс на английском языке. Также сервис предъявляет следующие требования к компьютерам:
- ОС – Windows не ниже 7 SPI (64 бит) либо MacOS11 и выше.
- Процессор: как минимум Intel Core i3 2.5 Ггц либо AMD Phenom II 6 Ггц.
- Оперативная память: не менее 4 Гб.
- Видеокарта: Intel HD 4000, Nvidia GeForce 710 либо AMD Radeon HD
- Разрешение экрана: минимум 1280х768.

Если параметры ПК ниже, скорее всего, Snap Camera не будет работать на нем должным образом.
Шаг 2: Выбрать виртуальную камеру Snap в настройках Zoom
Как сделать маску в Zoom :
Компьютер переключится с основной камеры на виртуальную и покажет маску на лице ведущего.
Во время конференции можно неограниченное количество раз менять маски. Для этого открыть снова Snap Camera – выбрать новый эффект.

После этого свернуть окно Snap и перейти опять в Zoom. Там организатора лекции будет ждать только что выбранная маска.

Важно! Во время трансляции нельзя завершать работу Snap Camera, иначе маска исчезнет.
Какие проблемы могут возникнуть в работе Snap Camera и Zoom
Важно! Snap Camera отнимает много ресурсов у ПК. Не каждый компьютер выдержит одновременную работу Snap Camera, Zoom, браузера и другого ПО.
Видео начнет тормозить, маска будет исчезать. Если ПК слабый – он еле втискивается в минимальные системные требования, придется жертвовать какими-то окнами. Возможно, закрыть браузер либо файл pdf.
Если все окна важны, придется отказаться уже от самих масок.
Можно также снизить разрешение картинки. Для этого:
Решить проблему может и простая очистка кеша Snap Camera:
История клиента сразу очистится.
Если в Snap Camera не загружаются маски – идет вечное обновление, возможно, на ПК проблемы с интернетом. Нужно перезагрузить проводное подключение либо роутер. Проблема должна исчезнуть.

Если с интернетом все в порядке (в браузере страницы открываются), возможно, дело в блокировке доступа. Сервером Snap Camera могут пользоваться не все страны – на некоторые наложен запрет.
В этом случае поможет VPN-сервис – в виде отдельного приложения. Он подключает компьютер к серверам других стран – доступ к Snap Camera возобновляется.
Можно ли наложить маску в Zoom с телефона
На смартфоне такой возможности нет. У Snap Camera нет мобильных версий для Android и iOS. В трансляции Зоом на телефоне также нельзя выбрать другую камеру как в версии для ПК.
Если хочется пообщаться именно с масками, стоит позвонить людям через Инстаграм. В этом сервисе можно организовать мини-конференцию на несколько человек либо запустить прямой эфир – там эффектов достаточно.
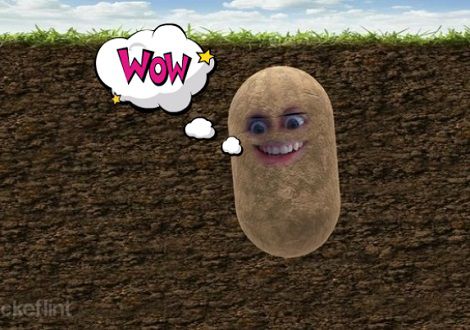
-->
Если вам интересно, как оживить ваши скучные онлайн-конференции, то у меня есть то, что нужно. Это руководство расскажет, как добавить маски в Zoom и в другие ваши любимые приложения для видеовызовов.
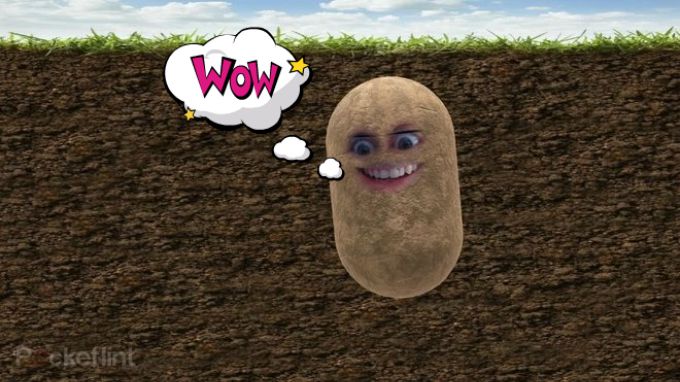
Как добавить маску в вашу веб-камеру Zoom
Первым шагом этого процесса является загрузка специального программного обеспечения для добавления маски к веб-камере. Хорошая новость заключается в том, что ПО должно быть достаточно знакомым, если вы пользуетесь Snapchat, поскольку это программное обеспечение также принадлежит им - Snap Camera.
Snap Camera - бесплатное приложение для Windows и MacOS. С помощью него можно "оживлять" звонки, делая их более интересными (как минимум - забавными).
Применение масок
После того как вы загрузили Snap Camera, зайдите в настройки и выберите свою главную веб-камеру, а затем полистайте фильтры, пока не найдете нужный. Там есть из чего выбирать, я перечислю некоторые из моих фаворитов далее в этом руководстве.

Как стать картошкой в Zoom
Во-первых, загрузите Snap Camera и выберите фильтр по вашему выбору - конечно, это не обязательно должна быть картошка. После этого откройте приложение Zoom.
Как добавить фильтр в конференцию Microsoft Team
Приложение Snap Camera можно использовать для применения любого фильтра, который вам нравится, в конференциях Microsoft Teams.
Процесс такой же как и в Zoom. Сначала загрузите Snap Camera и примените правильный фильтр. Затем, когда вы разговариваете, нажмите на значок меню и выберите Snap Camera в качестве вашего видеоустройства. Это должно применить выбранный вами фильтр к вашей камере и позволить начать веселье.
Как добавить фильтры в Skype
Да, также возможно добавить эти фильтры в звонки Skype.
Запустите Skype и нажмите значок меню из трех точек в левом верхнем углу. Затем:
- Нажмите настройки
- Нажмите Аудио и видео
- Нажмите на раскрывающийся список рядом с камерой
- Выберите Snap Camera вместо стандартной веб-камеры
Как и в случае с другими приложениями для видеовызовов, вы можете изменить фильтр в любое время во время вызова из приложения Snap Camera.
Лучшие маски Snapchat для применения в Zoom и других приложениях
Существуют тысячи фильтров Snapchat, которые можно использовать. Я пробежался по нескольким, чтобы выбрать своих фаворитов для вас.

Dolly Zoom — это операторский прием, предполагающий комбинацию поступательного движения камеры и трансфокации в противофазе. Физическое движение камеры, осуществляемое чаще всего с помощью тележки или слайдера, естественно для глаза — то есть натурально воспроизводит приближение к объекту или отдаление от него. Трансфокация же, осуществляемая с помощью зум-объективов, искажает объекты и пространство внутри кадра за счет изменения фокусного расстояния, а с ним и глубины резкости, угла поля зрения и перспективы. При необходимой синхронности комбинация этих двух действий позволяет добиться следующего эффекта: объект по центру кадра остается неизменным, а окружающее его пространство или фон деформируются. В современном мире такого эффекта можно достичь с помощью монтажа. Сегодня я вам покажу как это сделать. Приятного просмотра.
Читайте также:

