Как сделать зубчатую рейку в inventor
Добавил пользователь Владимир З. Обновлено: 04.10.2024
На листе формата А1 в стороне от предполагаемого размещения чертежа следует отложить отрезки в масштабе М, изображающие основные параметры инструментальной рейки (рис. 4.2):
- • ha = h* ? т — высоту делительной головки зуба;
- • с = с - т — радиальный зазор;
- • 5 = е = 1, 57 • т — толщину зуба, ширину впадины.
Затем строят исходный контур инструментальной зубчатой рейки. Для этого на месте расположения чертежа проводят штрихпунктир- ную линию, принимаемую в дальнейшем за среднюю линию (СП) рейки. Вверх и вниз от линии СП последовательно откладывают расстояния h* • т и с* • т. Эти размеры лучше отложить на обоих концах линии СП, чтобы через отметки провести линии граничных точек (ЛГТ) и прямые головок и ножек зубьев рейки. На средней линии (СП) отмечают т. Р и раствором циркуля, равным s = е = 1,57т, откладывают влево и вправо по 2—3 деления. Через полученные точки на средней линии проводят наклонные линии под углом а = 20° к вертикали, как показано на рис. 4.2.

При этом можно не пользоваться транспортиром. В этом случае необходимо построить прямоугольный треугольник с катетами 100 и 36,4 мм (лучше 200 и 72,8), так как tg20° = 0,364. Головки зубьев рейки скругляют дугами. Закругление начинается от линии ЛГТ, отстающей от средней прямой рейки на расстояние h* • т. Центр закругления С’ находят на пересечении двух прямых: перпендикуляра Ъс’ к профилю зуба рейки, проведенному из т. Ь, и перпендикуляра dc’ к прямой головок рейки, проведенному из точки d. Головки зубьев рейки скругляют дугами. Закругление начинается от линии ЛГТ, отстающей от средней прямой рейки на расстоянии h* • т. Центр закругления С’ находят на пересечении двух прямых: перпендикуляра be’ к профилю зуба рейки, проведенному из т. Ь, и перпендикуляра dc’ к прямой головок рейки, проведенному из точки d. Для нахождения т. d необходимо отложить be = ed. Радиус г закругления головок зубьев рейки равен значению

Рис. 4.2. Чертеж зубчатой рейки
По окончании построения левых и правых закруглений головки зуба рейки делают проверку: расстояние между центрами этих закруглений должно составлять 0,13 т.

На сегодняшний день в мире существует множество пакетов САПР (Систем автоматизированного проектирования), которые значительно облегчают труд инженеров-проектировщиков и сильно экономят время и деньги. Основные представители этого семейства программ:
1) Autodesk Inventor
2) Solidworks
3) Компас 3D
4) CATIA
5) PRO Engineer
И прочие другие…
В чем работать, каждый выбирает для себя сам, ориентируясь на удобство интерфейса, функционал программы, легкость освоения и прочие параметры. Я в свое время сделал выбор в пользу пакета Autodesk Inventor, о чем ни разу не жалею :)
Сразу оговорюсь, что одну и ту же деталь, благодаря гибкости САПР, можно создать несколькими способами, каждый решает сам какой способ ему ближе и удобнее. Как говорится — у каждого додика своя методика :)
Итак, перед нами лежит чертеж и стоит задача сделать цифровой прототип звездочки, точно соответствующий этому чертежу:

На сечении Б-Б в нижней части чертежа, мы видим профиль звезды (он заштрихован). Его и возьмем за основу, а шестерню получим вращением этого профиля вокруг центральной оси. Создаем новый эскиз и с помощью инструмента ОТРЕЗОК, рисуем профиль сечения звезды, потом проставляем все зависимости, а так же линейные и угловые размеры. В результате этой операции мы получаем эскиз поперечного сечения звезды, а так же осевую линию, относительно которой указывали диаметры

Осевая линия указана нижней красной стрелкой. Она получается путем преобразования линии отрезка нажатием на кнопку ОСЕВАЯ ЛИНИЯ (указана верхней красной стрелкой):
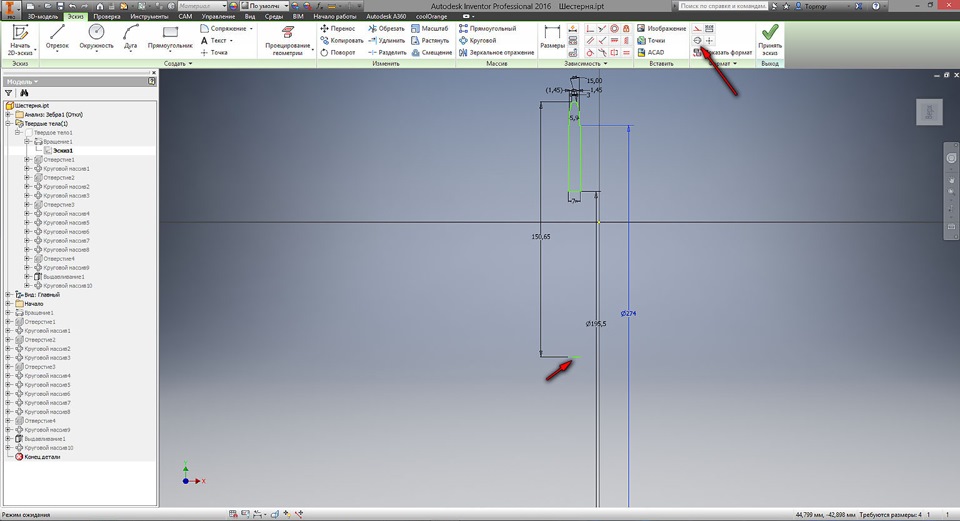
Далее кликаем на инструмент ВРАЩЕНИЕ. Поскольку у нас только один замкнутый контур и одна ось вращения, то INVENTOR как бы поворачивая этот контур вокруг центральной оси, автоматически строит тело вращения — заготовку нашей будущей звезды.
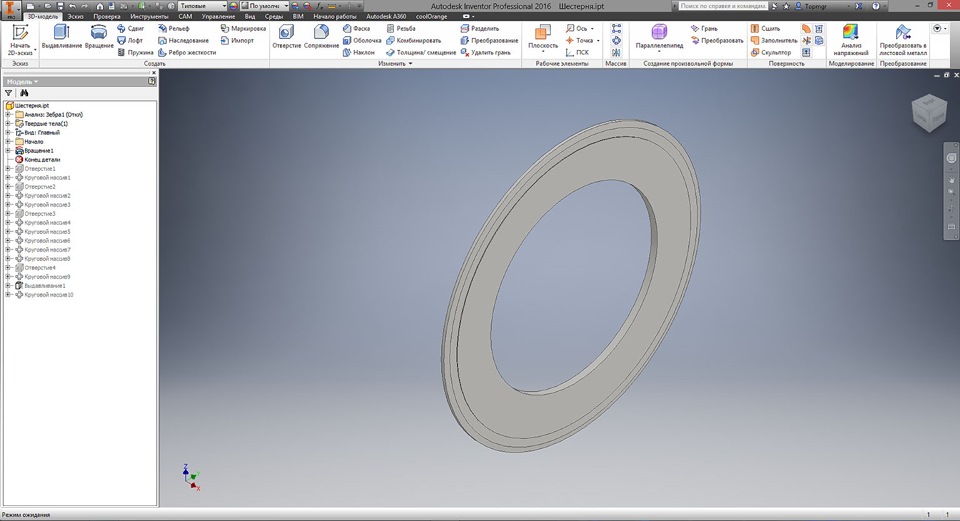
Теперь нам нужно создать крепежные отверстия, а так же сделать выборку материала для облегчения веса конечного изделия. Для этого создаем на боковой грани новый эскиз

На новый эскиз автоматически проецируются внешний и внутренний диаметры шестерни (окружности желтого цвета). Так нам будет легче ориентироваться. Крепежные отверстия находятся на одном диаметре — 210мм, строим вспомогательную окружность, на которой отмечаем две точки с угловым размером между ними — 40 градусов (все размеры берем из чертежа):
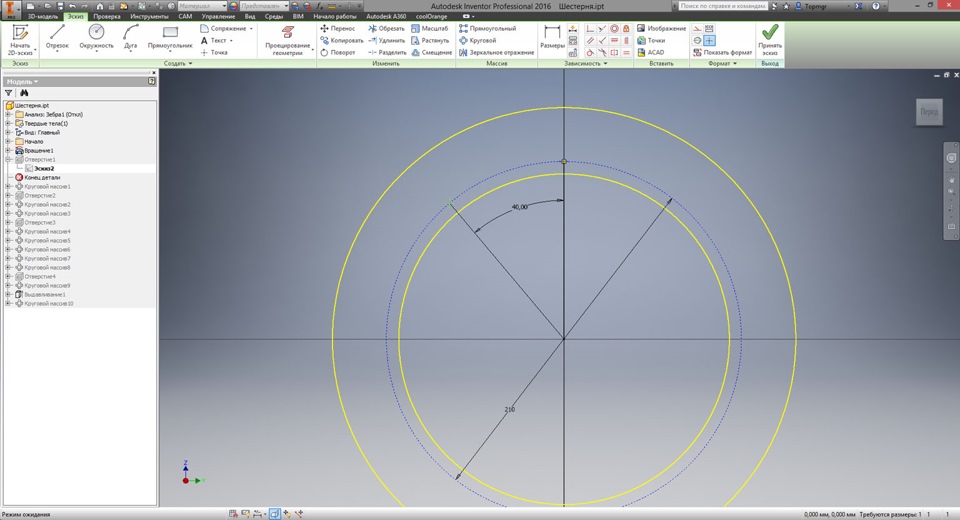
Принимаем этот эскиз и далее задействуем инструмент ОТВЕРСТИЕ. INVENTOR автоматически создает отверстия на местах точек в эскизе. В диалоговом окне остается только выбрать тип отверстия — ПРОСТОЕ ОТВЕРСТИЕ, ограничение — НАСКВОЗЬ, диаметр отверстия — 9 мм и мы получаем два крепежных отверстия нужного нам диаметра в нужных нам местах
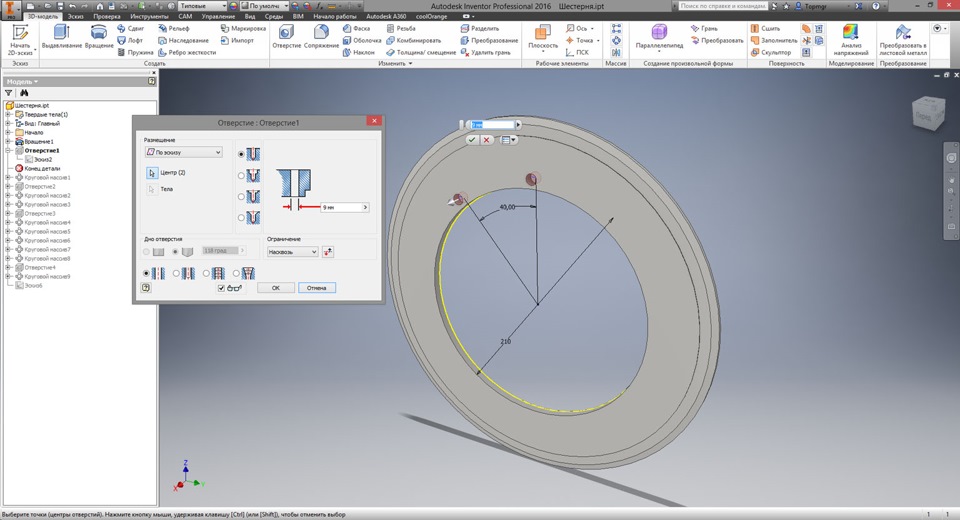
Нет необходимости моделировать каждое отверстие, воспользуемся инструментом КРУГОВОЙ МАССИВ, с помощью которого укажем, что нам нужно два крепежных отверстия размножить копированием с помощью поворота вокруг оси, перпендикулярной плоскости шестерни. Т.к. углы между группами отверстий равны, то достаточно просто указать количество копий — 3 и программа сама равномерно распределит их по окружности.

Подобным способом создаем отверстие бОльшего диаметра и так же с помощью КРУГОВОГО МАССИВа тиражируем его на нашей звезде.

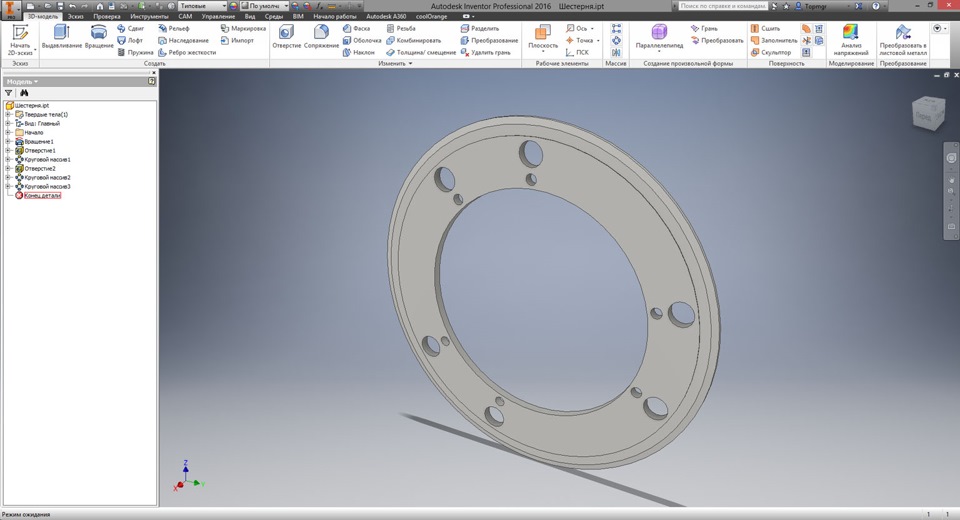
Теперь очередь дошла до больших отверстий, предназначенных для уменьшения веса звездочки. Принцип создания тот же самый: эскиз — отверстие — круговой массив

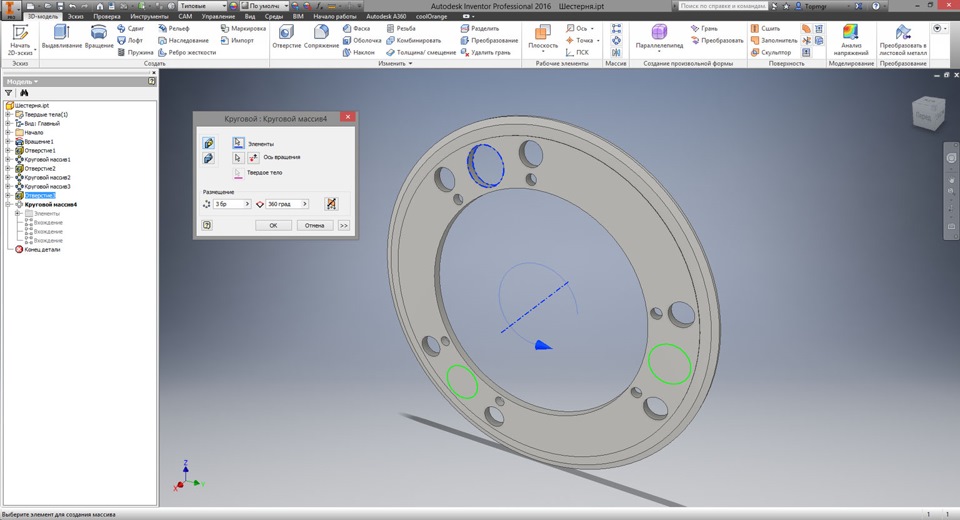
Итак, вот у нас получилась заготовка, готовая к "нарезанию" зубчатого венца. :)

Смотрим на чертеж и видим на выносном виде "А" (сверху справа) от шестерни профиль двух зубьев с размерами. Строим новый эскиз с помощью инструментов ОКРУЖНОСТЬ и ОТРЕЗОК, переносим эти
размеры на новый эскиз, лишние линии убираем с помощью кнопки ОБРЕЗАТЬ, сверху просто замыкаем контур отрезками. Скриншот эскиза крупным планом:
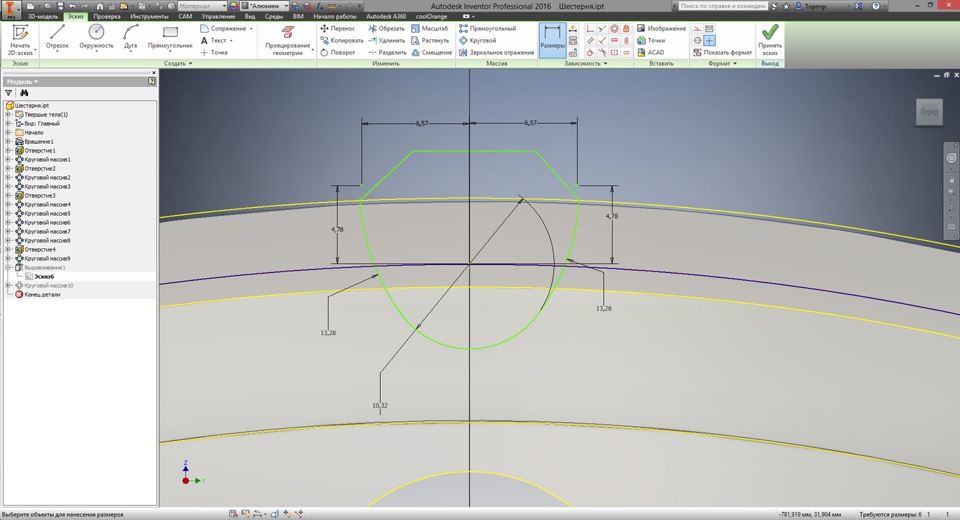
Общий вид эскиза относительно заготовки звезды:

Далее задействуем инструмент ВЫДАВЛИВАНИЕ. INVENTOR автоматически создает объемную деталь на основе эскиза:
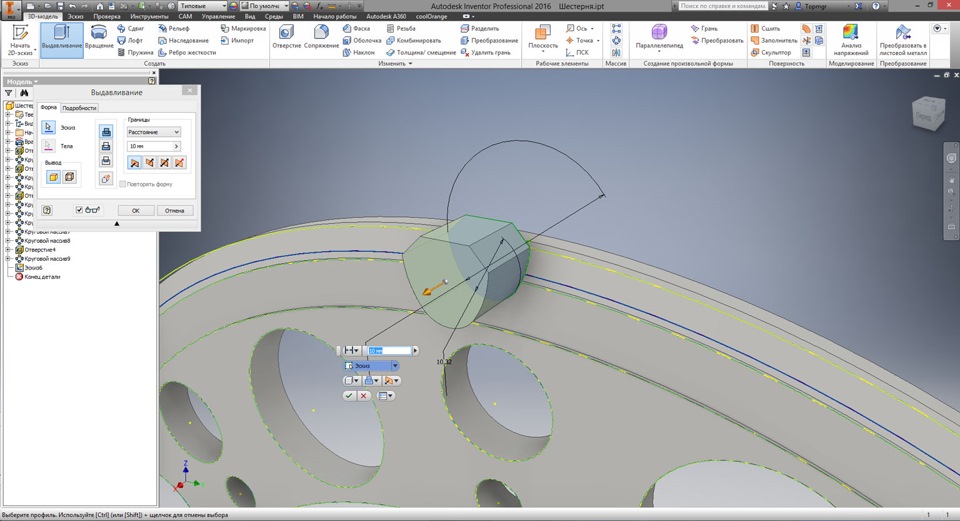
Но нам нужно сделать выемку в существующей заготовке, поэтому в диалоговом окне выбираем ВЫЧИТАНИЕ и указываем границы — ВСЕ, получаем выборку, точно соответствующую нашему эскизу

Круто! У нас появилась целая одна впадина между зубьями:
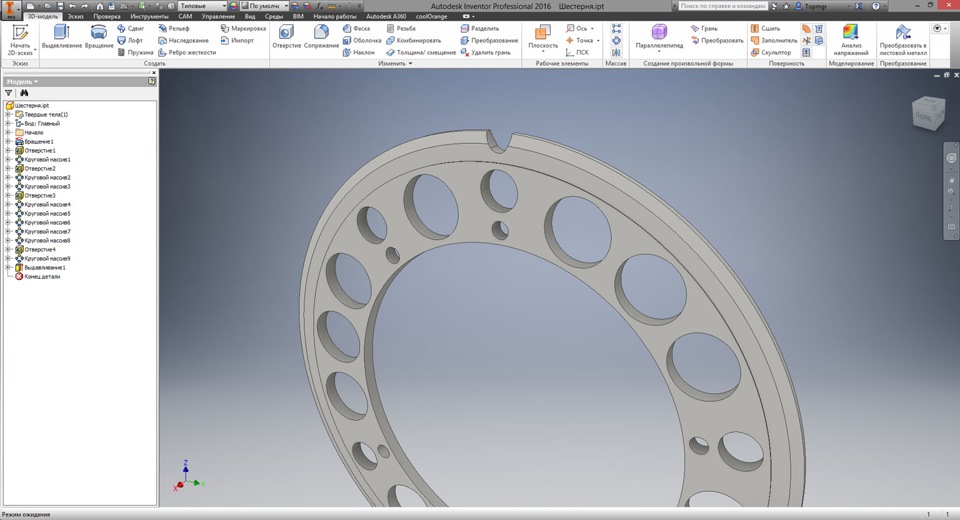
На ней далеко не уедешь, поэтому будем делать зубья. На чертеже в верхнем правом углу указано количество зубьев шестерни — Z=58. Как вы уже догадались, зубчатый венец мы получим с помощью старого, доброго инструмента КРУГОВОЙ МАССИВ, просто равномерно размножив впадину вокруг оси 58 раз :)

Все, наша звезда готова!

Получившуюся модель можно покрутить мышью и рассмотреть со всех сторон по ссылке ниже:
Спасибо за внимание! Не переключайтесь :)
На очереди обзор виртуальной аэродинамической трубы — продуем какую-нибудь цифровую модель автомобиля! :-)
При разработке узлов для ЧПУ станков или для Arduino проектов, часто нужно сделать шестерни или реечную передачу. Рисовать их с нуля достаточно долго, и при этом для каждого проекта нужно рисовать свой вариант. Недавно открыл для себя расширение для программы Inkscape, которое позволяет создать не только зубчатое колесо, но и реечную передачу.
Создаём зубчатое колесо в Inkscape.

Для версии 0.92.5 данное расширение можно найти тут.

Возможности одинаковы в обеих версиях программы. Но в версии 1.0 столкнулся с небольшим глюком. Возможно, это проблема из-за моей операционной системы Windows. Поэтому инструкцию сделал для версии 0.92.5. В принципе отличия не большие, так что можете пробовать и в версии 1.0.
Настраиваем первое зубчатое колесо:
- Количество зубцов: 36.
- Circular pitch (шаг): 4.0
- Pressure angle (Угол давления): 20
- Диаметр центрального отверстия: 0
- Единицы измерения: mm.

Центральное отверстие пока не рисуем, оно нам помешает при отрисовки сегментов внутри колеса. Рисуем круг 34 мм. И размещаем по центру шестерни.

Рисуем 2 прямоугольника шириной 8 мм. Один горизонтально, второй вертикально.

Затем из окружности вырезаем вертикальный прямоугольник.

Аналогично вычитаем горизонтальный прямоугольник.

По центру зубчатого колеса рисуем круг диаметром 14 мм. И вырезаем его из 4 сегментов, чтобы острые углы стали скругленными.

По центру рисуем круг диаметром 8,2 мм. Чтобы вошла шпилька 8 мм.

Другие способы группировки элементов могут привести к такому результату, при создании 3D модели в программе Autodesk Fusion 360. Если вы делаете эскиз для фрезеровки или лазерной резки, работайте как вам привычнее.
Создаем вторую шестерню.
Задаем параметры второго зубчатого колеса.

Рисуем окружность 5.1 мм. И прямоугольник по ширине 3.1 мм. Применяем пересечение для обоих элементов. После чего получим посадочное гнездо для шагового двигателя.

В итоге получаем вот такие шестерни.

Создаем реечную передачу в программе Inkscape.
С реечной передачей у меня возникли сомнения, при использовании тех же параметров, что и для шестерни, получается рейка с другим шагом. Опытным путем сделал шаг в 2 раза больше. Вот такие параметры для реечной передачи я использовал.

Задаём параметры:
- Rack Length (Длина рейки): 140
- Tooth Spacing (Расстояние между зубьями): 8
- Contact Angle (Угол давления): 32

Угол давления сделал побольше. После распечатки понял, что можно оставить 20.

Получаем вот такой зигзаг. Дорисовывать рейку в Inkscape гораздо сложнее, чем в Fusion 360. Если вам нужно фрезеровать, придется дорисовывать. Но на мой взгляд, сделать это в иллюстраторе проще. Это мое мнение.

Создаем 3D модель шестерни в программе Fusion 360.
Сейчас можно создать 3D модель для печати, на основании полученного эскиза. Для этого в программе Fusion 360 нажимаем на Sketch.

Выбираем плоскость, на которой будем создавать эскиз.


Нажимаем на кнопку загрузить с компьютера.

Выбираем файл, созданный в программе Inkscape.

Внимание, важный момент. При загрузке создастся эскиз, но гораздо меньше. Необходимо рассчитать коэффициент увеличения. Иначе вы получите вот такой результат, оранжевые детали сделаны без коэффициента увеличения.


Затем выделяем деталь и нажимаем кнопку экстрадировать. Выдавливаем деталь на 5 мм.

Вторую шестерёнку выдавливаем по аналогии.

Реечная передача в программе Fusion 360.
Если вы помните, мы не дорисовали реечную передачу в программе Inkscape. Поэтому нам нужно нарисовать её, для этого выбираем прямоугольник.

И рисуем по длине нашей рейки, нужной высоты.

Удаляем сторону прямоугольника, где у нас нарисованы зубцы рейки.

Затем экстрадируем полученную деталь.

В итоге получаем вот такой результат.

Как видим, все детали соединены точно так же, как и мы их нарисовали в программе Inkscape.
Печатаем зубчатое колесо и реечную передачу на 3D принтере.
Открываем программу Cura. Добавляем детали для печати.

Первый результат без коэффициента увеличения получился следующим.

После расчета коэффициент, получил более приемлемый результат. Все размеры подходят, но такое ощущение, что допуски сделал маленькие или всё-таки не совсем точно происходит увеличение. Так как отверстие под шпильку делал 8,2 мм, но шпилька очень плотно заходит в отверстие.

Несмотря на это все собирается и работает как нужно. Эксперимент считаю удачным, в дальнейшем, для своих новых Arduino проектов буду делать зубчатые колеса и реечную передачу данным способом.
Понравился статья Зубчатое колесо (шестерня) в Inkscape, для фрезеровки или печати на 3D принтере? Не забудь поделиться с друзьями в соц. сетях.
А также подписаться на наш канал на YouTube, вступить в группу Вконтакте, в группу на Facebook.
Предлагаем вашему вниманию бесплатную программу (см. модуль VBA) для построения твердотельных моделей конических зубчатых передач в среде Autodesk Inventor 2009 . Созданные в процессе работы программы трехмерные модели полностью воспроизводят детали, полученные на зуборезных станках методом огибания стандартным контуром плоским производящим колесом. Способ подключения модуля VBA описан здесь. Для правильной работы программы скопируйте файлы Bevel_gear_round_teeth.ipt и Bevel_gear_straight_teeth.ipt в папку C:\Program Files\Autodesk\Inventor 2009\Templates\Gears. Название модуля - BevelGearsBuild. Программа позволяет строить прямозубые передачи и передачи с круговыми зубьями.
Программа проверяет некорректный ввод данных аналогично тому, как это реализовано в Autodesk Inventor 2009 (ввод нечисловых значений). Математические выражения не поддерживаются. Анализируются условия подрезания и заострения зубьев, а также взаимная интерференция ножек зубьев.
Результатом работы программы являются два новых документа со сгенерированными в них моделями шестерни и колеса. Помимо геометрии, модели содержат три Конструктивные пары (iMates) , благодаря которым сборка зубчатой передачи осуществляется автоматически при выбранной опции Use iMates .
Время работы программы в зависимости от мощности компьютера и параметров зацепления может составлять до нескольких минут. Программа не работает в версиях Inventor ниже Autodesk Inventor 2009 в связи с соответствующим форматом файлов-шаблонов.
В каталоге Download Вы можете найти другие полезные материалы - утилиты, программы, документацию, исходники, электронные книги. Если Вы обнаружили неработающую ссылку, пожалуйста, помогите другим посетителям и администратору каталога Download - сообщите об этом редактору.
Читайте также:

